Мы снимаем много видео на наши Android-смартфоны. Есть еще и те видео, которые присылают нам друзья через мессенджеры или социальные сети. При просмотре некоторых из них мы понимаем, что вот он тот самый кадр, который надо сохранить, как отдельную фотографию. Вот только не все знают, как это можно сделать.
Самый простой способ, которым пользуются многие — остановить видео и сделать скриншот. Так все получается быстро и просто. Но этот способ нельзя назвать самым правильным. Есть кое-что чуть более сложное, но при этом лишенное минусов способа со скриншотом. Сейчас расскажу подробнее, что я имею в виду.

Вытащить фото из видео намного проще, чем кажется.
Фото из видео на Android
Главная проблема того, чтобы сделать снимок экрана, заключается в том, чтобы выбрать нужное место на видео. Если это статичный фрагмент, все относительно просто, но когда дело доходит до динамичных сцен, то задача усложняется.
Как сделать стоп-кадр из видео?
Существует несколько сторонних приложений для Android, которые можно использовать для извлечения кадров и изображений из видео. Вы можете поискать их сами, но ниже я приведу примеры тех, которые хорошо справляются со своей задачей и уже неплохо себя зарекомендовали.

Уже давно мы все снимаем цифровое видео. Иногда из него намного проще вытащить фото.
Video to Photo Frame Grabber
Как следует из названия, это очень удивительный и простой в использовании инструмент, который дает вам возможность захватывать несколько кадров из видео. Приложение позволяет выбрать область захвата и увеличить конкретный объект.
Чтобы использовать приложение Video to Photo Frame Grabber, загрузите и установите его на свое Android-устройство. Далее запустите приложение и, находясь на странице запуска, нажмите кнопку ”+” в центре экрана, чтобы импортировать видео с вашего устройства.
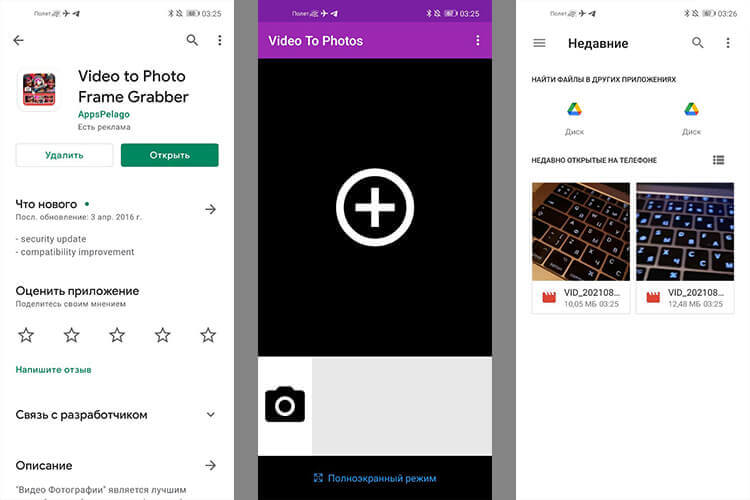
Интерфейс очень прост.
Предоставьте приложению необходимые разрешения для доступа к видео с вашего устройства. Затем выберите видео, которое хотите импортировать в приложение.
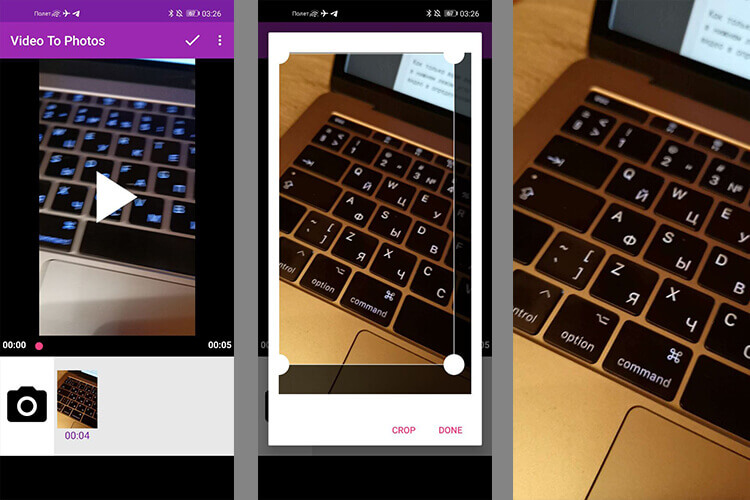
Нажимаем и получаем результат
Как только ваше видео начнет воспроизводиться, нажмите кнопку фото, расположенную в нижнем левом углу экрана, чтобы сделать снимок. Вы также можете приостановить видео в определенном месте и нажать кнопку фото.
Как сделать стоп кадр в видео I Приложение CapCut
По завершении захвата всех изображений нажмите кнопку с галочкой в верхней части страницы. Теперь все сохраненные фото будут размещены в вашей галлерее так долго, как вам будет нужно.
Video to Image Converter
Это еще одно отличное стороннее приложение, которое позволит вам сохранять качественные изображения из видео. Приложение также позволяет редактировать захваченные изображения перед их сохранением в галерее.
Чтобы использовать Video to Image Converter, загрузите и установите приложение на свое Android-устройство, а затем запустите его. На странице запуска нажмите выберите параметр ”Преобразование видео в изображение”.
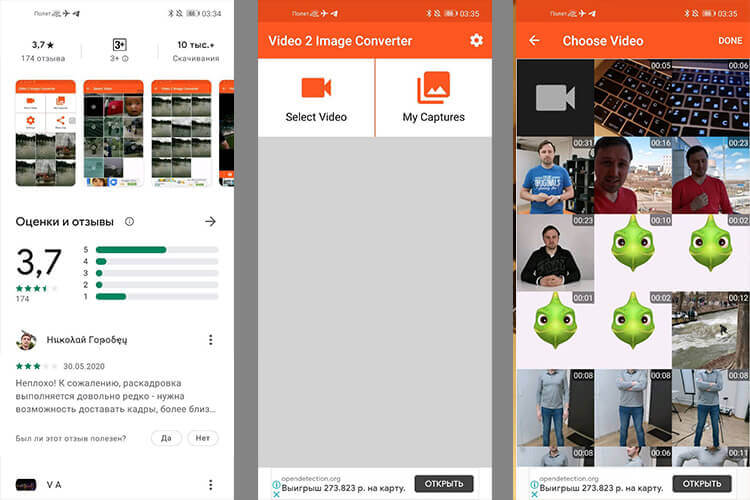
Скачиваем, запускаем, выбираем.
Теперь загрузите желаемое видео из своей галереи. Во время воспроизведения нажмите кнопку фото, расположенную в верхней правой части экрана, чтобы захватить кадры из видео.
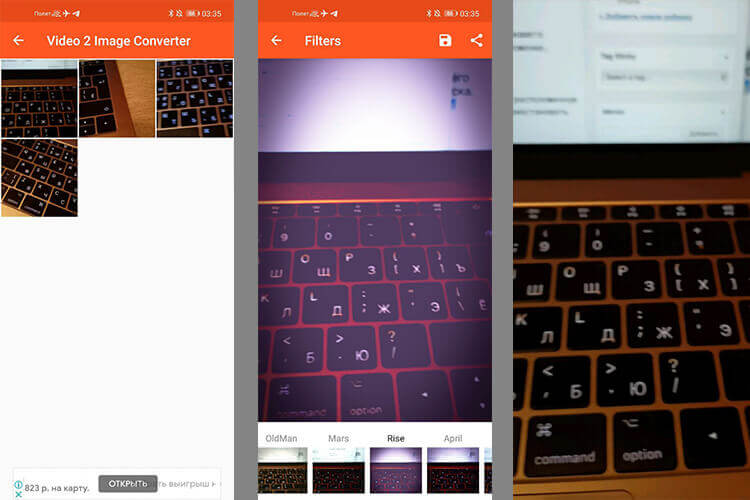
Базовые варианты вам предложат сразу, а дальше можно даже поиграться с фильтрами.
Когда вы захватили все нужные кадры из видео, нажмите и удерживайте каждый кадр для редактирования того, что вам нужно. После непродолжительного удержания появится значок редактирования. Вам остается только отредактировать свои изображения с помощью доступных инструментов.
Когда редактирование завершено, вам останется только нажать кнопку ”Сохранить”, чтобы сохранить изображения в галерее.
Как я уже сказал в самом начале, есть и другие подобные приложения. Найти их можно по запросу вроде «Video to Photo«. Напишите о своих вариантах в комментариях, если вы пользуетесь чем-то другим. Может быть ваш вариант окажется лучше.

Теги
- Google Play
- Мобильная фотография
- Приложения для Андроид
Наши соцсети
Новости, статьи и анонсы публикаций
Свободное общение и обсуждение материалов
Лонгриды для вас

Если вы помните первые смартфоны на Андроиде, которые появились в конце 2000-х — начале 2010-х то наверняка не забыли и игрушки, в которые мы тогда играли. Одной из самых популярных игр того времени была как раз Angry Birds. Многие часами сидели и залипали в злых птичек. Мое студенчество выпало на то время, и не было ничего интереснее, чем провести скучную пару именно в этой игре.
Самое забавное, что разработчик игры — Rovio до сих пор поддерживала самую первую версию, только сменив ей название на Angry Birds Classic и сделав ее бесплатной. Периодически было интересно вернуться в молодость, скачать птичек и сыграть несколько уровней.

Начиная с прошлого года, в нашей стране активно блокируют ВПН. С каждым днем становится доступно все меньше сервисов маскировки подключения к интернету. Но пока рано посыпать голову пеплом, думая, будто ничего не осталось и нам вот-вот придется пользоваться ГОСТ VPN от Ростелеком. Альтернативные сервисы есть и их довольно много. В качестве примера взгляните на лучшие бесплатные VPN, которые можно установить на смартфон и защитить свое подключение к сети.

Google начинает постепенно выпускать обновление Chrome: на самом деле, оно является одним из самых масштабных за последнее время. Так, обновленная версия браузера получит энергосберегающий режим и функцию экономии оперативной памяти. Но и это не всё: в Google Chrome появится Passkeys — возможность входа без пароля, причем доступна она будет на Android, Mac и Windows. Напомню, ранее эту функцию анонсировала Apple в iOS 16. Рассказываем, как войти на сайты без пароля в Хроме и когда эта функция будет доступна для всех пользователей.
Источник: androidinsider.ru
Как сохранить кадр из видео в картинку. Создание скринлиста (раскадровки) в авто-режиме

Доброго времени!
Для создания каких-нибудь интересных мемов, артов, фотоколлекций, да и просто запечатления интересных моментов — часто требуется сохранить из видео определенный кадр (например, в картинку JPG/BMP).
Казалось бы, что это простой скриншот (сделал его, да и через Paint сохранил), но работает подобный способ далеко не всегда и не для всех видео (тем более это не удобно, если вам нужно сохранить много скринов, скажем, полсотни за 30 мин.).
Собственно, в этой небольшой заметке предложу несколько способов не только сохранения определенных кадров, но и создания целых скринлистов (это так называемая раскадровка : когда на большом полотне запечатлен десяток-другой небольших картинок-кадров из видеофайла).
Сохраняем нужные кадры из видео, и раскадровки
Способ 1: с помощью «Кино и ТВ» / «Films
Это приложение по умолчанию установлено в ОС Windows 10/11, и, обычно, все видео открываются в нем. Так вот, если вам нужен самый простой скриншот (единичный) определенного момента — никакого другого софта и не нужно.
После того, как в плеере «Films будет открыто нужное видео, в нижней части окна обратите внимание на небольшой значок «Карандаша» . Нажав на него, у вас появится доп. меню, в котором можно выбрать «Save photo from Video» («Сохранить фото из видео») .

Save photo from Video (сохранить фото из видео)
Далее автоматически откроется приложение «Фотографии» (тоже встроено в Windows 10). Выбираете нужный вам кадр, и нажимаете на значок «Дискеты» (Save Photo) — ву-а-ля и кадр сохранен! Удобно?!

Способ 2: с помощью видео-проигрывателя Pot Player
Гораздо функциональнее сторонние проигрыватели видео (к тому же они работают в любой ОС Windows) . Например, мне импонирует проигрыватель Pot Player — у него есть много возможностей по созданию и скринлистов (с нужным количеством кадров), и отдельных скринов, и возможность включения субтитров, и пр.
Загрузить Pot Player и др. видео-проигрыватели можете по ссылке ниже.

В помощь!
10 лучших видеопроигрывателей для Windows — https://ocomp.info/free-videoproigryivateli.html
Теперь о том, как работать с Pot Player.
1) Сначала в нем необходимо открыть то видео, из которого вы хотите «достать» нужные кадры.

Видео открыто в Pot Player
2) Далее требуется открыть меню проигрывателя и воспользоваться вкладкой:
- «Видео/Запись Кадров/Создание эскизов» — если вам нужен скринлист (раскадровка). Горячее сочетание, чтобы не открывать это меню каждый раз — Alt+N;
- «Видео/Запись Кадров/Сохранить текущий кадр с исходным размером» — создание скриншота текущего момента (горячее сочетание — Ctrl+E).

Pot Player — создание эскиза и текущего кадра
3) Собственно, когда кадры были наделаны в изобилии, далее следует открыть папку с изображениями (ту, куда проигрыватель всё сохраняет). Она находится в том же меню «Видео/Запись Кадров» (см. скрин ниже).

Открыть папку с изображениями
4) Ниже представлены результаты, как видите всё достаточно структурировано: имена файлам присваиваются автоматически по времени их создания.

Скринлист и скрины
Раскадровка выглядит достаточно наглядно, сразу можно понять, о чем данное видео. Сверху в углу автоматически добавляется название файла, его размер, разрешение, видео- и аудио-кодеки, длительность. Весьма удобно!

Нарезка (раскадровка по минутам)
Способ 3: с помощью вьювера XnView
Кроме непосредственно видеоплееров для решения текущей задачи можно использовать вьюверы (это спец. программы для просмотра мультимедиа файлов. Они гораздо удобнее проводника, когда речь касается работы с большим количеством картинок, видео).
В своем примере ниже я покажу как извлечь кадр из видео с помощью XnView (рекомендую иметь на ПК: программа небольшая и часто помогает решать простенькие задачи с графическими файлами. ).

В помощь!
Чем лучше смотреть картинки в Windows: программы для просмотра изображений и фото (Вьюверы) — https://ocomp.info/prosmotrshhiki-izobrazheniy.html
1) Первое действие стандартно: запускаем XnView и открываем видео.

XnView — открываем нужный фильм (видеофайл)
2) Далее переходим во вкладку «Инструменты / Извлечь кадры из видео» .

Извлечь кадры из видео — XnView
3) Находим нужный кадр (стрелка 1 на скрине ниже), выбираем папку и формат (2) для сохранения и жмем «Выполнить» . Задача решена!

На сим сегодня всё. Др. способы — приветствуются в комментариях!
Первая публикация: 30.11.2019
Источник: ocomp.info
Как из видео сделать фотографию (стоп-кадр)




 4.6 Оценок: 14 (Ваша: )
4.6 Оценок: 14 (Ваша: )
Иногда необходимо сделать стоп кадр из видео. Такая ситуация может возникнуть, если есть потребность выбрать и сохранить конкретные моменты из ролика. Чтобы осуществить это, используйте удобное приложение ВидеоМАСТЕР. Софт работает не только как удобный и простой конвертер видео на русском языке, он также позволяет редактировать видеофрагменты.
Вы можете создать стоп-кадр всего за пару минут. Для этого вам нужно выполнить всего несколько простых шагов.
Шаг 1. Устанавливаем ВидеоМАСТЕР
Прежде всего нужно скачать и установить на ПК приложение «ВидеоМАСТЕР». Скачать видео конвертер вы можно за несколько минут. После завершения загрузки запустите софт. Ознакомиться с возможностями приложения можно в разделе основного меню «Справка» и в статьях на нашем сайте.
Шаг 2. Добавляем видеоролики
Необходимо загрузить в приложение видеофайлы, в которых вы запланировали сделать стоп кадр из видео или фото из видео. Программа «ВидеоМАСТЕР» поддерживает множество популярных форматов видеофайлов, в том числе в ней можно работать с DVD-файлами. Для загрузки ролика выберите кнопку «Добавить», расположенную с левой стороны. Софт позволяет добавлять как один файл, так и несколько видеофрагментов сразу. Воспользуйтесь встроенным медиаплеером: в нем вы сможете просмотреть ролик и выбрать фрагмент для работы.
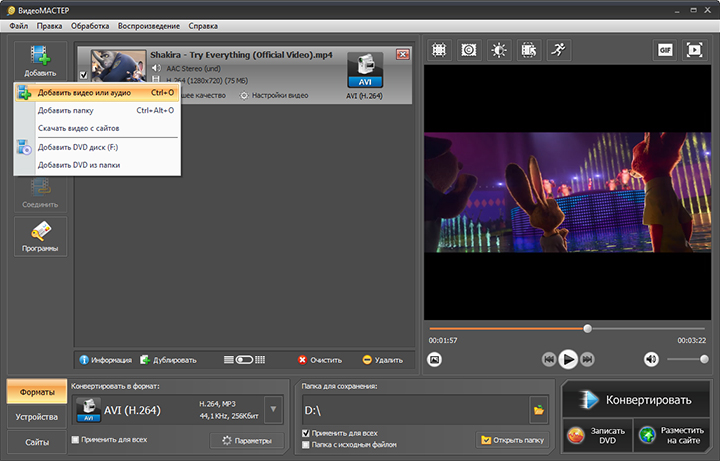
Присутствует также захват видео с камеры и загрузка с сайтов
Шаг 3. Как вырезать фото из видео?
Чтобы сделать стоп кадр из видео, выберите из списка загруженных файлов нужный видеоролик. Затем запустите видео в плеере и остановите просмотр, когда подберете нужный кадр. Для сохранения фрагмента нажмите кнопку «Сохранить текущий кадр», расположенную в верхнем углу справа.
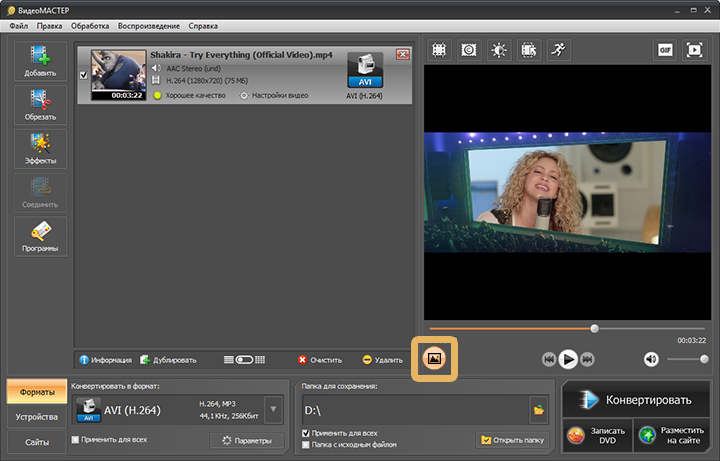
В меню выберите папку, в которой будет храниться файл и сразу же – формат файла (GIF, JPEG, BMP, PNG). Так же можно сделать фото из видео. Программа позволяет сразу же открыть стоп-кадр, который вы только что сделали в плеере приложения.
Шаг 4. Дополнительные улучшения
В программе ВидеоМАСТЕР можно не только с лёгкостью сохранить кадр из видео, но и произвести заметное улучшение качества картинки. В таком случае и стоп-кадр будет выглядеть чётче и привлекательнее. Перейдя в раздел «Эффекты», вы найдёте множество пресетов для интересной стилизации изображения.
Например, можно наложить на фильм пикселизацию, затемнить или осветлить кадр, добавить цветного шума и многое другое. Также присутствуют инструменты для коррекции экспозиции и стабилизации. С ними фотография обретёт чёткость и яркость.
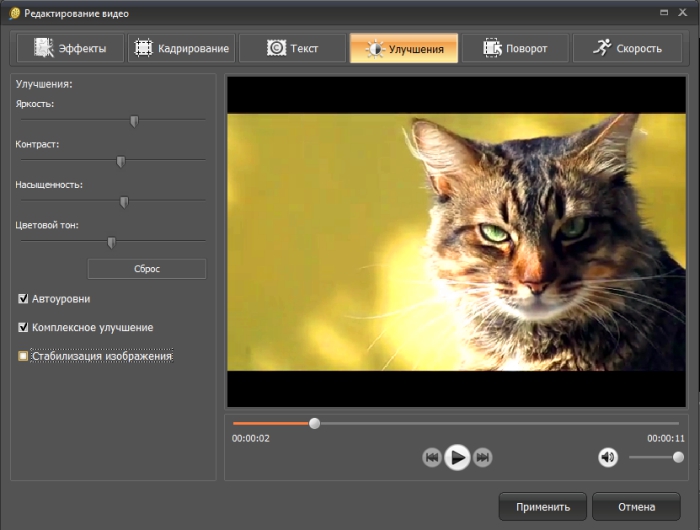
Картинка приобретёт насыщенность и полноту
Теперь вы знаете, как из видео сделать фото всего за четыре шага. С ВидеоМАСТЕРОМ вы сможете делать скриншоты высокого качества, а также заметно улучшать добавленные ролики, производить видеомонтаж, вырезать фрагмент из видео, накладывать текст и логотипы, переворачивать ролики и многое другое. Скачайте программу бесплатно на свой компьютер и больше не заботьтесь о том, что использовать, чтобы вырезать фото из видео.
Популярные статьи

Как добавить эффекты на видео

Как осветлить видео

Как отзеркалить видео

Как кадрировать видео

Как наложить фото на видео
Конвертируйте видео в любой формат – быстро и удобно! ВидеоМАСТЕР уже более 5 лет помогает всем любителям видео
Источник: video-converter.ru