В настоящее время тема создания каналов в Telegram актуальна как никогда. Сегодня я расскажу о том, как это сделать через мобильное приложение и веб-версию мессенджера, а также об основных настройках канала.

Начнем с того, что на один номер телефона можно зарегистрировать не более 8 публичных и не более 500 частных каналов и групп.
Теперь о том, как создать канал в Telegram.
Создание канала
Как создать канал в Telegram через мобильное приложение
Запускаем мобильное приложение Telegram и в правом нижнем углу экрана нажимаем на карандашик.

Далее выбираем «создать канал».
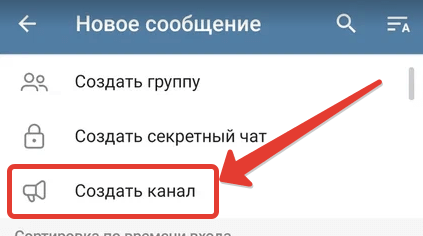
Вводим название, загружаем аватар и придумываем краткое описание, которое поможет новым подписчикам понять, о чем ваш канал. Нажимаем галочку в правом верхнем углу.
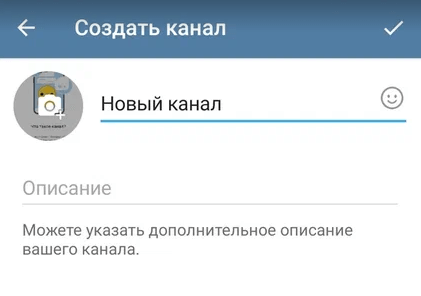
Последний шаг – это выбор типа канала и ввод ссылки.
Существует два типа канала:
- Публичный – пользователи смогут находить вас воспользовавшись поиском.
- Частный – это закрытый канал, в него смогут вступить только пользователи, у которых есть ссылка-приглашение.
Тип канала можно будет изменить в любой момент в настройках.
Публичная ссылка позволит пользователям находить вас самостоятельно, также вы можете разослать её по списку контактов, чтобы привлечь первых подписчиков.
Когда все настройки заданы, кликаем на галочку. Ваш канал создан, останется только его настроить.
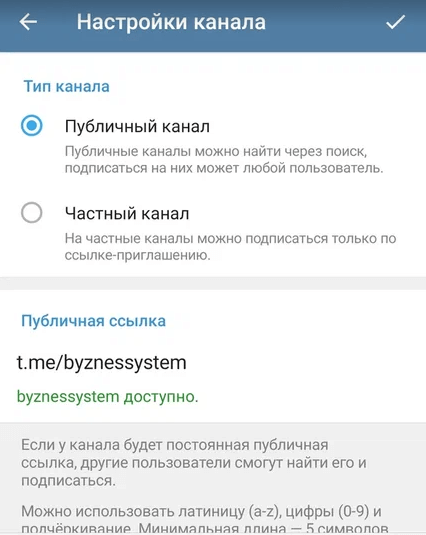
Как создать канал Telegram через браузер на компьютере
Для создания канала в Telegram с помощью веб-версии мессенджера переходим по ссылке web.telegram.org и авторизуемся.
В окне, где располагаются все чаты, справа снизу нажимаем на карандашик.

Выбираем «новый канал».
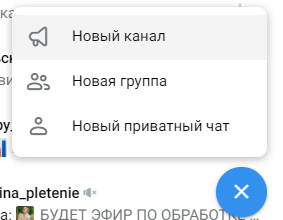
Придумываем название, загружаем аватарку и делаем описание, чтобы пользователи знали тематику вашего канала.

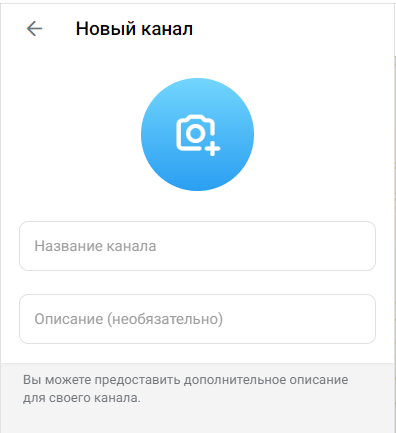
Как сделать ссылку на свою страницу в телеграмме
После ввода названия канала, появится стрелочка вперед, кликните на неё. Канал создан.
В веб-версии тип канала автоматически ставится «частный», подписаться на него смогут только пользователи, у которых есть ссылка-приглашение.
Настройка Telegram-канала
Для того чтобы открыть настройки зайдите в ваш канал и нажмите на его название в верхней части экрана. Затем кликните на карандашик.
В мобильном приложении это выглядит вот так.
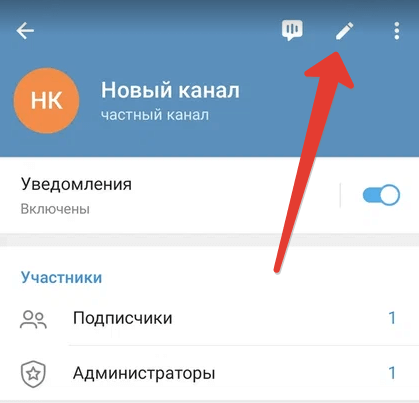
В веб-версии окно с карандашиком будет в правой части экрана, количество доступных опции в браузерной версии мессенджера ограничено: можно сменить название, описание, настроить тип канала, реакции и видимость имен авторов сообщений.
Поэтому настройки буду рассматривать подробно для мобильной версии Telegram.
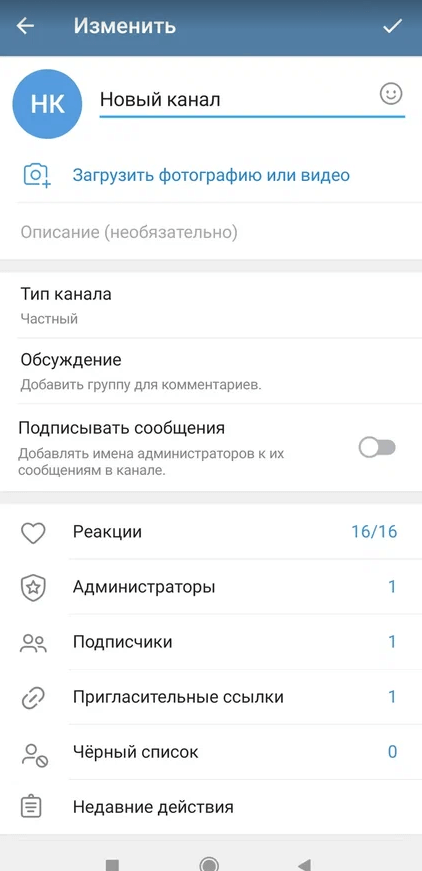
Тип канала
Как я уже говорил, есть два типа каналов:
- частный – пользователи могут попасть в него только по специальной ссылке-приглашению;
- публичный – пользователи могут найти канал в поиске или вступить по пригласительной ссылке.
При выборе «частный канал» тут же появится ссылка-приглашение, при нажатии на три точки напротив ссылки можно её сбросить или открыть QR-код.
Когда у вашего частного канала будет 1000 подписчиков, его можно сделать платным.
Независимо от типа канала вы можете разрешить или запретить копирование контента. Эта функция находится также в разделе «тип канала» в самом низу (скриншот ниже). При запрете ваши публикации нельзя будет пересылать и копировать.
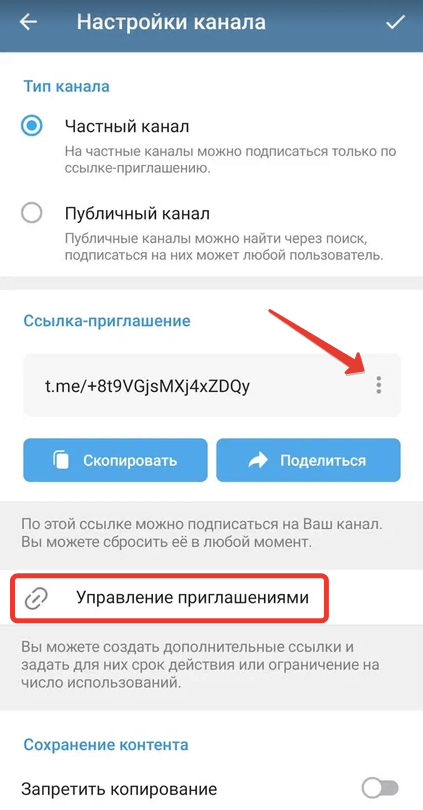
Telegram также позволяет создавать дополнительные ссылки, которые будут действовать определенное количество времени или пока не подпишется заданное число пользователей.
Это удобно, например, если вы проводите какую-то акцию и обещаете первым 10 подписавшимся бонус.
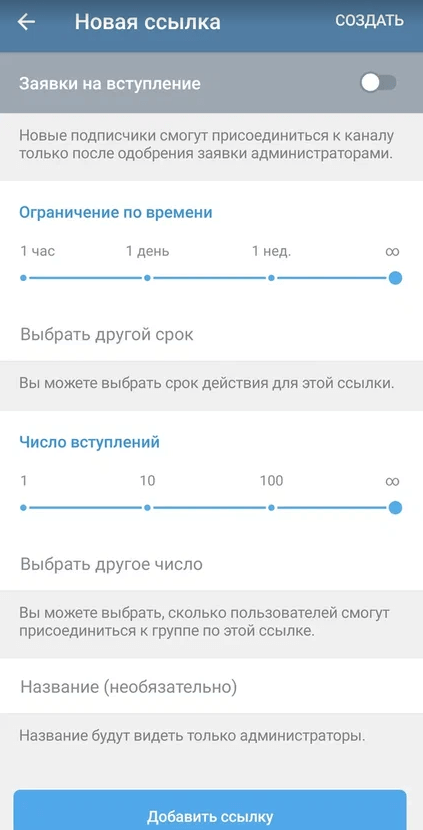
Ссылку на публичную страницу вы задаете самостоятельно, тут можно ввести красивый и запоминающийся адрес.
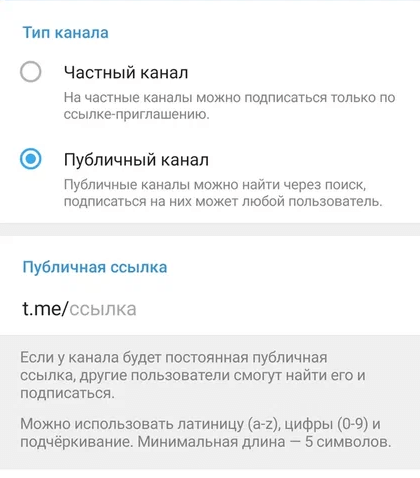
Обсуждение или комментарии
Чтобы включить комментарии под публикациями в Telegram, зайдите в раздел «обсуждение» в настройках и привяжите или создайте новую группу.
Для нового сообщества лучше создавать отдельную группу, чтобы не сбивать с толку участников уже существующих.
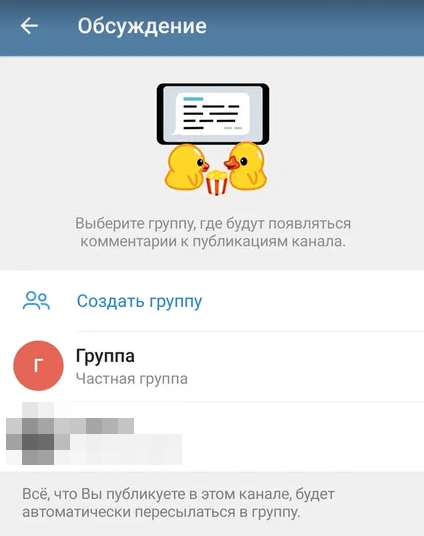
В любой момент группу можно отвязать от канала и сделать новую.
После настройки обсуждений в канале появится кнопка «прокомментировать», после первого комментария, она изменится на их количество.
Все комментарии будут собраны в отдельные ветки, а не вперемешку, как, например, в общем чате. В этом случае их удобно отслеживать и не терять нить диалога с другими комментаторами.
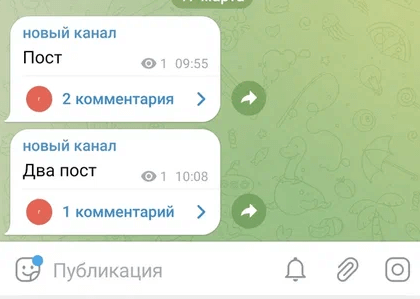
Если вы не хотите включать комментирование на канале и заморачиваться с созданием групп, то в качестве обратной связи от подписчиков можно настроить реакции.
Комментарии и реакции не взаимоисключаемые функции, их можно использовать одновременно.
Всего доступно 16 вариантов реакций, но в соответствующих настройках можно часть из них отключить.
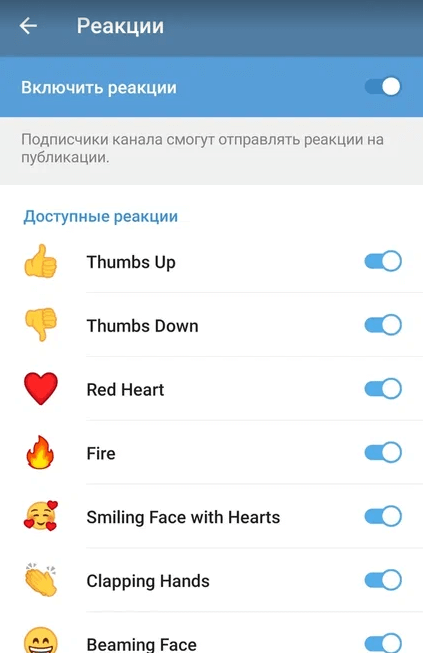
Когда пользователь поставит реакцию на пост, под ним появится соответствующий смайлик и количество участников, отреагировавших также.

Администраторы
Чем больше становится канал, тем больше времени он отнимает. В разделе «Администраторы» можно повысить участников до соответствующего статуса.
Админам можно делегировать распространение ссылок-приглашений, модерацию комментариев или постинг новых публикаций.
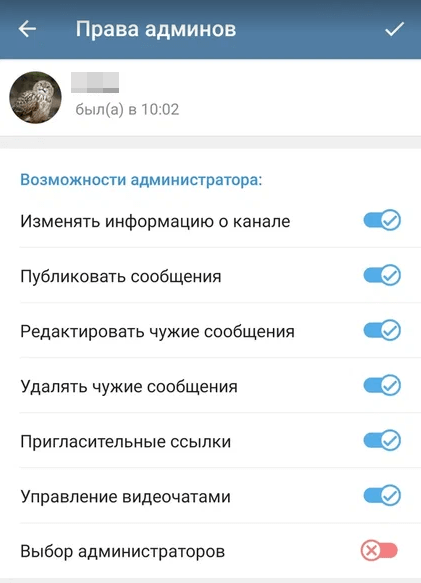
Я рассказал о том, как создать и настроить канал в Telegram. Этот мессенджер активно расширяет свой функционал, следите за обновлениями, чтобы в числе первых применять новые фишки для развития своих страниц.
Статьи из этой же рубрики:
- Онлайн калькулятор — перевод Гб в Мб, кб, биты, байты и т.д.
- Самый быстрый браузер — результаты тестирования. Как ускорить работу браузера
- Как установить и настроить Скайп на компьютере
- Как самостоятельно создать баннер с помощью онлайн сервиса Canva
- 3 способа зайти в WhatsApp с компьютера (+позвонить без телефона)
- Как отключить Алису в Яндекс Браузере
- Как восстановить вкладки в Яндекс Браузере
Источник: biznessystem.ru
Как создать канал в Телеграмме. Пошаговая инструкция в 2023
![]()
![]()
![]()
![]()
Телеграмм, благодаря блокировкам и другим прелестям современной России становится мессенджером номер один. Также он популярен на Украине и Беларуси. По данным Мегафона, трафик Телеграмма уже в 3 раза превосходит WhatsApp в РФ! Поэтому если вы еще никак не используете Телеграм для бизнеса или хобби, отличное время начать!
Когда в РФ заблокировали Инстаграм, люди массово начали переходить на другие каналы связи с подписчиками, и, один из них, это канал в Telegram (игра слов, заметили?). Канал в Телеграмме – это, по сути, социальная сеть “на минималках”. Там можно делать посты, опросы, рекламу, публиковать видео, изображения и ссылки.
А ваши подписчики смогут на это реагировать с помощью эмодзи, а так же комментировать и обращаться между собой (если вы разрешите). Кроме того, там есть много ботов (хороших ботов), которые помогают вести канал и делать интерактивные посты. В этой статье мы создадим, оформим и настроим наш канал, чтобы дальше можно было начать в него публиковать и заниматься продвижением.
Как создать канал в Телеграм:
1. Ищем заветную кнопку “Создать канал”
Когда я первый раз захотел создать канал, я не смог найти её по какой-то инструкции. Оказывается, она в разных местах на разных платформах:
Нажимаем на иконку с тремя полосками слева сверху и выбираем “Создать канал”:
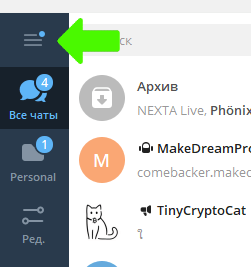
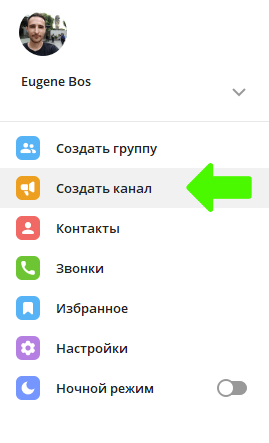
Нажимаем на иконку написания нового сообщения справа поиска сверху и потом “Создать канал”:
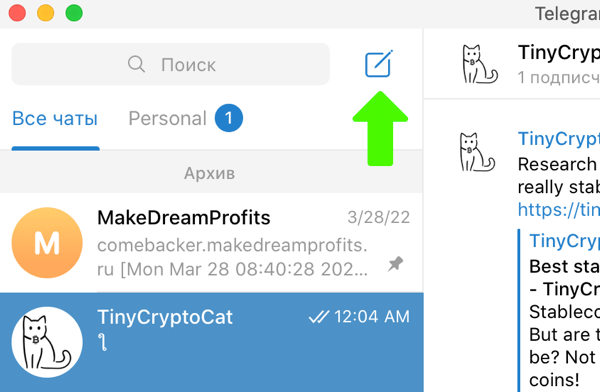
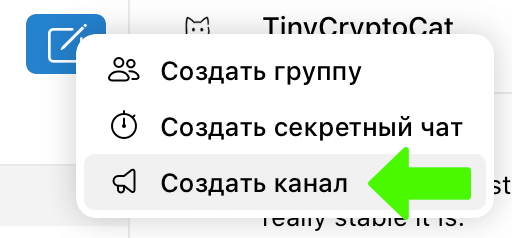
Нажимаем на иконку написания нового сообщения справа снизу и потом “Создать канал”:
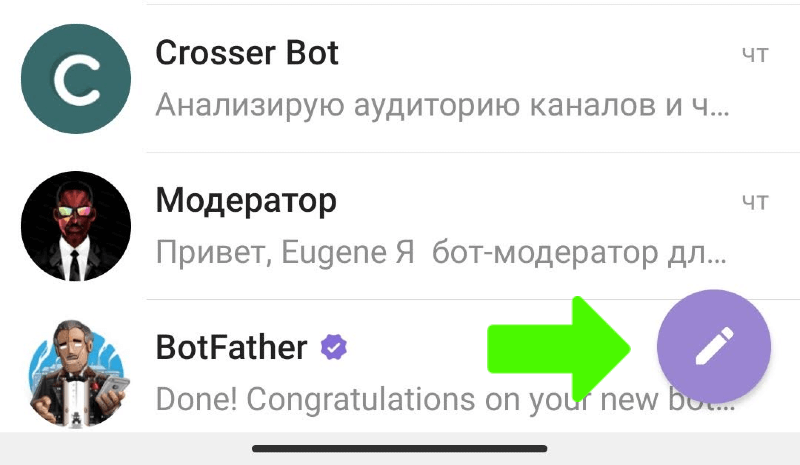
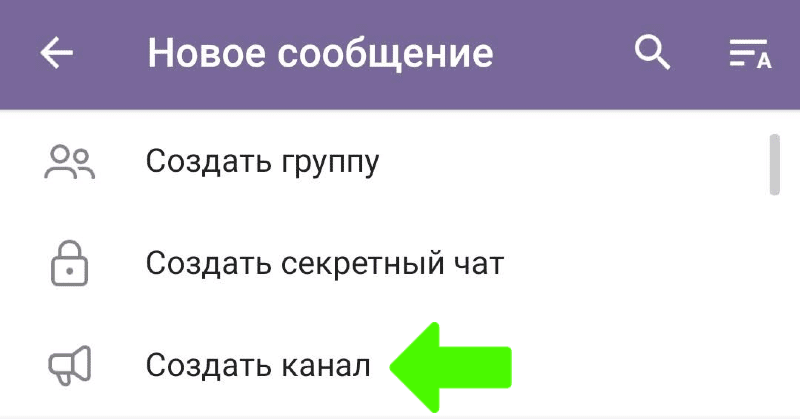
Сверху справа нажимаем на иконку нового сообщения и в открывшемся меню “Создать канал”:
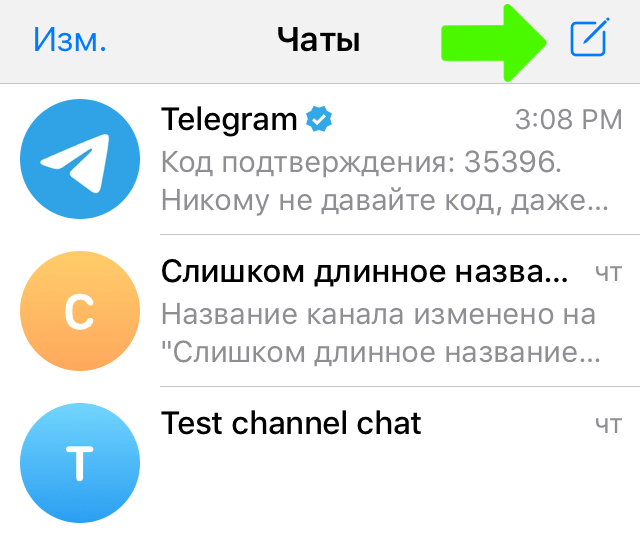
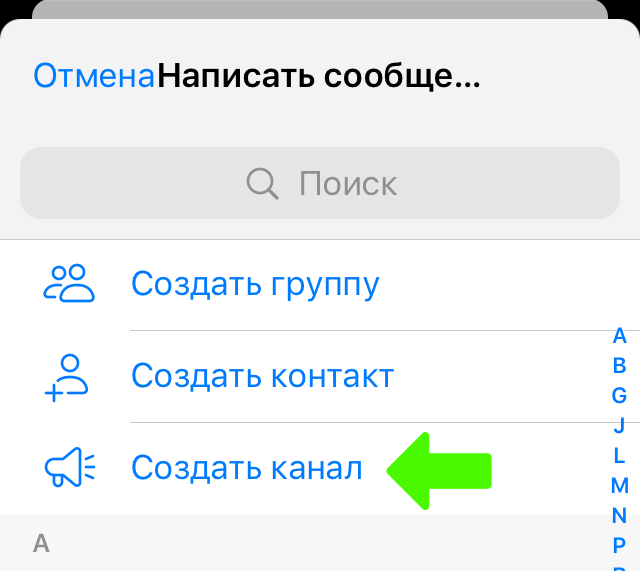
Дальше интерфейс на разных платформах похожий, и я буду показывать с Windows.
2. Заполняем основные данные: название, иконку и описание.
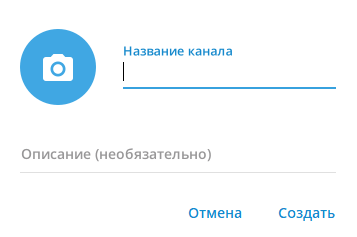
Не беспокойтесь, эти данные можно будет потом отредактировать. Название. Можно использовать любой язык или смесь, включая знаки препинания и эмодзи. Максимум 128 символов, но слишком длинные названия будут обрезаться в зависимости от ширины мессенджера, самые важные это 20-25 первых символов, которые видно везде:


Я тут подумал, по идее можно поставить много пробелов и спрятать секретное слово в конец, для поиска или розыгрыша, не знаю хорошая ли идея. Аватарка. В идеале размер должен быть 1280×1280 пикселей, чтобы при нажатии на неё увеличенная версия красиво и чётко смотрелась. Учитывайте, что она будет обрезана по углам и станет круглой. Так что с первого раза у меня не получилось:
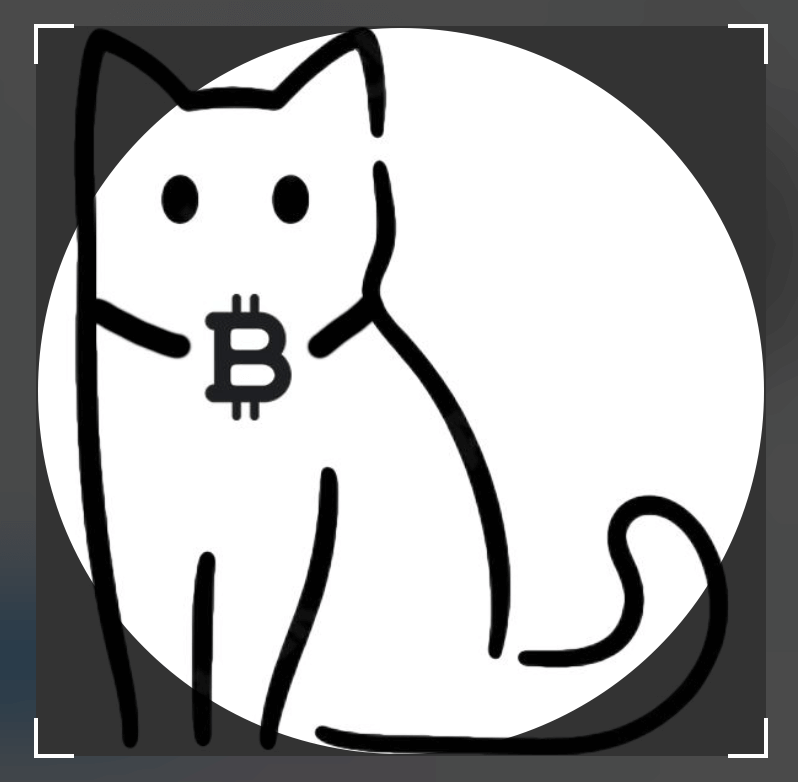
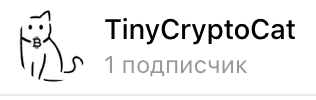
Смотрится не очень, поэтому я добавил пустого места по краям картинки в редакторе изображений:
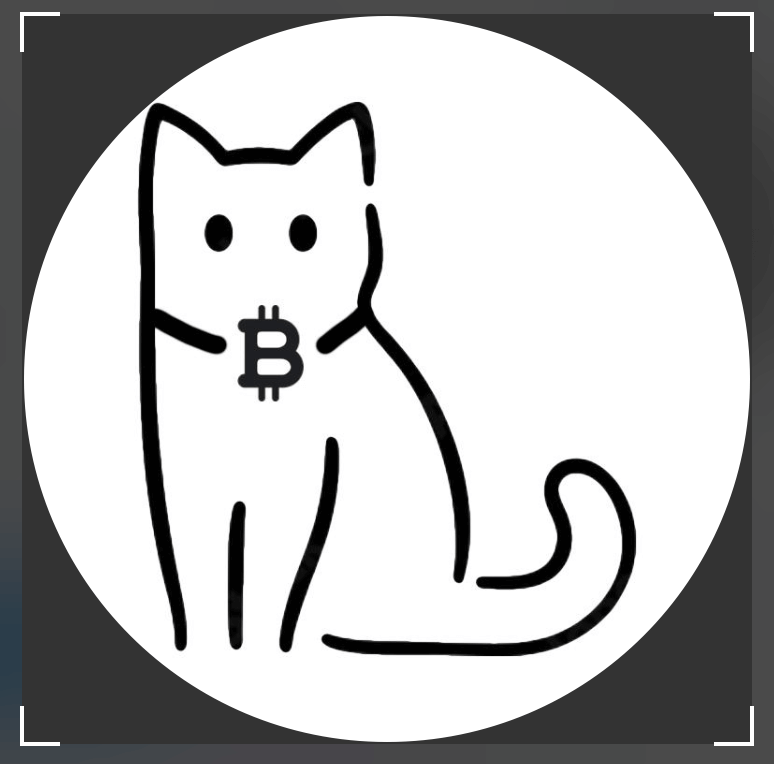

- Сначала краткое описание о чём канал, почему он такой хороший и зачем на него подписываться
- Потом адрес сайтов или других каналов, ссылки на связь с модераторами, теми, кто занимается рекламой, чаты подписчиков и профили в соцсетях.
Фишка: в названии или описании вы можете добавить ключевое слово по вашей тематике бизнеса, чтобы вас было легко найти через поиск, если кто-то будет искать каналы по вашей тематике. Например, если у вас обзоры книг – слово “книга” и т.п.
Для наглядности, вот вам 6 примеров как это заполнили 6 популярных каналов в Telegram:
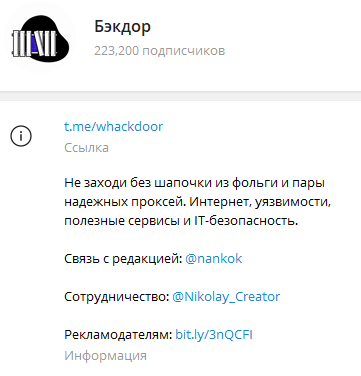
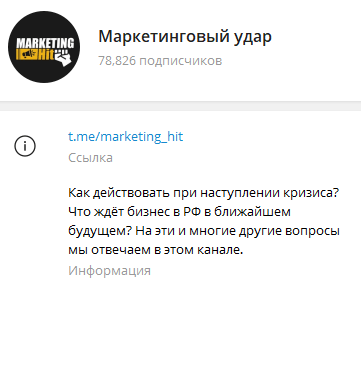
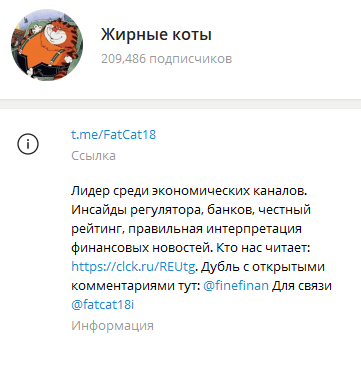
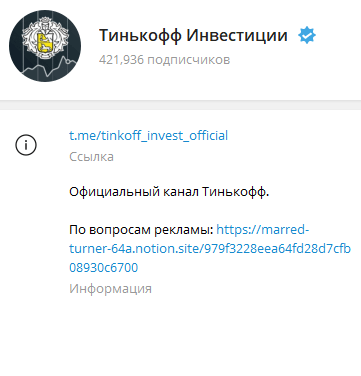

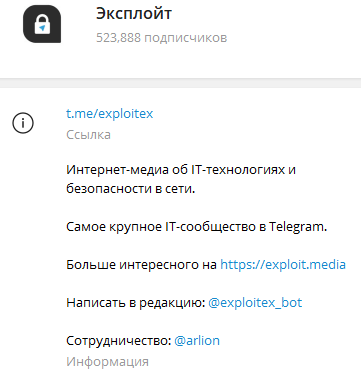
3. Выбираем тип канала и ссылку
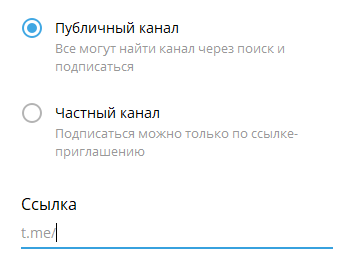
Публичный, если вы хотите набирать подписчиков, любой человек сможет к нему присоединится по ссылке или найдя его через поиск.
Частный, если создаёте закрытый канал, например, для студентов курса, работников вашей компании, покупателей какого-то вашего продукта. В этом случае вам нужно будет приглашать людей вручную.
Можно будет настроить, что заявки на подписку нужно будет ещё и одобрять администраторам.
Ссылка. Только для публичного канала. Лучше всего короткая ссылка, которую легко напечатать. Допускаются символы 0-9, а-z и _ (поддерживаются как большие, так и маленькие буквы).
Так как ваш канал можно будет найти по имени в поиске, лёгкость диктовки её кому-то по телефону и в разговоре не критична. Но, конечно, будет лучше, если она будет приятно выглядеть.
Если укажете ссылку, её нельзя будет изменить позже (но можно создать новый канал), если нажмёте пропустить, то её не получится добавить (я не нашёл как), поэтому будьте аккуратны.
Эту ссылку можно будет давать вашим подписчикам в других средствах связи, например, отправить её в емайл-рассылке или разместить на сайте или в ваших профилях в соцсетях.
4. Добавляем участников
А можно пропустить этот шаг и добавить их позже, когда начнете публиковать сообщения. Пригласить можно до 200 человек из своих контактов.
Имейте в виду, что каждый пользователь Телеграм может сделать только до 8 публичных и 500 частных каналов.
Готово! Теперь у вас есть свой Телеграм канал! Поздравляю! Теперь нам нужно его поднастроить конкретно под ваши желания:
Готовим Телеграм-канал к запуску (продвинутая настройка):
Для этого нам нужно зайти в настройки нашего созданного канала:
Зайдите в созданный вами канал, справа сверху нажмите на 3 точки, и в открывшемся меню пункт “Управление каналом”:
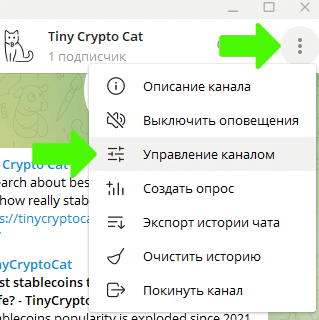
Зайдите в созданный вами канал, нажмите на его имя сверху (альтернатива: нажать на 3 точки справа сверху и потом “Информация”), после этого справа сверху нажмите “Изм.”:
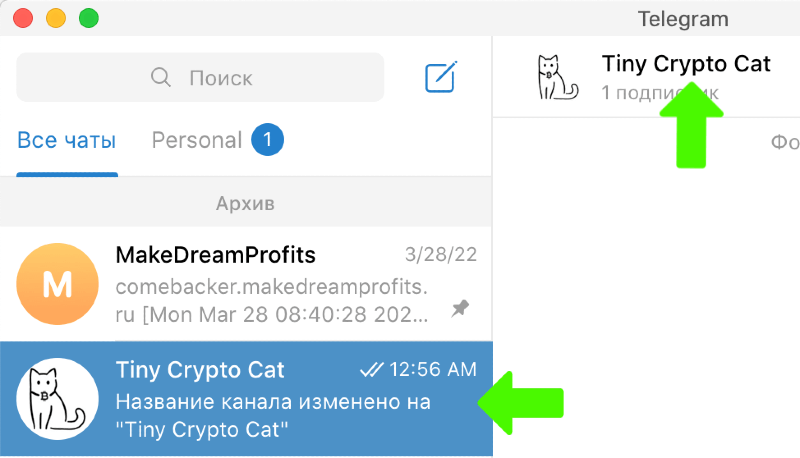
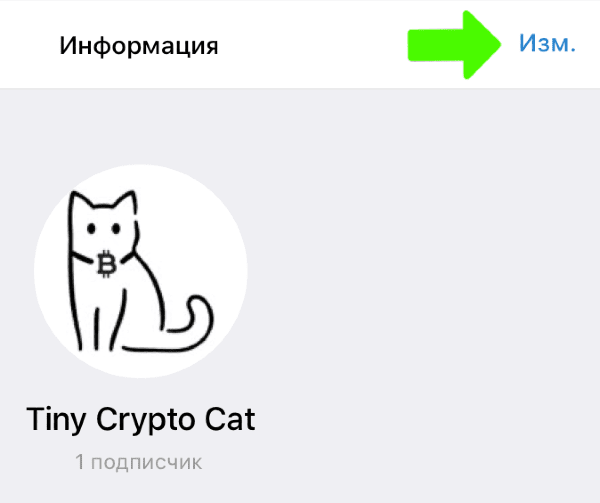
Зайдите в созданный вами канал, нажмите на его имя сверху, после этого нажмите иконку с карандашом справа сверху:
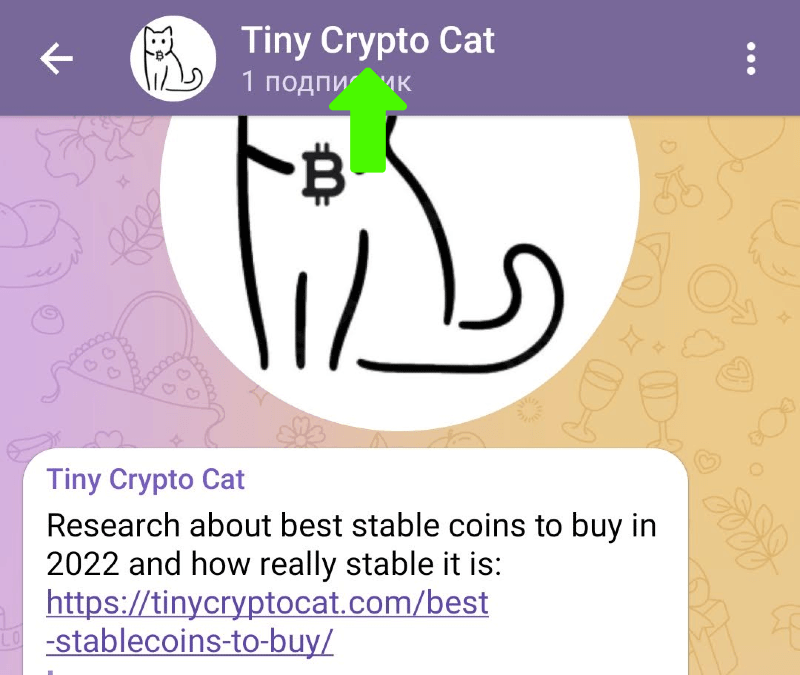
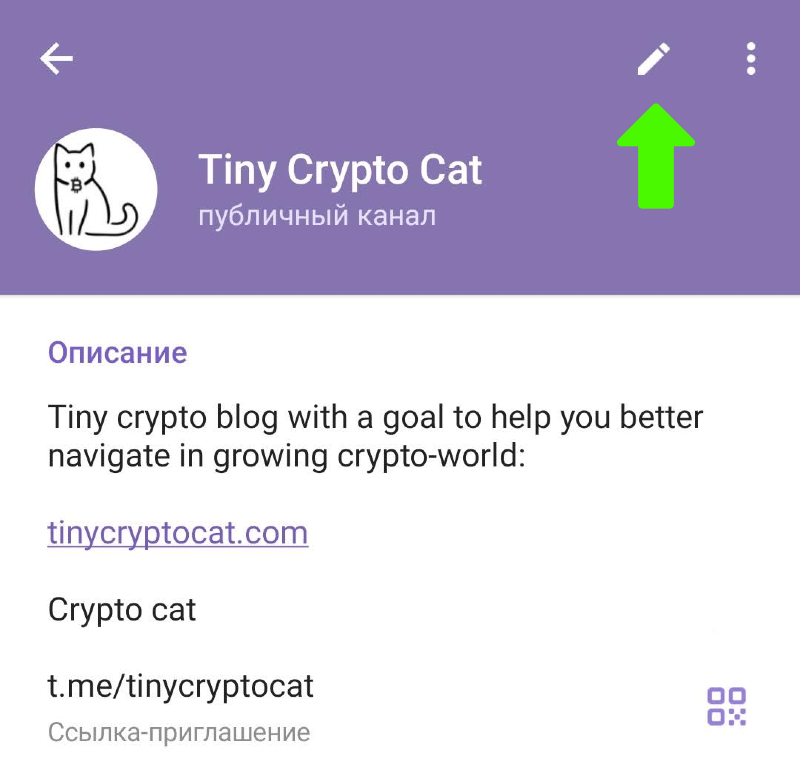
Зайдите в созданными вами канал, нажмите на его имя сверху, после этого нажмите на “Изм.” справа сверху:
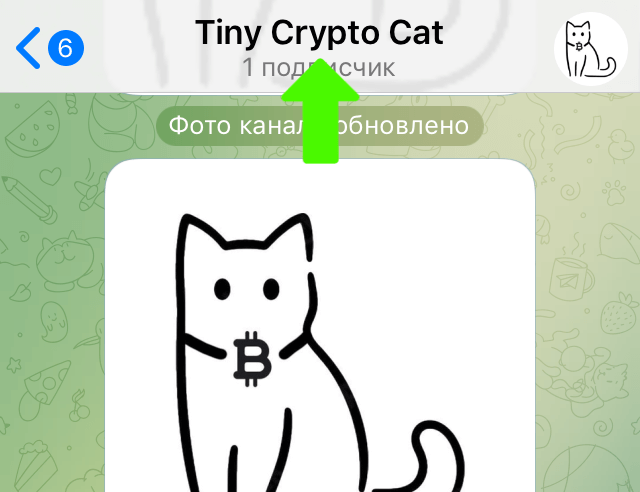
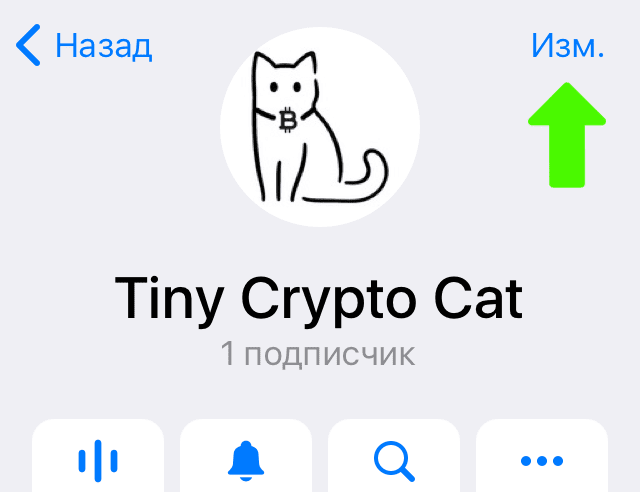
Вам откроется интерфейс редактирования и изменения настроек вашего канала где вы сможете настроить много чего интересного:
Хотите, чтобы подписчики могли оставлять комментарии к вашим постам?

Для этого вам нужно создать группу. Нажмите на “Добавить” и в открывшемся окошке можно будет создать группу или добавить уже имеющуюся:
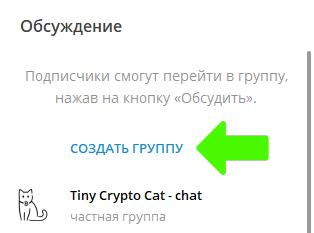
Название группы можно задать в духе “%Название вашего канала% – чат”.
После этого вам нужно будет добавить ещё одного участника, чтобы её создать, можете просто добавить ничего не подозревающего друга.
В ваш канал будут писать несколько авторов?

Включите опцию “Подписывать сообщения” и у каждого поста будет видно кто его написал. Вот так отличается подписанная публикация от не подписанной:

Это подходит, если у вас постоянные авторы, я часто вижу подписи на блогах компаний.

Во-первых, вы их можете полностью отключить:

По моим наблюдениям некоторые каналы так делают, если у них много злобных читателей, например, каналы о политике. Если у вас таких людей мало, лучше реакции оставить, они и вашим подписчикам позволят выражать эмоции и вы будете получать фидбэк о ваших постах.
Во-вторых, вы можете отключить ненужные реакции, кликнув на переключатель напротив каждой:
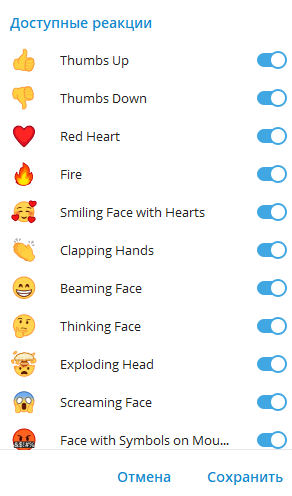
Если у вас серьёзный канал, уберите ? ? и ?. Можете убрать редко используемые: ? ? ? ⚡? и другие, если у вас мало подписчиков, можете убрать ❤️ ? ? ? которые покрываются ? (чем меньше выбор, тем легче выбрать, а значит больше подписчиков будут их оставлять).
Но не забудьте оставить как позитивные, так и негативные реакции, иначе реакции не будут отображать реальной картины.
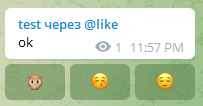
Правда в этом случае нельзя будет оставить комментарии к такому посту… (если у вас подключены).
Добавьте администратора или ботов для помощи
Если вам кто-то будет помогать, то добавьте его в администраторы.
Нажмите “Администраторы”, потом “Добавить администратора”. После этого можно будет задать ему права:
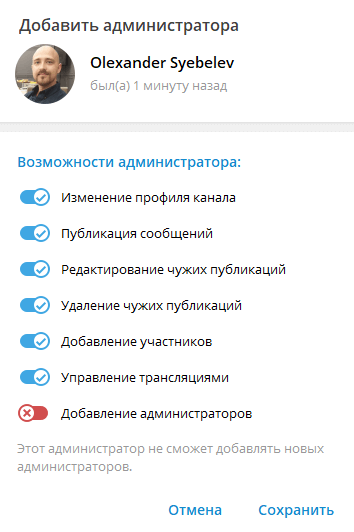
Если разрешите “Добавление администраторов”, то это всё равно не позволит ему удалить вас, для этого нужно будет нажать “Передать права на канал”.
Вы также можете добавить туда ботов, которые будут помогать вести вам канал, например:
Вы можете публиковать посты напрямую, но многие ведущие каналов предпочитают использовать ботов. Потому что они позволяют делать отложенные посты (то есть заранее ставить в очередь на постинг несколько, и они будут опубликованы в нужное время), создавать посты с кнопками, посты-загадки, добавлять автоматически водяные знаки на фото и даже видео + многое другое.
Важно: не добавляйте этих ботов сразу в администраторы, напишите им сообщение и они сами вам дадут инструкции что делать.
Вообще, разных ботов огромное количество, как будет время – поищите. Чуть позже я сделаю отдельный пост о них.
На этом всё!
Если я чего-то упустил или у вас остались какие-то вопросы, смело пишите в комментариях ниже.
Источник: makedreamprofits.ru
Как создать канал в телеграм и разместить статью!
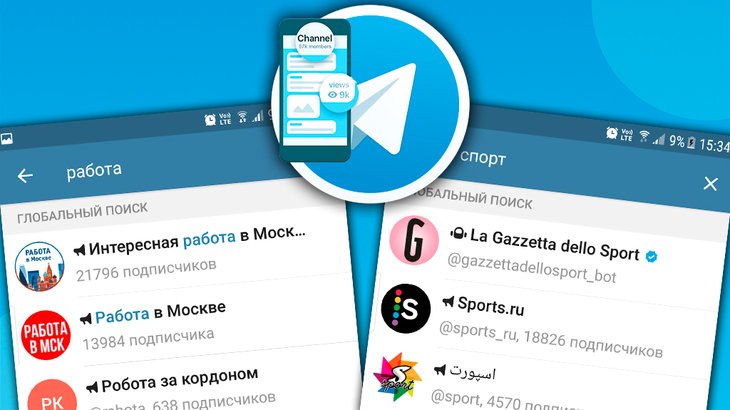
Телеграм (Telegram) — это популярный Российский мессенджер, разработанный весьма известным человеком Павлом Дуровым (основатель соц.сети ВКонтакте). На сегодняшний день через данный мессенджер также продвигают свой бизнес, раскручивая свои каналы, набирая подписчиков и монетизируя их различными способами.
Ведь любой мессенджер — это отличная возможность мгновенной связи с подписчиками и в отличие от почты, рассылаемая информация не попадёт куда-то в спам, не затеряется где-то в письмах. Все подписчики моментально получают информацию в своё приложение на мобильном устройстве. Через специальный сервис для Телеграма есть возможность создавать публикации (статьи), удобные для чтения, потому что встроенными функциями управления каналом в данном мессенджере можно лишь отправить обычное сообщение с прикреплением вложений. Рассмотрим как создать свой канал и как оформлять для него удобные для чтения публикации.
Создание канала в Telegram
Открыв приложение Telegram, перейдите в его меню. 
Выберите там пункт “Создать канал”. 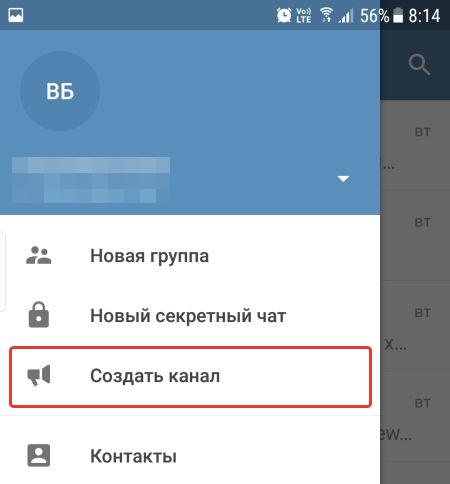
Теперь нужно указать название вашего канала [1] и его описание (необязательно, но желательно!) [2]. Сразу на этом же этапе можно загрузить аватарку для вашего канала, кликнув на кружок с аббревиатурой названия канала [3]. Затем, для сохранения и создания канала, нажмите на галочку [4]. 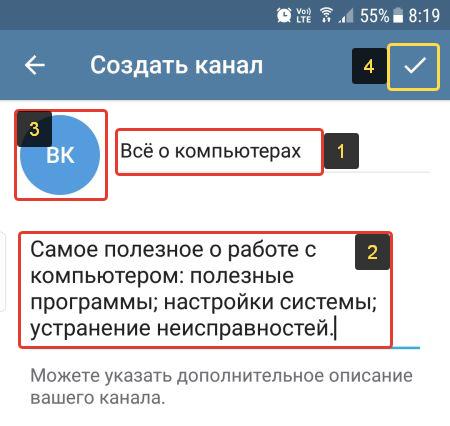
При загрузке аватарки для канала, вы можете изменить исходное изображение (например, обрезать), воспользовавшись кнопками внизу [1]. Для сохранения аватарки, нажмите галочку [2]. 
Пример установленной аватарки: 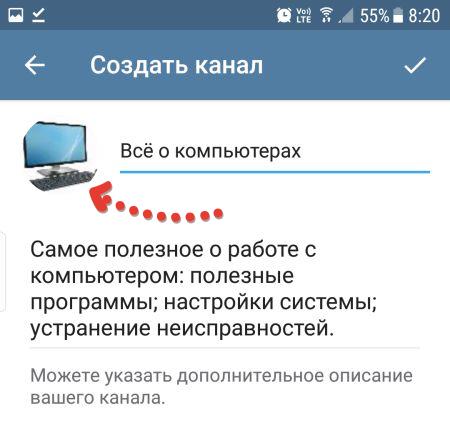
На следующем этапе нужно указать тип канала и придумать для него ссылку. Тип канала укажите “Публичный” [1], чтобы ваш канал можно было найти через поиск телеграма и люди могли свободно на него подписываться. На частный канал можно подписаться только по приглашению через ссылку и в поиске такие каналы не отображаются.
Внизу, где “Ссылка” [2], введите адрес, который хотите присвоить своему каналу. Соответственно можно присвоить только ещё никем не занятый адрес. По этой ссылке можно будет перейти на ваш канал и подписаться. Для сохранения настроек канала, нажмите галочку [3]. 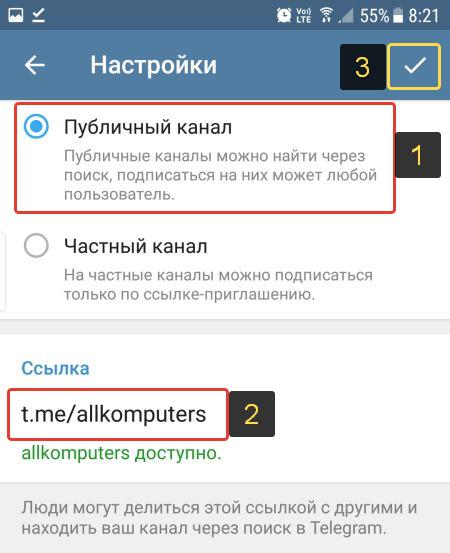
Следующий шаг — добавление участников в ваш канал. Это процедура необязательная, можете никого не добавлять. А можете пройтись по списку своих контактов [1] телеграма и пригласить сразу в канал нужных людей. Для завершения нажмите снова галочку [2]. 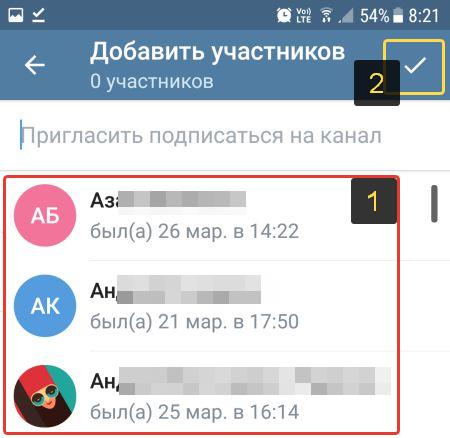
Всё, канал готов: 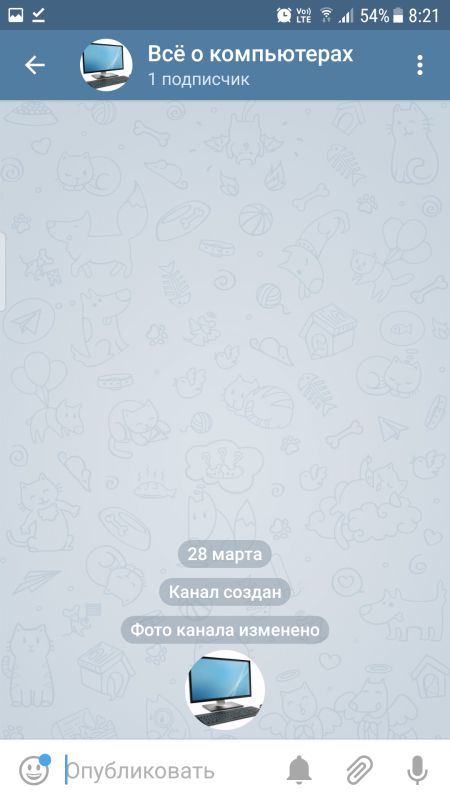
Создание статьи для канала
- Title — заголовок вашей публикации;
- Your name — автор публикации (можно указать, например, название вашего канала);
- Your story — сам текст публикации, который можно будет оформить.
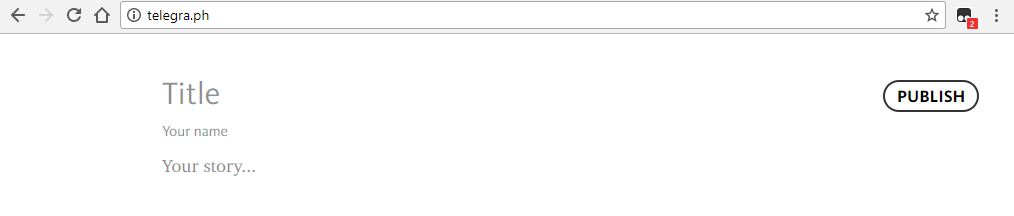

Оформление публикации (статьи)
Вы можете набирать статью прямо в данном редакторе telegra.ph, а можете скопировать готовую и вставить её в этот редактор, после чего при необходимости что-то поменять.
Далее публикацию можно оформить: добавить изображения, ссылки, указать нужный тип шрифта (обычный, жирный или курсив), оформить заголовки соответствующим шрифтом, оформить нужные абзацы как сноски (цитаты).
Рассмотрим как всё это делается.
Вставка изображений
Если вы копируете откуда-либо статью в данный редактор и в ней уже есть изображения, то редактор автоматически их вставит.
А если нужно вручную где-то добавить изображение, то при создании нового абзаца (клавиша Enter) слева появится панелька, где нужно выбрать кнопку с иконкой фотоаппарата:

Далее откроется проводник вашей системы, где останется только выбрать нужную фотографию.
К каждому изображению при необходимости можно добавить подпись. Просто наберите нужный текст под изображением в поле Caption (Optional):


Вставка видео
Вы можете вставить в публикацию видео с Youtube, Vimeo и Twitter. Для этого нужно только скопировать и вставить в новый абзац ссылку на нужное видео с одного из вышеперечисленных сервисов и нажать клавишу Enter.
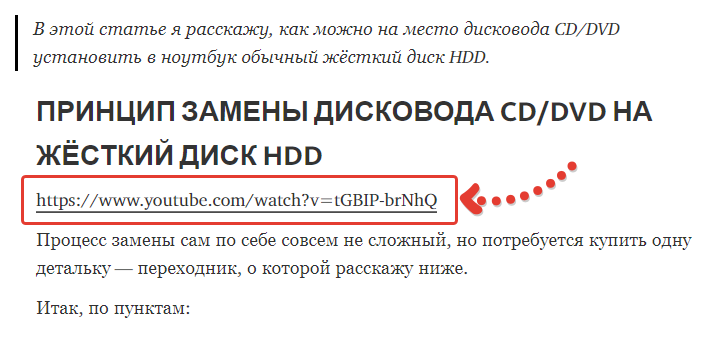

Оформление текста
Чтобы оформить нужный фрагмент текста определённым шрифтом или как сноску (цитату), а также чтобы вставить ссылку, выделите этот фрагмент и над ним появится панелька с вариантами оформления. Нажмите на кнопку с нужным вариантом и текст будет оформлен.
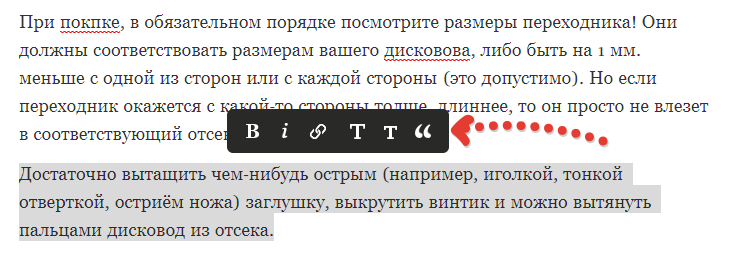
- B — выделить жирным [1];
- i — выделить курсивом [2];
- Цепочка — вставить ссылку [3];
- T — два варианта заголовков: основной и подзаголовок [4];
- “ — цитата (выделить текст в сноску, рамку) [5].
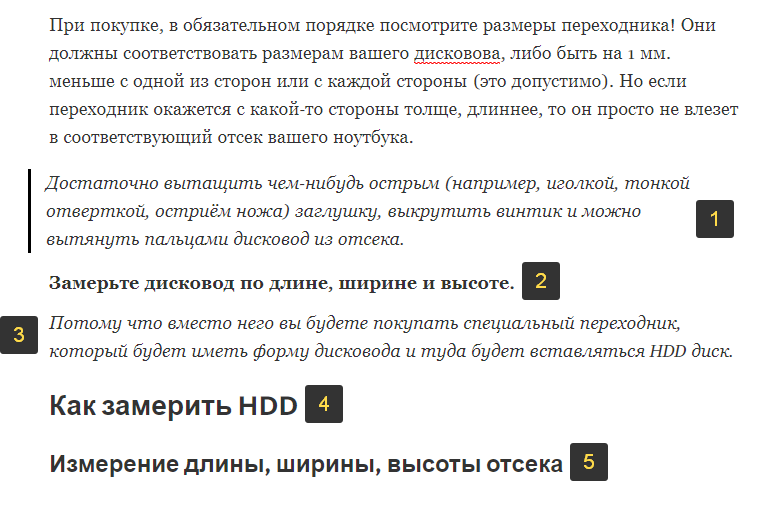
Для вставки ссылки также выделите нужный участок текста, который хотите сделать ссылкой, кликните по иконке ссылки на появившейся панели и появится окно, в которое нужно вставить адрес для перехода:

Вставьте адрес, нажмите Enter и ссылка будет вставлена.
Вставка списков
Если нужно оформить список в статье, то это делается также очень просто. Списки можете вставлять 2-х видов: нумерованный (с обычными цифрами) и маркированный (с чёрными кружками вместо цифр).
Чтобы вставить нумерованный список, поставьте цифру 1 с точкой и пробел. Далее будет идти ваш текст, относящийся к этому списку. Нажав Enter, вы автоматически перейдёте ко 2-му пункту списка.

Маркированный список вставляется аналогично, только вместо цифры с точкой ставится звёздочка * и пробел. Поставив пробел после *, автоматически активируется маркированный список и звёздочка превратится в кружок.

Публикация статьи и её редактирование при необходимости
Для того чтобы опубликовать подготовленную статью просто нажмите кнопку Publish в правом верхнем углу.

Всё, статья размещена и ей будет присвоен адрес [1], соответствующий заголовку в транслите + месяц и день размещения. Этот адрес вы теперь можете вставить в сообщение своего канала Telegram и ссылка будет оформлена как анонс статьи с кнопкой “Посмотреть”. Об этом будет рассказано ниже.

Чтобы отредактировать статью, нажмите кнопку “Edit” справа вверху и сможете производить любые изменения.
Отправка ссылки на статью в своём канале Telegram
Ссылку на созданную в сервисе Telegraph статью достаточно просто вставить в сообщение на своём канале и отправить.
Вы можете, например, перед вставкой ссылки написать краткий анонс, т.е. о чём хотите рассказать:

А затем вставить ссылку:
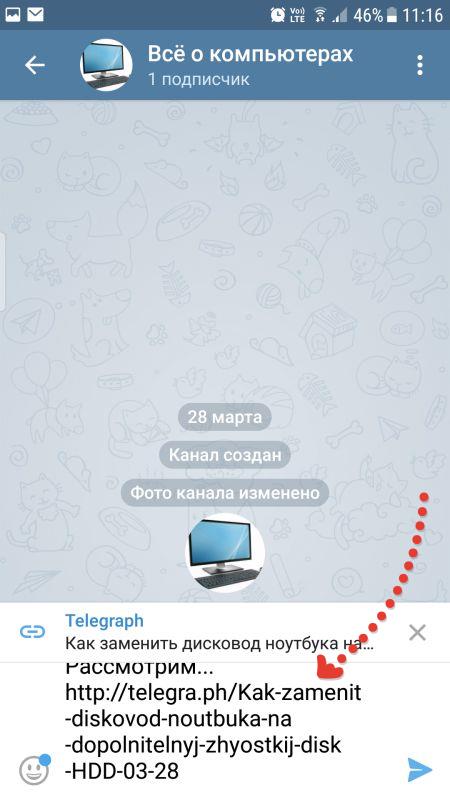
После отправки сообщения в свой канал, ссылка преобразуется в анонс к статье и появится кнопка “Посмотреть”, нажав на которую ваш читатель попадёт через встроенный браузер Telegram на прочтение полной версии статьи в удобном формате, с возможностью для удобства чтения менять размер шрифта, его тип, цвет фона.
Пример опубликованного в канале телеграм сообщения со ссылкой на статью, созданной в сервисе Telegraph:
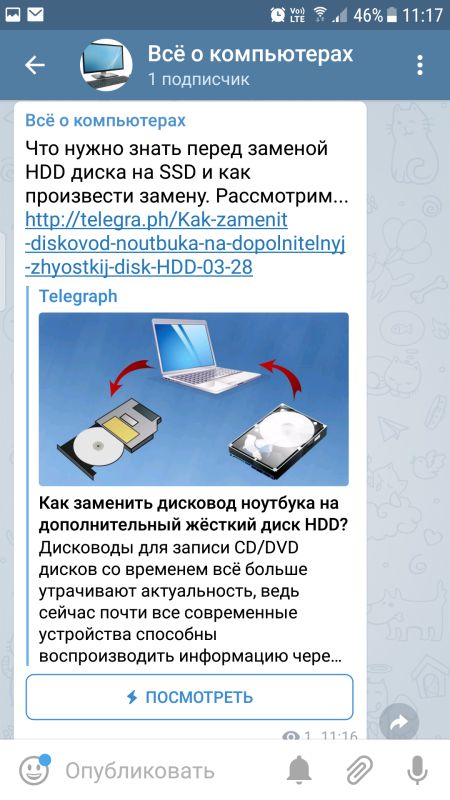
Как выглядит статья для прочтения на мобильном устройстве:


Поменять шрифт и фон можно, кликнув по кнопке “Аа” над статьёй.

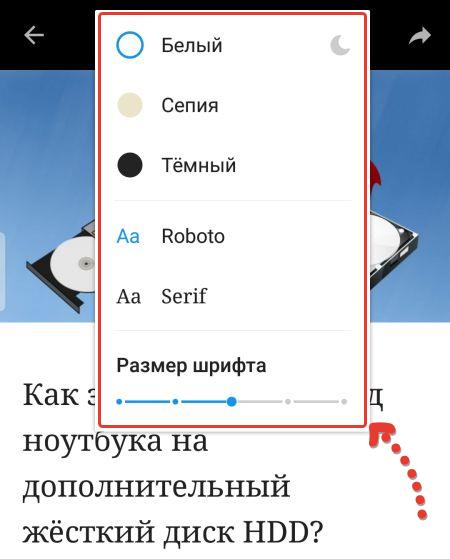
Заключение
Как видим, в мессенджере Telegram очень легко можно создать свой канал, который можно найти по поиску и размещать в данном канале статьи, созданные через сервис Telegraph. Это полезная особенность, которая позволит наполнять свой канал удобным для чтения контентом.
Сделай репост – выиграй ноутбук!
Каждый месяц 1 числа iBook.pro разыгрывает подарки.
- Нажми на одну из кнопок соц. сетей
- Получи персональный купон
- Выиграй ноутбук LENOVO или HP

—> LENOVO или HP от 40-50 т.р., 8-16ГБ DDR4, SSD, экран 15.6″, Windows 10
Источник: serfery.ru