Телеграм – это один из самых популярных мессенджеров в мире, который используется не только для общения, но и для получения разнообразной информации. Зачастую пользователи получают ссылки на интересные статьи, документы и другие материалы в Телеграме, но при нажатии на них они открываются не в самом мессенджере, а в стандартном браузере. Это может быть неудобно, особенно если нужно быстро перейти к информации и вернуться обратно в Телеграм.
Чтобы решить эту проблему, необходимо изменить настройки браузера, чтобы ссылки открывались непосредственно в Телеграме. Это особенно актуально для пользователей, которые часто получают ссылки через мессенджер и хотят ускорить доступ к информации. В следующих параграфах мы расскажем, как изменить настройки в различных браузерах и на мобильных устройствах.
Будьте внимательны при изменении настроек браузера, и следуйте инструкциям внимательно, чтобы не произошло нежелательных изменений. Сделав это, вы сможете наслаждаться более удобным доступом к информации и быстрым переходом между Телеграмом и браузером.
Opera GX честный обзор , реальный тест и настройка игрового браузера!
Как заставить ссылки в Телеграм открываться в приложении?
Открывая ссылки в Телеграмме, вы можете столкнуться с проблемой, когда они открываются в новой вкладке браузера. Чтобы избежать этого и открывать ссылки в приложении, нужно выполнить несколько простых настроек.
- Сделайте Телеграм приложением по умолчанию для открытия ссылок: откройте приложение Телеграм и перейдите в настройки. Затем нажмите на «Data and Storage» и выберите «Clear Link Preview Cache». После этого появится запрос для сделать приложение Телеграм приложением по умолчанию для открытия ссылок. Нажмите «Да».
- Используйте функцию «Открыть в» при нажатии на ссылку в Телеграмме: чтобы открыть ссылку в приложении, удерживайте на ней палец, пока не появятся дополнительные опции. Выберите «Открыть в» и выберите приложение, в котором хотите открыть ссылку.
Теперь вы знаете, как настроить открытие ссылок в Телеграмме. Настройка этих функций очень проста и позволяет с легкостью переходить на интересующие вас страницы, не вставая из приложения.
Как настроить открытие ссылок в Телеграм
Если вы хотите, чтобы ссылки, которые вы получаете в Телеграме, открывались напрямую в приложении, а не в браузере, вам нужно настроить соответствующие параметры.
- Откройте приложение Телеграм и войдите в свой аккаунт.
- Перейдите в настройки приложения, нажав на значок шестеренки в правом верхнем углу экрана.
- Выберите пункт меню «Data and Storage» («Данные и хранилище»).
- В разделе «Other» («Прочее») активируйте опцию «Open links in app» («Открывать ссылки в приложении»).
После этого все ссылки, которые вы будете получать в Телеграме, будут открываться в приложении, где вы сможете удобно просматривать контент без необходимости переключаться между отдельными приложениями.
Как изменить настройки открытия ссылок
При нажатии на ссылку в интернете, браузер открывает страницу, на которую она ведет. Но иногда бывает нужно изменить настройки открытия ссылок. Например, если вы работаете с несколькими браузерами или хотите открывать ссылки в других приложениях.
Opera GX настройка браузера / Как настроить браузер Opera GX
Для изменения настроек открытия ссылок в браузере, необходимо выполнить несколько простых шагов. Сначала нужно запустить браузер и зайти в его настройки. Обычно настройки браузера находятся в верхнем правом углу экрана.
После того, как вы открыли настройки браузера, вам нужно найти подраздел «Общие» или «Основные». В этом подразделе нужно найти пункт «Системные настройки» и нажать на него.
В разделе «Системные настройки» можно выбрать браузер по умолчанию для открытия ссылок. Также можно выбрать другие приложения для открытия ссылок, такие как электронная почта или мессенджеры.
После того, как вы выбрали нужные настройки, сохраните их, закройте настройки браузера и запустите браузер заново. Теперь все ссылки будут открываться в выбранном вами приложении.
Как изменить предпросмотр ссылок в Телеграм
Шаг 1: Открыть настройки Телеграм
Для начала необходимо открыть настройки Телеграм. Для этого нужно кликнуть на иконку со шестеренкой, которая находится в правом верхнем углу экрана и выбрать пункт «Настройки».
Шаг 2: Выбрать раздел «Данные и хранение»
В меню настроек необходимо выбрать раздел «Данные и хранение». В списке настроек выберите пункт «Предпросмотр ссылок».
Шаг 3: Изменить предпросмотр ссылок
Теперь вы можете выбрать, какой вид предпросмотра ссылок вы хотите использовать — миниатюры или обычный вид. Вы также можете выбрать пункт «Не предпросматривать ссылки», если хотите отключить превью ссылок в Телеграме.
После внесения изменений вы можете закрыть настройки Телеграма. Теперь все ссылки, которые вы отправляете и принимаете, будут отображаться согласно вашим предпочтениям.
Как изменить браузер для открытия ссылок
Бывает, что по умолчанию ссылки открываются в браузере, который не является вашим любимым. Как изменить браузер для открытия ссылок? Рассмотрим несколько простых шагов.
Шаг 1. Нажмите на ссылку правой кнопкой мыши
Ссылка, на которую вы хотите кликнуть, должна быть открыта в Телеграм. Нажмите на нее правой кнопкой мыши.
Шаг 2. Выберите «Открыть в»
Когда вы нажмёте на ссылку правой кнопкой мыши, должно появиться меню. В этом меню выберите «Открыть в».
Шаг 3. Выберите браузер
В меню «Открыть в» появится список браузеров, которые у вас установлены на компьютере. Выберите тот браузер, в котором хотите открыть ссылку.
Это всё! Теперь ссылки будут открываться в выбранном вами браузере.
Как изменить способ открытия ссылок
Открытие ссылок в браузере по умолчанию может быть не самым удобным для пользователей, которые предпочитают использовать другие браузеры. В такой ситуации нужно изменить способ открытия ссылок.
Самый простой способ изменить браузер для открытия ссылок — это установить переключатель браузера в настройках устройства. Однако, если переключатель браузера не работает, то нужно изменить настройки Телеграм.
- Откройте Телеграм и перейдите в Настройки.
- Выберите Настройки чата и перейдите в Ссылки.
- Выберите Настроить автоматически и выберите браузер, который вы хотите использовать для открытия ссылок.
Если настройки автоматического открытия ссылок не работают, вы можете изменить настройки вручную. Для этого:
- Откройте Телеграм и перейдите в Настройки.
- Выберите Настройки чата и перейдите в Ссылки.
- Выберите Отключить автоматическое открытие ссылок и закройте настройки.
- Теперь, когда вы нажимаете на ссылку в Телеграм, она откроется в вашем выбранном браузере.
Изменение настроек открытия ссылок может значительно повысить ваш комфорт в работе с Телеграм и с другими браузерами. Не забудьте пройти все вышеперечисленные шаги для настройки своих предпочтений в открытии ссылок.
Как изменить браузер в телеграмме
Телеграмм — это популярный мессенджер, который обеспечивает быструю и надежную передачу сообщений, файлов и медиа-контента. Однако, когда вы нажимаете ссылку в Телеграм, она может открываться в неудобном браузере или даже не открываться вовсе. В этом случае вы можете изменить браузер по умолчанию в Телеграмме, чтобы открывать ссылки в нужном вам браузере.
Для изменения браузера в Телеграмме вам необходимо выполнить несколько простых шагов.
- Откройте настройки Телеграмм на своем смартфоне или ПК.
- В меню настроек найдите раздел «Общие».
- В разделе «Общие» найдите опцию «Браузер по умолчанию».
- Нажмите на опцию «Браузер по умолчанию» и выберите нужный браузер из списка.
Теперь, когда вы нажмете на ссылку в Телеграмме, она будет открываться в выбранном вами браузере. Это значит, что вы можете выбрать наиболее удобный браузер для работы с определенными сайтами или для вашей личной безопасности.
Изменение браузера по умолчанию в Телеграмме является простым и удобным способом улучшить ваш опыт использования мессенджера и сделать работу с ним более эффективной и комфортной.
Источник: obzortelefonov.ru
Расширение переводчик для Оперы GX
Если часто доводится переводить текст в браузере, лучшим решением будет расширение-переводчик. Пользователи Opera GX особенно нуждаются в нём, так как ежедневно имеют дело с играми, в том числе на английском и других языках.
Где найти расширения для Opera GX?
Браузер для игр может быть бесконечно улучшен пользователем после установки на свой компьютер. При помощи настроек в Opera может быть изменена цветовая схема видимой части программы, добавлены плагины и удалены ненужные элементы. Для установки расширений для браузера используйте магазин плагинов – https://addons.opera.com/ru. Среди этих инструментов можно отыскать не только переводчики, но также другие полезные программы: доступ к социальным сетям без их посещения, VPN-расширения, погода и прочие.
На главной странице маркета расширений воспользуйтесь поисковой строкой, если целенаправленно ищите его по названию. Чтобы увидеть лучшие из всех, что есть в магазине, нажмите на фильтр «Рекомендуемые».
Каждое расширение может быть установлено и удалено в один клик мышью по кнопке. С помощью дополнений для браузера пользователь может сменить IP адрес компьютера, редактировать код HTML страницы, смотреть фильмы без перехода на сайт и многое другое.
Как скачать переводчик-расширение для Опера
Перевести текст можно в любое время, записав его на сайте Google Translate или Яндекс.Переводчик. Далее обычно пользователю нужно ввести фразу с клавиатуры и нажать на кнопку перевода. После чего в окне появится текст на другом язык или перевод непонятной фразы. Расширения работают гораздо проще – достаточно выделить текст в окне браузера и нажать на кнопку перевода.
Благодаря этому пользователь может значительно быстрее получить результат. Для загрузки расширения в Opera GX воспользуйтесь инструкцией, чтобы установить переводчик.
- Откройте ссылку на магазин расширений;
- В поиске добавьте фразу: переводчик;
Теперь чтобы воспользоваться новой возможностью браузера, перейдите на вкладку с текстом на иностранном языке и курсором выделите неизвестный текст. Рядом с ним появится кнопка для отображения текста на русском. Некоторые расширения работают из панели инструментов и могут запрашивать автоматический перевод всей страницы или тех участков с текстом, где есть иностранные слова.
Как удалить дополнение в Опере GX
Программа, которую вы выбрали, может не подойти или её функции недостаточны на ваш взгляд. Возможно нужно переустановить программу в браузере и удалить текущую. В таком случае это можно сделать при помощи настроек самого расширения. Выберите иконку с логотипом в панели браузера и найдите кнопку для деинсталляции. Если в настройках нет такой возможности, удаляется расширение через параметры браузера.
-
В панели инструментов нажмите на логотип Opera;
Поверх окна браузера возникнет окно с подтверждением удаления. Выберите кнопку «Да», чтобы очистить браузер от установленной программы. Повторите предыдущую инструкцию для поиска другого расширения-переводчика. По рейтингу и количеству пользователей в списке доступных расширений лидирует Гугл Переводчик.
В нём есть описанные функции мгновенного перевода без открытия дополнительных окон браузера. Также переводчик отлично справляется с текстом более 100 иностранных языков, в том числе диалектов.
Проблемы в работе браузера Opera GX
В связи с тем, что программа всё ещё находится на стадии разработки, с браузером иногда случаются проблемы. Установленное расширение может работать неправильно или вовсе не отзываться. В таком случае рекомендуется переустановить то расширение, которые вы выбрали. Избежать многих сбоев помогает сброс настроек браузера. Кнопка для этого находится в главном меню Opera GX.
Выбрав кнопку с логотипом, появится возможность перейти в настройки, где и вернуть параметры программы к прежнему состоянию.
В меню Оперы также есть кнопка для решения некоторых проблем с браузером. В меню она называется «Обновление и восстановление». Если появились более сложные ошибки, которые не удаётся решить при помощи сброса настроек, воспользуйтесь сайтом поддержки браузера Opera — https://help.opera.com/ru/latest/. Выберите категорию и задайте вопрос, опишите подробно свою проблему.
Видеоинструкция
О том, как устанавливать и настраивать расширения в Opera GX для перевода текста, смотрите в этом видео.
Источник: sdelaicomp.ru
Как использовать Telegram на компьютере: через браузер или отдельное приложение

Какую версию Telegram выбрать для компьютера: браузерную или отдельный клиент? Разбираемся в статье.

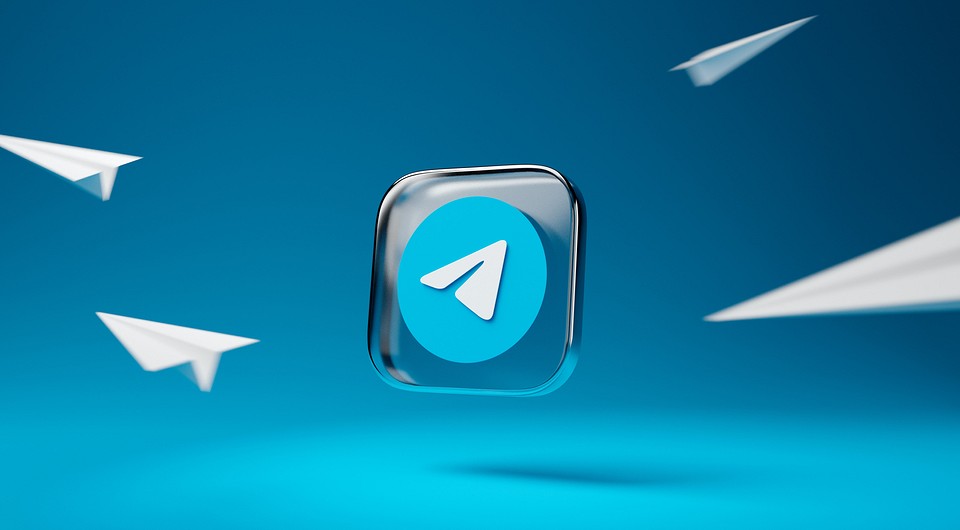
Так как Telegram — приложение с открытым исходным кодом, в сети можно найти множество неофициальных веб-версий, расширений для браузера и дополнений.
Однако официально через браузер работают только два веб-интерфейса, а на десктопе — и вовсе одно приложение. В нашей статье мы рассмотрим именно такие программы, одобренные разработчиками и рекомендованные на сайте telegram.org.
Важно: Все описанные функции программ актуальны на дату публикации статьи. Так как разработчики довольно часто их обновляют, перед использованием обязательно проверьте, не появились ли новые возможности в текущей версии.
Браузерные версии Telegram
Использовать мессенджер можно через браузер — это будет удобно тем пользователям, которые работают за чужим компьютером или не хотят устанавливать отдельный клиент.
Официально доступно два веб-интерфейса Telegram: WebZ и WebK. Они пришли на замену неофициальному клиенту «Вебограм» в апреле 2021 года.

Авторизоваться в обеих версиях можно либо по номеру телефона, привязанному к аккаунту, либо через QR-код. Для второго способа необходимо открыть настройки приложения на смартфоне, зайти в раздел «Устройства» — «Подключить устройство» и навести камеру мобильного на QR.

Пока у веб-версий есть определенные ограничения:
- нельзя начинать секретные чаты;
- нет встроенного редактора медиафайлов;
- нельзя записывать видео-сообщения (кружочки);
- нельзя переключаться между разными аккаунтами.
Внешне интерфейс WebZ и WebK очень похож. Причем между платформами даже можно переключаться через настройки (кнопка «Switch to Z / K version»). Оба веб-приложения поддерживают стикерпаки, реакции, темный режим, голосовые и видеовызовы, позволяют закреплять и архивировать чаты, отправлять и беззвучные сообщения. Также в них можно создавать новые группы и каналы, хотя изначально эта опция была недоступна.

Но различия между интерфейсами все же есть. Перечислим основные, которые мы нашли за время использования двух платформ:
- В WebZ можно установить дополнительный пароль, который система будет запрашивать каждый раз при подключении к веб-интерфейсу. А вот вкладка с WebK будет открываться, пока активен сеанс (его можно завершить через основное приложение Telegram на смартфоне или закрыв браузер).

- В WebK можно блокировать пользователей, но нельзя жаловаться.
- В WebZ можно жаловаться на каналы и пользователей, но нельзя блокировать их.
- В WebK больше выбор фонов для чата. Хотя в обеих версиях можно загрузить на фон свое изображение или задать конкретный цвет.

Также в сети можно найти информацию о том, что WebZ разрабатывалась в основном для компьютеров, а WebK — для мобильных устройств. Но сейчас различия между ними минимальны, так как разработчики постоянно добавляют новые функции.
В целом, сегодня обе версии так похожи, что их вполне можно было бы объединить в одну. Но в Telegram верят, что конкуренция будет только на пользу продукту, поэтому веб-интерфейсы до сих пор разрабатывают две разные команды.

Версия для компьютера
Десктопный клиент Telegram, то есть отдельное приложение, можно скачать на официальном сайте. Есть версии для Windows, Mac и Linux. В статье рассмотрим классический виндовс-вариант.
Для авторизации также понадобится отсканировать QR-код через приложение на смартфоне либо ввести свой номер телефона и проверочный код, который придет в чате Telegram.

Отметим, что с компьютерной версии можно использовать несколько аккаунтов (в браузерных приложениях эта функция недоступна). Также здесь есть темная тема, возможность создавать папки, группы и каналы, доступ к стикерам и аудиозвонки.
Однако по функциональности клиент для ПК все же уступает приложению для смартфонов:
- Нельзя блокировать и жаловаться на пользователей, можно только отправлять жалобы на каналы.
- Нет встроенного графического редактора.
- Нет видеозвонков и видео-сообщений в кругах.
- Нет секретных чатов.
Браузерная или десктопная версия: что выбрать?
В целом, если вы используете Телеграм только для текстовых переписок и обмена файлами, то не заметите разницы между браузерой и десктопной версией.
Однако, если вы используете сразу несколько аккаунтов, то вам больше подойдет отдельный клиент для ПК. Если же вам нужны видеозвонки, то стоит использовать Telegram WebZ и WebK. Причем WebZ мы считаем более безопасным за счет возможности установить дополнительный пароль.
- Как выбрать внешний аккумулятор для смартфона: шпаргалка от CHIP
- Лучшие роутеры для дома: топ-8 самых интересных моделей
Источник: ichip.ru