Создайте свой стикерпак, нажав на команду /newpack, введите название пака на английском языке. Добавьте стикер, нажав команду addsticker. Отправьте боту эмоцию, которую будет отражать ваш стикер, затем прикрепите файлом созданное изображение и введите команду /publish.
Как сделать контур с фотографии в фотошопе?
- Выделите область в изображении или слой на панели «Слои».
- Выполните команду «Редактирование» > «Выполнить обводку выделенной области».
- Задайте по своему усмотрению любой из следующих параметров в диалоговом окне «Обвести», затем нажмите «ОК», чтобы обвести контур: Ширина
В каком приложении можно сделать стикеры?
А теперь пользователи Android смогут создавать собственные стикеры прямо на смартфоне. В этом им поможет бесплатное приложение под названием Sticker Studio. С помощью этого приложения можно делать снимки или импортировать изображения, а затем создавать на их основе стикеры для WhatsApp.
Как сделать стикер со своим лицом?
- Нажмите на самый правый значок, который изображает разноцветную рожицу.
- Появится предложение создать мини-аватар. Нажмите на кнопку «Создать»
Как сделать обводку в фотошопе на телефоне?
- Выберите основной цвет.
- Выберите область или слой, для которых необходимо выполнить обводку.
- Выберите меню «Редактирование» > «Выполнить обводку».
- В диалоговом окне «Обводка» укажите ширину рамки с четким краем.
Как скачать стикеры из телеграмма?
В каком приложении можно сделать стикеры для Телеграма?
Сделать стикеры для Телеграм можно при помощи «Stickers Creator Telegram». Приложение сохраняет сразу в нужном размере (не более 512х512 пикселей), но у него есть другой недостаток — отсутствие тени.
Стикеры для Телеграм в Фотошопе за 5 минут, быстро, урок / Telegram stickers in Photoshop
Как сделать анимированные стикеры в Телеграм на телефоне?
Источник: dmcagency.ru
Как делать свои стикеры в Телеграмме с помощью фотошопа и бота

Доброго времени суток всем читателям нашего блога! Думаю, многие из вас привыкли использовать смайлики Emoji в свои сообщениях, и не только. Но относительно недавно в социальных сетях появился еще один способ выражения эмоций – стикеры. Первыми, кто стал использовать эти наклейки, были японцы. Со временем их добавили во все популярные мессенджеры по всему миру.
Сегодня вы узнаете, как делать стикеры в телеграмме даже тем, кто ни разу не пользовался каким-либо графическим редактором.
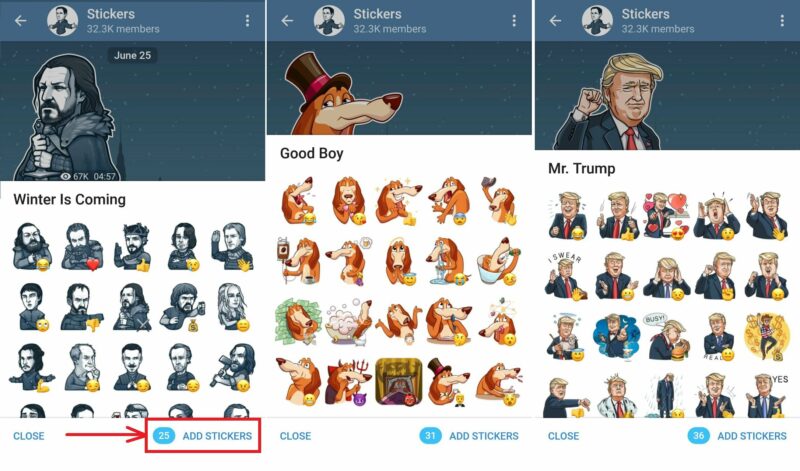
Телеграмм – одно из приложений для общения. Свою популярность в России оно приобрело около шести лет назад, когда Роскомнадзор ужесточил правила для пользователей интернета. До этого Telegram позиционировался как мессенджер для иностранцев. Главным отличием от конкурентов стала доступность – абсолютно все функции здесь бесплатны. То же касается и стикеров – вы не только можете пользоваться любыми наклейками, но и создавать свои.
Требования к будущим стикерам
Несмотря на то, какой способ из описанных ниже вы выберете, будущая наклейка должна соответствовать некоторым требованиям:
- Размер изображения должен быть 512×512 пикселей;
- Тип файла для стикера– только PNG. Никакие другие расширения не подойдут;
- Вес будущей наклейки – не больше 350 КВ;
- Фон не должен быть цветным – либо белый, либо прозрачный.
Способы создания собственного стикер пака для Телеграмм
Есть пара способов, как легко сделать свои наклейки.
- Первый — в графическом редакторе (можно использовать даже онлайн-сервисы).
- Второй – с использованием приложения для телефона.
Создание стикеров с помощью графического редактора
Для начала вам нужно либо скачать любую версию фотошопа, либо найти хороший онлайн-сервис.
- Создайте новый файл с вашим изображением и параметром «прозрачный фон».
- Укажите разрешение 512 на 512 пикселей.
- Выделите необходимый участок с помощью «быстрого выделения» или специальной кисти. Все неровности, если такие есть, подравняйте ластиком с маленькой жесткостью (прозрачностью).
- Создайте копию первого слоя объекта.
- При работе на компьютере нажмите клавиши Ctrl+T. При работе в онлайн-сервисе или на смартфоне найдите инструмент «Перемещение». Выровняйте изображение по центру.
- В настройках второго слоя отрегулируйте параметры наложения, прозрачности, тени и обводки. Это нужно, чтобы ваша наклейка не сливалась с фоном чата.
- Если это требуется – добавьте текст на стикер.
- Найдите вкладку «Файл», далее выберите «Сохранить в PNG» или «Быстрый экспорт в PNG». В некоторых утилитах указывается конечный вес файла. Убедитесь, что он соответствует требованиям.
Как сделать наклейку с помощью приложения на смартфон
Если доступа к компьютеру нет, или вы совсем не понимаете, как работать в фотошопе, тогда вам поможет это приложение – оно само настроит все параметры, а вам нужно лишь загрузить свой файл.
Для того, чтобы создать стикер на айфоне, потребуется приложение «Sticker Tools». Найти его можно в App Store. Для пользователей андроид есть аналог — «Sticker Creator Ad».
Инструкция по работе в этих утилитах не отличается:
- Скачайте программу для вашего устройства.
- Запустите ее и вберите нужное изображение из галереи.
- Подождите, пока не закончится обработка картинки, а потом просто выберете необходимую область для стикера. При выборе фотографии учитывайте будущий размер наклейки.
- Дальше, по желанию, можете обработать свои почти готовые стикеры: фильтры, текст, смайлы и т.п.
- Сохраните готовые файлы.
Как загрузить стикеры в Телеграмм
Когда все шаги в одной из двух инструкций выполнены, можно приступать к загрузке будущих стикеров в сам мессенджер.
- Если вы работаете с компьютера, то сначала скачайте клиент с официального сайта Телеграмма. Он полностью бесплатный. При работе с телефона – просто установите приложение из системного маркета;
- Авторизуйтесь в системе;
- В поиске каналов вбейте «Stickers Bot». Должна высветиться панель с кнопкой «/start». Бот еще раз покажет требования к файлу. Стоит сказать, что вы не сможете сделать стикер из фоток с авторскими правами. Также, если файл не соответствует всем параметрам, бот не загрузит его.
- Добавьте будущий стикер к сообщению.
- Бот попросит вас добавить обычный смайл к своему стикеру. Лучше подобрать максимально похожий – в мессенджерах есть алгоритм, позволяющий пользователю заменить Emoji на наклейку при вводе сообщения.
- Если это нужно – можете добавить ссылку на скачивание вашего стикер пака.
- Придумайте оригинальное название для своих наклеек, особенно, если вы делаете это с коммерческой целью.
Надеюсь, каждый смог понять, как же создать свой набор наклеек в Telegram. Обязательно расскажите об этой возможности своим знакомым, а также подписывайтесь на блог, чтобы не пропустить будущие полезные статьи.
Источник: internetportal24.ru
Редактор Фотошоп Онлайн на русском языке

Бесплатный Фотошоп Онлайн позволит вам без скачивания редактировать фотографии, накладывать эффекты, убирать задний фон и выполнять любые действия с графикой. Photoshop Online на русском языке и не требует установки — просто выберите фотографию или создайте новый проект и начните воплощать все свои идеи.

Классический Photoshop на ПК представляет собой продвинутое по возможностям, но громоздкое программное обеспечение. Для комфортной работы потребуется производительный компьютер, способный справиться с нагрузками.
Запуск на слабых нетбуках и планшетах с Windows будет затруднён из-за слабого процессора и не менее слабой видеокартой. Также обработка больших файлов со множеством слоёв и эффектов потребует большого количества оперативной памяти.
Альтернативой классическому Photoshop является Фотошоп Онлайн с привычным интерфейсом, переведённым на русский язык. Он работает в виде веб-сервиса, позволяющего загружать файлы с локального диска или с других сайтов. Сервис доступен без регистрации и при этом бесплатный.
Популярные инструкции
Функции копирования и вставки в Фотошоп Онлайн явл.
Наложение изображений – самая простая операция в с.
Белый фон на фотографиях и картинках можно сделать.
Обработанное изображение или фотографию нужно сохр.
Веб-редактор Фотошоп Онлайн поддерживает множество.
Графический редактор Фотошоп Онлайн получил множес.
Уменьшение размеров изображения – одна из базовых .
Графический редактор Фотошоп Онлайн наделён всем н.
Часто при создании баннеров, коллажей и других фот.
Преимущества онлайн-версии графического редактора фотошоп
Среди основных преимуществ Фотошоп Онлайн можно выделить сразу несколько позиций.
- Легко запускается даже на слабых компьютерах.
- Нет требований к браузерам – работает в любом.
- Поддерживает слои, десятки фильтров, инструменты для рисования.
- Подходит как для начинающих, так и для опытных пользователей.
- Не требует приобретения лицензионных ключей.
- Работает на компьютерах, где запрещена установка какого-либо софта.
- Полностью бесплатный – редактор Фотопеа работает без абонентской платы.
- Позволяет контролировать каждое движение, возвращаться назад или идти вперёд.
- Понимает все самые распространённые форматы графических документов.
- Возможность переключить язык на один из доступных.
- Возможность выполнения скриптов для автоматизации работы.
Воспользуйтесь редактором Фотошоп Онлайн на русском языке. Получите возможность работать практически с любыми графическими файлами прямо в браузере, без использования мощного компьютера.
Новые пошаговые инструкции
- Как вставить рамку в Photoshop?
- Как добавить шрифт в Фотошопе?
- Как заменить лицо в Photoshop?
- Как улучшить фотографию в Photoshop Online бесплатно?
- Как вставлять лицо в Фотошоп?
- Как увеличить изображение в Photoshop Online?
- Как вырезать объект в Фотошопе?
- Как вставить картинку в Photoshop Online?
Возможности онлайн-версии Фотошопа
Фоторедактор Фотошоп Онлайн получил внушительный функционал, он располагает всем необходимым для обработки и создания профессиональной графики. Он мультиформатный – понимает форматы PSD, JPG, JPEG, BMP, TIFF, RAW, GIF, ICO, SVG, PDF, DXF и многие другие. Редактор не только открывает данные форматы, но и сохраняет файлы в этих форматах.
Доступно открытие файлов с диска или по прямой ссылке со сторонних ресурсов. Открываются и PSD, созданные в Adobe Photoshop, устанавливаемом на компьютерах.
В редакторе реализованы функции редактирования:
- Копирование и вставка выделенной части.
- Трансформация, свободная трансформация.
- Заливка и обводка выделенных фрагментов.
- Очистка выделенного фрагмента.
- Объединение копий.
В этом же блоке можно вернуться на несколько шагов назад, отменяя последние операции. Также доступно продвижение вперёд, если откат был ошибочным.
Блок Изображение включает массу полезных в обработке фотографий функций:
- Коррекция – отрегулируйте яркость снимка, поиграйте с кривыми и уровнями для равномерного распределения цветов, настройте экспозицию. Доступны регулировки сочности, насыщенности, цветового баланса, коррекция тени, света. Прочие функции – постеризация, поиск и замена цветов.
- Автоматическая коррекция – регулирование тона и контрастности, настройка цветовой коррекции в автоматическом режиме.
- Настройка размера изображения или холста.
- Трансформация – повороты и отражения.
Как и в любом другом редакторе, в Фотошоп Онлайн реализована работа со слоями. Пользователи могут создавать новые слои и дубликаты, редактировать стили слоёв, накладывая на них всевозможные эффекты:
- Тиснение – делает детали изображения вдавленными.
- Обводка – контур определённой толщины и определённого цвета вокруг выделанной части изображения.
- Внутренние тени – отбрасывание тени внутрь выделенного объекта с настройкой цвета, радиуса и интенсивности.
- Внешнее свечение – лёгкий ореол вокруг объекта со множеством настроек.
- Глянец – делает детали глянцевыми, заставляя блестеть.
- Наложение цвета – позволяет наложить цвет полностью или с определённым процентом прозрачности.
- Наложение градиента – градиентный рисунок на поверхности объекта.
- Наложение узора – на объекты накладываются узоры из библиотеки.
Также поддерживаются тени и внешнее свечение.
Большое значение уделяется многочисленным фильтрам. Они накладываются на всё изображение, либо на определённые слои или определённые объекты. Самый простой эффект – Размытие , который делает обрабатываемые объекты размытыми, без чётких краёв. Множество одноимённых эффектов позволяет создавать нужные размытия, в том числе с определёнными рисунками.
Также в Фотошоп Онлайн поддерживаются следующие фильтры:
- Искажения – волнообразное завихрение, сдвиги, зигзаги, волны и многое другое.
- Шумы – наложение на изображение шумов, часть из них позволяет добиться наложение эффекта ретро-фото.
- Оформление – группа эффектов, имитирующих акварельные краски, кристаллы, фрагменты, мозаики и многое другое.
- Рендеринг – создание облаков, солнечных бликов, прочих эффектов.
- Резкость – группа эффектов для наведения резкости на всём изображении, отдельных объектах или отдельных слоях.
- Стилизация – пакет оконтуривания, имитации масляной краски, других эффектов.
Набор фильтров достаточно большой, чтобы создавать эффекты любого уровня сложности.
Параметры эффектов, слоёв, отдельных объектов и фильтров редактируются в правой части дисплея, где появляются окна с различными настройками. При необходимости, панель с окнами можно настроить под себя, обеспечивая удобную работу.
В левой части располагается традиционная для Фотошопа панель инструментов. Здесь доступны инструменты выделения и перемещения, ластики, кисти и карандаши, градиенты и заливки, инструменты для ввода текстов с настраиваемыми шрифтами, инструменты для создания фигур. В самом низу размещена палитра цветов, с помощью которой выбираются цвета для тех или иных инструментов и эффектов.
Как загрузить фотографию и применить фильтры к ней?
Работать с Фотошоп Онлайн так же просто, как и с классическим редактором Adobe Photoshop. Он мгновенно распознаёт файлы различных форматов, открывая их и выводя на экран для последующего редактирования. Ничто не мешает начать работу с проектом в обычном Photoshop и продолжить её в Фотошоп Онлайн (либо наоборот).
Работа с изображением начинается с его загрузки. Кликните Открыть с компьютера и выберите документ, сохранённый на жёстком диске компьютера. Также можно воспользоваться классическим меню Файл – Открыть или выбрать Файл – Открыть больше – Открыть по ссылке и вставить в открывшееся поле ссылку на изображение, размещённое в сети.
Файл открыт – он появился в рабочем пространстве Фотошоп Онлайн, приступайте к редактированию. Самый простой способ обработки – наложить на изображение какой-либо фильтр. Следуйте инструкции:
- Загрузите файл любым удобным для вас способом – из локального хранилища или с какого-либо сайта.
- Кликните в верхнем меню Фильтр и выберите желаемый эффект – например, Резкость – Резкие границы , что сделает отдельные грани изображения более резкими.
- Настройте и примените выбранный фильтр (некоторые фильтры применяются в автоматическом режиме, не требуя подтверждения).
При необходимости, пользователь может накладывать на изображение неограниченное количество фильтров, в том числе из разных категорий, комбинируя их друг с другом. Также доступно наложение фильтров на определённые слои или выделенные объекты для достижения нужного эффекта.
При наличии знаний в Adobe Photoshop, вы без труда разберётесь с Фотошоп Онлайн. Он является продвинутым дизайнерским инструментом для редактирования изображений, наложения эффектов, подготовки файлов к печати или публикации.
Как сохранить готовый вариант проекта?
Фотошоп Онлайн поддерживает множество форматов сохранения. Пользователь может сохранить отредактированный файл как готовое к публикации изображение:
- Кликните в верхнем меню Файл .
- Выберите пункт Экспортировать как .
- Выберите желаемый формат сохранения (например, PNG или JPG).
- Если того потребует выбранный формат, укажите качество или иные параметры.
Если файл нуждается в дальнейшем редактировании, сохраните его в формате PSD. Данный формат позволяет сохранять изображение со всеми слоями, стилями, эффектами и прочими настройками. Пройдите в меню Файл – Сохранить как PSD – документ будет сохранён в папке Загрузки .
Политика конфиденциальности Данный сайт является информационным и не предлагает пользователям какие-либо услуги.
Источник: photopea.ru