
Профиль
Автор Евгения А. На чтение 4 мин Просмотров 1.6к.
Впервые я задалась вопросом, как добавить текст на фото в «Айфоне», когда пришла идея поздравлять близких с днями рождения не посредством картинок из интернета, а путем составления именных открыток. Добавив надпись на изображение, можно оформить объявление, рекламу или фотографию для последующего размещения в соцсетях, составить доклад для делового совещания, реферат и другие работы для выступления в учебном заведении.

Что можно добавить на фото в iPhone
В iPhone на фотографию можно добавить надпись, текст, стихи, цветовые и световые эффекты: блеск, тени, контраст, яркость, красочность, теплоту и т.д.
Фишки сообщений на iPhone
С помощью приложений возможно наложение картинки или снимка один на другой, составление фотоколлажей.
Как сделать надпись на фотографии, используя средства iOS
После появления 10-й версии iOS пользователям стала доступна функция «Разметка», позволяющая добавить надпись к фотоснимку. Все действия проводятся в разделе «Фото», где содержится вся галерея снимков и видеофайлов.
Открыть редактор разметки
Чтобы открыть редактор разметки, следует нажать на изображение, с которым собираетесь работать. В верхнем правом углу появится надпись «Править». Нажмите на нее, после чего вверху можно будет увидеть значок в виде круга с 3 точками внутри. Коснитесь его и в появившемся окошке выберите слово «Разметка». Таким образом мы открыли редактор разметки.
.jpg)
Добавить текст на изображение
В нижнем правом углу находится круг со знаком плюса внутри. Выбрав его, вы увидите всплывшее окошко с вариантами дополнения изображения: «Текст», «Подпись», «Лупа». Нажимаем на первое слово и на фото видим синий прямоугольник с пометкой «Текст» внутри. Дважды коснитесь этого слова, после чего появится клавиатура и можно начинать вставлять желаемую фразу.
К тому же есть возможность выбрать вид, размер шрифта и выравнивание текста — с помощью значка в виде круга со строчной и прописной буквами А внутри. Он находится в нижнем левом углу рядом с панелью выбора цвета.
Также читайте: ТОП-4 программы для автопостинга в инстаграм
Как отредактировать или удалить текст
Если все действия сохранены (т.е. вы нажали на значок «Готово» в верхнем правом углу, затем в нижнем правом), следует снова вернуться в редактор разметки, коснуться текста и, после появления рамки вокруг него, начать изменять надпись путем добавления либо удаления слов.
Также рекомендую обратить внимание на опцию возврата к предыдущему действию в виде стрелки, которая находится вверху.
Топ-3 приложений для редактирования фото на iPhone
Обработка изображений с помощью встроенной функции ограничена в вариантах добавляемых эффектов. Поэтому предлагаю рассмотреть топ-3 приложений для редактирования фото на iPhone, которые имеют высокий рейтинг у пользователей. Загрузить их можно через App Store, набрав необходимое название в поисковике.
Также читайте: Официальный «Инстаграм» певца Кая из Exo
Snapseed
Бесплатный фоторедактор, обладающий большим количеством инструментов и фильтров, с возможностью сохранять свои стили и использовать их при редактировании других изображений. Полезное приложение как для пользователей соцсетей, так и профессиональных блогеров, задавшихся вопросом, как добавить текст на фото в «Айфоне». Среди достоинств в отзывах отмечается естественная обработка изображений, отсутствие рекламы.
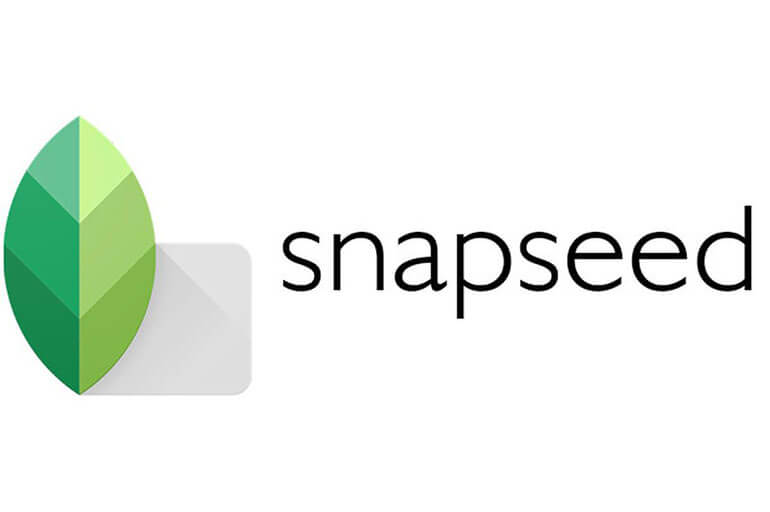
Adobe Photoshop Fix
Является бесплатным приложением с рядом платных опций. Помимо стандартного набора функций для фоторедактора, отличается возможностью более глубокого ретуширования и реставрации изображений на средствах iOS. Самых впечатляющих эффектов можно добиться при работе с портретами.
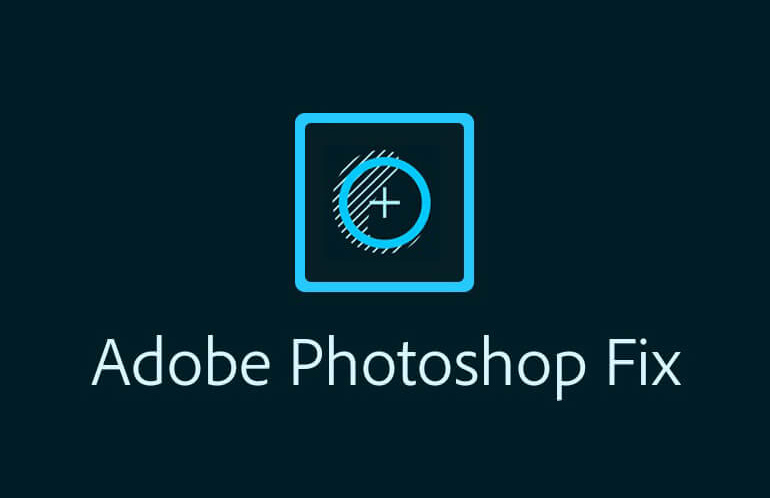
Adobe Lightroom CC
Эта программа позволит на профессиональном уровне редактировать изображения, обладает платными и бесплатными функциями. Помимо красивой обработки снимков, преимуществом этого приложения является удобная систематизация фотографий.

Рекомендации, как лучше подписать фото на iPhone
Рассмотрев разные способы добавления надписи на фотоснимки, можно сделать следующие выводы:
- Если требуется минимальная обработка медиафайлов, то можно ограничиться редактором разметки. Если же нужна профессиональная работа, впечатляющие эффекты и возможность наложения одного фото на другое, то помощь окажут дополнительные приложения.
- В зависимости от целей, изображения можно сделать либо красочными, используя яркую палитру, необычный шрифт и формат, либо более строгими и схематичными, например, для работы или учебы.
Также читайте: Способы удаления СМС-сообщений в Instagram
Выбор вариантов дополнения снимков на iPhone большой и отвечает моим запросам в деятельности блогера.
Источник: instaguru.online
Как подписать фото на iPhone или добавить текст (надпись) на картинку?

Наши айфоны позволяют нам не только общаться всеми доступными способами и решать важные задачи в офисных и рабочих приложениях, но и дают широкие возможности развивать свой творческий потенциал. Одна из многочисленных творческих опций — фотографирование и редактирование получившихся фото, их подпись или нанесение текста на “фото-шедевры”.
В наше время большой популярностью пользуются фотографии с надписями — их используют как для контента в социальных сетях, так и для офисных презентаций и докладов. Оформить красивые фото с подписями можно без профессиональных дизайнерских программ на компьютере — с этим легко справится Ваш iPhone.
В базовых программах айфонов не предусмотрены утилиты по добавлению текста, но в AppStore Вы найдёте широкий выбор бесплатных программ данного профиля. Они подходят для всех моделей айфонов, выпускаемых в последние годы. Сегодня в статье мы расскажем о паре таких приложений, и покажем, как ими пользоваться, с помощью фото- и видео-инструкций, сделанных на iPhone 8 plus.
Оглавление
- Как в iPhone наложить текст на фото при помощи приложения (обзор Over)
- Как добавить водяной знак на фотографию в iPhone при помощи приложения (обзор eZy Watermark lite )
- Видео-обзор
- Выводы
Как в iPhone наложить текст на фото при помощи приложения (обзор Over)
Приложения по мобильной обработке фотографий, в том числе, по накладке текста — один из самых популярных запросов сегодня. Поэтому, если в поиске AppStore ввести запрос «добавить текст на фото» или «подписать фото», Вы найдёте большое количество предложений: Over, AppForType, Font, Quick и многие другие. Все они просты и интуитивно понятны даже новичкам, стоит лишь начать пользоваться и немного разобраться.
Сегодня мы покажем пример работы в приложении Over, которое является одним из самых популярных среди пользователей уже долгое время. Оно позволяет подбирать стили и шаблоны для создания картинок с надписями по различным тематикам, для разных социальных сетей, выбирать коллекции шрифтов. Но в статье мы рассмотрим основной момент — сам процесс добавления текста.
Как только приложение установится на Ваш девайс и Вы зарегистрируетесь, начинайте работу, следуя нашим подсказкам:
- Открываем приложение, нажимаем на значок плюса, чтобы начать проект.
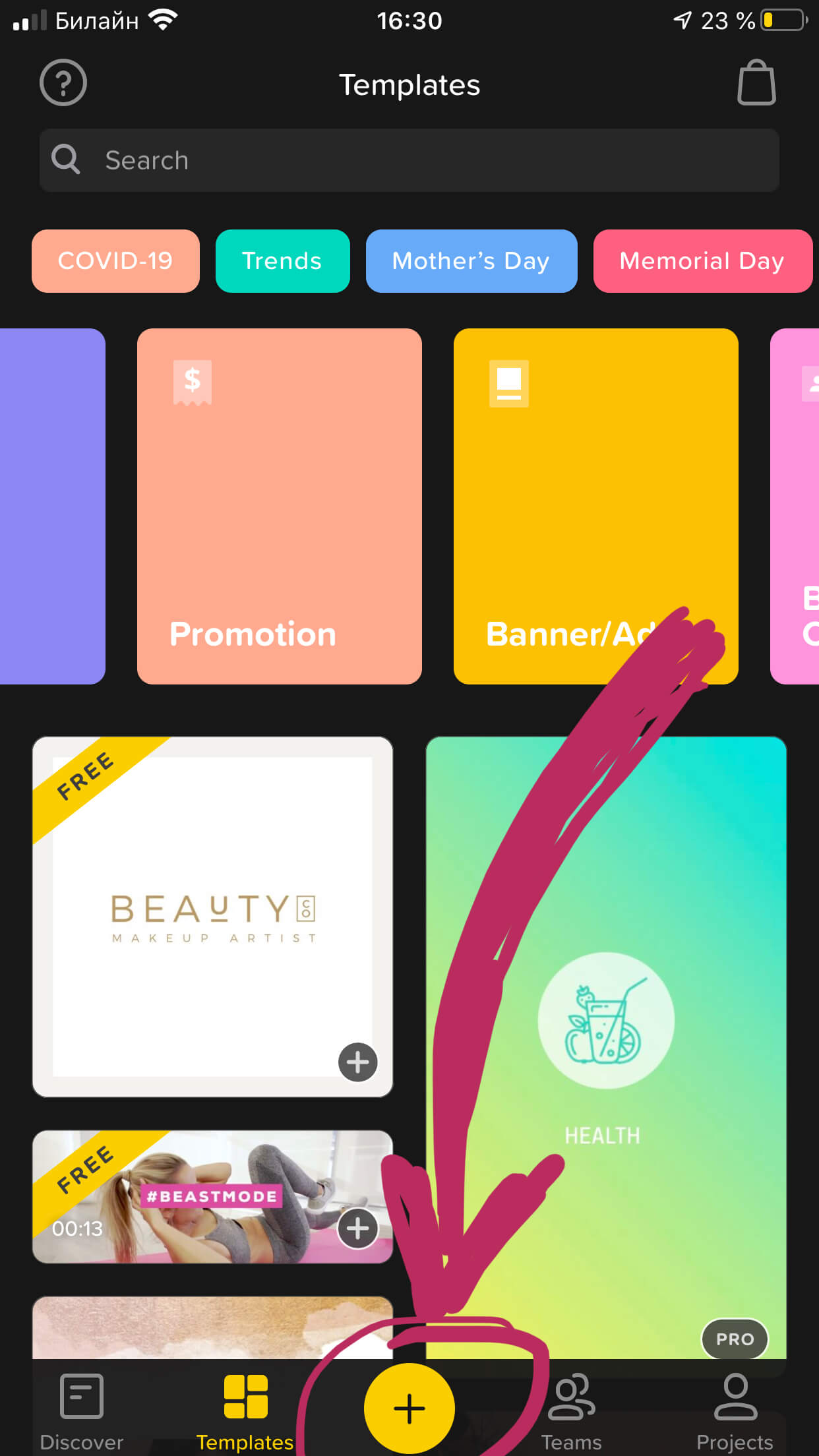
Рисунок 1. Жмём знак «+».
- Нажимаем опцию «Image», чтобы открыть нужное фото.
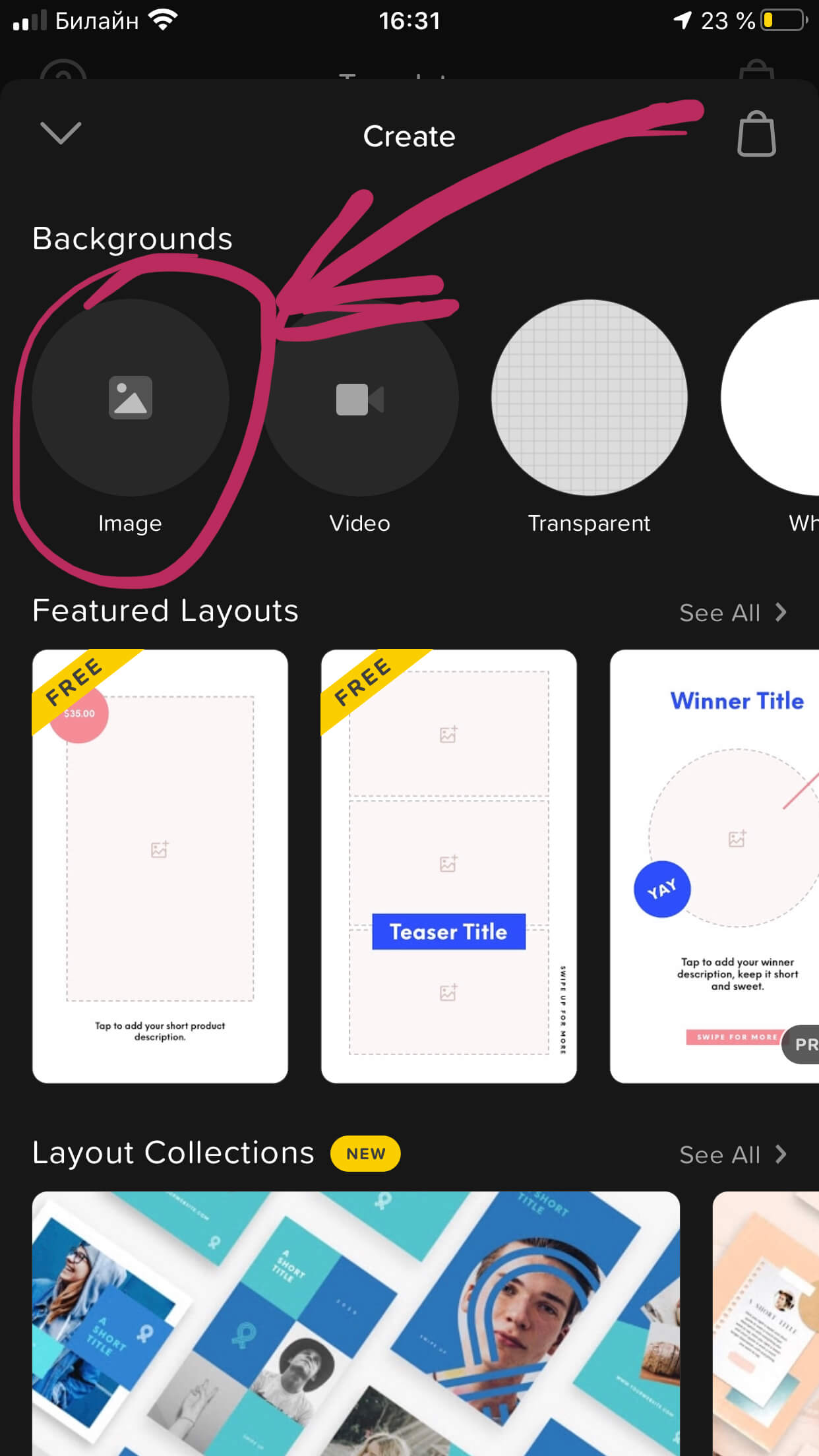
Рисунок 2. Нажимаем Image, чтобы выбрать фотографию.
- В открывшемся окне с коллекцией своих фото выбираем то, с которым будем работать, жмём.
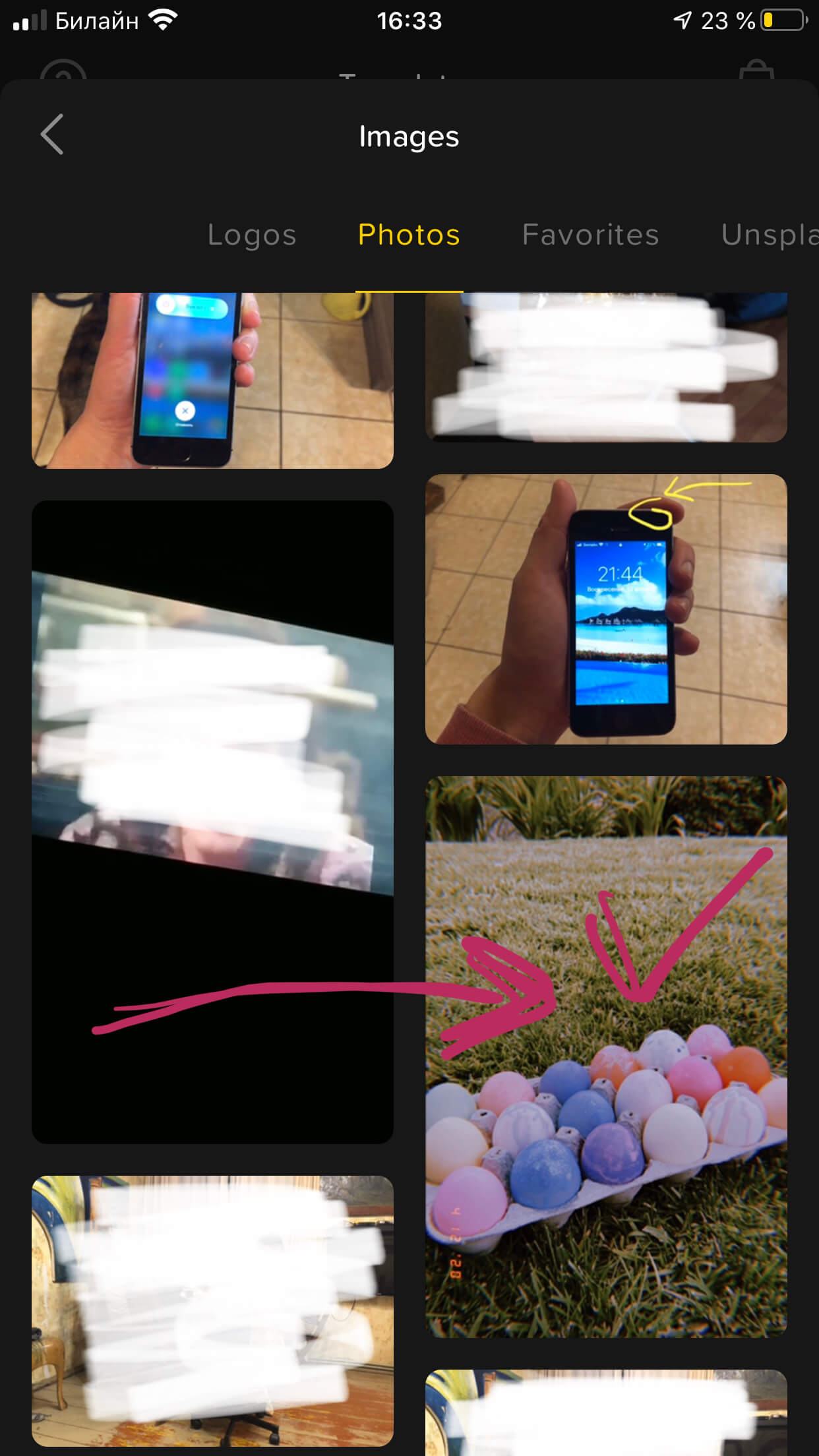
Рисунок 3. Выбираем фото для работы.
- Программа предлагает разные варианты форматов фото, выбираем нужный нам, и подтверждаем нажатием галочки.
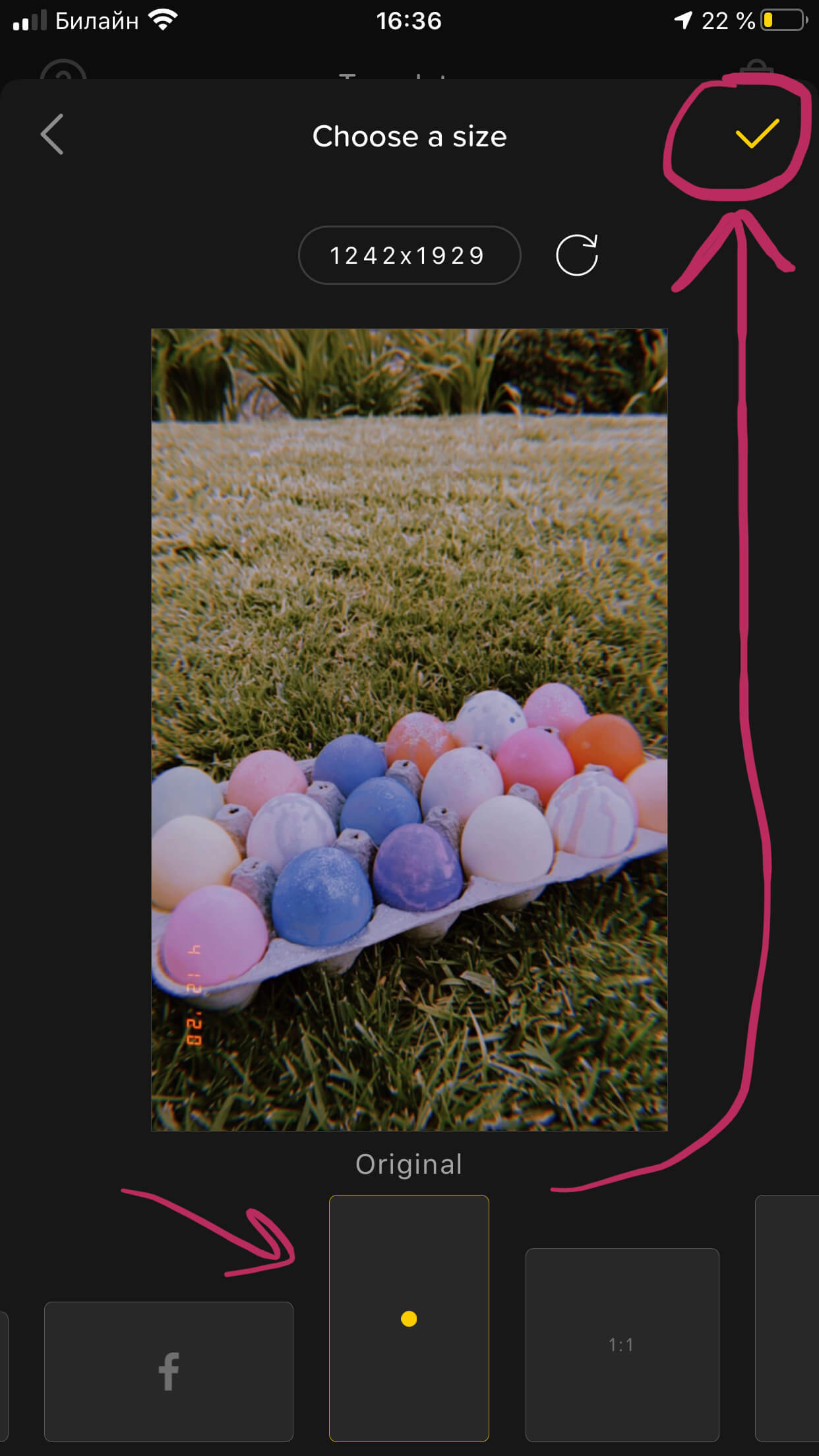
Рисунок 4. Подбираем формат, подтверждаем.
- Чтобы начать работать с текстом, нажимаем на опцию «Text».
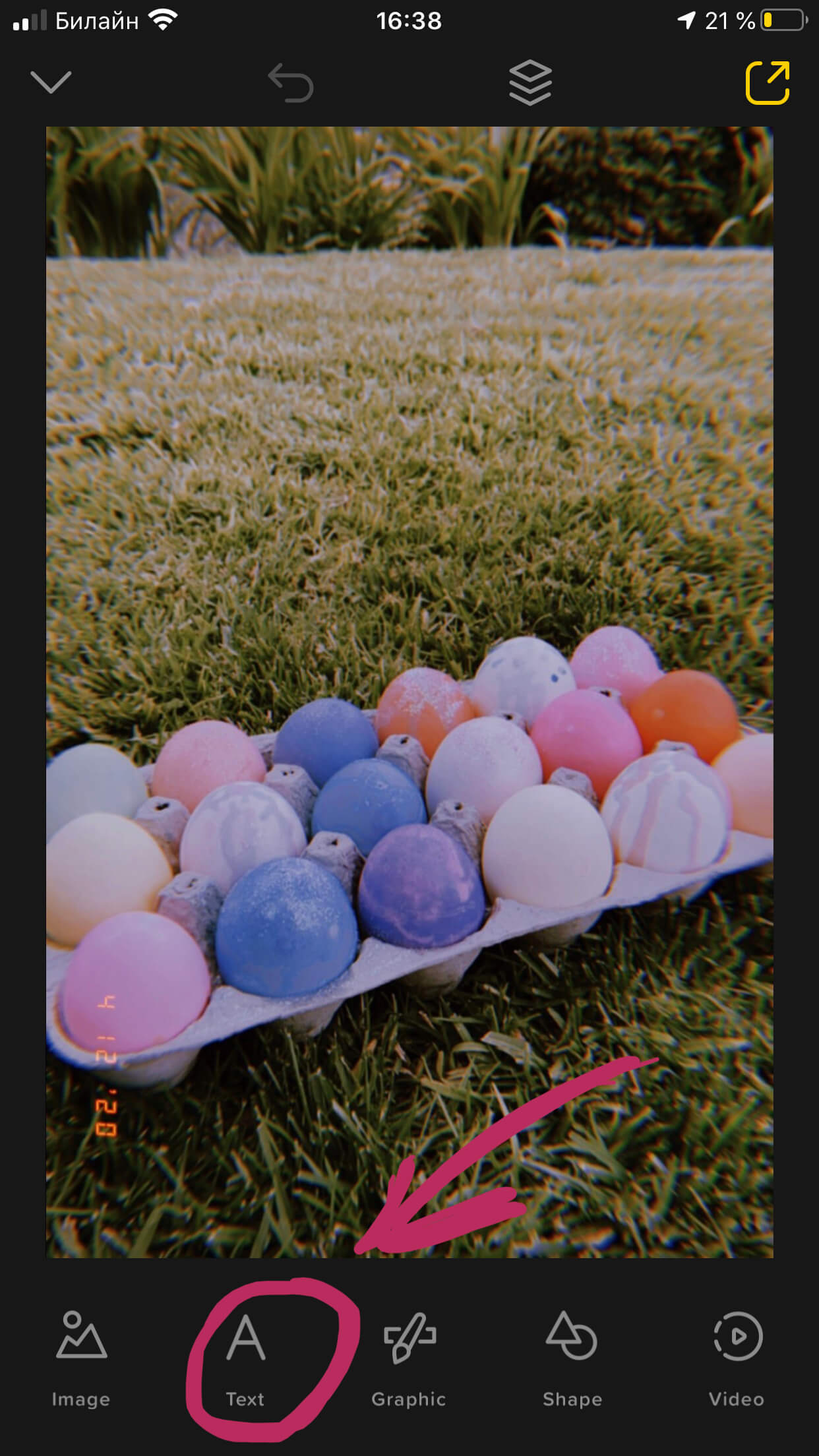
Рисунок 5. Жмём «Text».
- В разделе «Font» выбираем шрифт текста.
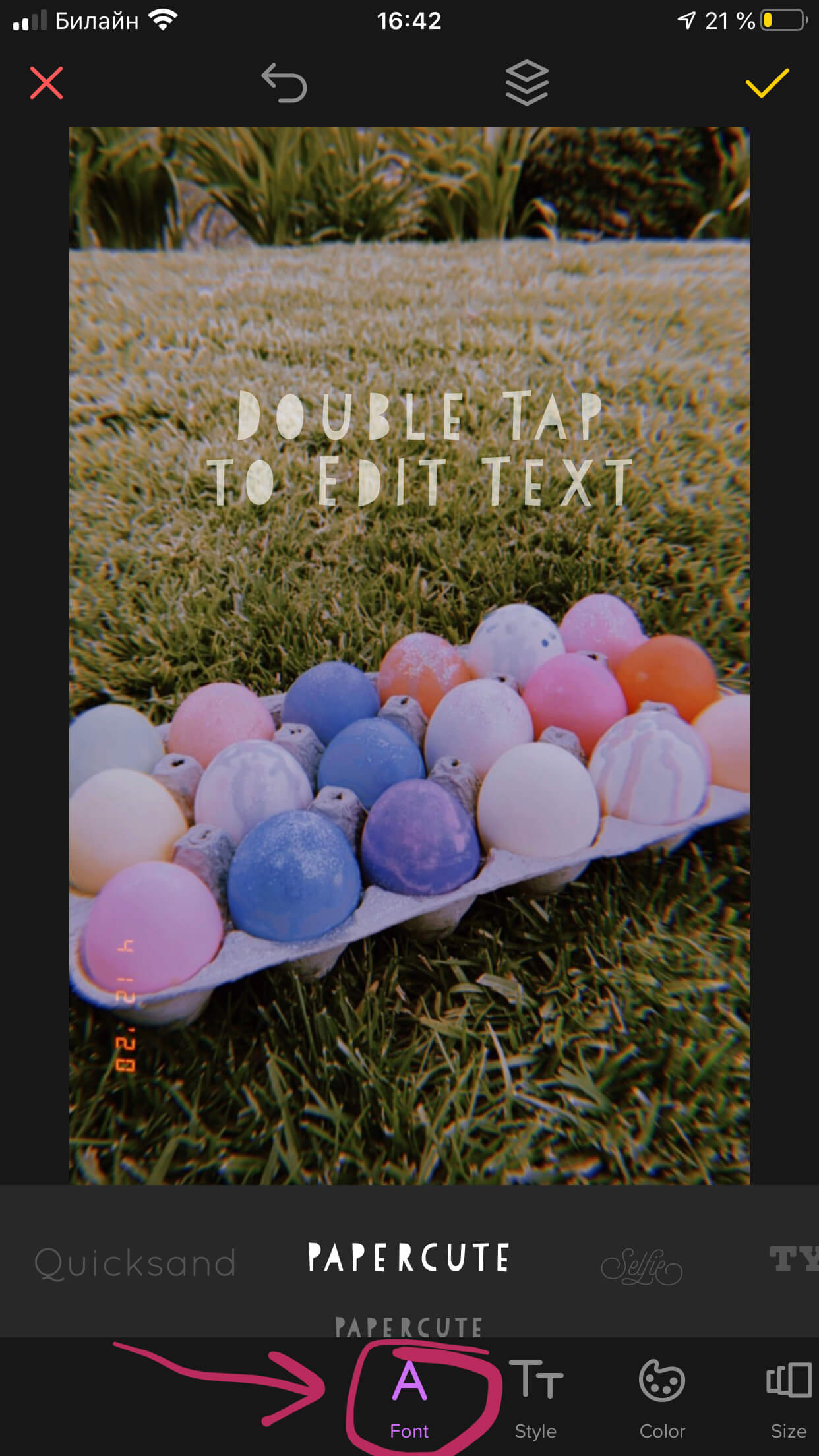
Рисунок 6. Выбор шрифта
- Чтобы создать надпись, дважды щёлкните пальцем на изображении шрифта на картинке. Появится окошко, где мы редактируем текст, затем подтверждаем галочкой.
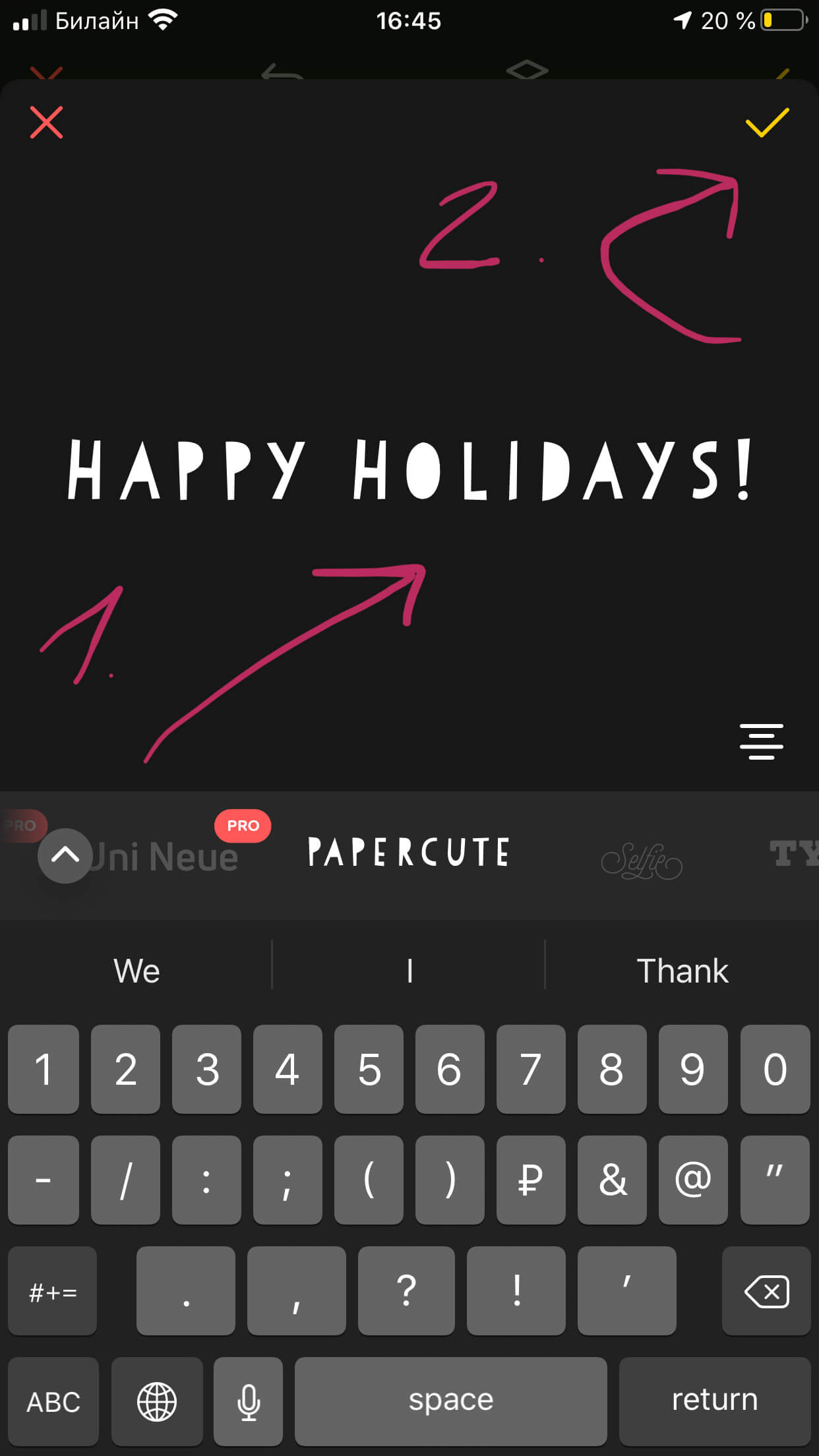
Рисунок 7. Пишем текст, подтвердим галочкой.
- В меню Style нас ждут интересные функции: округлить буквы, увеличить/уменьшить заглавные относительно второстепенных, и т.п.
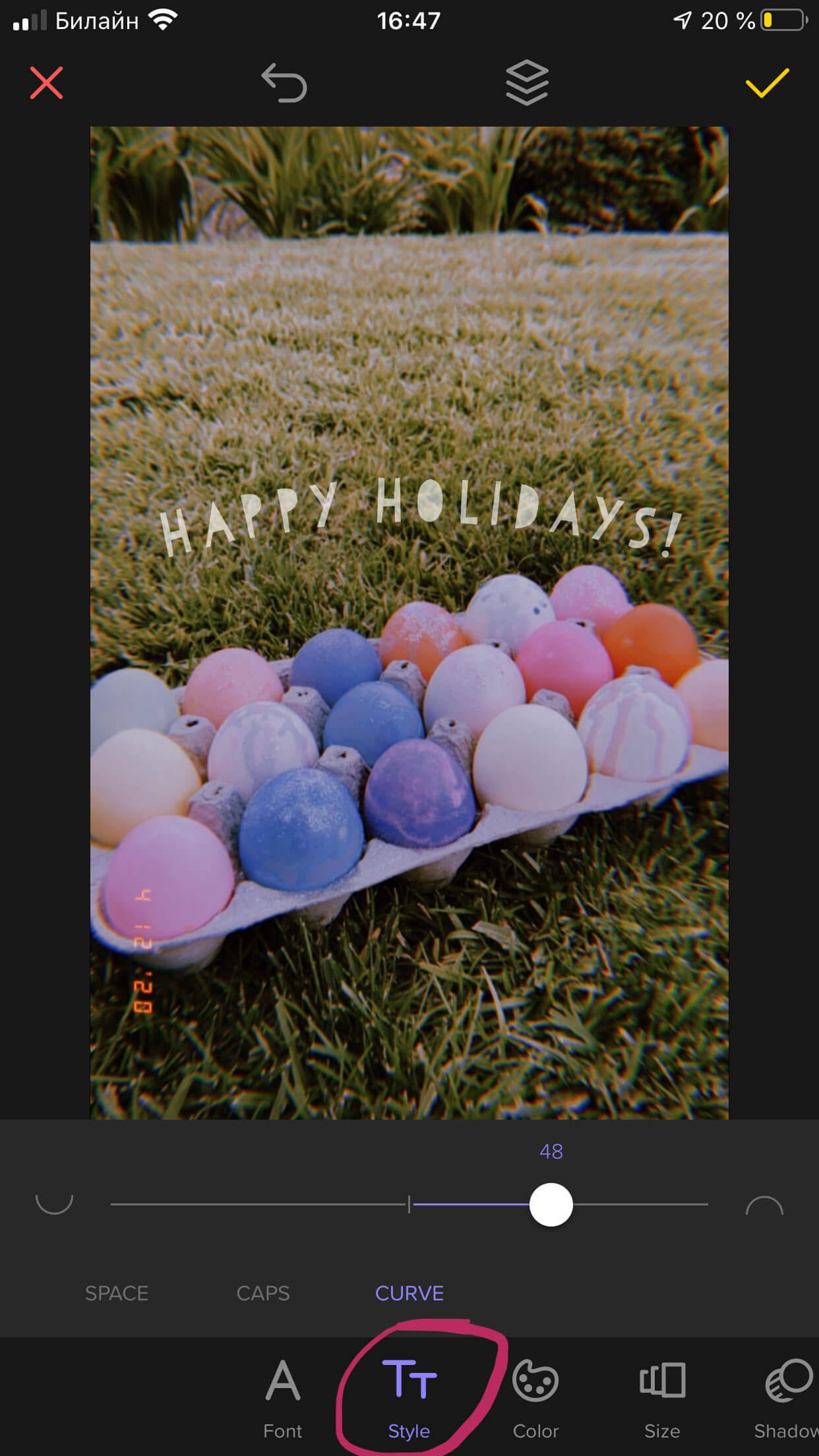
Рисунок 8. Создаём стиль.
- В разделе Color выбираем цвет и оттенки
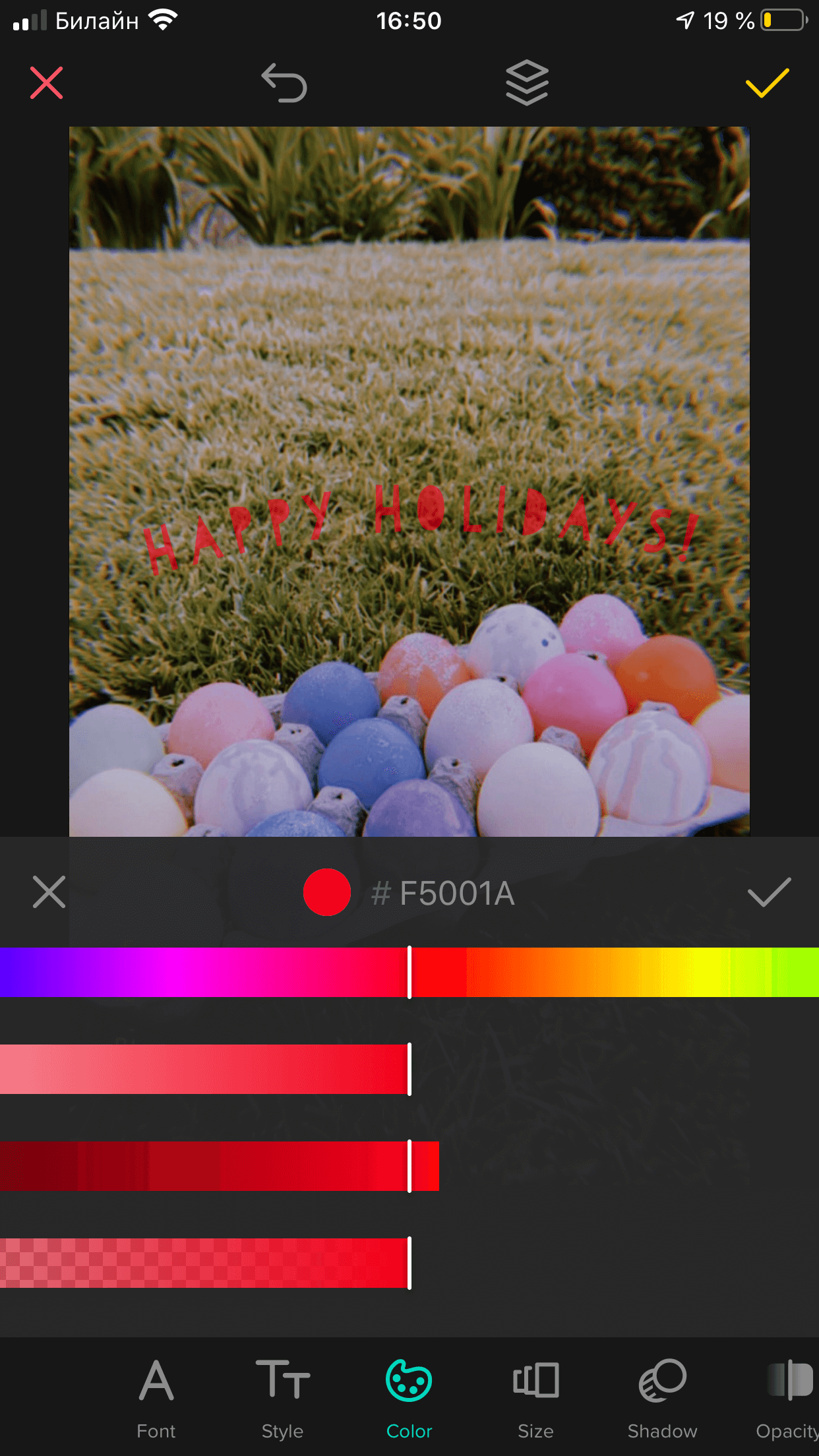
Рисунок 9. Выбор цвета
Size позволяет нам изменить размер шрифта, Shadow — добавить тень буквам, Capacity — сделать шрифт бледнее или чётче, Rotate — перевернуть.
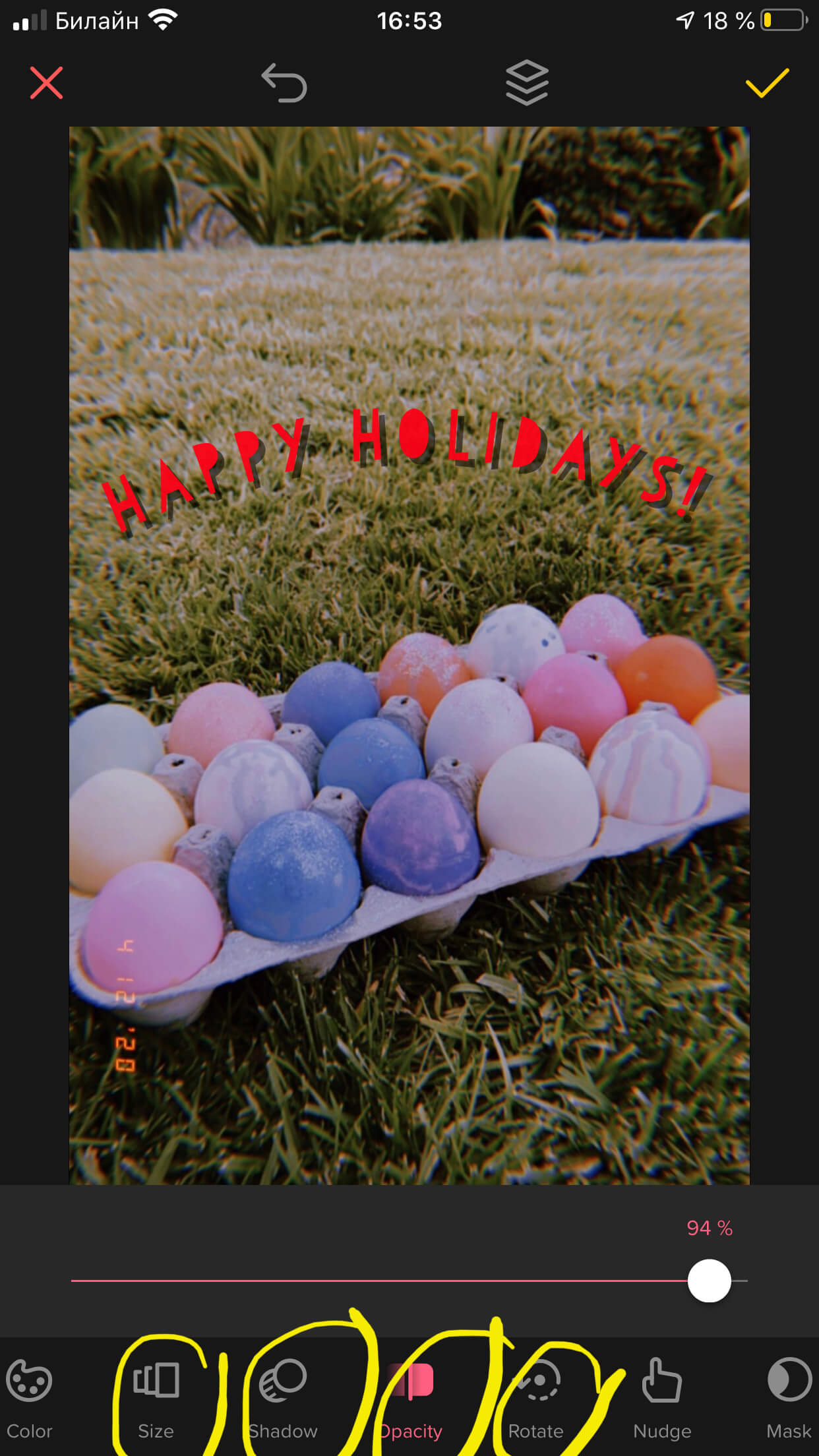
Рисунок 10. Дополнительные функции.
Когда Вы довольны получившимся результатом надписи после редактирования, остаётся нажать галочку вверху справа — это сохранит проект в приложении.
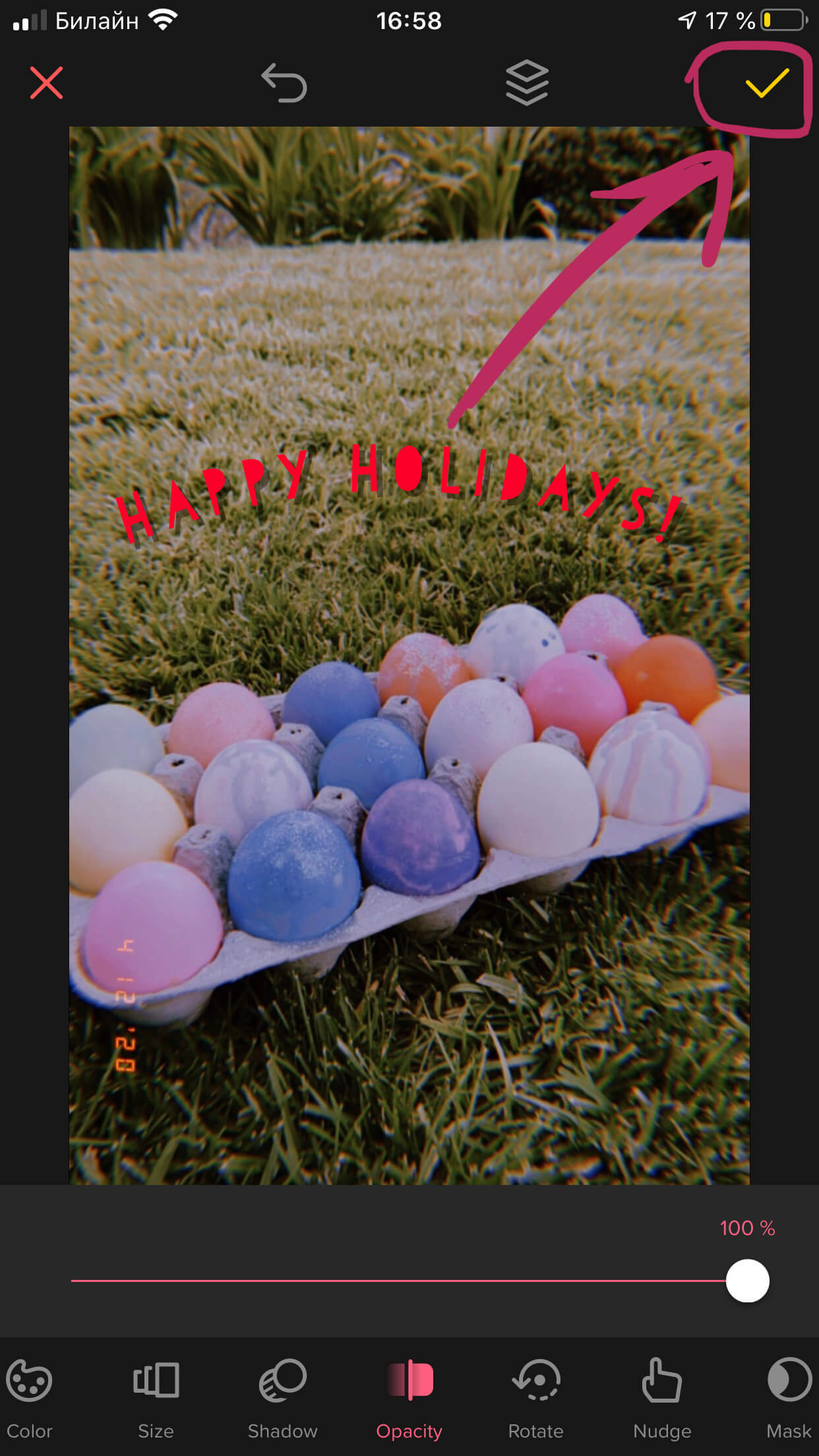
Рисунок 11. Жмём галочку, чтобы завершить работу
- Для сохранения картинки, нажимаем желтый значок справа в верхнем углу, затем — иконку Save внизу слева. Фотография с надписью сохранится в Фото.
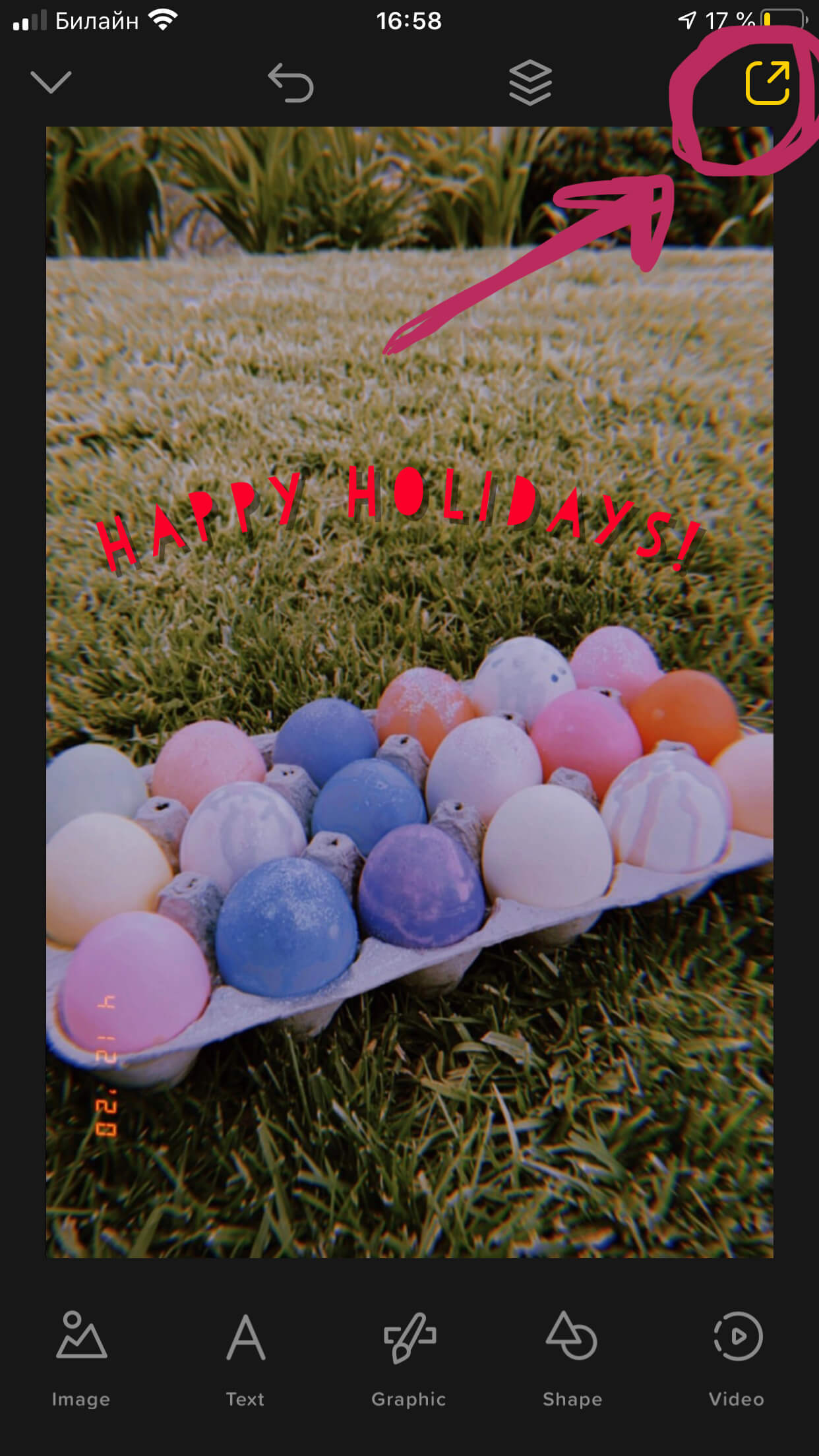
Рисунок 12. Жмём значок стрелки вверху.
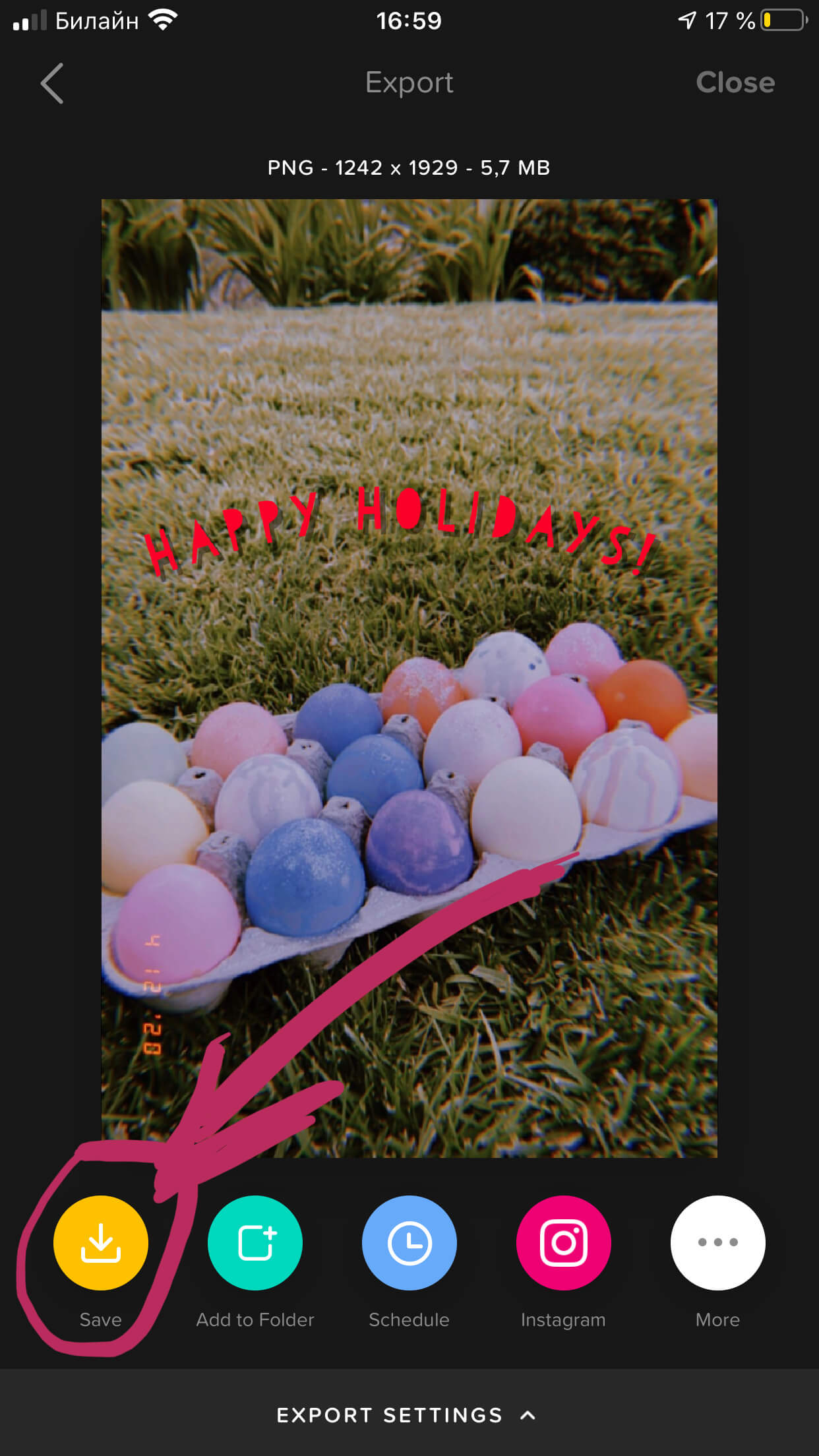
Рисунок 13. Сохраняем с помощью функции Save.
Как добавить водяной знак на фотографию в iPhone при помощи приложения (обзор eZy Watermark lite).
Помимо добавления надписей, с помощью приложений для айфона на фото можно ставить водяные знаки (watermark). Одна из таких утилит — программа eZy Watermark lite. Рассмотрим работу в нем:
- Открываем приложение, выбираем Single Image, чтобы открыть нужное изображение, добавляем его из Фото.
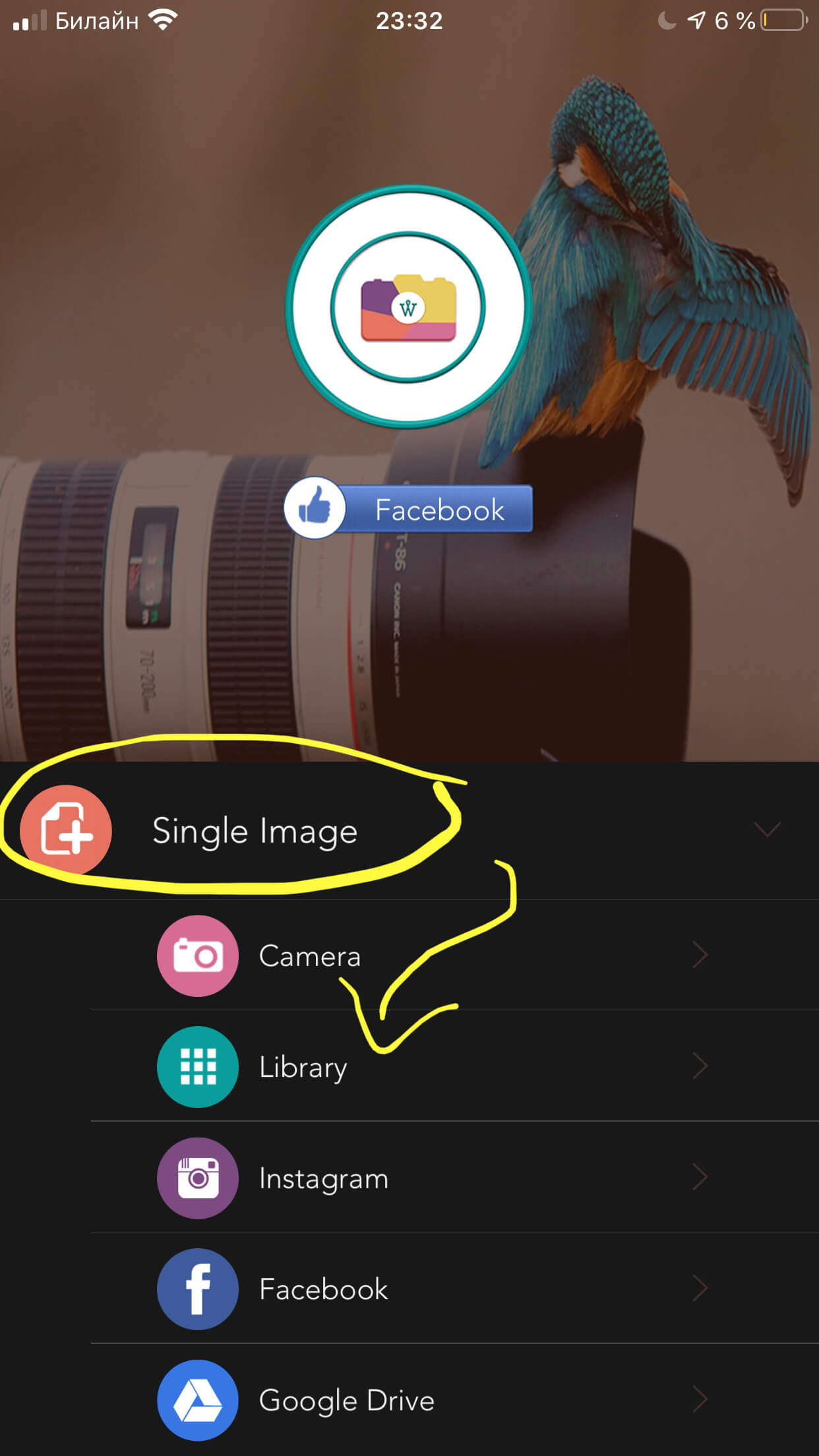
Рисунок 14. Открываем необходимое фото.
- Нажимаем значок «+» под открывшейся фотографией.
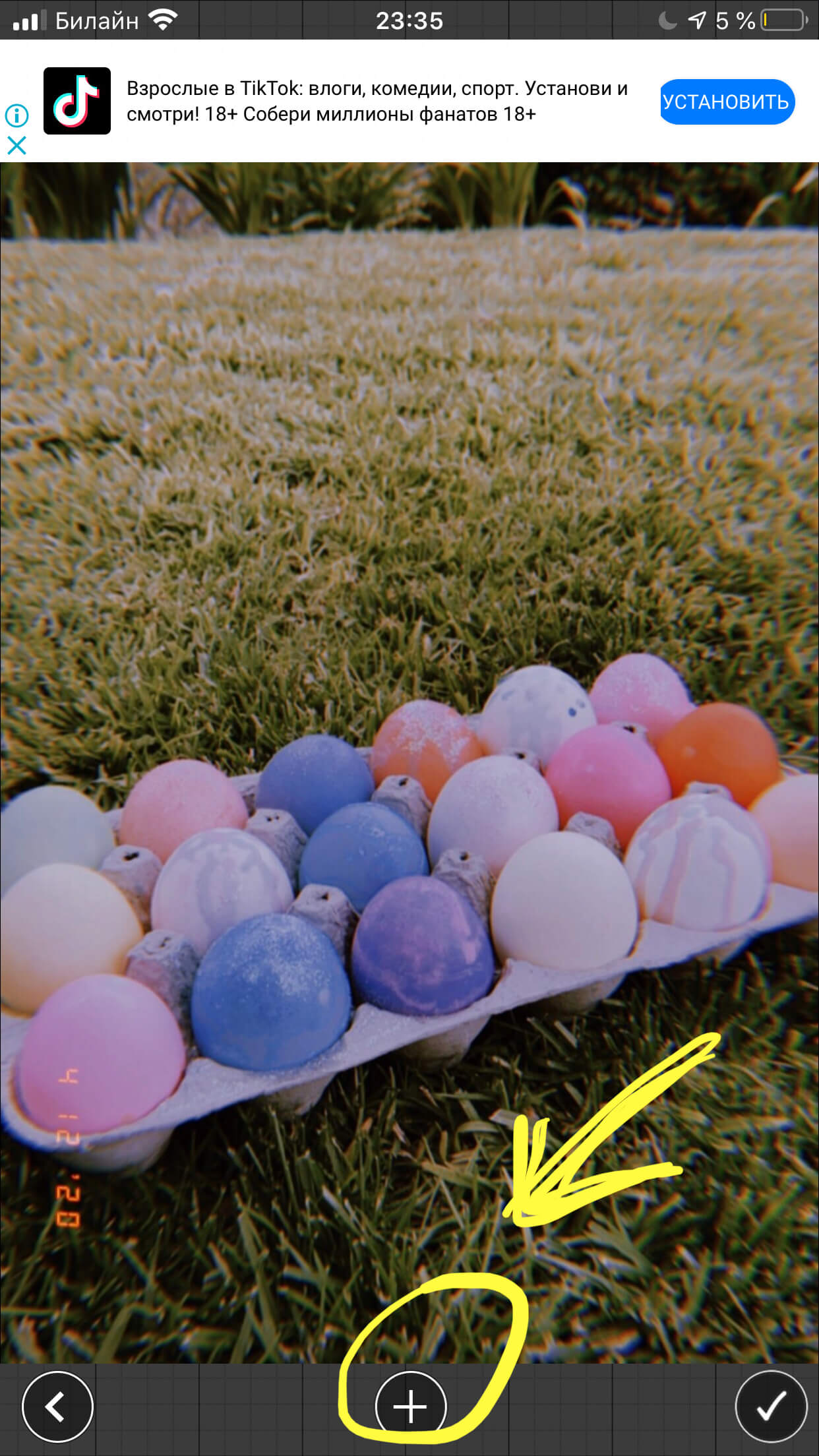
Рисунок 15. Нажимаем «+».
- В открывшемся меню мы можем выбрать, что нужно добавить: текст, фото из Инстаграм, Facebook или Гугл, qr-код или подпись. Если «вотермарк» ещё не создан, можно его нарисовать прямо здесь в приложении, для этого выбираем Autograph.
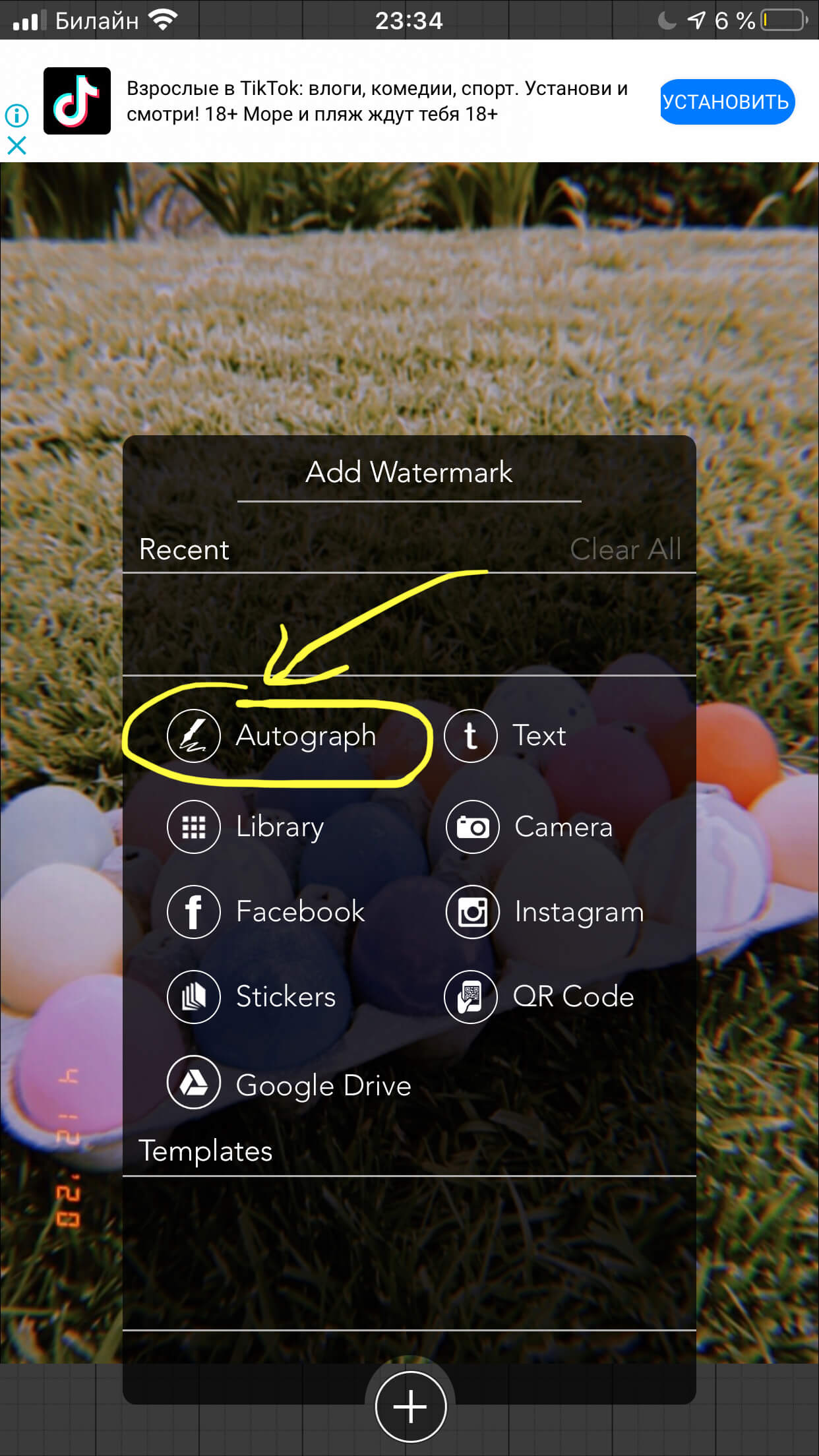
Рисунок 16. Чтобы создать автограф, нажимаем одноимённую опцию.
- В появившемся окне пишем роспись или любой знак (цвет можно выбрать), сохраняем нажатием на галочку.
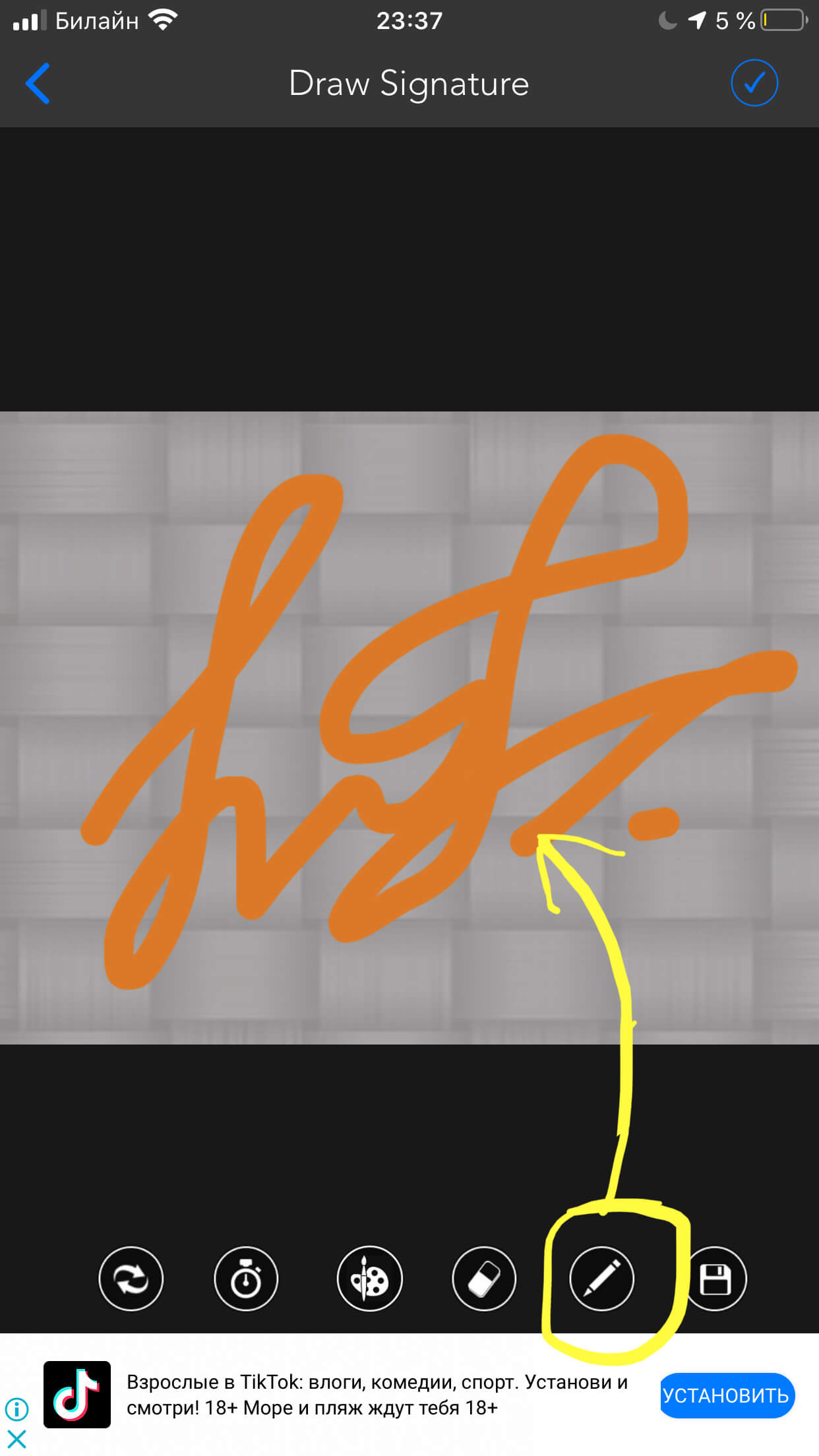
Рисунок 17. Рисуем автограф.
- Выбираем место для вотермарка на нашем рисунке, редактируем размер и наклон. Для сохранения результата жмём иконку галочки.
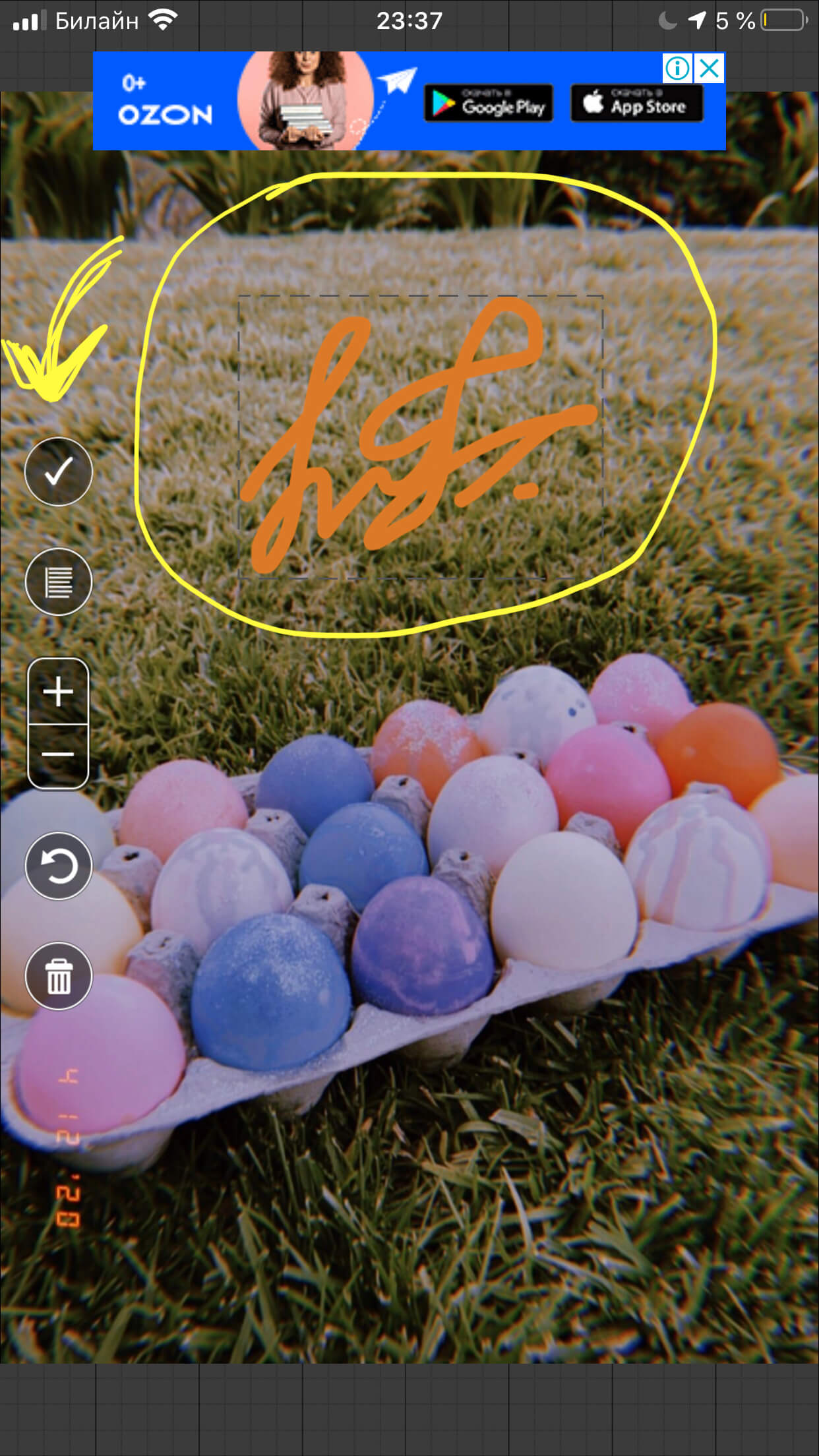
Рисунок 18. Размещаем вотермарк на фото.
- Чтобы сохранить готовый проект, нажимаем галку в нижнем правом углу. Рисунок с водяным знаком сохранится в разделе Фото.
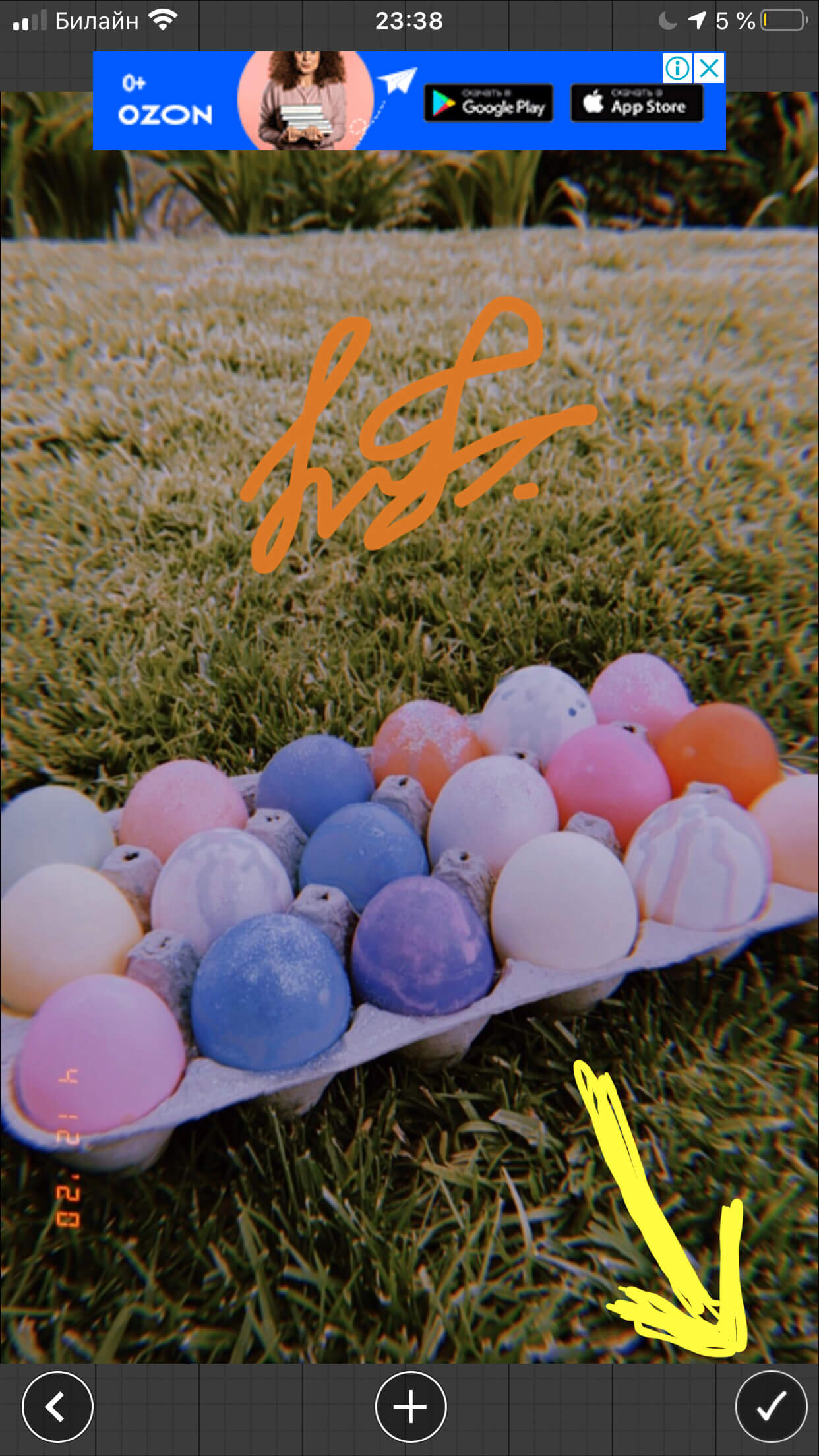
Рисунок 19. Сохраняем проект в Фото.
Таким же образом Вы сможете помещать на свои фото любые профессиональные водяные знаки, сохранённые у Вас на айфоне или в вышеуказанных приложениях.
Видео-инструкции
Для тех пользователей, кто воспринимает материал больше в визуальной степени и предпочитает не тратить время на чтение инструктажа в форме текста, мы записали видео-инструкции, где подробно показали, как поместить текст и водяной знак на фото (на примере приложений Over и eZy Watermark lite). Приятного просмотра и легкой работы с приложениями!
Как написать текст на картинке:
Как наложить водяной знак:
Выводы
Как мы узнали из статьи, благодаря приложениям-редакторам, мы можем создавать разнообразные и оригинальные картинки с подписями, беря за основу любое изображение. Шаблонов для текста и опций редактирования множество, они немного отличаются в разных приложениях, но принцип работы везде одинаковый.
Также мы можем наложить на основное изображение другой рисунок или символ, например, водяной знак.
Какое приложение выбрать, каждый пользователь сможет понять сам, поработав с ними на практике и выбрав тот интерфейс и опции, которые ему будут более удобны.
Как убрать зеркальное отражение на Айфоне
Возможность делать селфи — это одна из важных функций любого смартфона, которую применяют большое количество пользователей. Селфи пригодится для своего блога, для социальной сети, да и просто на память. Можно сделать собственное портретное фото, фото с друзьями, с домашними питомцами — идей может быть сотни.
Хорошо, когда есть высококачественная камера, на которую можно запечатлеть лучшие моменты. Но плохо, когда потом обнаруживается, что на фото что-то не так. В этой статье мы рассмотрим одну из самых частых проблем, которую встречают любители селфи — зеркальное отражение, и узнаем, как убрать это на iPhone.

Как убрать зеркальное отражение в настройках камеры в iPhone
Возможность убрать зеркальное отражение на уровне настроек камеры появилась не так давно и присутствует во всех последних версиях iOs, начиная с 14-й. Суть опции в том, что она позволяет делать фото на фронтальную камеру, и видеть на экране через объектив привычное зеркальное отражение. Но сами фотографии после этого получаются без эффекта зеркала и не нуждаются в дополнительном преобразовании.
Чтобы добраться до опции зеркала в камере Айфона , сделайте следующее:

- Зайдите в настройки.
- Затем откройте раздел «Камера».

Здесь в разделе «Композиция» есть опция «Передняя камера зеркально». Если эта опция отключена, то фотографии с фронтальной камеры будут без эффекта зеркала. То есть, если сфотографировать с отключенной опцией на фронтальную камеру какую-то надпись, то потом на самом фото эту надпись будет видно в правильном виде и её можно будет прочесть. Если же эта опция включена, то фото на переднюю камеру будут с эффектом зеркала. Если с отключенной опцией сделать фото на фронтальную камеру, то потом на изображении все надписи будут повернуты зеркально и прочесть их будет сложно.
Данную инструкцию показывает видео ниже:
Таким образом можно настраивать состояние фото на фронтальную камеру — с эффектом зеркала или без него. Но что делать, если опции «Передняя камера зеркально» у вас в «Композиции» нет? Рассмотрим ниже.
Как убрать зеркальное отражение на фото в iPhone
Как было сказано выше, опция зеркального отражения фотографий фронтальной камеры появилась только с 14-й версии iOs. И такой элементарной функции в более ранних версиях, к сожалению, не было, несмотря на то, что пользователи просили её и жаловались на её отсутствие.
Обладателям устройств с более старой версией iOs придётся поворачивать зеркальные фото самостоятельно после фотографирования. Конечно же, это дольше, чем если бы изображения поворачивались автоматически сразу после селфи, но это единственный способ. И сделать это можно прямо на Айфоне и устанавливать дополнительные приложения для этого не понадобится.
Чтобы зеркально отразить фото с фронтальной камеры iPhone, сделайте следующее:

-
Откройте фото в галерее изображения вашего устройства и вверху справа нажмите «Править».

Затем нажмите на инструмент «Кадрирование» в левой панели.

А затем вверху слева нажмите на инструмент «Отражение по горизонтали».
После этого фото будет преобразовано и к ней будет применён эффект зеркального отражения. Если до этого надписи на изображении было трудно прочесть из-за их зеркального расположения, то после такого преобразования они станут выглядеть правильно.
Кстати в редакторе фото iOs есть множество других инструментов, которые также могут быть полезны вам и могут помочь улучшить изображение.
Видео ниже расскажет о процессе отражения и редактирования фотографий в iOs:
Как отразить фото в iPhone с помощью приложений
Если в вашем Айфоне нет опции, которая позволяет зеркалить изображения фронтальной камеры автоматически сразу после съёмки, то вам придётся пользоваться встроенным редактором изображений, который имеется в составе прошивки устройства. Несмотря на то, что у него достаточно много опций, и функция зеркального отражения там тоже присутствует, возможно, вам захочется ещё большего. Ниже рассмотрим редакторы изображений в виде сторонних приложений, которые можно установить на iPhone из AppStore и получить больше возможностей, кроме зеркалирования.

-
Приложение с длинным названием «Зеркальное отражение фоторедактор — Разделить фото с двумя эффектами камеры» которое умеет не просто поворачивать изображения в зеркальной плоскости, но и создавать фото с двойной экспозицией.

Snapseed — это более профессиональный инструмент, который позволит разнообразно обрабатывать фотографии. Отражать зеркально, использовать эффект размытия, можно обрезать, поворачивать изображения в разных плоскостях, а также имеется множество других полезных инструментов. Кроме того, в интерфейсе присутствует русский язык.
