
В далекой iOS 11, на iPhone сделали очень полезную фичу под названием «запись экрана».
Если у вас на руках Айфон 11, 11 Про или Про Макс, то эта статья просто создана для вас.
Вы найдете все самые необходимые инструкции. Когда поставите все настройки, дальше сложностей возникать не будет.
Как включить запись экрана на Айфон 11?
Эта фича может пригодится в море случаев. Для примера, вам просто хочется записать какую-то багу приложения.
Или просто фрагмент из видео, чтобы потом поделиться им со своими друзьями или подписчиками.
Работает функция очень просто, но сначала нужно сделать некоторые моменты, чтобы потом всё работало как часы.
Следуем таким шагам (скриншоты с iPhone 8 Plus, на iPhone 11 тот же принцип):
- открываем Настройки и заходим в Пункт управления;
- нажимаем Настроить элементы управления и выбираем зеленый плюсик возле пункта Запись экрана;
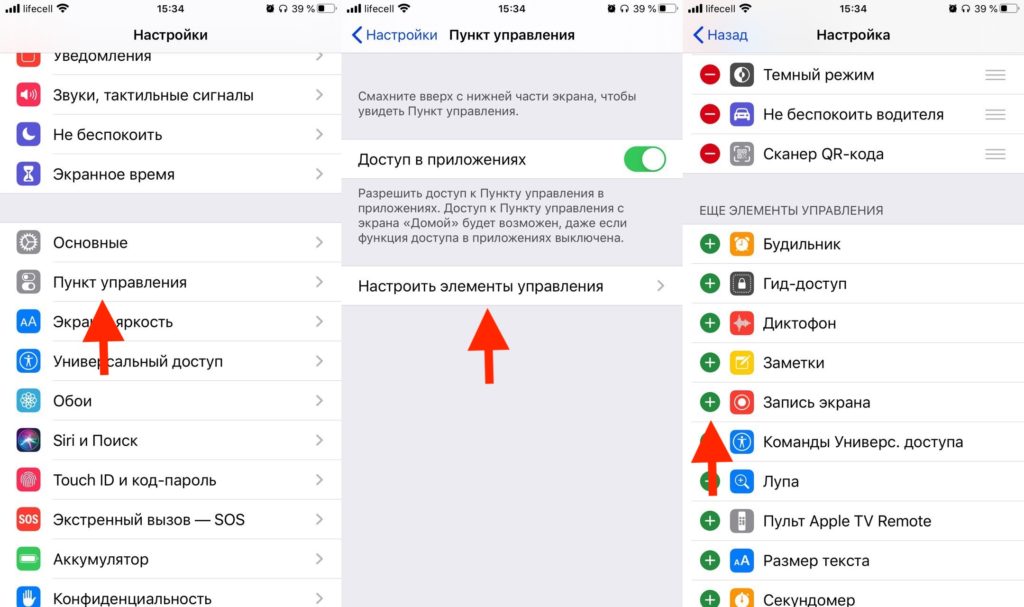
УКАЗАЛ МЕНШЬЕ 18 ЛЕТ при начальной настройке iPhone
- перейдя на главный экран, просто открываем Панель управления;
- тапаем кнопку Запись экрана, спустя 3 секунды начинается запись (вы увидите красную полоску сверху, которая и обозначает съемку);
- чтобы всё остановить, просто нажимаем ту же кнопку или красную полоску.
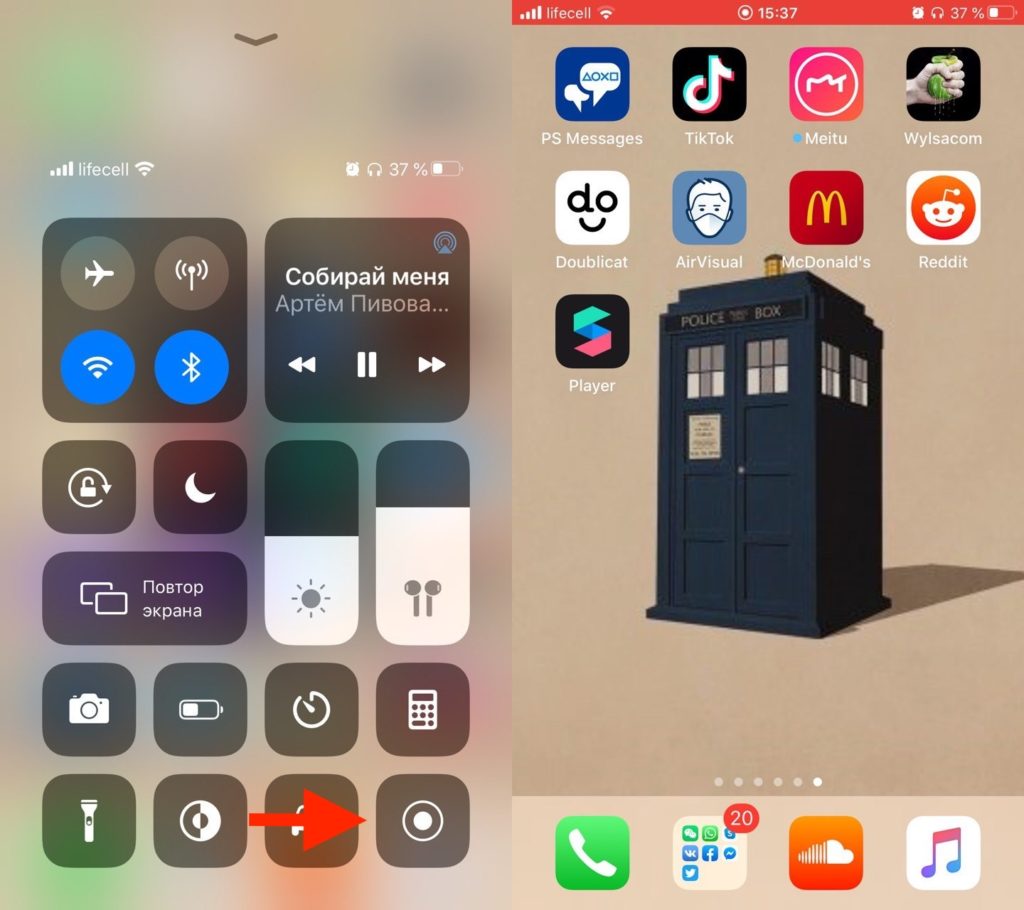
Как видите, вообще ничего сложного нет. Один раз добавляете кнопку этой фичи и дальше сложности пропадают.
Как включить звук во время записи экрана на iPhone 11?
У многих пользователей были вопросы по поводу звука. Если он у вас включен на девайсе, то и на записи он будет.
Это касается системных звуков и музыки: клавиатура, уведомления, музыка, видео и прочее.
Если хочется записать голос, то можно включить микрофон:
- открываем Панель управления;
- зажимаем пальцем на иконке Записи экрана;
- активируем Микрофон.
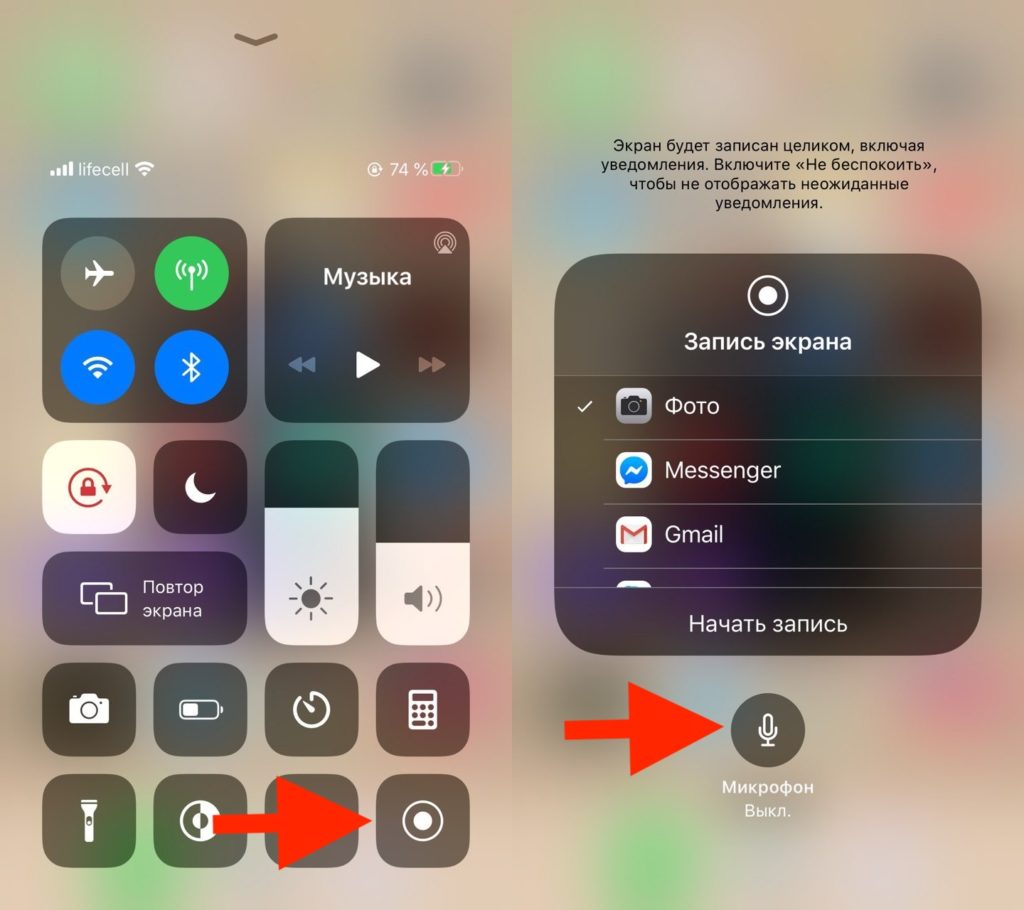
Теперь, можете смело делать комментария во время съемки. Они сохраняться и смогут дать большего содержания.
Источник: guide-apple.ru
Как сделать в вк запись с айфоне если у тебя его нет
Будь в курсе последних новостей из мира гаджетов и технологий
iGuides для смартфонов Apple

Хитрости iPhone: как быстро и незаметно включить запись диктофона

Как установить Сбербанк Онлайн на iPhone
Артем Фунтиков — 10 марта 2023, 16:18
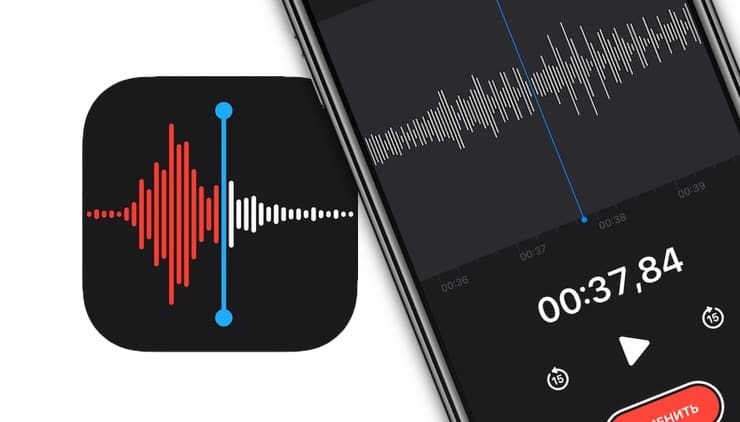
Диктофон — очень полезная функция и есть почти в каждом смартфоне. Когда нет времени на текст, проще сделать запись голосом. А чтобы важная мысль не ускользнула действовать нужно без промедлений. В этой инструкции мы расскажем, как запустить функцию, даже не прикасаясь к экрану. Скачивать ничего не нужно, все уже есть в вашем iPhone, а настройка займет не больше двух минут.
Кроме того таким способом запись можно вести практически незаметно для собеседника. Если ваш оппонент говорит одно, а потом отказывается от своих слов, есть способ проучить лжеца, предложив ему прослушать собственные изречения.
Чтобы активировать диктофон, не нужно заходить на главный экран и искать приложение. Достаточно дважды тапнуть по задней стенке смартфона и запись запустится автоматически. Важно, чтобы для разблокировки использовался Face ID, иначе придется потратить драгоценные секунды на ввод пароля.
Как настроить быстрый запуск диктофона:
- Для начала открываем приложение «Команды»
- Жмем плюсик в правом верхнем углу
- Выбираем «Добавить действие»
- Ниже находим «Создать запись» и жмем «Готово»
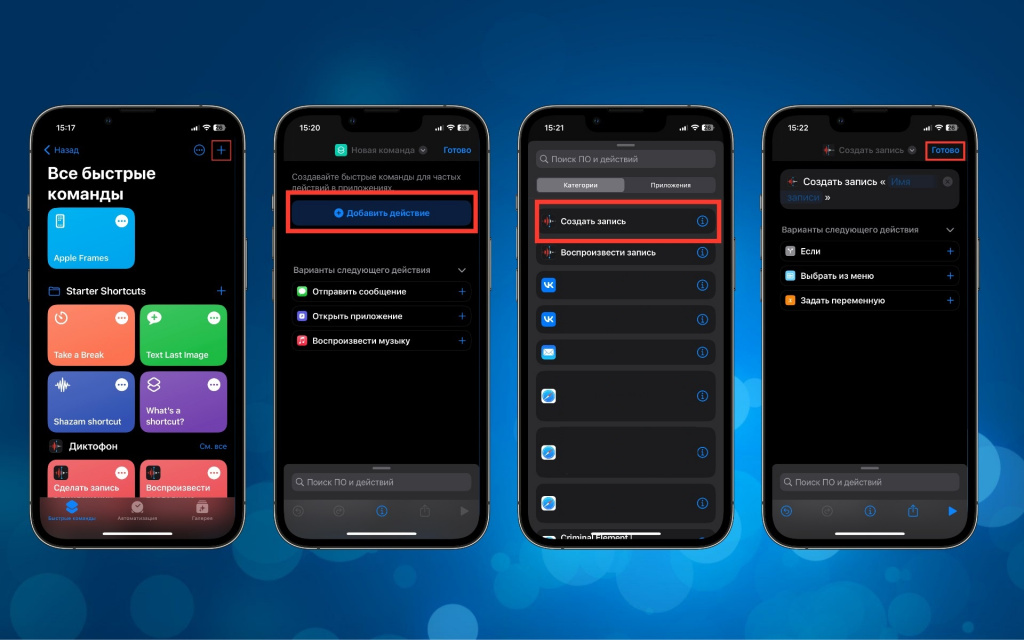
Также готовую команду можно скачать по этой ссылке.
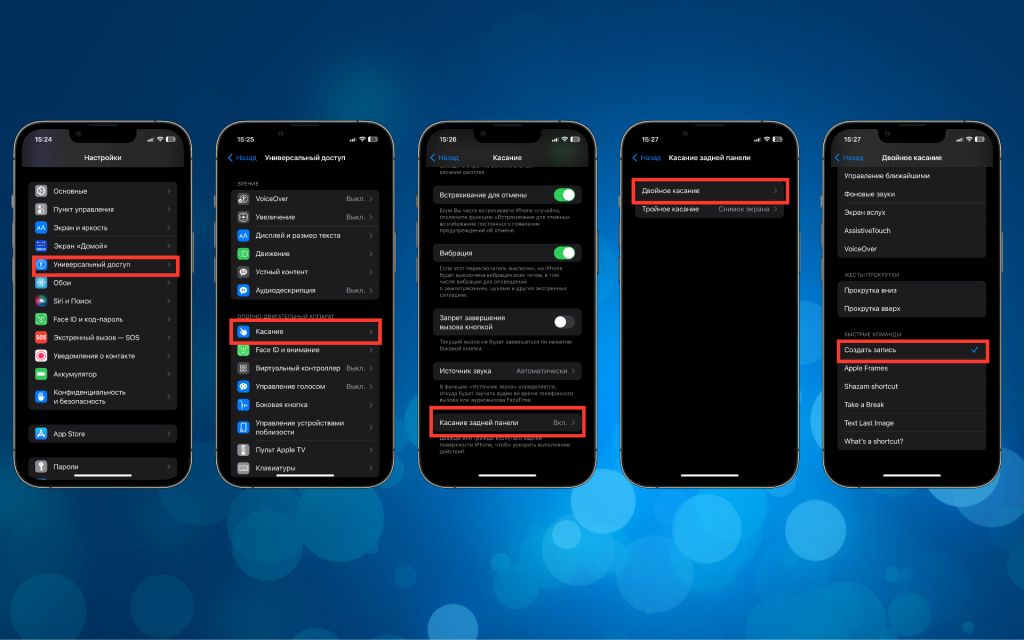
- Далее переходим в «Настройки»
- Открываем «Универсальный доступ»
- Находим пункт «Касание» и проматываем в самый низ
- В графе «Касание задней панели» выбираем «двойное касание» (так быстрее)
- В списке быстрых команд ставим галочку на «Создать запись»
Все готово. Теперь достаточно взглянуть на экран, дождаться разблокировки и легонько стукнуть дважды по крышке. Вы увидите, как начнется прогресс записи, после чего iPhone можно обратно заблокировать — запись не прервется.
Важно помнить, что использовать способ лучше в своих личных целях. Если вы планируете приложить запись в качестве судебного доказательства, необходимо оповестить собеседника о своих действиях. Также не стоит записывать тайно чужие разговоры (например, когда вас нет в комнате), потому что подслушивать нехорошо, а с точки зрения закона это вовсе является вмешательством в личную жизнь.
А новый iPhone и многое другое вы можете купить у наших друзей из Big Geek. Скидка по промокоду iGuides
Источник: www.iguides.ru
Как включить запись экрана на iPhone
Необходимость записать экран на iPhone возникает не очень часто. Но, если такая потребность появляется, то реализовать ее бывает не так просто, ведь на устройствах от Apple достаточно много ограничений. Тем не менее, это возможно и сейчас вы узнаете, как это сделать iPhone 4, 4s, 5, 5s, 6, 6s, 7, 8 и iPhone X.
Включение записи экрана на iPhone с iOS 11
Если у вас iOS 11 или более новая версия операционной системы iOS, то для того, чтобы включить запись экрана на iPhone вам не нужен Jailbreak и сторонние приложения. Вы можете сделать запись экрана исключительно с помощью встроенных инструментов. Для этого нужно открыть настройки iPhone и перейти в раздел «Пункт управления». Напомним, «Пункт управления» – это меню, которое открывается свайпом от нижнего края экрана. Там доступна настройка яркости экрана, а также другие часто используемые функции iPhone.
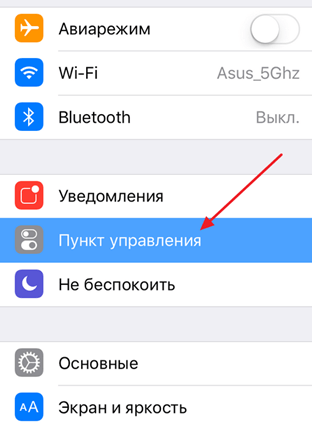
После того, как вы открыли раздел с настройками «Пункта управления», вам нужно перейти в подраздел «Настроить элементы управления».
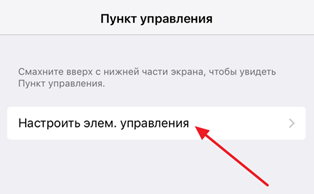
Таким образом вы попадете в меню, в котором можно настроить, какие элементы будут доступны в «Пункте управления». Здесь можно добавлять и удалять элементы, а также менять их порядок. Для того, чтобы получить возможность включить запись экрана iPhone, вам нужно добавить элемент «Запись экрана».
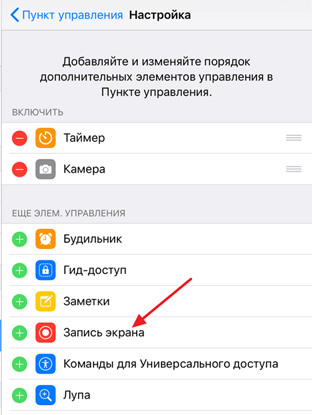
Теперь вы можете включить запись экрана на iPhone. Чтобы сделать это проведите пальцем от нижнего края экрана вверх, так чтобы открыть «Пункт управления». После чего нажмите на кнопку записи экрана, которая выглядит как точка и круг. В результате внутри кнопки появится обратный отсчет, а потом кнопка станет красной, сигнализируя о том, что запись экрана уже началась. Для того чтобы остановить запись вернитесь в «Пункт управления» и еще раз нажмите на эту кнопку.
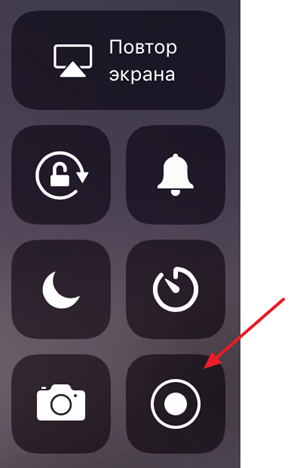
Также при включении записи экрана можно открыть меню с дополнительными настройками. Для этого нужно нажать на кнопку записи и удерживать ее нажатой некоторое время. В результате на экране появится меню, в котором можно включить запись звука с микрофона.
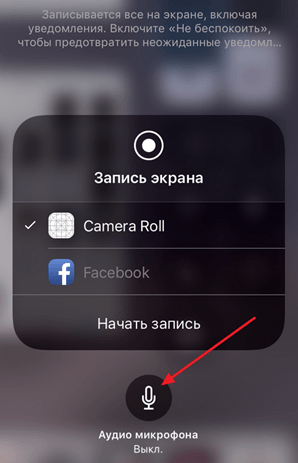
После остановки записи, получившиеся ролики можно найти в приложении «Фото» в альбоме «Видео». Используя кнопку «Поделиться» вы сможете отправить эти ролики из приложения «Фото» в облачное хранилище или на электронную почту. Также можно подключить iPhone к компьютеру и скинуть ролики напрямую, они будут лежать в той же папке, что и ваши фотографии.
Как сделать запись экрана на старых iPhone
Если у вас старый iPhone и вы не можете обновить его до iOS 11, то вы можете сделать запись экрана с помощью альтернативных способов. Например, вы можете записывать экран iPhone с помощью технологии AirPlay. Как вы знаете, AirPlay позволяет передавать изображение с экрана смартфона на другие устройства.
И если передать изображение на настольный компьютер, то его можно будет записывать уже на компьютере с помощью любой программы. Единственная сложность – это обеспечение приема изображения с AirPlay. Для этого на компьютер нужно поставить специальную программу. Для этой цели на компьютере можно использовать такие программы как Reflector, AirServer или LonelyScreen AirPlay Receiver.
У пользователей компьютеров с операционной системой MacOS есть еще один вариант – запись экрана при помощи программы QuickTime Player. Для этого нужно подключить iPhone к компьютеру и разрешить к нему доступ подтвердив запрос «Доверять этому компьютеру?». После этого нужно запустить QuickTime Player, открыть меню «Файл», перейти в «Новая видеозапись» и включить «Запись экрана мобильного устройства».
Также вы можете сделать запись экрана с помощью программы iTools. Эта программа является целым набором утилит для работы с iPhone и другими устройствами от Apple. Среди ее возможностей есть и функция дублирования экрана на компьютер. Для включения этой функции нужно открыть iTools, подключить iPhone по кабелю и включить Real-Time Desktop на вкладке Toolbox. После чего для включения записи экрана iPhone нужно нажать на кнопку Record.
- Как включить и выключить инверсию цветов на iPhone
- Как записать видео с экрана iPhone в iOS 11
- Как включить или отключить автоповорот на iPhone
Источник: smartphonus.com