Социальная сеть Telegram – самый популярный вариант online – общения в наши дни. Каждый день в нём ведут активную переписку миллионы пользователей. Большинство из них общаются не только при помощи обычных текстовых сообщений и изображений со стикерами, но и также смотрят видеоролики, записи трансляций и ведут переписку при помощи “Кружков” (короткие видео, которые записываются внутри самого мессенджера). Помимо данного варианта общения, большое количество пользователей предпочитают просматривать контент в каких-либо сообществах, группах и каналах. Владельцы, которые ведут эти каналы, часто выгружают в них какой-либо контент с форматом MP4 (Видео).
Однако, достаточно большое количество пользователей – новичков и обывателей данного мессенджера не знают о том, как же всё – таки сделать видео в телеграме. Данная же статья с пошаговыми действиями поможет вам разобраться с этой проблемой! Пора приступать!
Прежде чем будет пошаговый разбор по записи и настройке всего видеоматериала, который предоставляет мессенджер, необходимо ознакомиться с самими опциями и возможностями.
- При помощи чего осуществляется создание видео
- Важная оговорка
- Простая отправка видеоролика
- Tg для ПК
- WEB – Tg (телеграм для браузера)
- Tg для телефона
- Создание кружка
- Tg для телефона
- Название для видеоматериала
- Tg для ПК
- WEB – Tg (в браузере)
- Tg для телефона
- Загрузка отложенного ролика
- Desktop – Tg
- Спойлер для видео
- В компьютере
- В браузере
- В телефоне
- Заключение
При помощи чего осуществляется создание видео
1. Простая загрузка материала на сервера платформы. Эта опция отвечает за простую загрузку видеоролика в социальную сеть. Это обычные видео, которые вы можете отправить при помощи ссылки, либо загрузить из внутреннего хранилища. Данная возможность присутствует в каждом варианте мессенджера – в браузере, на компьютере и в телефоне;
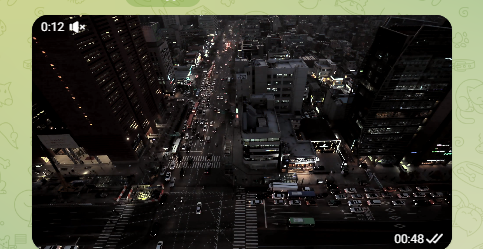
2. Запись видео-кружка. Позволяет пользователям отправлять уникальные видеоролики внутри самого приложения. Данная возможность присутствует только в мобильной версии телеграма. Длина видеофрагмента в данном случае не может превышать 60 секунд;
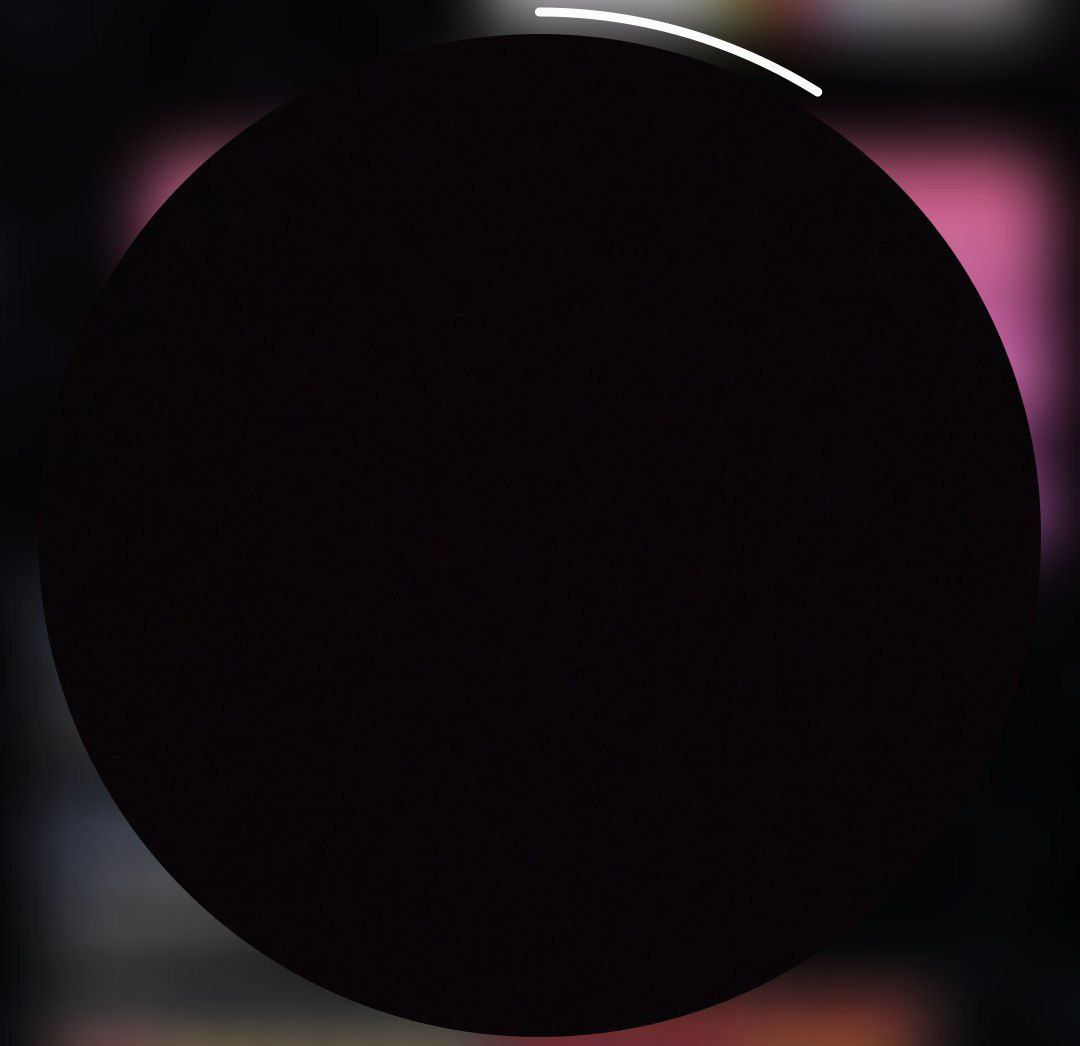
3. Подпись к ролику. Позволяет человеку дать характерное описание его видеоролика. Своего рода – название. Есть в каждой версии мессенджера;
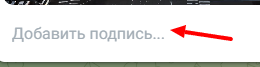
4. Создание напоминаний (отложка). Позволяет отправителю отложить отправку его видеофрагмента до нужного ему времени (день и час). Характерно только для скачанного на компьютер приложения;
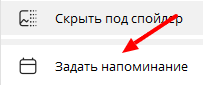
5. Скрытые под спойлер. Данная опция отвечает за то, чтоб замылить видеоролик перед его открытием. Пользуется большим спросом среди популярных сообществ, так как может держать пользователя в интриге и ожидании. Присутствует в каждой версии Tg;

Эти основные функции касаются записи ролика и его небольшой редакции перед отправкой.
Важная оговорка
Перед тем, как начать пошаговый разбор вышеперечисленных опций, необходимо знать, что шаги могут отличаться в различных версиях приложения. Например, некоторые подписи могут отличаться в различных версиях или же сам принцип действий. Пора начинать! Сам же разбор будет включать в себя все варианты Tg. Пора начинать!
Простая отправка видеоролика
Tg для ПК
Для компьютерного варианта, чтобы отправить видеоматериал, вам необходимо проделать следующее:
1. Открыть приложение на вашем устройстве;
2. Перейти в диалог или сообщество, куда вы хотите отправить видео материал;

3. Использовать ЛКМ для нажатия на иконку скрепки в поле, где пишутся сообщения;

4. Выбрать необходимое видео в памяти вашего устройства и нажать по нему 2 раза левой кнопкой мышки;
5. Кликнуть на кнопку “Отправить” и дождаться загрузки ролика в телеграм.

WEB – Tg (телеграм для браузера)
В браузерной же версии для того, чтобы отправить ролик, необходимо следовать следующим действиям:
1. Открыть приложение в вашем браузере;
2. Перейти в нужный диалог или канал, куда вы хотите отправить видео;

3. Нажать при помощи левой кнопки мышки на иконку скрепки в поле, где пишутся сообщения;

4. Указать кнопку “Фото или видео”;
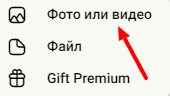
5. При помощи двойного клика выбрать нужный ролик и загрузить его в социальную сеть;
6. Нажать на кнопку “Отправить” и дождаться окончания загрузки в диалоге или группе.

Tg для телефона
Для мобильных устройств необходимо выполнить следующие шаги:
1. Открыть программу Telegram;
2. Выбрать необходимый вам вариант переписки – личный чат или группа;

3. В появившемся окне найдите значок скрепки и кликнуть по нему;

4. В вашей галерее найти нужный вам ролик и нажать на него;
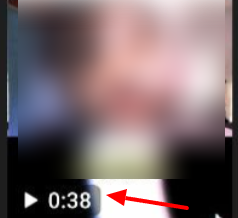
5. Кликнуть на значок отправки (белая стрелка в кружке).
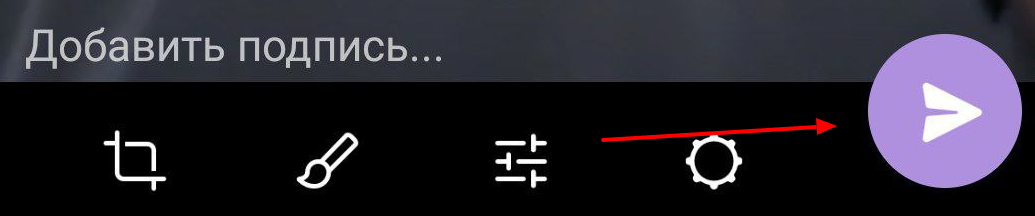
Следующий раздел разбора – отправка короткого видео внутри мессенджера – кружок.
Создание кружка
Как и говорилось в начале статьи, кружки можно записывать только с мобильной версии приложения. Поэтому следующий разбор будет основываться на данном варианте.
Tg для телефона
Если вы используете мобильный вариант приложения, то вы должны сделать следующее:
1. Открыть мессенджер;
2. Выбрать диалоговое окно или сообщество, где вы можете публиковать и загружать кружки;

3. В панели, которая отведена для отправки сообщений, необходимо найти значок микрофона и кликнуть по нему;
4. Зажать изменившуюся иконку микрофона на иконку фотоаппарата;

5. Держать зажатым палец в области, где располагается иконка фотоаппарата для записи видео;
6. Для отправки убрать палец с экрана.
Вы также можете просто провести палец вверх по экрану, дабы ваше видео записывалось автоматически. Для смены камеры на фронтальную или заднюю необходимо нажать на иконку кружка с 2-мя стрелками.
По окончанию записи просто нажмите на значок отправки (стрелка в кружке).
Следующий этап, помогающий произвести загрузку ролика – создание подписи.
Название для видеоматериала
Как и говорилось в начале, данная функция характерна для каждой версии tg.
Tg для ПК
Если вы пользуетесь компьютерным вариантом приложения, то проделать нужно следующие шаги:
1. Открыть мессенджер;
2. Перейти в нужное диалоговое окно или сообщество, куда вы планируете загрузить видео;

3. Нажать на иконку со скрепкой;

4. Выбрать материал и отправить его в приложение;
5. В появившемся меню с редакцией найти “Подпись”;
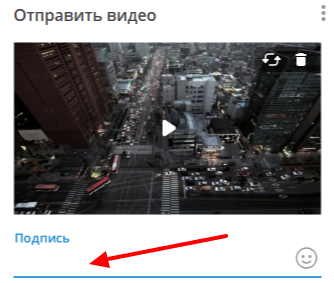
6. Задать название и кликнуть по кнопке отправки.

WEB – Tg (в браузере)
В варианте для браузера нужно следовать следующим пунктам:
1. Зайти в данную вариацию телеграма с браузера на вашем устройстве;
2. Найти нужный канал или чат, куда вы хотите загрузить видео;

3. Использовать левую кнопку мышки и нажать на значок со скрепкой;

4. Выбрать “Фото или видео”;
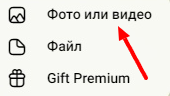
5. Загрузить видеоролик из вашего хранилища в приложение;
6. В поле “Добавить подпись…” задать название материалу.
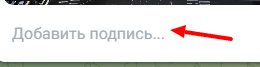
7. Отправить при помощи клика по кнопке с характерной подписью.

Tg для телефона
Для варианта с использованием смартфона нужно следовать следующему:
1. Открыть Telegram;
2. Зайти в нужный чат или сообщество;

3. Выбрать значок со скрепкой;

4. Найти нужное вам видео и нажать по нему;
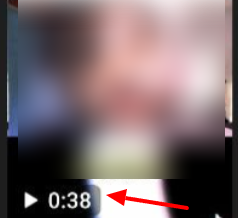
5. В поле “Добавить подпись…” задать название для ролика;
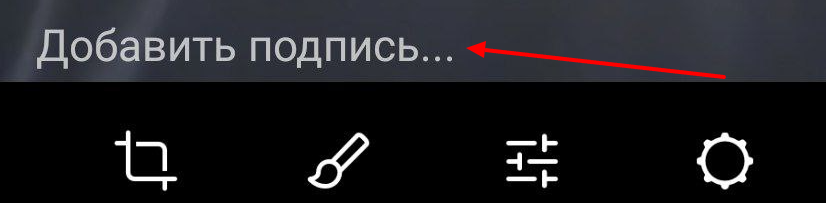
6. Отправить при помощи нажатия по иконке стрелки в кружке.
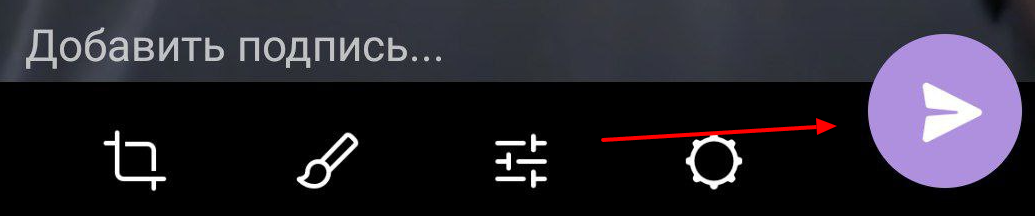
Далее – создание отложенного поста в качестве видео.
Загрузка отложенного ролика
Как и упоминалось в начале статьи, данная опция существует только в Desktop – версии приложения (ПК).
Desktop – Tg
Для этого вам следует выполнять следующее:
1. Открыть социальную сеть;
2. Перейти в нужный чат;

3. Кликнуть на значок скрепки;

4. Загрузить ролик в приложение;
5. В появившемся меню выбрать многоточие и кликнуть по нему;

6. Указать “Задать напоминание”;
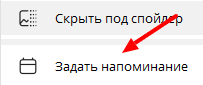
7. Задать необходимую дату и время;
8. Кликнуть по кнопке “Запланировать”;
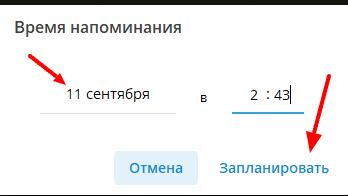
Заключительный этап инструкции – создание замыленного ролика до момента его открытия.
Спойлер для видео
В компьютере
1. Открыть социальную сеть;
2. Перейти в нужный диалог;

3. Кликнуть на иконку со скрепкой;

4. Загрузить материал на платформу;
5. В появившемся меню выбрать многоточие и кликнуть по нему;

6. Выбрать “Скрыть под спойлер”;
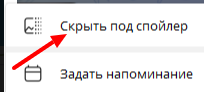
7. Отправить при помощи нажатия по кнопке “Отправить”.

В браузере
1. Открыть приложение в вашем браузере;
2. Перейти в нужный диалог или канал, куда вы хотите отправить видео;

3. Загрузить видео;
4. В меню редакции нажать на многоточие;

5. Выбрать “Скрыть под спойлер” и отправить.
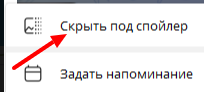
В телефоне

2. Использовать скрепку и выбрать из галереи нужное видео;

3. Нажать на кружок в верхней части над роликом;

4. Кликнуть по многоточию;
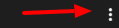
5. Нажать на кнопку “Скрыть под спойлер” и отправить.
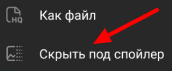
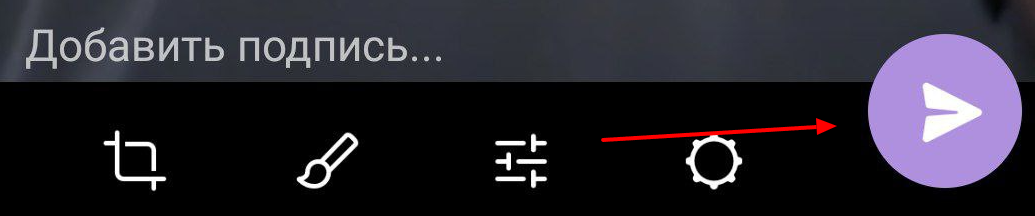
Заключение
Исходя из всего, что было разобрано и рассмотрено, можно сказать, что телеграм предлагает самые обширные возможности по загрузке видео.
После прочтения данной статьи у вас больше не возникнет вопросов по типу “Как сделать видео в телеграме”!
Весь набор микробюджетных работ по направлению “Услуги по направлению Telegram” в виде таблицы-реестра смотрите тут: https://zakazrukami.com/uslugi-po-napravleniyu-telegram/
и/или пишите вопросы
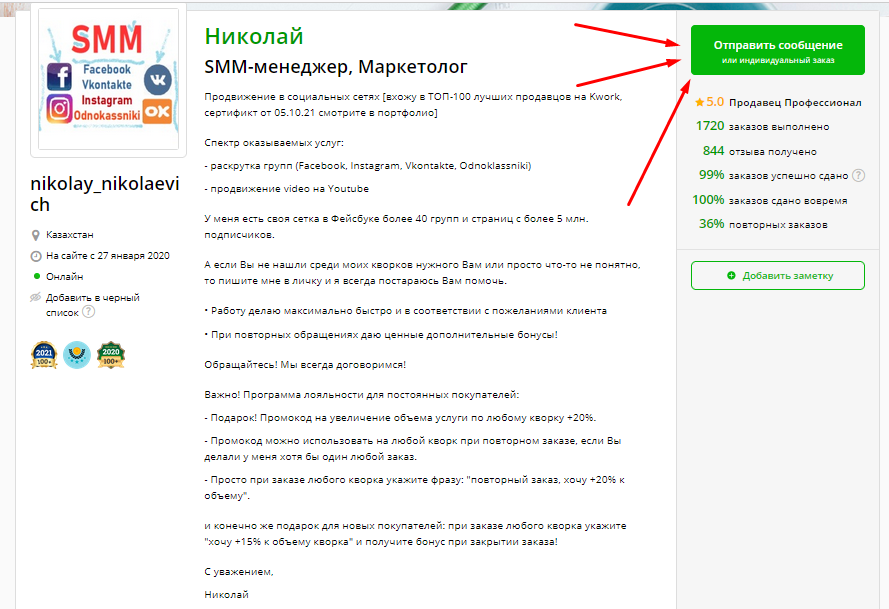
НАЖМИТЕ НА ЭТОТ ТЕКСТ, чтобы посмотреть СОТНИ ПОЛОЖИТЕЛЬНЫХ ОТЗЫВОВ и задать вопрос в чате маркетплейса фриланс услуг KWORK! Важно! Не работаю с запрещенными тематиками — адалт (18+), казино, крипта, ставки, алкоголь, табачная продукция (вейпы), гадалки, астрологи, магия, медицина, военторг, пропаганда, паспорта, документы, курсы по заработку, заработок в интернете, рефераты-дипломы, МЛМ, финансовые пирамиды, оружие Данное предложение не является публичной оффертой — точную информацию по составу и стоимости услуги уточняйте в чате на фриланс-маркетплейсе KWORK: жмите тут. Все отзывы смотрите в профиле под списком кворков: https://kwork.ru/user/nikolay_nikolaevich С уважением, Николай
Источник: zakazrukami.com
Круглые видео в Telegram как записать и отправить на Xiaomi (Redmi)
Несколько лет назад Telegram был мессенджером в классическом понимании: в нём люди переписывались и обменивались картинками. Но сегодня Telegram сложно назвать приложением для переписки, это полноценный инструмент для обмена информацией любого типа, будь то текст, фото, голосовые сообщения и видео.
Приём, новые средства обмена данными очень быстро набирают популярность, уже сейчас множество людей не текст пишут, а записывают круглые видео и отправляют друг другу в Telegram.
Особенно способствовало этой новой привычке изоляция во время пандемии коронавируса. Люди сидящие дома хотели общаться, видео для этого подходили более всего, ведь так не только слышишь, но и видишь собеседника.
Однако, хоть функция с передачей видео и стала популярной, человеку, который только что установил Telegram сложно разобраться в интерфейсе и понять, как его записать и отправить.
И, действительно, интерфейс Telegram хоть и значительно удобнее, чем в WhatsApp, но он также нуждается в оптимизации.
Сейчас я покажу, как в телеграмме сделать круглое видео и послать его в обычный или групповой чат на ваш выбор.
Как делать круглые видео в Telegram
Запустите приложение, войдите в тот чат, куда хотите отправить сообщение. В нижней части экрана вы увидите поле для ввода текста, а справа от него иконку «Микрофон» . Нажмите на него один раз, он сменится иконкой «Камера» . 
«Камера» и есть инструмент для записи круглых движущихся картинок, нажмите и удерживайте нажатие на этой иконке, как видите, запись уже пошла, на экране вы видите круг, который вам надо навести на предмет съёмки, например, на себя. 
Как только вы отпустите палец, видео будет записано и автоматически отправлено в чат. Однако, при нажатии на иконку «Камера» над ней вы увидите возникший значок «Замок» . Если нажать на него, можно будет отпустить палец с камеры, запись прервана не будет, и можно, спокойно держа смартфон Xiaomi записать ваше видео-сообщение. После чего нажать на классическую иконку «Стоп» .

Вот так делаются видео-сообщения в Telegram, попробуйте несколько раз записать их в чате с другом, чтобы не смущать неудачными попытками незнакомых людей и коллег. Это не сложно, достаточно несколько раз попробовать и вы во всём разберётесь.
Релевантная информация:
- Как на Xiaomi (Redmi) сжать фото и видео без потери качества?
- Как сделать ссылку на канал в Telegram
- Как перенести стикеры из Telegram в WhatsApp на Xiaomi (Redmi)
- Люди рядом в Telegram на Xiaomi (Redmi): как пользоваться, включить и выключить
- Как ставить лайки в Telegram на Xiaomi (Redmi)
Поделиться новостью в соцсетях
Об авторе: MiMaster
Привет, меня зовут Тимур. Я с детства увлекался компьютерами и IT-Индустрией, мне это нравится, это моя страсть. Последние несколько лет глубоко увлёкся компанией Xiaomi: идеологией, техникой и уникальным подходом к взрывному росту бизнеса. Владею многими гаджетами Xiaomi и делюсь опытом их использования, но главное — решением проблем и казусов, возникающих при неожиданных обстоятельствах, на страницах сайта mi-check.ru
Источник: mi-check.ru
Как сделать трансляцию в Телеграм: самое полное руководство
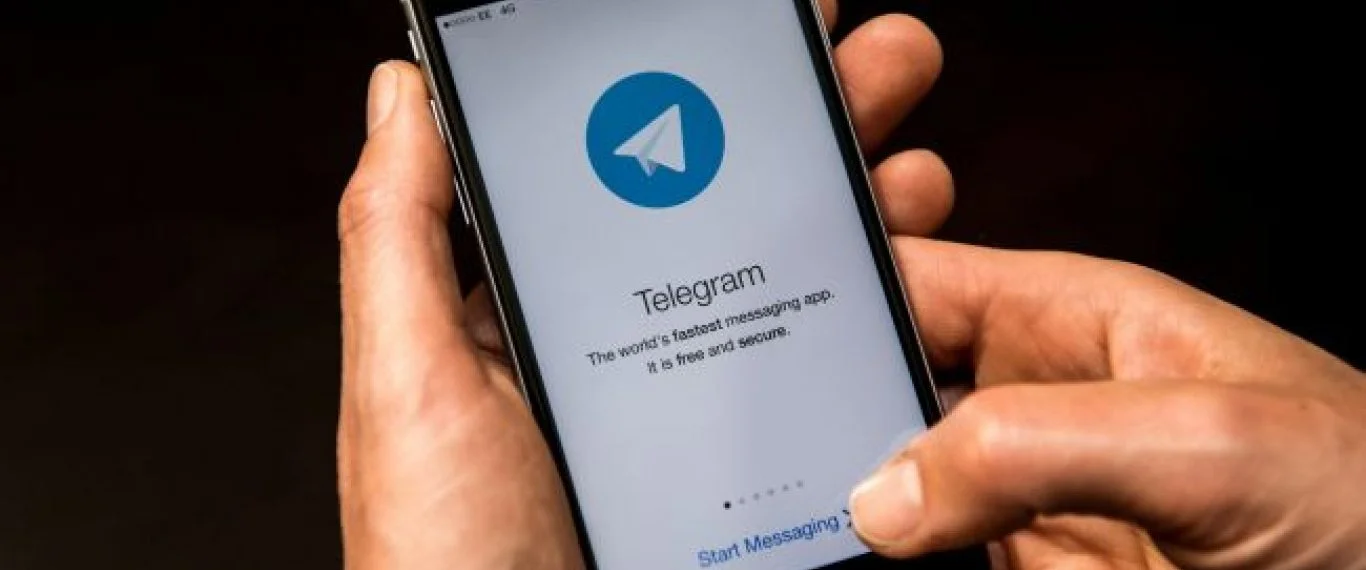
Несмотря на то, что Телеграм — это мессенджер, здесь можно проводить прямые трансляции (видеочаты) на каналах и делать аудиокомнаты в группах (как в Clubhouse). Из полезных фишек эфиров в Телеграм: демонстрация экрана, шумоподавление, анонсирование трансляции и синхронизация с другими платформами. В статье расскажем, как запускать и проводить трансляции в Телеграм, какие возможности доступны ведущим, и как их правильно использовать.
Как запустить трансляцию в Телеграм: пошаговая инструкция
Шаг 1. Открываем канал или группу. Шаг 2. Нажимаем на аватар в правом верхнем углу. Шаг 3. Выбираем значок «Трансляция», если вы на канале, или значок «Видеочат», если вы в группе.
У нас появляется меню с опциями эфиров: «Показать меня как», «Начать трансляцию», «Анонсировать трансляцию», «Начать с помощью». Шаг 4. Нажимаем «Показать меня как…» и выбираем, от какого лица мы будем говорить: от своего личного профиля или от имени канала/группы. Шаг 5. Выбираем «Начать трансляцию». Шаг 6.
Включаем микрофон и видео. Участники канала/чата самостоятельно присоединяются к эфиру. Но при желании вы можете пригласить человека. Для этого нажмите «Пригласить участников» и выберите нужный контакт. На эфире может присутствовать неограниченное число зрителей.
Как запланировать эфир в Телеграм
Эфир можно запланировать за 7 дней до. Тогда все подписчики канала/чата будут в курсе о предстоящей трансляции и смогут запланировать ее посещение. Чтобы это сделать также открываем канал и жмём трансляция, и вместо запуска выбираем «Анонсировать трансляцию». Выбираем дату и время как на скрине ниже. Вашим подписчикам придёт уведомление о предстоящем событии.
Если вы захотите перенести или отменить трансляцию, нажмите на строку с анонсом вверху экрана. Выберите «Выйти — Удалить трансляцию».
Как вести эфир в Телеграм
Телеграм — это не стриминговая площадка, да и возможность транслировать — относительно новая, поэтому здесь пока что не так много возможностей. Разберем их все.
Демонстрация экрана
- Во время трансляции нажимаем троеточие в верхнем левом углу
- Жмём «Трансляция экрана» — «Начать вещание».
Демонстрация начнется через 3 секунды после нажатия. И наверху экрана телефона появится красная полоска, которая означает, что идет запись.
Остановить демонстрацию экрана можно 2 способами:
- Нажать на красную полоску и затем на кнопку «Остановить»
- Вернуться на экран эфира, нажать на троеточие, а затем «Остановить трансляцию экрана».
Добавление спикеров
Одна из фишек трансляций в Телеграм то, что можно сделать спикерами сразу до 30 человек. Чтобы это сделать, нажимаем на участника трансляции, и в появившемся окне выбираем «Включить микрофон».
Теперь человек может разговаривать. Если вы хотите лишить его этой возможности, то зайдите снова на карточку и нажмите «Выключить микрофон».
Если человек присоединяется к трансляции по пригласительной ссылке, то ему не надо ждать разрешения на включение микрофона, он может сразу начать разговаривать.
А еще вы можете дать разрешение в «Правах участника», чтобы каждый мог говорить, и вам не придется тратить время на разрешение для каждого.
В эфирах Телеграм можно добавлять свою характеристику в графе «Добавить “О себе”». Вы можете прочитать краткую биографию каждого участника, чтобы лучше узнать присутствующих или решить, кому дать слово.
Как организовать чат для комментариев
Давать разрешение каждому присутствующему участнику на включение микрофона может стать слишком трудоемким. Но если вам нужно узнать мнение каждого участника, то можно сделать пост для комментариев. А в группах можно переписываться во время эфира так же, как и обычно.
Чтобы включить чат на канале, нужно подключить комментарии, а для этого необходимо создать группу и связать её с каналом. Готово. Теперь участники могут оставлять комментарии под публикациями.
После этого, перед началом эфиром, сделайте публикацию, где люди смогут оставлять комментарии. Как на примере скрина ниже.
Как сохранить эфир
Часто бывает так, что подписчики канала живут в разных часовых поясах, а на трансляциях вы даете полезную информацию, которую хотите показать всем. Вам поможет запись эфира.
Как это сделать:
Шаг 1. Начните эфир.
Шаг 2. Нажмите на троеточие в верху экрана.
Шаг 3. «Начать запись».
Шаг 4. Выбираем параметры. Можно выбрать: записать «только аудио» или «аудио и видео» и сделать запись экрана вертикальной или горизонтальной.
Шаг 5. Нажимаем «Начать запись»
Когда эфир будет закончен, то запись автоматически сохранится в «Избранное» в двух форматах: видеозапись и аудиозапись. После этого вы сможете переслать эти сообщения на канал или в группу, чтобы и другие подписчики смогли посмотреть.
Если вы захотите остановить запись до того, как закончите эфир, то нажмите на троеточие и выберите «Остановить запись».
Дополнительные функции
Название эфира
Любой эфир можно озаглавить. Это обязательно только в случае, если вы будете его сохранять.
Начните трансляцию и нажмите на название группы/канала. В появившемся окне поменяйте название и сохраните.
Синхронизация трансляции
Если вы собираетесь проводить трансляцию на другой площадке, но хотите, чтобы ваши подписчики в Телеграм смогли посмотреть ее тоже, то можно синхронизировать трансляции.
Для этого заходим в нашу группу/канал, нажимаем значок трансляции и выбираем «Начать с помощью». Телеграм вам предоставит ссылки, которые нужно указать в программе для стриминга. После этого можно нажать кнопку «Начать трансляцию».
Закрепить демонстрацию
Когда несколько спикеров говорят одновременно, платформа показывает видео каждого.
Если вы хотите, чтобы участники видели только вашу съемку, закрепите экран с помощью кнопки в верхнем правом углу.
Использовать шумоподавление
В настройках эфира можно включить шумоподавление, тогда качество звука будет лучше.
Но ухудшится производительность.
Поэтому если на эфире присутствует много участников, то лучше отключить эту функцию.
Особенности десктопной версии Телеграм
На ноутбуке или компьютере все те же функции эфира, что и на телефоне. Но интерфейс немного отличается.
Как начать трансляцию в группе:
- Открываем группу
- Нажимаем троеточие в верхнем углу
- «Видеочат»
Как начать трансляцию на канале:
- Открываем канал
- Нажимаем на знак, похожий на облако сообщения, и начинаем эфир
После того как мы начнем трансляцию, все функции, описанные выше, можно будет подключить, нажав на значок шестеренки.
Заключение
Теперь вы знаете, как проводить трансляции в группах и на каналах Телеграма, и как использовать их функциональность.
Источник: quasa.io