В принципе, все что нужно от мессенжера, как и в мобильной версии — все делает) и это отлично!
Сделали бы нативный билд для M1, вообще бы хорошо было)
d.Tem4ik , 04/06/2019
Нет смайликов!
Почему до сих пор не ввели смайлики на Touchbar. В браузере есть, а в мессаджере нет.
App Privacy
The developer, V Kontakte OOO , indicated that the app’s privacy practices may include handling of data as described below. For more information, see the developer’s privacy policy.
Data Linked to You
- Contact Info
- Contacts
- User Content
- Search History
Data Not Linked to You
The following data may be collected but it is not linked to your identity:
- User Content
- Identifiers
- Usage Data
- Diagnostics
Privacy practices may vary based on, for example, the features you use or your age. Learn More
Information
Provider V Kontakte OOO
Size 90.1 MB
Compatibility Mac Requires macOS 10.9.0 or later.
Полезный софт для вашего MacBook!
English, Amharic, Arabic, Bengali, Bulgarian, Catalan, Croatian, Czech, Danish, Dutch, Estonian, Filipino, Finnish, French, German, Greek, Gujarati, Hebrew, Hindi, Hungarian, Indonesian, Italian, Japanese, Kannada, Korean, Latvian, Lithuanian, Malay, Malayalam, Marathi, Norwegian Bokmål, Persian, Polish, Portuguese, Romanian, Russian, Serbian, Simplified Chinese, Slovak, Slovenian, Spanish, Swahili, Swedish, Tamil, Telugu, Thai, Traditional Chinese, Turkish, Ukrainian, Vietnamese
Age Rating 4+
Price Free
- Developer Website
- App Support
- Privacy Policy
- Developer Website
- App Support
- Privacy Policy
Источник: apps.apple.com
Скачать софт для ВКонтакте: расширения и приложения для скачивания музыки и видео
Последние версии бесплатных программ и приложений для работы с группами ВК
Рубрика: MacOS
Программы и сервисы для ВКонтакте на MacOS
Функциональные приложения для работы с Вконтактом. Пользователи могут выбрать из огромного количества самых разнообразных приложений самое нужное.
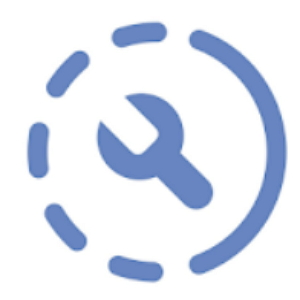
Tool 42
О программе Есть множество разнообразных расширений для оптимизации работы ВКонтакте, удаления нежелательных деталей, произведения различных операций, не предусмотренных официальным приложением или самим сервисом социальной сети. […]

VK Messenger
О программе VK Messenger (Мессенджер Вконтакте) — программа, которая расширяет круг вашего общения. Позволяет обмениваться сообщениями в социальной сети VK, поддерживает групповое общение, отправку документов, […]
фишки Mac OS о которых ты не знал
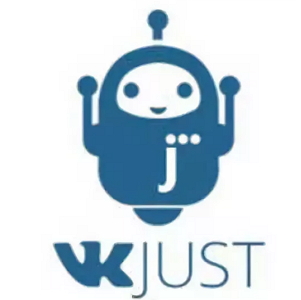
VKJust
О программе VkJust — уникальная улита, которая позволяет поднять свою страницу или группу на новый уровень. Когда-то многие пользователи социальной сети Вконтакте активно пользовались другой […]
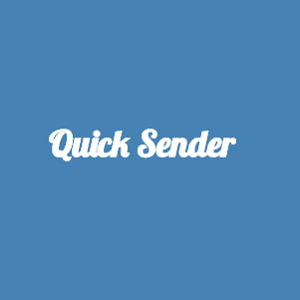
Quick Sender
О программе Quick Sender — простая и удобная в своем использовании программа, позволяющее в течение каких-то минут приобрести огромное количество друзей или подписчиков для группы. […]
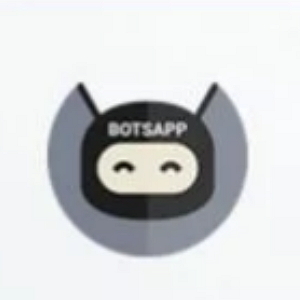
Botsapp
О программе Botsapp — программа, позволяющая выполнять несколько действий сразу. Многие благодаря приложениям продвигают свои страницы и сообщества. Некоторые из таких софтов бесплатные, а что […]

ЛовиВконтакте плеер
О программе ЛовиВконтакте плеер — быстрая и бесплатная программа для поиска, скачивания музыки из Вконтакте. Удобный плеер для воспроизведения и прослушивания сохраненной музыки. Новый аудио […]
- Расширения Browser Yandex
- Расширения Google Chrome
- Расширения Internet Explorer
- Расширения Mozilla Firefox
- Расширения Opera
Источник: soft-vk.ru
Установка популярных программ и игр на MacBook
Все новоиспечённые владельцы MacBook в первые же дни работы за новым компьютером сталкиваются с тем, что многое здесь работает не так, как на привычной Виндовс. Например, установка большинства программ отличается довольно заметно. Давайте разберёмся, как устанавливать на Макбук то, что хочется. В этой статье мы расскажем вам об установке Adobe Flash Player, Steam, Viber, Skype и всевозможных популярных игр, а также о том, с помощью каких кнопок можно быстро выйти из Скайпа.

Новичкам инсталляция приложений и игр на MacBook может показаться сложной. Но только не нашим читателям
Установка Adobe Flash Player
Как только вы зайдёте со своего Макбука на сайт с элементами Flash, появится предупреждение, что Adobe Flash Player не установлен. Поставим его, это легко.
- Скачиваем Flash Player с официального сайта Adobe, нажимаем «Установить сейчас».
- Заходим в «Загрузки», находим файл программы с расширением .dmg. Запускаем его двойным щелчком.
- В появившемся окне дважды щёлкаем по Install Adobe Flash Player.
- В новом окне жмём «Открыть».
- Затем вбиваем пароль пользователя и подтверждаем — «Ок».
- Выбираем тип обновления по своему вкусу, жмём «Далее».
- Видим процесс загрузки и установки компонентов.
- В браузере Safari появится предупреждение «Закрыть программу». Корректно завершаем Safari (Cmd+Q) и жмём «Продолжить».
- По окончании щёлкаем «Завершить».
- Запускаем Safari и проверяем сайты с флеш-элементами — теперь всё должно работать.
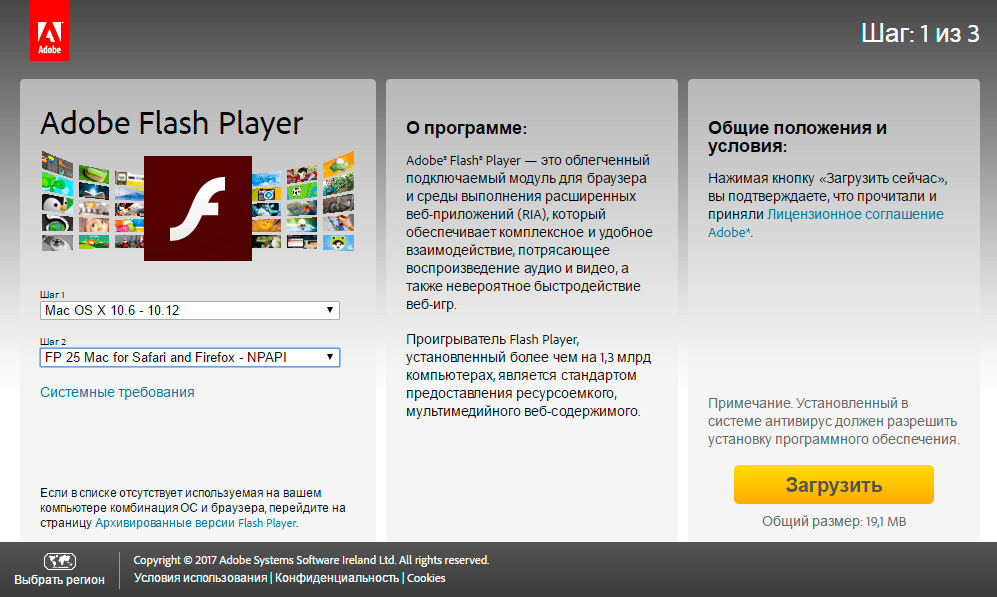
Укажите параметры вашей системы — и вперед, к скачиванию!
Установка Steam
Steam — это огромный портал компьютерных игр и приложений, подходящих для Windows, Mac и Linux. Так что если вы планируете не только работать за своим MacBook Pro, но и играть, вам просто необходимо поставить этот сервис.
- Заходим на главную страницу официального сайта Стим и кликаем «Установить».
- На Mac скачивается образ, который мы отправляем в папку с программами.
- Начинается загрузка и установка Стим.
- Следующим шагом создадим аккаунт. Вбиваем логин, пароль, почту и секретный вопрос. Сохраняем их себе, чтобы не потерять.
- Производим перезапуск приложения.
- Steam просит подтвердить регистрацию через почту. Заходим туда и щёлкаем по полученной ссылке.
- Стим установлен и готов к работе.
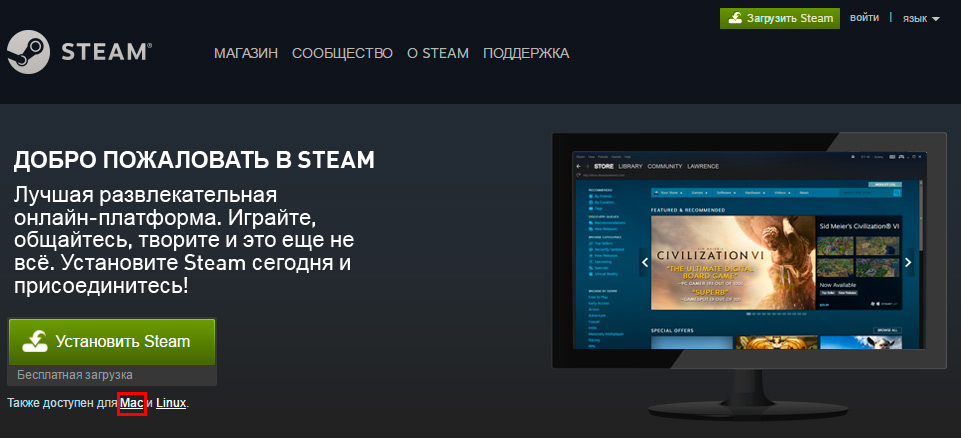
После установки не забудьте зарегистрировать аккаунт
Скачивание и установка игр
Поставить приложение на Макбук так же просто, как на компьютер с другой ОС. Особенно легко это сделать тем, кто воспользовался нашей предыдущей инструкцией и скачал себе Steam. Найдём в этом клиенте интересную игру и поставим её на MacBook Pro.
- Открываем Стим, заходим на вкладку «Магазин».
- Кликаем по кнопке «Игры», выбираем там, допустим, вариант «Бесплатно».
- В правой части дисплея находим столбец меню и в самом его низу помечаем нужную ОС — Mac OS X.
- Теперь выбираем игру по своему вкусу и кликаем по ней.
- Находим там кнопку «Играть», нажимаем её, затем «Далее». Установка началась.
- Принимаем условия соглашения и ожидаем завершения процесса.
- Последним шагом выбираем «Играть». Всё готово!
Установка Viber
Поставим Viber на MacBook Pro так, чтобы он был синхронизирован с Viber на смартфоне.
- Первым делом проверим, какая версия Вайбера стоит на смартфоне. Всё будет корректно работать при версии 6.0 и выше.
Скачиваем Вайбер для Mac OSX. - Дважды кликаем по ярлычку Viber.dmg.
- Перетаскиваем Вайбер в папку с приложениями, заходим туда и дважды кликаем Viber.
- В окошке появится вопрос, стоит ли на смартфоне это приложение. Отвечаем «Да».
- У вас установлен Viber на мобильном телефоне? Нажмите Да.
- Вбиваем номер телефона в соответствии с подсказками.
- Открываем QR-сканер и сканируем QR-код или отправляем себе секретный ключ идентификации.
- Готово — приложение установлено!
Установка Skype
- Заходим на официальный сайт Skype, выбираем «Загрузить».
- Выбираем в списке Mac OS.
- Нажимаем «Загрузить». Внимание: проверьте, что расширение файла .dmg.
- Дважды щёлкаем по появившемуся ярлычку и переносим его в папку «Программы».
- Скайп готов к работе. Добавляем контакты и общаемся с удовольствием.
Как выйти из Скайпа?
Ещё один вопрос, терзающий владельцев Макбуков — это как выйти из Скайпа. Знания, полученные на Виндовс, в этом не помогут, т. к. будет нужно воспользоваться фирменными эппловскими клавишами. Итак, чтобы выйти, кликаем по окну приложения и жмём Cmd+Q.
Установки завершены, можно пользоваться программами, играть в своё удовольствие, общаться и смотреть видео. Если вам помогла наша инструкция, оставляйте комментарии — мы будем очень рады!
Источник: nastroyvse.ru