Смотрите сайты в полноэкранном режиме без всяких панелей инструментов и меню браузеров, нажав клавишу F11. Чтобы восстановить окно обратно в обычный режим нажмите клавишу F11 еще раз.
В браузере Opera можно включить полноэкранный режим просмотра нажатием правой кнопки мыши и появившегося меню выбрать «Во весь экран». Также в Opera выйти из полноэкранного режима можно нажав клавишу «Esc» (Escape).
Эта функция работает во всех основных браузерах, включая Opera, Google Chrome, Microsoft Internet Explorer и Mozilla Firefox.
Изменения масштаба страницы
Ctrl+0 изменяет масштаб страницы на изначальный (100%).
Ctrl и клавиши «+» (плюс) и «-» (минус) увеличивают и уменьшают масштаб страницы. Также можно зажать клавишу Ctrl и крутить колесо мыши.
Понравилось? Поделись с друзьями!
Дата: 21.03.2012 Автор/Переводчик: Linchak
Источник: linchakin.com
КАК СДЕЛАТЬ ЛЮБУЮ ИГРУ ВО ВЕСЬ ЭКРАН
Разворачиваем окно на весь экран сочетанием клавиш на клавиатуре

Практически каждый пользователь windows знает, что для того, чтобы развернуть окно на весь экран достаточно нажать левой кнопкой мыши на средний значок в правом верхнем углу этого окна левее от крестика, который закрывает его. Но иногда появляется необходимость сделать это же самое действие, но без участия мыши, задействовав только клавиатуру компьютера.
В данной статье мы расскажем как при помощи комбинации клавиш на клавиатуре развернуть окно на весь экран в любой версии операционной системы Windows.
Какие кнопки использовать?
Здесь все просто. Нужно нажать клавишу “Windows”, которая располагается в левом нижнем углу клавиатуры и выглядит вот так:

Клавиша “Windows” на клавиатуре
И не отпуская ее нажать кнопку “Стрелка вверх”. Сразу после этого окно Windows развернется на весь экран.

Комбинация “WIndows” + “Стрелка вверх” для перехода в полноэкранный режим
Если же в полноэкранном режиме окна вы нажмете “Windows” + “Стрелка вниз”, то тем самым вернете его в начальное состояние.

Комбинация “WIndows” + “Стрелка вниз” для выхода из режима полного экрана
Также можно использовать кнопку F11. Она также активирует и деактивирует полноэкранный режим, но в этом случае пропадает панель задач.
Многие пытаются разворачивать окно комбинацией “ALT”+”Enter”. Но с окнами ОС Windows она не работает. Ее можно использовать только в трехмерных играх и приложениях.
Вывод
Как видите процедура перевода окна в полноэкранный режим без участия мыши достаточно проста. Для этого используется комбинация клавиш “Windows”+”стрелка вверх”. За выход из полноэкранного режима отвечает комбинация “Windows”+”стрелка вниз”.
Отметим, что данная комбинация клавиш актуальная для всех версий Windows.
Лучшая благодарность автору — репост к себе на страничку:
Источник: helpadmins.ru
Как вконтакте сделать картинку на весь экран
Порой не всегда пользователь может рассмотреть содержимое на странице ВКонтакте, и тема масштабирования текста может быть интересна многим юзерам. К примеру, с помощью увеличения экрана, можно рассмотреть детально мелкий шрифт или деталь на фотографии. В этой статье мы подробно рассмотрим, как в ВК уменьшить масштаб страницы или увеличить его.
Только на одной вкладке
Название варианта говорит само за себя: вы сможете увеличить или уменьшить масштаб экрана ВК только на выбранной вами вкладке. Это значит, что под изменения попадет лишь одна вкладка браузера — все остальные же останутся в прежнем виде и не изменят своего размера:
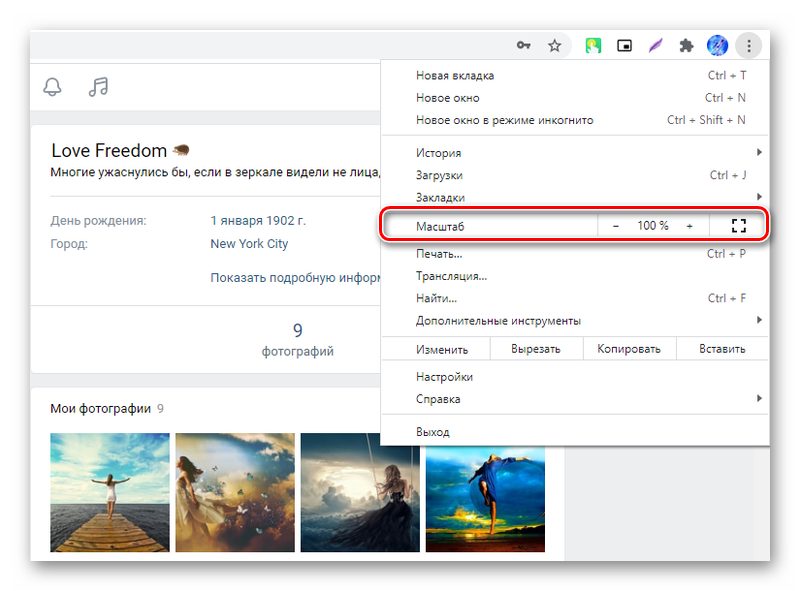
- Вариант 1. Зажмите клавишу Ctrl и прокручивайте колесико мыши вверх или вниз, в зависимости от ваших целей.
- Вариант 2. Все также зажимаем кнопку Ctrl , но размером страницы уже пользователь может управлять с помощью кнопок: — , что означает уменьшение и + , что означает увеличение.
- Вариант 3. Откройте «Меню браузера» и найдите в нем раздел «Масштаб», где вы также можете внести необходимые изменения.
На всех вкладках
Чтобы изменить масштаб всех вкладок браузера, необходимо выполнить несколько простых действий. Зачастую, этот метод подходит для отдельных людей. К примеру, для слабовидящих, для которых обычный размер шрифта является уже недостаточно крупным.
Стоит отметить, что выполнить данные действия смогут все пользователи, так как данный вариант подходит для большинства современных браузеров:
- Откройте свой браузер, с которого вы посещаете социальную сеть ВКонтакте.
- Теперь вам нужно зайти в «Меню браузера». Для таких браузеров, как Google Chrome, можно нажать три точки справа от адресной строки, а вот для Opera — нажмите на букву « О » в правом верхнем углу экрана.
- Нажмите на «Дополнительные параметры» или «Настройки».
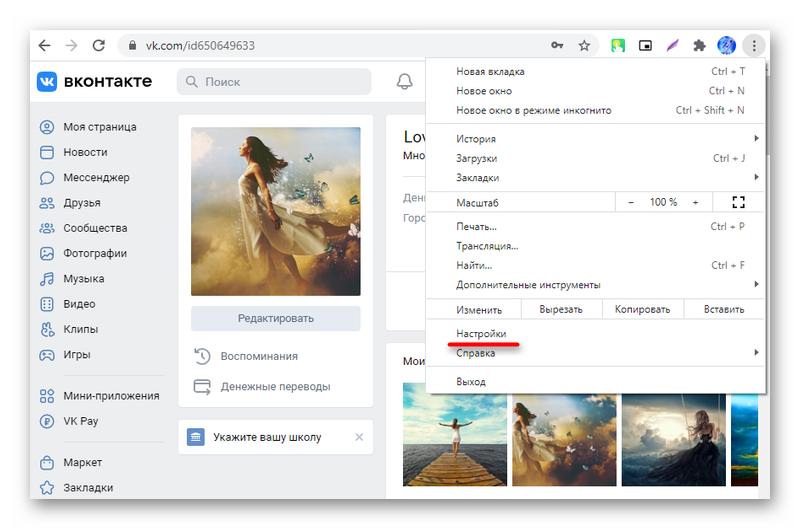
- Найдите на открывшейся странице «Веб-содержимое» или «Внешний вид».
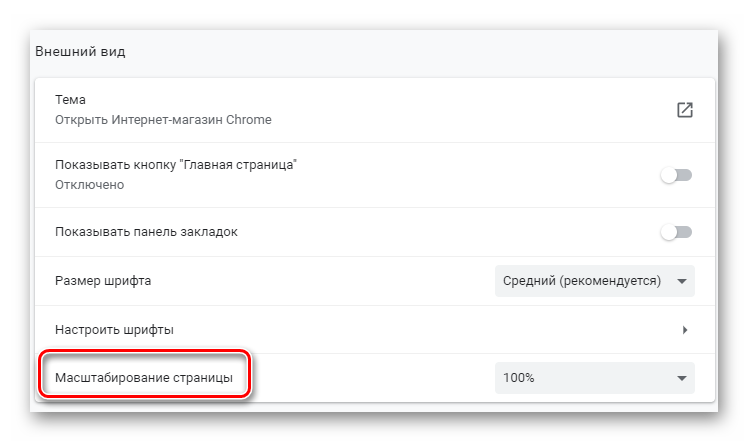
- После того, как вы открыли эту вкладку, найдите на странице параметр «Масштаб страницы».
- Укажите необходимые данные в процентном соотношении.
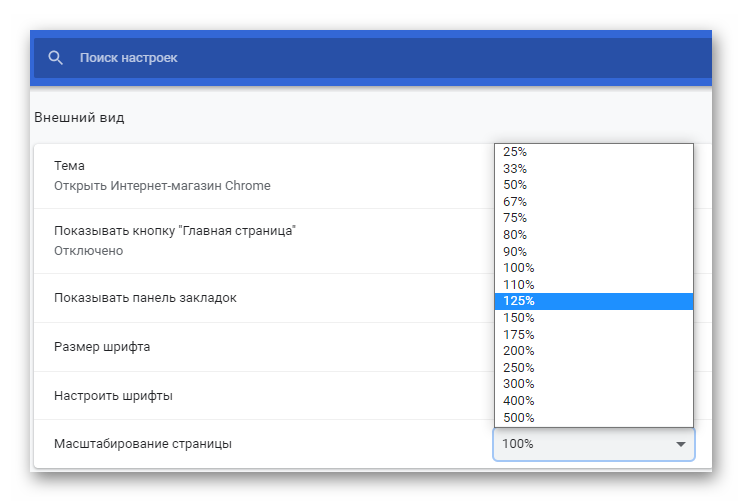
- Нажмите на «Сохранить».
В телефоне
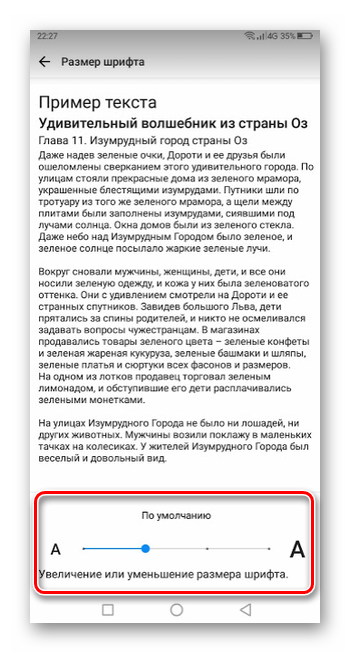
Изменить масштаб отображаемого текста или картинки непосредственно в мобильном приложении ВКонтакте нельзя. Таких функций не предусмотрено. Но можно увеличить размер текста в параметрах смартфона. Шрифт увеличится во всех приложениях.
Если вы общаетесь во ВКонтакте посредством встроенного обозревателя в смартфоне, тогда масштабировать ВК можно простым движением пальцев по диагонали экрана.
Заключение
В этой статье мы подробно рассмотрели, как увеличить страницу в ВК или как уменьшить ее масштаб. Надеемся, что у вас не осталось никаких вопросов.
Как в Android включить и использовать функцию «Картинка в картинке»
«Картинка в картинке» — это новая функция в ОС Андроид, доступная с версии 8.0 с кодовым названием Oreo. Она является разумным продолжением функции «Разделение экрана». Напомним, что благодаря разделению экрана пользователи имеют возможность работать одновременно с несколькими приложениями, запустив одно в верхней части экрана, а другое в нижней. Например, можно смотреть видео и листать новости, и так далее.
Из статьи вы узнаете
Как это работает на практике?
Функция «Картинка в картинке» выглядит как два отдельных окна, только одно окно накладывается на другое. Вот на скриншоте видео с портала YouTube было вынесено прямо на рабочий стол:

При этом мы можем полноценно пользоваться рабочим столом и другими приложениями: запускать или скрывать их, и так далее. Но, увы, есть приложения, которые не поддерживают такую возможность. В основном это плееры и игры.
На нашем примере с видео можно делать некоторые манипуляции, а именно:
- Полноценно пользоваться плеером. Ставить на паузу, воспроизводить, перематывать, включать и выключать звук, открывать видео на весь экран.
- Сдвигами и щипками мы можем изменять размер окна с видео в реальном времени. То есть, потянув за оба угла, видео будет менять размер, при этом само воспроизведение будет продолжаться как на наложенной картинке, так и на фоне, на рабочем столе.
- Перемещать в любую точку на экране простыми свайпами.
- Убирать видео и тем самым выключать опцию.
Как видим, благодаря «Картинке в картинке» можно запускать какое-то приложение поверх другого в отдельном окне и перемещать его, уменьшать, увеличивать и как угодно растягивать по периметру всего экрана. То есть, можно сказать, что это вынесение интерфейса одного приложения прямиком на другое с сохранением их функциональности.
Включение опции в настройках ОС
Все что нужно, это предоставить конкретному приложению разрешение на работу с этой функцией. На момент написания статьи сделать такое можно было лишь для некоторых программ. Например, для видеохостинга YouTube и видеоплеера VLC.
- Откройте «Настройки» смартфона. Их можно найти и запустить, раскрыв шторку уведомлений и нажав на шестеренку либо найдя ярлык «Настройки» на рабочем столе.
- Далее откройте пункт «Приложения и уведомления».
 В данном разделе откройте полный перечень доступных пунктов, нажав на соответствующую стрелочку раскрытия списка. Найдите меню «Специальный доступ».
В данном разделе откройте полный перечень доступных пунктов, нажав на соответствующую стрелочку раскрытия списка. Найдите меню «Специальный доступ». 
 В открывшемся меню будут те программы, которые поддерживают работу с этой опцией. На нашем примере список выглядит так:
В открывшемся меню будут те программы, которые поддерживают работу с этой опцией. На нашем примере список выглядит так: 
Как видим, под каждым приложением есть приставка «Да» или «Нет». Это говорит нам о доступе приложения к использованию «Картинка в картинке». Нажимайте на нужную программу и затем дайте ей доступ. Все, функцию «Картинка в картинке» можно полноценно использовать с выбранной программой. Пока что разработчики неохотно делают поддержку, но в скором времени все должно изменится.
Вызов функции в процессе работы с приложениями
- Запись разговоров на телефонах под управлением Android
- Как сделать калибровку экрана Android смартфона или планшета
- Отключение автообновления ОС Android
Добавить комментарий Отменить ответ
Для отправки комментария вам необходимо авторизоваться.
Включаем режим видео «картинка в картинке» на Android устройствах.

В новых версиях Андроид есть функция, которая называется Картинка в картинке, она же Picture in picture. Как ее активировать, читайте в данной инструкции.
Андроид 7 получил новую опцию многозадачности, когда несколько приложений могли одновременно работать на экране. В 8 версии операционной системы Гугл реализовали функцию отображения видеоконтента поверх остальных приложений.
Приложения, которые поддерживают эту функуцию:
Видеопроигрыватели:
- Ютуб;
- плеер VLC;
- Гугл Фильмы.
Иные приложения:
- Инстаграмм;
- Карты в режиме навигации.
↑ Как включить режим Картинка в картинке в Андроид?
И так, у нас должна быть версия Андроид 8-ой версии или новее.
-
На своем смартфоне заходим в брайузер Google Chrome.

Заходим на любой сайт с фильмами онлайн.
Включаем видео в полноэкранном режиме;

Жмем кнопку Домой (На смартфонах кнопка находится снизу по середине).

На новинках, безрамочных смартфонах где присутствует функция “Управления жестами”, проводим пальцем снизу вверх.

После этого, видеоконтент будет отображаться в качестве маленького окошка справа внизу рабочего стола.

Эта функция удобно тем, что мы сможем переписываться и делать практический все что угодно, не прерывая просмотр фильма.

Так же, мы можем перемещать данной окошко в любое место экрана для удобства.

Для того чтобы, закрыть или увеличить на весь экран, тапаем один раз на окошко видео, для того чтобы появились дополнительные функции.

Почти всегда этот режим включается именно так, но не в плеере VLC:
- Включаем видеоролик в плеере.
- Тапаем на три точки и выбираем Картинка в картинке.
- Затем нажимаем снова кнопку Домой.
↑ Как отключить этот режим?
Для деактивации режима PIP на Андроид устройстве необходимо проделать следующее:
Стоковая ОС:
- переходим в Настройки и находим Приложения и уведомления;
- выбираем подраздел со Специальным доступом.
Прошивка MIUI:
- Заходим в Настройки;
- переходим в расширенные настройки и нажимаем на пункт Конфиденциальности;
- включаем или выключаем ползунок напротив Картинки в картинке.
В предложенных приложениях можно как отключить, так и заново включить эту опцию.
Являюсь руководителем проекта, люблю андроид. Слежу за новинками, новостями, а так же помогаю решить проблему возникшую у пользователей в андроид смартфонах!
Для того чтобы воспользоваться полными возможностями сайта, пожалуйста авторизуйтесь с помощью социальных сетей.
Если у вас возникли вопросы с решением проблемы на вашем смартфоне. Оставьте комментарий подробно описав проблему, и обязательно укажите модель вашего смартфона. Мы постараемся помочь вам!
Информация
10 комментарии к Включаем режим видео «картинка в картинке» на Android устройствах.
Источник: vkdom.su