Одна из наиболее полезных опций браузера Хром — полноэкранный режим. С его помощью у пользователей появляется больше пространства для просмотра видео, текстовой и другой информации в веб-проводнике. Ниже рассмотрим, как включить и выключить эту опцию, для чего она нужна, и какие проблемы могут возникнуть в пользования веб-проводником и его функцией.
Что такое полноэкранный режим в Хроме
Полноэкранный режим — специальная возможность в Хроме, позволяющая открыть страницу без панели инструментов. При ее активации остается только рабочее окно, а другие лишние части убираются. Такой вариант просмотра пригодится для онлайн-игр, более удобного серфинга по сайтам, просмотра видео на весь экран и т. д. Пользователю не мешает дополнительная панель, и он видит только рабочую область. Хотя вряд ли эта опция пригодится Вам при работе с экспресс-панелью Хрома.
Как включить полноэкранный режим в Google Chrome
Существует три метода как включить полноэкранный режим в Хроме. Все они одинаково эффективны и дают идентичный результат. Отличаются только подходы в решении задачи.
Как смотреть видео в браузере во весь экран, без черных полос
С помощью горячих клавиш
При ответе на вопрос, как включить полноэкранный режим в браузере Google Chrome, многие эксперты рекомендуют горячие клавиши. Для этого жмите кнопку F11 на клавиатуре. Иногда к этой кнопке нужно нажать и Fn (функциональную клавишу). Уже после первого нажатия веб-проводник должен открыться на весь экран.

Через графу Масштаб
Еще один способ включить полноэкранный режим Google Chrome — использовать опцию масштабирования в настройках. Для этого сделайте такие шаги:
- Войдите в веб-проводник Гугл Хром, если вы не успели его запустить.
- Мышкой наведите на символ меню и жмите по нему. Он расположен справа вверху веб-проводника. В зависимости от версии Google Chrome изображение может отличаться.
- В выпадающем перечне жмите на кнопку Масштаб. Справа необходимо нажать на кнопку с двумя дужками.

В дальнейшем можно в любой момент выйти из полноэкранного режима в Хроме, и вернуться к нормальной работе.
Точная настройка
Существует еще один метод, как в Google Chrome активировать полезную опцию. Для этого сделайте те же шаги, что рассмотрены выше. В разделе Масштаб будет стоять цифра с процентами. Их изменение позволяет увеличить или уменьшить размер изображения. Можно сделать еще быстрее.
Зажмите кнопку Ctrl на клавиатуре, а после этого вращайте колесо мышки вверх или вниз для уменьшения или увеличения масштаба соответственно. Отметим, что такой метод позволяет менять масштаб, но перехода в Full Screen не происходит.

Xbox Браузер на весь экран. Смотрим видео и фильмы
Как выйти из полноэкранного режима
Чаще всего в Сети попадаются вопросы, как выйти из полноэкранного режима в Хроме. Самый простой путь вернуть обычное изображение — нажать на F11 на клавиатуре. Иногда необходимо присоединить к ней дополнительную клавишу Fn. Второй вариант — войти в меню и нажать на символ с двумя скобками в разделе Масштаб (об этом упоминалось выше). Чтобы отключить полноэкранный режим Google Chrome, можно использовать любой из предложенных методов.
Возможные проблемы и пути их решения
Как правило, сбоев в работе функции не возникает. Но есть ряд моментов, на которые жалуются пользователи. Некоторые утверждают, что не удается выключить полноэкранный режим в Хроме. В ситуации с Виндовс необходимо убедиться в подключении клавиатуры и выключить опцию через нажатие кнопки F11 (иногда вместе с Fn). Похожая ситуация может возникнуть и в Убунту.
Пользователь нажимает на горячие клавиши, но ничего не происходит. Для этого требуется открыть новое окно с помощью Ctrl+N, а после этого выключить ненужную функцию через меню.
Бывают ситуации, когда Хром постоянно запрашивает отображение в полноэкранном режиме для любого сайта. Такой запрос поступает при входе в любой ресурс, что сильно раздражает пользователей. Чтобы отключить появление запроса по поводу Full Screen, сделайте следующие шаги:
- Перейдите по ссылке chrome://settings/contentExceptions#fullscreen.
- Войдите в Настройки, а там Личные данные.
- Перейдите в Настройки контента, а после этого Во весь экран.
- Жмите на Управление исключениями.
В окне Исключения для полноэкранного режима Гугл Хром имеется список сайтов, которым уже разрешено отображаться в полный экран. Чтобы внести в перечень все ресурсы, необходимо отредактировать любую строку из перечня путем нажатия левой кнопки на адрес. К примеру, вместо [*.]www.youtube.com можно установить *://*/*. После внесения таких правок веб-проводник больше не будет запрашивать процесс перехода в Full Screen. Если ничего не помогает, можно обновить или полностью переустановить браузер.

Итоги
Зная особенности включения и как в Хроме выключить полноэкранный режим, можно оперировать полезной опцией по мере необходимости. При возникновении трудностей нужно всегда помнить о горячей комбинации кнопок (чаще всего Fn+F11) или F11. Используя такую комбинацию, можно быстро вернуться к прежнему варианту отображения (способ включения функции не имеет значения).
Источник: windowstips.ru
Как сделать или убрать режим на весь экран в Yandex браузере

Интернет
Чтобы веб-серфинг был максимально продуктивным и комфортным, следует устранить все отвлекающие факторы и отвлекающие факторы. Для более захватывающего веб-серфинга в Яндекс.Браузере уже давно есть полноэкранный режим, который позволяет запускать содержимое браузера в полноэкранном режиме. Его легко активировать и деактивировать за считанные секунды, но он может сэкономить много времени, сделав работу в Интернете более удобной.

Что собой представляет полноэкранный режим в Яндекс браузере
Полноэкранный режим предполагает расширение окна веб-браузера Яндекса до размера экрана. Это означает, что Диспетчер задач (полоса внизу экрана) исчез, поэтому вас не будут беспокоить никакие уведомления или сообщения. Даже верхнее меню: менеджер закладок, смарт-бар, панель расширений и другие элементы навигации скрыты. Они появляются, когда курсор мыши находится чуть выше верхней части экрана.
Скрывая ненужные элементы, все внимание концентрируется на содержании страницы. Благодаря этому контент воспринимается глубже и точнее. Однако переключаться между приложениями, следить за несколькими программами одновременно или следить за временем неудобно. Эта особенность приводит к тому, что полноэкранный просмотрщик работает только временно. Время от времени вам нужно будет переключаться в стандартный оконный режим для проверки уведомлений, времени или работы с файлами.
Из-за необходимости часто менять режимы необходимо точно знать, как войти и выйти из полноэкранного режима в Яндекс Браузере.
Как сделать Яндекс браузер на весь экран
Всего есть 4 способа переключить браузер в полноэкранный режим: 2 стандартных и 2 необычных.
Способ 1: из меню браузера
Этот метод требует всего 2 клика для переключения в нужный режим. Способ простой, но не самый простой в реализации.
Как включить полноэкранный режим:

- Нажмите кнопку с тремя сегментами, символизирующую меню браузера (находится в правом верхнем углу).
- В верхней части раскрывающегося меню щелкните значок с двумя разнонаправленными стрелками.
Способ 2: при помощи горячих клавиш
В Яндекс.Браузере почти каждое действие имеет специальную комбинацию клавиш, которая его запускает. Полноэкранный режим не исключение.
- В Windows этот режим можно активировать одной клавишей — F11;
- В Mac OS X полноэкранный режим можно активировать комбинацией клавиш Shift + ⌘ + F.
Способ 3: через расширение
В магазине Google Extensions есть одно расширение, которое заставляет браузер работать в полноэкранном режиме. Расширение умеет не только скрывать панель задач, но и устранять верхнюю панель. Приложение не имитирует тот же полноэкранный режим от официального разработчика Яндекса, а просто запускает его. Это хорошо, потому что повторное изобретение колеса часто приводит к другому сбою.
- Перейдите в Google Store и установите полноэкранное расширение.

- Найдите иконку нового расширения в виде черного прямоугольника (справа от строки поиска) и кликните по ней один раз левой кнопкой мыши.

Способ 4: используем ключи ярлыка
Особенность этого метода в том, что мы можем настроить его на автоматический переход в полноэкранный режим, как только мы запустим браузер. Суть метода сводится к модификации ярлыка и добавлению к нему специальной клавиши. Мы можем сделать 2 ярлыка, один стандартный и один для запуска прямо в полноэкранном режиме.
Как правильно редактировать ярлык:
- Найдите ярлык Яндекс браузера на рабочем столе или через меню Пуск.
- Щелкните правой кнопкой мыши и выберите «Свойства».

- Выделите строку Объект и прокрутите до конца.
- Отступ на один пробел от имени browser.exe, за которым следует запись без кавычек.
- Нажмите кнопку «Применить» и закройте диалоговое окно.

- Запустите браузер ярлыком.
Как выключить полноэкранный режим в Яндекс веб-обозревателе
Для отключения полноэкранного режима в Яндекс браузере применимы практически все способы включения, но с некоторыми изменениями:

- Меню. Переместите мышь вверх, пока она не коснется верхнего края монитора. Отсюда все то же самое: открываем меню и нажимаем кнопку с двумя противоположными стрелками;
- Горячие клавиши. Нажатие клавиши F11 снова (для Windows) закроет режим полного экрана. Он похож на Mac OS, но требуется комбинация Shift + ⌘ + F;
- Увеличение. Если установлено приведенное выше расширение, вы можете покинуть режим полноэкранного режима, нажав на них. В начале, однако, верхний ремень должен быть сброшен, перемещая индикатор мыши на верхний край монитора;
- Клавиши для ярлыков. Здесь мы можем пойти двумя способами: либо удалите начальный экран (см. Выше) на пути к файлу, либо полностью удалили ярлык и создаем новый. Затем выберите точку меню «Отправить» и выберите «Рабочий стол» в новом меню (создайте аббревиатуру) ».
Независимо от метода, который вы использовали для ввода полного режима экрана, вы можете выйти из него с любым из упомянутых методов (кроме последнего). Нет необходимости закрывать режим из меню, если вы его запустили. Вы можете нажать F11 и вернуться в режим окна.
Просмотр видео на полный экран
Flash Player и HTML5 игрок давно научились действовать в полном режиме. Видео может быть полностью разработано практически в любом игроке только с использованием этого игрока. Для этого в одном из нижних углов есть кнопка с изображением графического экрана или две стрелки, направленные по диагонали в разных направлениях.

Кстати, навигационные элементы в игроках появляются только после того, как поместили индикатор мыши над воспроизведением видео.
Однажды нажав на эту кнопку, запускает фильм на полном экране. Нажатие снова выводит нас из полного режима.
Почему закрывается полноэкранный режим Яндекс браузера и видеоролика
Иногда случается, что сам браузер Yandex или некоторые фильмы отказываются перейти в режим полного экрана. Другими словами, нажатие правых кнопок не приводит к желаемому результату или почти сразу закрывается. Вероятно, причина отключения вышеупомянутого режима лежит на плоскости системы, этот сбой следует улучшить.
Как исправить проблемы, когда браузер Yandex работает на полном экране:
- Обновление графических драйверов. Если он автоматически оставляет полно -экранный режим, перейдите на официальный веб -сайт Nvidia или AMD и укажите версию установленного видео. Загрузите последний графический драйвер и запустите его через систему в систему;

- Проверьте конфигурацию расширения. Некоторые расширения, которые настроены для выполнения определенных действий, часто прерывают полное видео -режим. Вы можете временно отключить их на время фильма или полностью удалить их, если они вам не нужны. Для этого перейдите на страницу «расширение» и отключите все расширения в группе «из других источников». Если можно открыть полный режим экрана, экспериментально определите источник проблемы, включая расширения один за другим. Что делать с проблемным дополнением зависит от всех;

- Напишите техническую поддержку. Возможно, владелец веб -сайта запрещал смотреть видео на полном экране или интернет -ресурс поврежден, поэтому полная работа игрока заблокирована. Стоит использовать отзывы и написать о проблеме, но это при условии, что все работает на других страницах;
- Снова установите браузер Yandex. Риск отказа системы, связанный с браузером, должен быть исключен. Установка может помочь. Во -первых, удалите веб -браузер из инструмента «Панель управления» — «Программы и компоненты», а затем загрузите файл установки с официального веб -сайта Yandex и запустите установку.
Полноэкранный режим в JavaScript
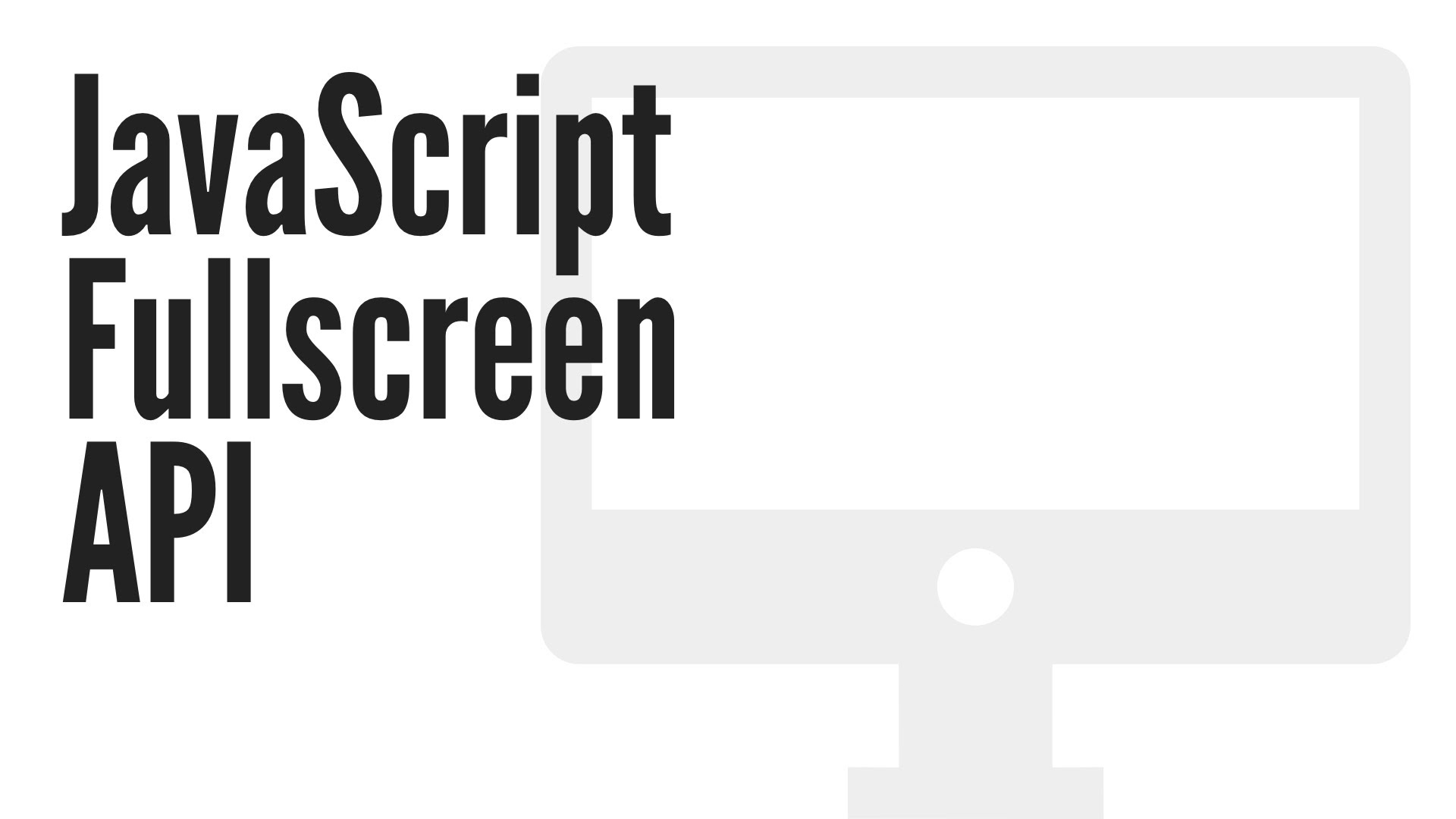
Относительно недавно один из моих учеников спросил меня: как сделать так, чтобы при нажатии на кнопку элемент страницы (параграф, картинка и т.д.) стали бы отображаться на полный экран (Fullscreen).
К счастью для этого существует встроенный браузерный механизм под названием Fullscreen API.
Прикладной интерфейс Fullscreen API
Прикладной интерфейс Fullscreen API предоставляет два метода, два события и одно свойство.
- Метод Element.requestFullscreen() переводит элемент страницы в полноэкранный режим.
- Метод document.exitFullscreen() выходит из полноэкранного режима (всегда вызывается на объекте document).
- Событие fullscreenchange возникает, когда элемент входит в полноэкранный режим или выходит из него
- Событие fullscreenerror возникает, когда элемент не может быть переведен в полноэкранный режим
- Свойство document.fullscreenElement сообщает какой из элементов находится в полноэкранном режиме на странице в данный момент
Пример
Представим, что у нас есть кнопка, которая, будучи нажатой, переводит всю страницу в полноэкранный режим.
Для функционирования этой кнопки, в первую очередь необходимо создать слушатель для событий клика только по данной кнопке. Это делается следующим образом.
// игнорирование событий, которые произошли не на данной кнопке
if( !event.target.hasAttribute(‘data-toggle-fullscreen’) ) return;
document.addEventListener(‘click’, function (event)
// игнорирование событий, которые произошли не на данной кнопке
if (!event.target.hasAttribute(‘data-toggle-fullscreen’)) return;
Совместимость с браузерами
Fullscreen API работает во всех современных браузерах, в том числе в IE11 и выше. Однако, многие браузеры используют префиксные имплементации (как, mozRequestFullscreen) вместо стандартных.
Поэтому, чтобы данная функциональность работала во всех браузерах стандартным образом, нужно использовать полифилы для requestFullscreen(), exitFullscreen() и fullscreenElement, которые дают возможность использовать методы Fullscreen API без префиксов вендоров.
А, если вам необходимо использовать еще и события, то в этом случае я рекомендую вам полнофункциональный полифил Fullscreen API Polyfill. На этом все. Спасибо за внимание!

![]()
Создано 13.09.2018 10:20:44
Копирование материалов разрешается только с указанием автора (Михаил Русаков) и индексируемой прямой ссылкой на сайт (http://myrusakov.ru)!
Добавляйтесь ко мне в друзья ВКонтакте: http://vk.com/myrusakov.
Если Вы хотите дать оценку мне и моей работе, то напишите её в моей группе: http://vk.com/rusakovmy.
Если Вы не хотите пропустить новые материалы на сайте,
то Вы можете подписаться на обновления: Подписаться на обновления
Если у Вас остались какие-либо вопросы, либо у Вас есть желание высказаться по поводу этой статьи, то Вы можете оставить свой комментарий внизу страницы.
Порекомендуйте эту статью друзьям:
Если Вам понравился сайт, то разместите ссылку на него (у себя на сайте, на форуме, в контакте):
- Кнопка:
Она выглядит вот так: - Текстовая ссылка:
Она выглядит вот так: Как создать свой сайт - BB-код ссылки для форумов (например, можете поставить её в подписи):
Комментарии ( 0 ):
Для добавления комментариев надо войти в систему.
Если Вы ещё не зарегистрированы на сайте, то сначала зарегистрируйтесь.
Источник: myrusakov.ru