Кросс‑платформенная программа с открытым исходным кодом. Очень быстрая и функциональная. С её помощью легко записывать видео всего экрана или отдельных окон, а также геймплей запущенных игр.
Одновременно с видео дисплея можно писать звук микрофона и накладывать изображение с веб‑камеры. OBS Studio позволяет выбирать разрешение и формат записи (FLV, MP4, MKV, MOV и другие).
OBS Studio также умеет транслировать видео на Twitch и YouTube, поэтому очень популярна среди геймеров. Если захотите использовать весь потенциал программы для записи игр или других продвинутых задач, то в Сети легко найти подробные инструкции по ручной настройке. Они помогут вам добиться идеального баланса между быстродействием и качеством картинки.
Единственный недостаток, который хочется отметить, — это отсутствие встроенного редактора. Но если вам понадобится обрезать или как‑то ещё изменить готовые записи, вы можете использовать специальные программы для видеомонтажа.
Как записать видео с экрана компьютера с помощью OBS Studio
- Запустите программу и следуйте подсказкам мастера автоматической настройки.
- В разделе «Источники» в нижней части интерфейса OBS Studio нажмите «+», выберите «Захват экрана» и кликните OK.
- В правом нижнем углу нажмите «Начать запись».
- Когда закончите, кликните «Приостановить запись» в правом нижнем углу.
- Чтобы открыть папку с записанными видео, нажмите «Файл» → «Показать записи».
2. AZ Screen Recorder
Это, пожалуй, самое популярное приложение для записи экрана в Google Play. Программа очень проста в использовании, но в то же время содержит множество настроек. Например, вы можете выбирать частоту кадров, разрешение и качество видео.
КАК НА АЙФОНЕ СДЕЛАТЬ ЗАПИСЬ ЭКРАНА #shorts
Ещё AZ Screen Recorder позволяет рисовать на экране в процессе записи. Кроме того, в приложении есть встроенный редактор, с помощью которого можно обрезать ролики, извлекать из них кадры и создавать гифки.
Программа показывает рекламу, но объявления можно отключить, купив премиум‑версию за 169 рублей.
Как записать видео с экрана Android‑устройства с помощью AZ Screen Recorder
- Запустите программу и выдайте ей все запрошенные разрешения.
- Опустите панель уведомлений и нажмите на шестерёнку.
- Выберите подходящие настройки видео и вернитесь на рабочий стол.
- Чтобы начать запись, воспользуйтесь плавающей иконкой в виде камеры.
AZ Screen Recorder
Цена: Бесплатно

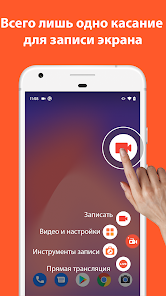
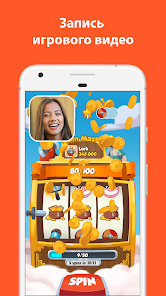

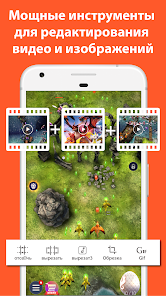
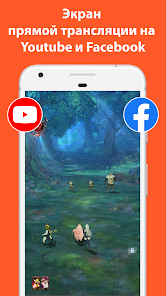
Как записать видео с экрана Windows #shorts
3. Функция «Запись экрана»
- Платформы: iOS 11 и выше, iPadOS.
На мобильных устройствах Apple доступна нативная функция, с помощью которой можно записывать содержимое экрана без компьютера и сторонних программ. Готовые записи сохраняются в стандартном приложении «Фото», где их можно отредактировать.
Как записать видео с экрана iPhone или iPad с помощью встроенной функции
- Сделайте свайп от края дисплея, чтобы открыть пункт управления.
- Если на экране появилась иконка в виде круга, заключённого в кольцо, переходите к следующему шагу. Если её нет, закройте пункт управления и перейдите в раздел «Настройки» → «Пункт управления» → «Настроить элементы управления». Нажмите плюс возле кнопки «Запись экрана» и снова откройте пункт управления.
- Чтобы запустить запись без внешнего звука, нажмите на иконку в виде круга, заключённого в кольцо.
- Чтобы начать запись с внешним звуком, задержите касание на вышеупомянутой иконке, нажмите на появившуюся кнопку микрофона и выберите «Начать запись».
4. QuickTime Player
- Платформы: macOS, iOS и iPadOS (с помощью Mac).
Программа QuickTime Player, которую можно найти на любом компьютере Mac, не только проигрывает медиафайлы, но и умеет записывать видео с экрана.
Если на вашем компьютере установлена macOS Mojave, вы можете обойтись и без QuickTime. Достаточно нажать клавиши Shift + Command + 5. Эта комбинация запускает встроенный инструмент для записи. Но у QuickTime Player есть свои преимущества: программа работает на более ранних версиях macOS и записывает видео как с экрана Mac, так и с дисплеев подключённых к нему iOS‑гаджетов.
Как записать видео с экрана Mac с помощью QuickTime Player
- Откройте QuickTime Player и нажмите «Файл» → «Новая запись экрана».
- Кликните по стрелке возле появившейся красной кнопки и выберите подходящие настройки звука.
- Нажмите на красную кнопку, чтобы начать запись.
Как записать видео с экрана iPhone или iPad с помощью QuickTime Player
- Подключите гаджет к Mac с помощью кабеля.
- Откройте QuickTime Player и нажмите «Файл» → «Новая видеозапись».
- Кликните по стрелке возле появившейся красной кнопки и выберите необходимое устройство.
- Нажмите на красную кнопку, чтобы начать запись.
5. LonelyScreen
Платформы: iOS (с помощью Windows‑ПК).
Если у вас старый iPhone или iPad, который не умеет записывать изображение дисплея самостоятельно, и под рукой нет Mac, то простейший способ записать экран — с помощью Windows‑ПК и десктопной утилиты LonelyScreen.
На официальном сайте есть бесплатная и платная версии программы, различия между которыми не указаны. Но за время тестирования первой из них каких‑то ограничений мы не обнаружили. Разве что бесплатная LonelyScreen периодически предлагает перейти на платный вариант.
Каких‑либо настроек в программе нет, всё упрощено до предела. Кроме того, LonelyScreen не воспринимает микрофон, зато пишет звук видео- и аудиофайлов. Стоит добавить, что с некоторыми мобильными приложениями утилита не работает. Например, при попытке воспроизвести видео с YouTube на смартфоне LonelyScreen останавливает запись.
Как записать видео с экрана iPhone или iPad с помощью LonelyScreen
- Запустите LonelyScreen на ПК и подключите к компьютеру мобильное устройство через кабель.
- Сделайте свайп от края экрана на своём iPhone или iPad, чтобы вызвать пункт управления.
- Нажмите «Повтор экрана» в пункте управления и выберите LonelyScreen.
- Когда в окне LonelyScreen появится изображение с экрана мобильного устройства, нажмите на красную кнопку, чтобы начать запись.
- Как найти музыку из видео: 14 проверенных способов
- Как скачать видео с любого сайта без дополнительных программ: 9 универсальных сервисов
- Как зациклить видео онлайн на смартфоне или компьютере
- 7 хитростей с URL-адресом YouTube, о которых вы могли не знать
- Лайфхак: смотрим видео с YouTube в отдельном окне Chrome
Источник: lifehacker.ru
Запись с экрана телефона. Улучшаем стратегию продвижения в соц.сетях

Хотите делать скринкасты для своей аудитории, или, проще говоря, запись с экрана телефона?
Часто так бывает что нужно сделать запись с экрана телефона для того, чтобы что-то показать и объяснить потенциальному клиенту… ну и для кучи других целей.
В этой статье вы узнаете, как делать запись с экрана телефона (скринкасты) на iOS и Android, а затем адаптировать их под различные социальные сети.
Зачем использовать запись с экрана телефона (скринкаст)?
Создание записей с экрана телефона — очень удобная штука. Можно обмениваться наглядными советами, работой в приложениях, фишками и т.д. Все это может здорово повысить полезность ваших постов в соц. сетях.
Как можно использовать скринкасты:
- Показать читателям как подписаться на интересный блог, канал и т.д.
- Подсказку для аудитории в виде руководства как пользоваться тем или иным приложением.
- Навигацию по сайту, группе в социальной сети или другим продуктам.
- Создать быстрое видео, чтобы поделиться обновлениями и характеристиками приложения.
- Превью к электронным книгам, демо-версиям графических редакторов и т.д.
- Скролинг положительных отзывов для ваших новых клиентов или подписчиков.
- И многое другое.
Фантазия вам в помощь!
Запись с экрана телефона на iPhone
Чтобы сделать это на iPhone или iPad, сначала убедитесь, что вы обновили смартфон до iOS 11.
Перейдите в Настройки => Пункт управления => Настроить элементы управления. Коснитесь зеленого ползунка рядом с Запись экрана, чтобы добавить эту функцию в Пункт управления.
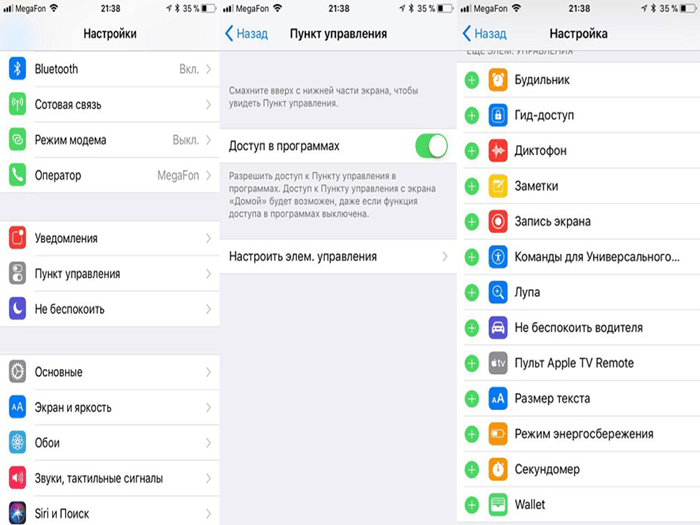
Начать запись
Теперь вы готовы начать запись. На устройстве iOS вернитесь на главный экран и проведите пальцем вверх, чтобы открыть Пункт управления.
Совет. Нажмите значок Не беспокоить ( который имеет форму луны), чтобы уведомления не были включены в вашу запись.
В Пункте управления вы можете просто нажать значок записи (показано ниже), чтобы ее начать. Если вы хотите записать себя, удерживайте значок записи на экране.

Во всплывающем окне коснитесь опции включения микрофона. Этот параметр будет работать все время, пока вы не отключите его снова.
Теперь нажмите Начать запись, и вы увидите 3-секундный обратный отсчет для начала записи.
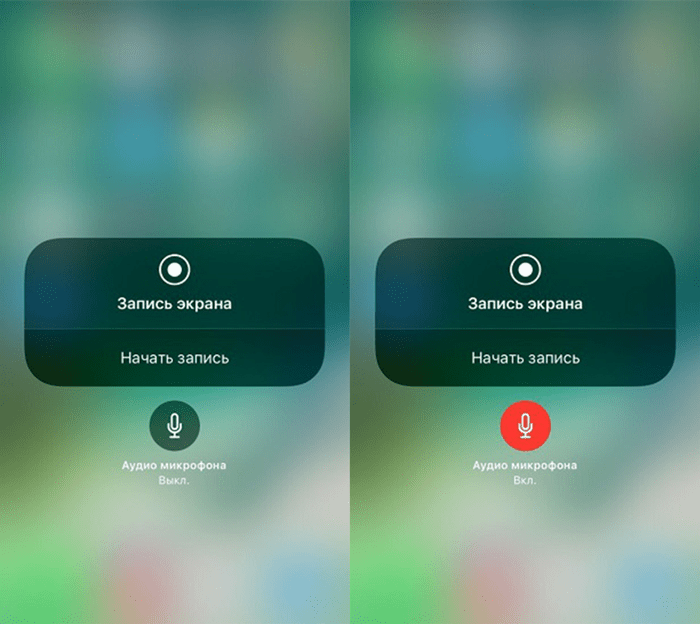
Использование контроллера для иллюстрации жестов с экрана
На iOS возможно проиллюстрировать ваши действия во время записи с экрана телефона.
Цель этого инструмента — увеличить масштаб части экрана для имитации жестов ваших записей экрана.
Чтобы включить контроллер масштабирования, откройте Настройки => Основные => Универсальный доступ => Увеличение.
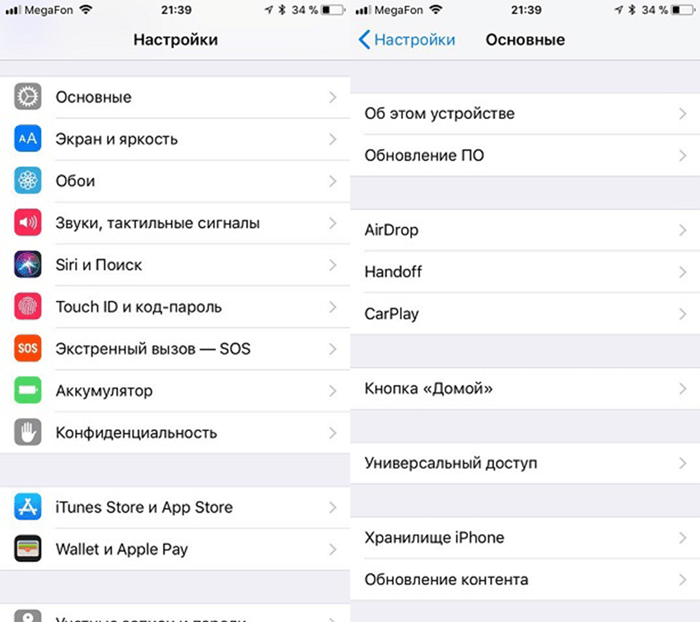
Затем включите Увеличение и Показ контроллера.
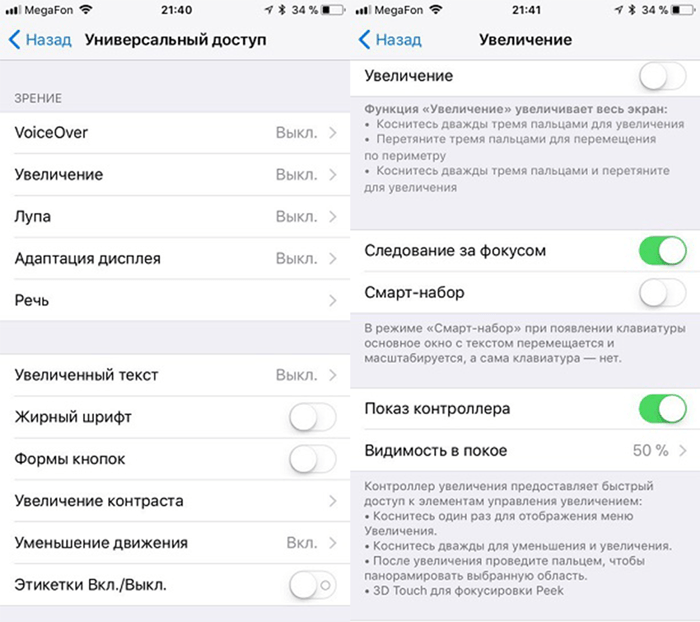
Когда вы впервые включите контроллер, он увеличит масштаб вашего экрана. Дважды нажмите контроллер, чтобы вернуть его в исходное положение.
Запись с экрана телефона на Android
На Android используйте любое приложение, которое вам понравится, чтобы сделать запись с экрана телефона.
В нашем случает это будет приложение Recordable Free (хотите чтобы было без рекламы — тогда нужно купить платную версию). О том как его установить, есть подробная инструкция внутри приложения.
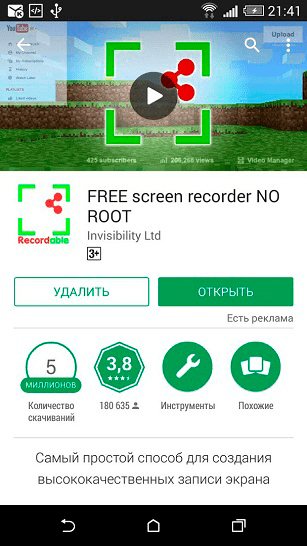
Начать запись
Совет. Нажмите в настройках В самолёте, чтобы отключить входящие уведомления, чтобы этого не было включено в ваше видео.
Нажимайте на приложения и начинайте запись.
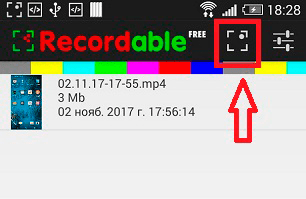
После переходите на основной экран, где начнется обратный отсчет. Запись пошла.
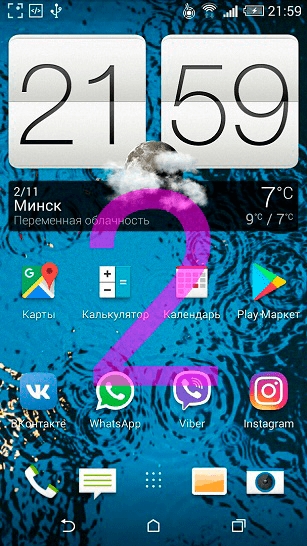
Совет. Если вы заморачиваетесь со звуком, лучше для этого иметь хорошие наушники и микрофон для смартфонов.
После, видео сохранится в галерее вашего смартфона и в самом приложении.
Совет. Попробуйте добавить титры к своему видео с помощью такого инструмента, как генератор субтитров Facebook (скоро появится) или Movavi (на ваше усмотрение).
# 2: Настройте запись с экрана телефона для социальных сетей
Чтобы настроить видео, например, для Instagram или Facebook (формат квадрата, широкоформатного экрана и т. д.), добавьте фон в приложение InShot. InShot доступен как для Android , так и для iOS .
Когда вы открываете приложение, нажмите Видео, чтобы создать новый проект,

после жмите галочку, чтобы Импортировать его в приложение.
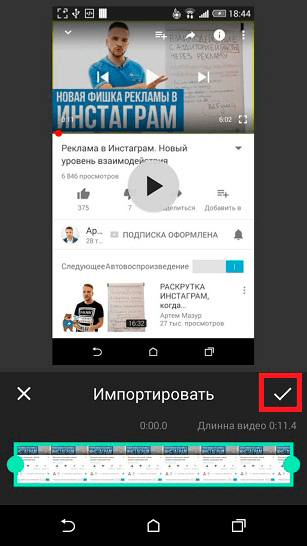
После этого выбирайте нужное видео из открывающегося списка.
Выбирайте Задний фон, добавляйте Стикеры, Текст, Музыку и т.д.
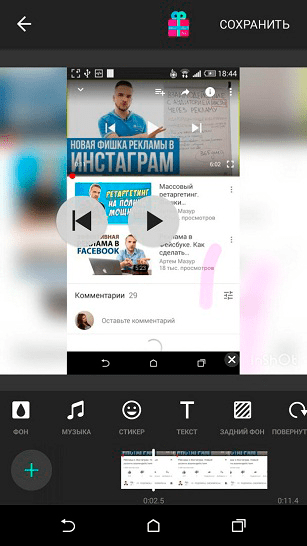
После выбора всех этих опций, выбирайте размер записи с экрана телефона.
Чтобы отредактировать соотношение сторон вашей записи с экрана телефона, нажмите Пропорция =>Подогнать => Холст и выберите размер.
InShot предлагает соотношение сторон, которое будет подойдет для разных социальных сетей.
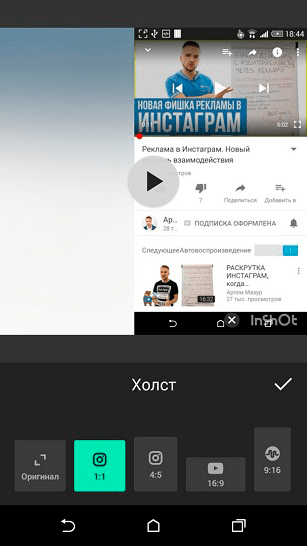
Можно добавить еще одно видео, используя значок + на панели инструментов.
Жмите Сохранить, если все готово.
Теперь прямо с приложения можно экспортировать вашу новую запись с экрана телефона в разные соц. сети.
# 3: Разделите свою запись с экрана телефона на короткие части для Историй в Instagram, Facebook, Вконтакте.
Можно воспользоваться приложение CutStory для iOS или Story Cutter для Android , чтобы разделить его на 15-секундные короткие ролики для Историй.
Этот материал должен вас порадовать своей полезностью: Истории в Инстаграм: лучшие шаблоны и сервисы.
Вывод
Возможность легко сделать запись с экрана телефона добавляет дополнительные возможности для бизнеса в социальных сетях.
Если кратко, то: сначала делаем запись с экрана телефона (на iOS прямо в настройках, для Android скачайте приложение), потом прогоняем эту запись через приложение InShot и добавляем в социальные сети.
Дополнительно можно добавить титры и редактировать фоны для изображений (зависит от версии приложения).
Делать это довольно просто, плюс, запись с экрана телефона добавит ценности и полезности вашему контенту и точно понравится вашим подписчикам.
Ну было же полезно, правда ведь?
Делитесь в комментариях и ставьте звезды… мне будет приятно.
Источник: artemmazur.ru
Как записать видео с экрана смартфона: Android и iOS
Чтобы поделиться изображением на экране смартфона, достаточно сделать скриншот . Поделиться видео чуть сложнее — нужно записать скринкаст. Но ничего сверхъестественного: в iPhone это можно сделать штатными средствами ОС, гаджеты на Android позволяют использовать сторонний софт. Рассказываем, как правильно действовать на каждой из платформ.
Как записать скринкаст на устройствах iOS
Для того, чтобы записать видео с экрана вашего iPhone, необходимо сделать следующее. Во-первых, надо зайти в «Настройки» и открыть «Панель управления», после чего — кликнуть «Настроить элементы управления». Откроется такое меню:
Далее следует обратить внимание на пункт «Запись экрана» и нажать знак «+» слева от него.
Для того, чтобы перетащить ярлык активированной функции на главный экран, надо нажать кнопку «Домой» и потянуть нижнюю часть экрана. Кнопка для создания скринкаста появится в «Пункте управления», после чего ее можно разместить и на основном дисплее. Кнопка «Запись экрана» выглядит традиционно: точка в красном кружке.
При нажатии на эту кнопку запись по умолчанию запустится без звука, однако, если кнопку нажать и удерживать, появится меню следующего вида:
В нем можно включить запись звука с микрофона вашего смартфона. Остановить запись можно повторным нажатием на кнопку функции.
Как записать видео с экрана на Android: топ-3 программ
DU Recorder
Пожалуй, DU Recorder — наиболее адекватная программа для записи видео с экрана. Достоинств у нее много: тут и полностью бесплатные функции, и отсутствие рекламы, и запись видео с высоким качеством. Интерфейс локализован более чем на 20 языков — русский прилагается, конечно.
Итак, что же может программа? Во-первых, конечно, она умеет записывать скринкасты, причем в различных форматах, различных разрешениях, битрейтах. Также программа поддерживает HD-видео. Функция паузы и возобновления записи может быть весьма полезна. При использовании программы можно выбрать, куда сохранять видео: на карту или во внутреннюю память.
Кроме того, с помощью программы можно транслировать видео на Youtube, Facebook или Twitch, редактировать его, снимать скриншоты и многое другое.
XRecorder
Приложение от создателей InShot — пожалуй, удобнейшего видеоредактора для Android. XRecorder позволяет снимать скринкасты и скриншоты в формате HD, записывать видеозвонки и просматриваемые стримы. Приятно бесплатное: не ставит на видео никаких водяных знаков, не ограничивает время записи, не требует рута.
Видео можно экспортировать c настраиваемыми параметрами — от 240p до Full HD с разрешением 1080p, частотой 60 кадров в секунду и потоком 12 Мбит/с. В процессе записи предусмотрена пауза, возможность поворота экрана, таймер обратного отсчета. А снятыми скринкастами можно прямо из приложения поделиться на Youtube или в Instagram.
AZ Screen Recorder
И третья практически бесплатная программа AZ Screen Recorder . Не требует рута, с минимальной рекламой и без ограничений по длительности съемки. Паузится и запускается одним тапом, умеет записывать различные форматы, в том числе, Full HD и QHD. Также можно выбрать любой из множества битрейтов, разрешений, фреймрейтов, заставить программу вести обратный отсчет и пр. Получившееся видео можно сохранить на SD-карте или во внутренней памяти, как удобнее пользователю. В приложении, однако, имеются разные платные фишки: например, создание GIF, рисование на экране, есть кнопка для управления записями без входа в приложение.
- Как полностью удалить программу с компьютера
- Бесплатные VPN на Андроид: какой лучше выбрать?
Источник: dzen.ru