Всем, привет! Мессенджер Телеграм радует многими полезными инструментами для бизнеса, маркетинга, блогинга. И один из них, который хочу сегодня затронуть, блог-платформа Telegraph (адрес: telegra.ph).
Для чего нужен Телеграф?
Эта площадка предназначена для публикации заметок, статей, в которых кроме текста можно размещать изображения, видео с YouTube или Vimeo, ссылки. Сама платформа имеет очень лаконичный и простой интрефейс. А использовать ее можно не только для публикации статей в Телеграм, но и делиться ссылками на свои заметки из Телеграфа в любых других соцстеях, в рассылке и т.д.
Для кого-то такой вариант может стать альтернативой ведения полноценного блога или сайта на платном хостинге.
Telegraph удобен, если вы хотите не просто разместить короткий пост на своем Телеграм-канале, а написали полноценную статью, в которую планируете добавить картинки/видео, ссылки. Я частенько использую его именно для таких целей.
В продвижении партнерок, например, Telegraph будет полезен для создания статей-прокладок. То есть, вы пишите полезную статью по теме партнерского продукта, а в ней даете свою партнерскую ссылку.
Отложенный постинг в телеграм
Кстати, это вариант, когда вашу партнерскую ссылку не пропускают. Например, соцсеть блокирует партнерский домен, даже если вы маскируете его сокращалкой или редиректом. Тогда можно использовать вот такую статью и давать ссылку не сразу на партнерку, а на страницу в Telegraph. Пример такой статьи с партнерской рекомендацией вы можете посмотреть здесь .
Как работает платформа и как опубликовать запись?
Кстати, чтобы воспользоваться Telegraph, необязательно создавать аккаунт, публикации можно делать анонимно. Вы просто заходите на сайт платформы по адресу telegra.ph, и у вас открывается страница для создания публикации:
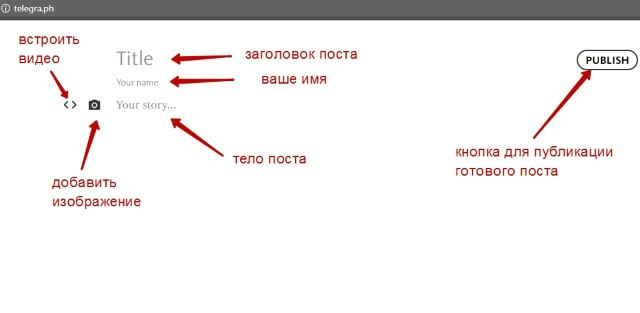
В поле «Title» вводим заголовок заметки. В поле «Your name» имя автора. Ну а поле «Your story…» — это тело вашей статьи – здесь вы пишите свою заметку, либо вставляете ее, скопировав из Ворда, например.
Чтобы добавить изображение или видео, поставьте курсор в нужное место в теле статьи. Слева отобразятся две иконки: треугольные скобки служат для добавления видео, а фотоаппарат – это загрузка фото. Рассмотрим оба варианта.

Кликаем по скобкам, у нас появится надпись, которая в переводе означает «Вставьте ссылку на видео из Ютуба, Vimeo или пост в Твиттере и нажмите «Enter».
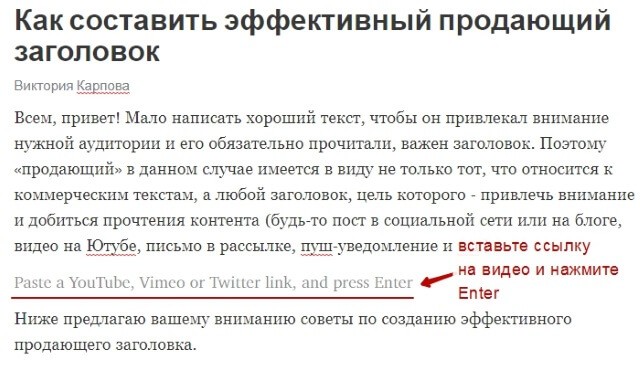
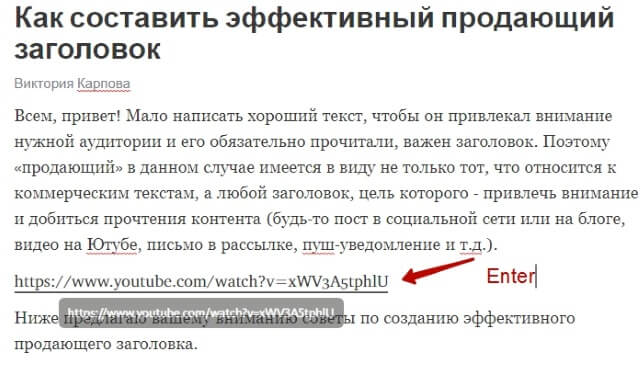
Я указала ссылку на ролик с Ютуба, нажала Enter, и в итоге у меня подгрузилось видео. Кстати под плеером можно добавить описание.
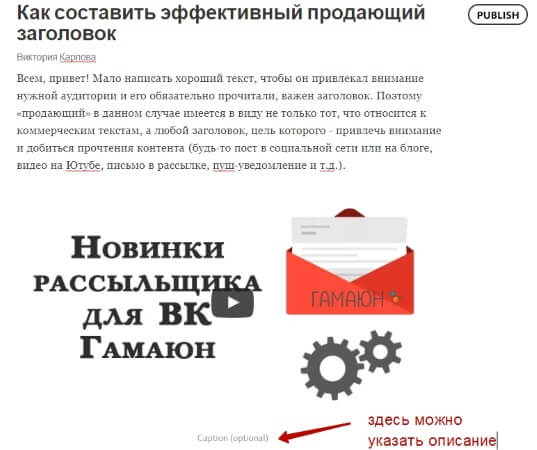
Для загрузки картинки, опять же, ставим курсор в желаемое место статьи, жмем по иконке фотоаппарата, выбираем изображение на компьютере и загружаем. Для картинки тоже можно указать описание снизу.
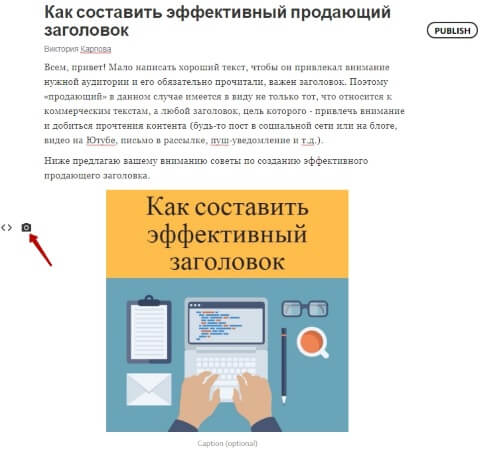
Чтобы отформатировать текст – выделить жирным, курсивом, добавить ссылку, подзаголовки или отметить цитату, выделите мышью нужный фрагмент текста. Вверху над ним появится панель с инструментами:

Чтобы опубликовать статью, нажмите справа на кнопку «Publish». Пост опубликуется, и в строке браузера вы сможете скопировать на него ссылку. После публикации вместо кнопки «Publish» появится кнопка «Edit» (редактировать). По этой ссылке вы всегда сможете отредактировать свой пост, правда только с того же устройства и браузера, с которого его добавили.
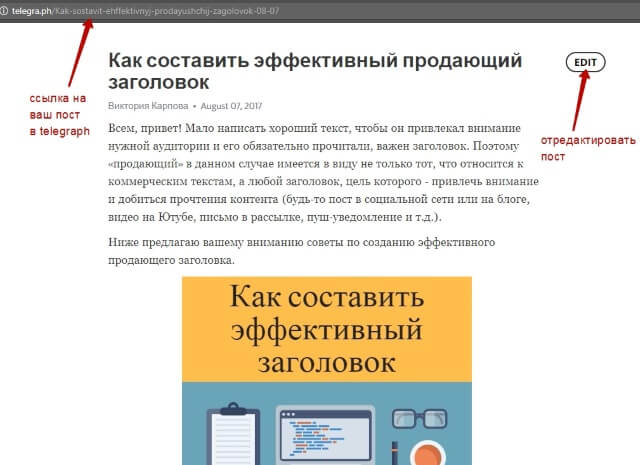
Чем вам пригодится бот Telegraph?
Лично я связала блог-платформу со своим Телеграм-каналом, добавив себе специального бота. Это удобно тем, что я могу управлять всеми своими постами из аккаунта, видеть по ним статистику просмотров, редактировать их при необходимости.
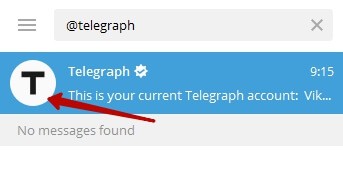
После добавления, откройте с ним чат и кликните внизу «Start» (начать).
Бот поможет вам залогиниться в Telegraph, чтобы в дальнейшем вы могли заходить на платформу с этого аккаунта, публиковать посты, редактировать их с любого устройства и смотреть статистику просмотров.
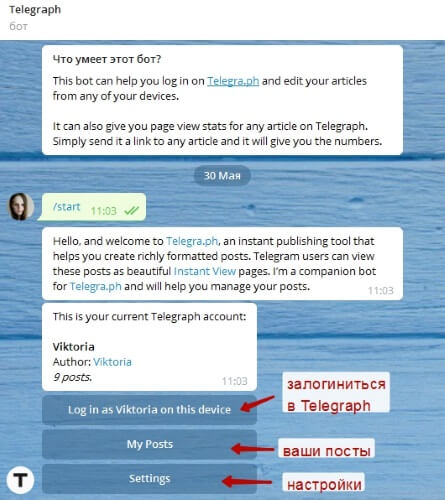
Вы сможете переходить в свой аккаунт Телеграф прямо из чата с ботом, кликая по кнопке «Log in as…on this device».
Нажатием на кнопу «My posts» бот покажет, сколько постов на текущий момент опубликовано в вашем аккаунте, список этих постов и под каждым будет количество просмотров. Чтобы перейти к редактированию поста, вам нужно кликнуть по его названию.
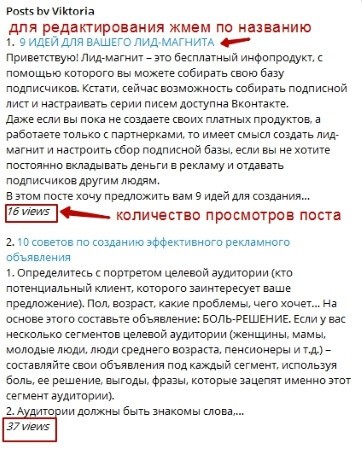
Кнопка «Settings» открывает дополнительные настройки:
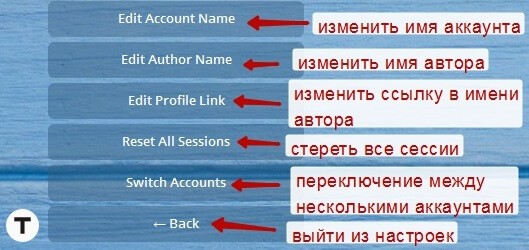
Особенности добавления ссылок на посты из Telegraph в Telegram-канал
Когда вы делитесь ссылкой на пост в своем канале Телеграм, подгружается его начало в нескольких строках и картинка, которую вы добавили. Дополнительно вы можете написать свой анонс к посту. Пример:
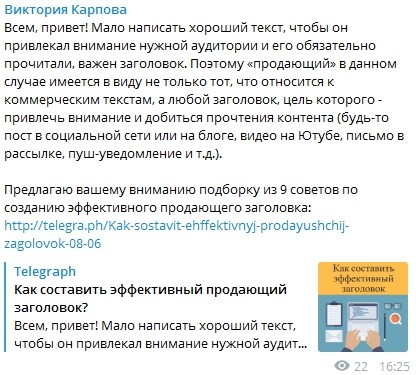
На мобильных устройствах поддерживается функция Instant View (мгновенный просмотр) – когда страничка с постом открывается сразу, а не через браузер, экономя время и трафик на загрузку.
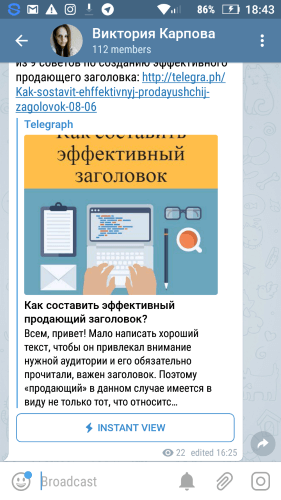
Таковы особенности и возможности блог-платформы Telegraph. Буду рада, если эта информация оказалась для вас полезной.
Ниже вы можете посмотреть наглядное видео по работе с Телеграф:
По теме Telegram также рекомендую ознакомиться со статьями:
С радостью отвечу на ваши вопросы в комментариях.
С уважением, Виктория Карпова
Источник: o-zarabotkeonline.ru
Как запланировать публикацию сообщения в Телеграм
Чтобы запланировать или отсрочить публикацию сообщения в Телеграм, необходимо выполнить следующие действия:
- Запустите приложение Telegram на своем устройстве.
- Перейдите в чат или канал, где требуется отправить сообщение.
- Напишите необходимый текст, зажмите и удерживайте кнопку отправки сообщения.
- В появившемся меню выберите «Отправить позже».
- Выберите необходимую дату и время, затем нажмите кнопку «Отправить».
Теперь ваше сообщение будет отправлено в запланированное время и дату.
Для того, чтобы было более понятно, как планировать сообщения в Телеграмме, смотрите скриншоты с инструкцией ниже.
Источник: xsmix.com
Как запланировать отправку сообщения в Telegram или изменить её время доставки

Telegram — это популярное приложение для обмена сообщениями, которое предлагает множество функций улучшенной коммуникации. Одной из самых полезных функций является возможность планирования отправки отложенных сообщений. Эта функция позволяет пользователям отправлять сообщения в определённое время в будущем, что идеально подходит для тех, кто хочет отправить поздравление, напоминание, или объявление, которое будет прочитано в нужное время.
В этой статье мы предоставим пошаговое руководство о том, как планировать или переносить время отправки сообщений в Telegram с помощью мобильного телефона Android, на примере редакционного смартфона Samsung Galaxy A50.
Перечень инструкций по работе с запланированными сообщениями в Telegram 1. Инструкции по созданию отложенного сообщения Часть 1: Написание текста сообщения Часть 2: Ввод даты и время отправки отложенного сообщения 2.
Инструкции по исправлению текста отложенного сообщения и времени его отправки Часть 3: Исправление текста сообщения Часть 4: Перенос даты и времени сообщения
Инструкция по отправке отложенного сообщения в определённое время в Telegram с телефона Android
Часть 1: Создание текста запланированного сообщения
1.
Откройте Telegram и выберите чат, в который вы хотите отправить запланированное сообщение. В нашем случае чат Денис Кораблёв.
Введите текст сообщения, которое вы хотите отправить в запланированное время. Для этого вначале нужно нажать на поле «Message».

2. Наберите текст вашего сообщения. В нашем случае мы набрали следующий текст: «Поезд прибудет через полчаса, не забудь встретить!»
После этого нужно нажать и удерживать кнопку отправки в виде воронки, пока не появится всплывающее окно. Здесь нужно нажать на кнопку «Отправить позже».

Часть 2: Ввод даты и время отправки запланированного сообщения
3. Далее нужно ввести дату и время отправки отложенного сообщения.
Для этого взамен текущей даты «Сегодня» нужно выбрать свою, например «18 февраля».
А вместо текущего времени «14:33» установить нужное время отправки, например «10:30».
После этого нужно нажать на голубую клавишу внизу экрана с надписью: «Send on февр. 18 at 10:30».

4. Сейчас мы находимся на вновь созданной странице «Scheduled Messages» («Запланированные сообщения») чата Денис Кораблёв с одним текстом отложенного сообщения: «Поезд прибудет через полчаса, не забудь встретить!» (время отправки: «Отправка 18 февраля в 10:30»).
Для выхода со страницы «Scheduled Messages» в сам чат Денис Кораблёв нужно нажать на кнопку «Назад» вверху экрана.
В строке Message внизу экрана появился новый значок «Запланированные сообщения».

Инструкция по изменению текста отложенного сообщения и переносу времени отправки в Telegram на телефоне Android
Часть 3: Исправление текста отложенного сообщения
1. Откройте Telegram и выберите чат с отложенными сообщениями, которые ещё не отправлены. В нашем случае это чат Денис Кораблёв.
Для перехода на страницу отложенных сообщений чата Денис Кораблёв нужно внизу экрана нажать на значок «Запланированные сообщения».

Скрин №9 — откройте Telegram и выберите чат Денис Кораблёв с отложенными сообщениями. Скрин №10 – внизу экрана нажмите на значок «Запланированные сообщения».
2. На странице «Scheduled Messages» («Запланированные сообщения») нажмите на текст неотправленного сообщения.
После этого откроется меню. Здесь для внесения изменений в текст сообщения нужно нажать на пункт «Изменить».

3. Вносим изменение в текст сообщения: меняем слова «полчаса» на «Час». Для сохранения изменений нужно нажать на значок «Галочка»

Часть 4: Перенос даты и времени отложенного сообщения
4. Чтобы изменить время отправки отложенного сообщения нужно вначале нажать на текст сообщения, а после в открывшемся меню нажать на позицию «Изменить время».

5. В окошке «Отправить позже» меняем время отправки с «10:30» на «10:05».
Для сохранения внесённых изменений даты отправки сообщения и времени нужно внизу экрана нажать на голубую кнопку с надписью: «Send on февр. 18 at 10:05».

6. Теперь на странице отложенных сообщений только одно сообщение с отправкой 18 февраля в 10:05. Для возврата на основной чат Денис Кораблёв нажмите на кнопку «Назад» вверху экрана.

В заключение следует отметить, что использование отложенных сообщений в Telegram очень удобная, экономящее время, функция. С помощью нескольких простых шагов вы можете планировать и изменять расписание сообщений на своём мобильном телефоне. Это позволяет проявить внимательность к своим близким и заранее «отсылать» важные сообщения, например, с поздравлениями! Попробуйте сами и оцените преимущества этой функции.
Источник: s-helpers.ru