

Всем привет! У нас очередной урок Adobe Illustrator. Это практическое задание из курса Adobe Illustrator шаг за шагом.
Записаться на обучение по курсу вы можете в vk по этой ссылке объявляется набор на курс Adobe Illustrator шаг за шагом, индивидуальное обучение с поддержкой преподавателя, подготовка и сдача экзаменов на стоки.

В этом уроке мы нарисуем фон из зонтиков. Изначально один такой зонтик будет обращён в символ, а затем мы используем инструменты группы Symbol Sprayer Tool, чтобы быстро и легко создать фон. Если вы не очень близко знакомы с символами в Adobe Illustrator, то вас ждёт много полезных приёмов, которые можно будет взять на вооружение для будущих работ.
Как сделать обложку для VK? С нуля за 10 минут. Подробный гайд в Adobe Illustrator
Рисуем зонтик
Зонтик мы будем собирать из простых геометрических форм. Работать с построением удобнее без заливки, просто создавая фигуры с чёрной обводкой толщиной в 1 pt. Для начала нарисуем многоугольник. Возьмите инструмент Polygon Tool и сделайте левый клик по рабочей области. Когда появится окно с параметрами будущей фигуры, установите радиус 80 px и 10 сторон.

Затем применим к многоугольнику эффект. Идём в меню Effect > Distort Pucker Expand Appearance.

Далее инструментом Line Segment Tool () проведите линию, соединяющую две противоположные точки многоугольника. Чтобы не промахнуться во время рисования нужно, чтобы были включены умные направляющие Smart Guides. Если они у вас выключены, то их можно включить через View > Smart Guides (Ctrl+U). Для обводки установите скруглённые кончики, как показано на скриншоте.

Остальные линии проводим по такому же принципу.

Напоследок нарисуйте в пересечении линий маленький кружочек.

Теперь можно разукрашивать зонтик. В качестве заливки к основному многоугольнику нужно применить радиальный градиент с разными оттенками синего цвета, а обводку удалить.

Линии, которые образуют рёбра зонтика, закрашиваем более светлым оттенком. Обратите внимание, что данные линии — это открытые пути. От них лучше избавиться, поэтому не забудьте разобрать эти линии командой Expand.

Центральный кружочек закрашиваем ещё немного светлее. Обводку у него удаляем. Вот и готов наш зонтик. Для удобства все объекты можно сгруппировать.

Работаем с символами
Чтобы преобразовать зонтик в символ, закиньте его в панель Symbols.

Затем с помощью инструмента Symbol Sprayer Tool (Shift+S) разбросайте зонтики-символы по рабочей области. Достаточно выделить символ в панели Symbols, взять инструмент и зажать левую кнопку мыши. Зонтики начнут распыляться по рабочей области, образуя единую группу символов. Для настройки Symbol Sprayer Tool достаточно сделать двойной клик по иконке инструмента.

Далее нам понадобятся подинструменты Symbol Sprayer Tool. Например, с помощью Symbol Shifter Tool можно двигать символы в группе. Перемешайте их для большей хаотичности.

Symbol Sizer Tool способен изменять размер символов в группе. Через левый клик они увеличиваются. А если ещё одновременно зажать Alt, то наоборот — уменьшаются. Таким образом можно добавить разнообразия, изменив размеры отдельных зонтиков.

Spinner Tool крутит символы вокруг своей оси. Покрутите немного зонтики, чтобы они были по разному ориентированы.

Далее берём Symbol Stainer Tool, который меняет цвета. Выберите любой цвет в качестве заливки и, используя инструмент Symbol Stainer Tool, добавьте его к цвету зонтиков. Чем больше вы будете нажимать левую кнопку мыши, тем больше будет добавлено нового цвета. В своём примере я использовал цвета фиолетовых оттенков. А один зонтик вообще сделал красным.

У нас осталось ещё три подинструмента:
Symbol Scruncher Tool — притягивает и отталкивает (через Alt)
Symbol Screener Tool — добавляет прозрачность
Symbol Styler Tool — применяет текущий стиль
В этой работе я их не использовал, так как посчитал уже неуместными. Но вы можете поэкспериментировать.
Преобразование в простые формы
В принципе всё уже готово. И если картинка предполагается для web, то можно её просто отэкспортировать в растровый формат. Более подробно экспорт вектора в растр мы рассмотрим в конце курса. Но если подобную работы вы планируете делать для стоков или использовать для печати, то нужно её ещё допилить немного. Так или иначе сейчас лучше сохранить картинку в формате ai для себя в качестве исходника.
На данный момент на рабочей области расположена группа символов. Чтобы преобразовать зонтики в простые формы, нужно эту группу разобрать. Причём два раза. Делаем раз — Object > Expand. И группа символов распадается на отдельные символы.

Делаем второй раз Expand. И получаем уже простые формы.

Далее нужно будет кадрировать иллюстрацию, чтобы зонтики не торчали за границы рабочей области. Например, закрыв их маской или вовсе отрезав скриптом Super Magic Eraser..

Наш урок завершён! Напоминаю, что если вы ещё не записались на занятия по курсу Adobe Illustrator шаг за шагом, то это можно сделать по ссылке нажми меня.
Источник: anna-volkova.blogspot.com
Урок отрисовки в иллюстраторе значков-символов
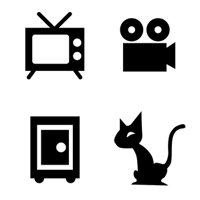
В процессе создания макета бывает, что значок или символ, который предоставил заказчик плохого качества и не получается найти ничего похожего в лучшем разрешении, и это не страшно. Если вы научитесь умело использовать инструменты рисования иллюстратора, а также обрабатывать их, то для вас не составит большого труда быстро нарисовать в векторе простой силуэт или симметричный рисунок состоящий из геометрических фигур. В этой статье я наглядно покажу насколько просто самому рисовать подобного рода значки или символы.
В качестве примера для отрисовки я выбрал следующие восемь значков. Некоторые симметричны, некоторые — нет, большинство состоит из правильных геометрических форм, а последний имеет свою индивидуальную форму.
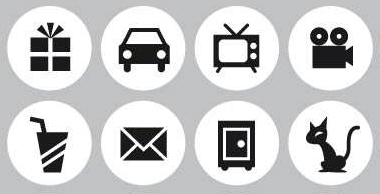
В отрисовке символов я буду использовать такие инструменты: прямоугольник, элипс, перо, линия.
Иногда, чтобы получить нужную форму придется вырезать один элемент из другого или слить их в один. Для этого откройте специальную панель с инструментами «обработка контуров».

Смотрите видео «Урок отрисовки в иллюстраторе значков-символов»:
Отрисовка восьми значков в векторе заняла менее 20-ти минут, ниже расположен резальтат:
Источник: expert-polygraphy.com
Создание логотипа в иллюстраторе

Share this.





Данную статью мы посвятим тому, как создать логотип в иллюстраторе. Пусть вы создаете логотип своей компании, игровой команде в игре, или же выступаете творцом логотипа под заказ, каждый найдет для себя что-то полезное.
Содержание:
- Почему логотипы делают в иллюстраторе
- Как создать логотип в illustrator
- Как перерисовать логотип в иллюстраторе
- Как сохранить логотип в AI
- Как сделать модульную сетку для логотипа в иллюстраторе
- Видео уроки по созданию логотипа
Почему логотипы делают в иллюстраторе
При создании логотипа лучше всего использовать иллюстратор, так как созданный логотип имеет преимущества по сравнению с работами в других графических редакторах.
- Созданный логотип или же любое другое изображение легко редактировать в случае необходимости. Разбив изображение на составляющие появляется возможность изменить как весь рисунок, так и малейшую его деталь.
- Так как логотип создан с помощью векторной графики, он легко может быть масштабирован под любой необходимый размер без потери качества, и цветовой гаммы.
- Работы созданные в иллюстраторе популярны в полиграфии когда необходимо напечатать визитки, буклеты, журналы, а так же разместить изображение на билборде.
Как создать логотип в Illustrator
Приступая к созданию собственного логотипа необходимо определить для себя несколько ключевых моментов. Стоит задать себе ряд вопросов прежде чем приступить к созданию логотипа, а именно:
- в каком стиле будит выполнен ваш логотип;
- будет ли он содержать рисунок и надпись, либо же только рисунок или только надпись.
Возможно вы хотите создать узнаваемый рисунок, а так же отдельно надпись которая будет выполнена в общем тематике с вашим наброском.
Если вы не можете определиться с тем каким должен быть ваш логотип перечислим возможные варианты:
- Текстовый логотип:
- аббревиатура;
- слово (название компании).
- Графический логотип:
- торговый знак или символ;
- объемный или 3d;
- абстрактный рисунок;
- в виде персонажа.
- Комбинированные логотипы:
- текст и графика;
- эмблема компании.
Как перерисовать логотип в иллюстраторе
Зачастую создания логотипа начинается с прорисовки его на листе бумаги. После того как все моменты учтены набросок вашего логотипа сканируется на компьютер и можно приступать к его перерисовке в иллюстраторе.
Сначала следует заблокировать слой на котором находится ваш рисунок и создать новый слой поверх первого. Именно на нем мы и будем прорисовывать векторную версию вашего логотипа.
Для большего удобства прозрачность сканированного изображения можно уменьшить — это поможет показать те элементы которые уже переведены, а также те, которые еще остались.
Прорисовку контуров логотипа чаще всего осуществляют с помощью инструмента Перо «P».
Если вы используете какие-нибудь надписи стоит подобрать нужный вам шрифт.
В конечном итоге вы получите желанный логотип со всеми цветами и формами.
Как сохранить логотип в AI
После того как вы завершили создание своего логотипа его следует сохранить в правильном формате. Самые распространенные форматы для сохранения готовых работ являются: AI .EPS .PDF. Разберем возможности каждого формата по отдельности.
Ai – этот формат позволяет сохранять готовый проект со всеми элементами логотипа. Такими как текст, изображения, иконка, с дальнейшей возможность редактирования графическими редакторами illustrator.
Eps – широко применяется для печати логотипов в полиграфии. Так же при масштабировании логотипа качество изображения не теряется. Позволяет одновременно использовать как векторную так и растровую графику в логотипе.
Pdf – позволяет без искажений отображать шрифты, векторные и растровые элементы использованные при создании логотипа.
Как сделать модульную сетку для логотипа в иллюстраторе
Для начала дадим определение понятию модульная сетка — это совокупность разного рода направляющих, которые образуют «каркас» будущего логотипа.
Перво-наперво нам необходимо включить отображение линейки в нашем документе. Это можно сделать нажав правой кнопкой мыши и выбрав «Показать линейки» или сочетанием клавиш Ctrl+R.

Устанавливая направляющие в нужном вам месте вы тем самым формируете модульную маску вашего логотипа. Вы можете устанавливать направляющие вертикально, горизонтально, а так же придавать необходимый угол наклона.
После того как все расстановки были произведены следует закрепить все направляющие для того, чтобы случайно не нарушить их положение в ходе прорисовки вашего логотипа.
Видео уроки по созданию логотипа
Помимо предложенного нами варианта создания логотипа вы можете посмотреть различные видео на данную тематику. Ссылки на некоторые из них мы оставляем ниже. Приятного просмотра.
В видео говорится как при помощи инструмента текст, а так же различных фигур создать простой незамысловатый логотип. Так же как сделать обтравочную маску с использованием текстур. И третий способ с применением шрифтов которые преобразовывают символы в рисунки.
Видео посвящено тому как используя минимальное количество инструментов создать красивый логотип транспортной компании.
О создание логотипа для кофейни которое не потребует много знаний и опыта работы в иллюстраторе можно посмотреть в видео ниже.
Если вы увлекаетесь играми, и хотите создать логотип собственной команды в видео описано как сделать его красочным и запоминающимся.
Если вам интересно как легко и за короткое время создать объемный логотип стоит посмотреть видео о создании полигонального логотипа.
Пошаговый процесс разработки, а так же создание логотипа можно посмотреть в следующем видео.
О том как использовав простые инструменты (прямоугольник и градиент) в создании логотипа можно посмотреть в видео ниже.
Видео посвящено тому как используя возможности программы создать «сладкий» логотип. Будет полезно тем кто уже имеет опыт работы с программой.
Наглядное видео по созданию объемного объекта в качестве логотипа.
Еще одно видео по созданию объемного логотипа с применением различных инструментов, а так же позволит попрактиковаться в работе со слоями.

Share this.
Источник: pvstoker.com