Перейти с одной операционной системы на другую очень сложно. Но куда сложнее приходится пользователям, которые имеют устройства разных брендов. Для них заставить свои гаджеты работать вместе и вовсе будет большой проблемой. Но есть много приложений и просто трюков, которые позволяют обойти такие моменты.
Многие думают, что перенести что-то из iCloud невозможно, и все работает только внутри экосистемы Apple. На самом деле это не так, и в данной статье я хочу рассказать о том, как это работает и как можно осуществить такой перенос буквально за несколько действий.
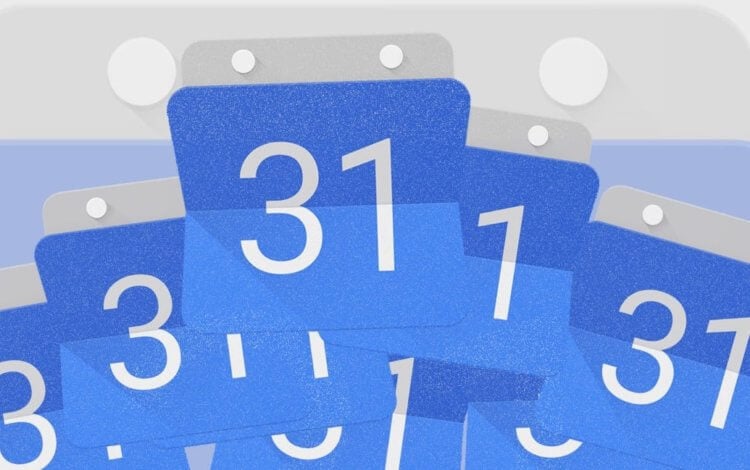
Google Календарь удобен. А еще в него можно перенести данные из iCloud. Знали?
Можно ли пользоваться iOS и Android одновременно
Я сам сталкивался с подобной проблемой. У меня есть устройства как и на Android, так и на iOS. При этом я не могу отказаться от каких-то из них и провожу примерно поровну времени с iMac, MacBook Pro, iPad, iPhone, Samsung Galaxy S21 и некоторыми другими смартфонами на Android.
Синхронизация календаря с iPhone
Скорее всего, вы больше привержены одной платформе, но тем не менее, случаи, когда у людей есть Android-смартфон и iPad, среди моих знакомых встречаются все чаще. Самый простой пример — наш Иван Кузнецов. Но приведенный ниже совет будет полезен даже просто при переезде с одной операционной системы на другую.
Как перенести календарь с iPhone на Android
Ниже я расскажу, как, например, перенести данные календаря из iCloud в Google. Прежде, чем начать, откройте Google календарь в своем браузере.
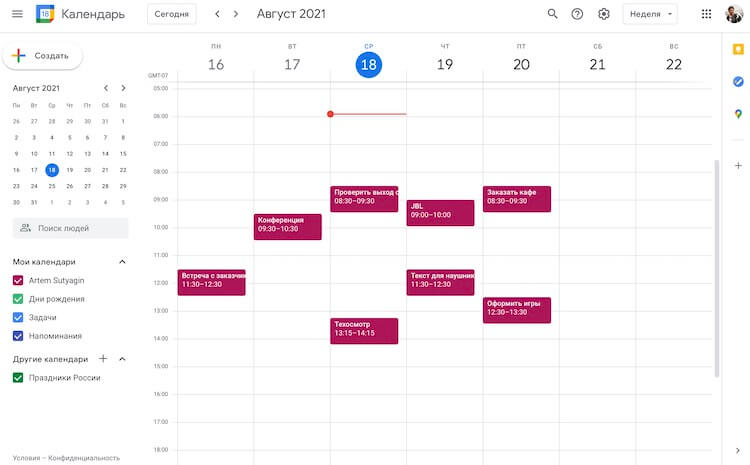
Откройте Google Календарь в браузере.
Далее откройте в отдельной вкладке браузерную версию iCloud
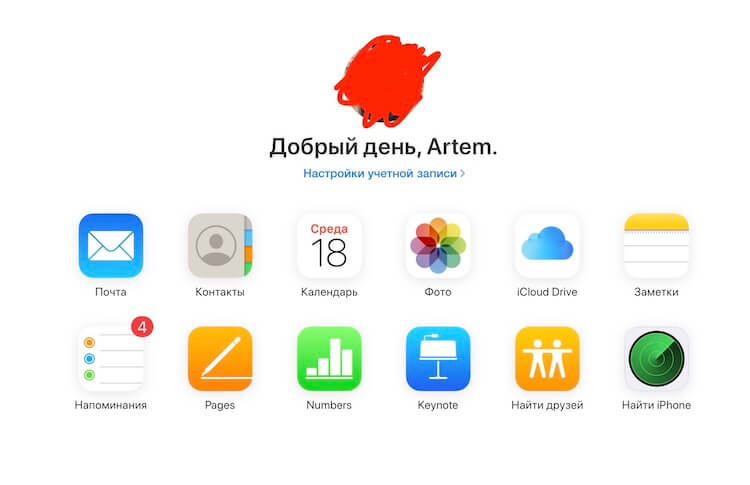
Когда оба сервиса будут открыты, пройдите в них процедуру авторизации. Введите свои логин и пароль, чтобы получить к ним доступ. Возможно, когда они откроются, вы уже будете в них залогинены. В этом случае ничего делать не нужно.
Теперь перейдите в iCloud в раздел ”Календари” и решите, какой календарь вы хотите скопировать. Они находятся слева на экране. После того, как вы выбрали нужный, нажмите на значок рядом с ним. Это чем-то похоже на значок Wi-Fi.
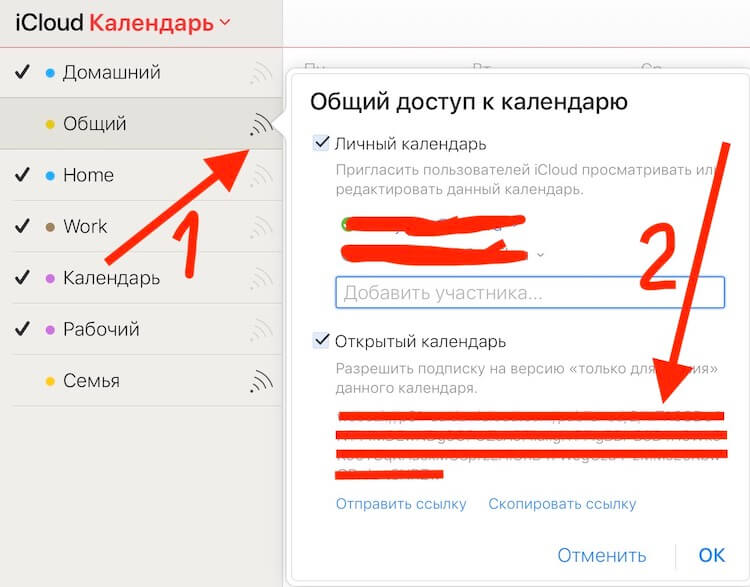
Надо получить ссылку
Нажав на значок, вы откроете список настроек доступа. Тут вам нужно будет выбрать нижний пункт и в раскрывшемся меню нажать ”Скопировать ссылку”.
Синхронизация календарей Google на iPhone 12 Pro Max
После этого перейдите обратно во вкладку Google Календаря и найдите на левой панели навигации значок ”+” рядом с надписью ”Другие календари”. Когда появится диалоговое окно, нажмите ”Добавить по URL”.
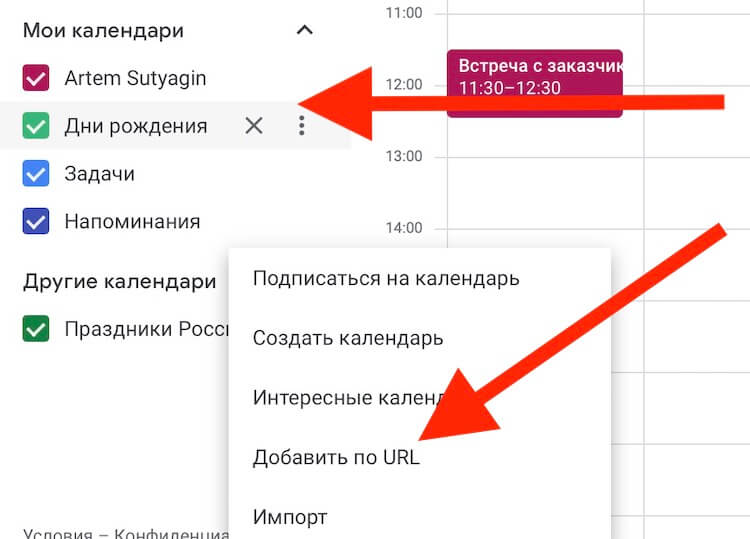
Все относительно просто.
Теперь вставьте ссылку календаря, которую вы скопировали из iCloud. После этого измените текст перед ссылкой с webcal на http.
Далее нажмите ”Добавить календарь”, и вы должны увидеть, что ваш новый календарь появится в разделе ”Другие календари” вашего Google Календаря.
Если по какой-то причине вставка не сработала, а такое бывает, попробуйте проделать эту процедуру в новой отдельной вкладке. Говорят, что иногда это помогает.
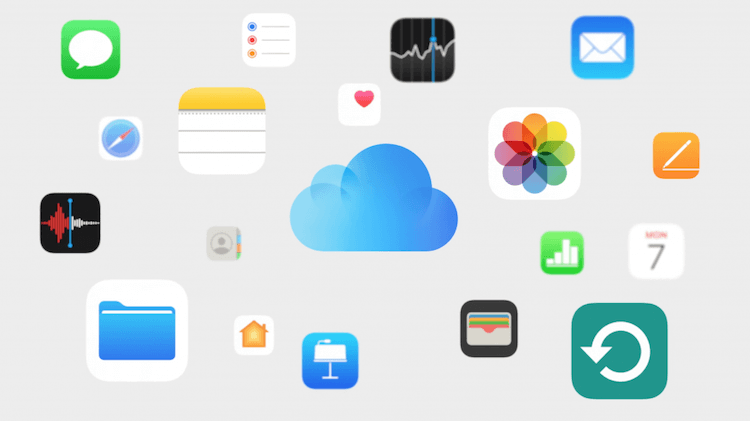
Если вы не планируете пользоваться iCloud дальше, то перенос по ссылке будет для вас реальном вариантом. В противном случае нужно будет настроить автоматическую синхронизацию через сторонние сервисы.
Автоматическая синхронизация календаря iPhone и Android
Вот так просто и незатейливо можно добавить календарь из iCloud в Google, чтобы пользоваться системой было удобнее. Ваши записи, которые вы заносили на iOS или MacOS, будут отображаться в вашем представлении Календаря Google, независимо от того, открываете ли вы его с Android-телефона или при помощи настольного веб-браузера. Однако, если в календаре iCloud будут внесены какие-либо последующие изменения, вам придется повторить этот процесс, поскольку они не синхронизируются друг с другом.
Если вы хотите поддерживать постоянное соединение между экосистемами, вам необходимо загрузить стороннее приложение из магазина Google Play и следовать инструкциям по установке. Но делать это придется на свой страх и риск.

Теги
- Apple против Android
- Google Play
- Компания Google
Наши соцсети
Новости, статьи и анонсы публикаций
Свободное общение и обсуждение материалов
Лонгриды для вас

Как и любой другой год, 2022 унес многое из того, к чему мы привыкли. Это были технологии, гаджеты и программные продукты, которыми мы пользовались годами или на которые возлагали большие надежды, но не срослось. Наверное, о прекращении существования многих из них вы могли не задумываться или просто пропустить на фоне других более важных или громких мировых новостей. Но давайте сейчас сядем и спокойно подведем итоги, вспомнив продукты, на дальнейшее развитие которых точно не стоит рассчитывать ни в 2023 году, ни позже. Кто знает, возможно, что-то из этого возродят, но надеяться на это я бы не стал.

Мобильные игры — противоречивое явление. За то, что они выкачивают у пользователей деньги через навязанные покупки и показ рекламы, многие справедливо называют их «донатными помойками». Но, оказывается, есть игры, где деньги предлагается не только тратить, но и зарабатывать. Недавно компания Яндекс выпустила симулятор города Плюс Сити, позволяющий накопить баллы Плюса, которые впоследствии можно потратить в фирменных сервисах. Я провел пару дней в этой игре и готов рассказать о прохождении Плюс Сити, а также о том, сколько баллов вы сможете здесь заработать.

Всего за несколько лет большие телефоны превратились из исключения в норму. Теперь, если у вас меньше 16 сантиметров (примерно 6,5 дюймов), кажется, что у вас не телефон, а что-то, чего не должно существовать. Так думают производители, предлагая все более крупные модели. Хотя в реальной жизни много людей, которые хотят пользоваться небольшими телефонами.
И пусть большой экран хорошо подходит для просмотра фильмов и для игр, это мешает положить телефон в карман. Если вы из тех, для кого размер — не главное, то вам сюда.
Источник: androidinsider.ru
Как поделиться календарями и событиями на iPhone с другими
Календарь на iPhone — это переносное расписание, которое позволяет удобно организовывать события.
Кроме того, вы также можете поделиться календарем с другими, чтобы они могли гибко просматривать и редактировать календарь. Планируете ли вы поездку или соблюдаете график работы, вы можете легко делиться календарями с семьей, коллегами, друзьями и всеми остальными.
Каждый может создать календарь, а для многих очень сложно поделиться календарем на iPhone.
Об этом мы и поговорим в этом посте.
Вот исчерпывающее руководство по делиться календарями и событиями на iPhone с другими, которые используют iPhone, iPad, Mac или Android.
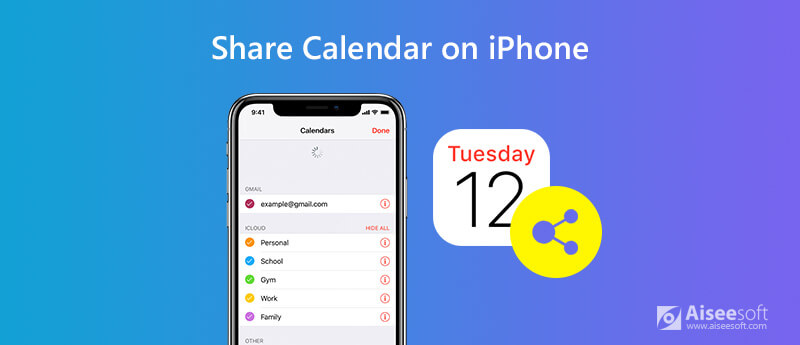
- Часть 1. Как поделиться календарями на iPhone, сделав их общедоступными (только для чтения)
- Часть 2. Как поделиться календарями на iPhone с кем-то (Читать и редактировать)
- Часть 3. Как отправлять события календаря другим (только чтение)
- Часть 4. Как синхронизировать календари iPhone с помощью общего доступа к семьям (чтение и редактирование)
- Часть 5. Как поделиться iPhone календари с Android (только для чтения)
Примечание: Общий доступ к календарю в первых 4 методах завершается через iCloud. Когда вы делитесь календарем с другими, вы должны включить Календарь в iCloud.
Перейдите в раздел » Настройки » на iPhone > Коснитесь [Ваше Имя] > Нажмите » ICloud «> Включить» Календари «.
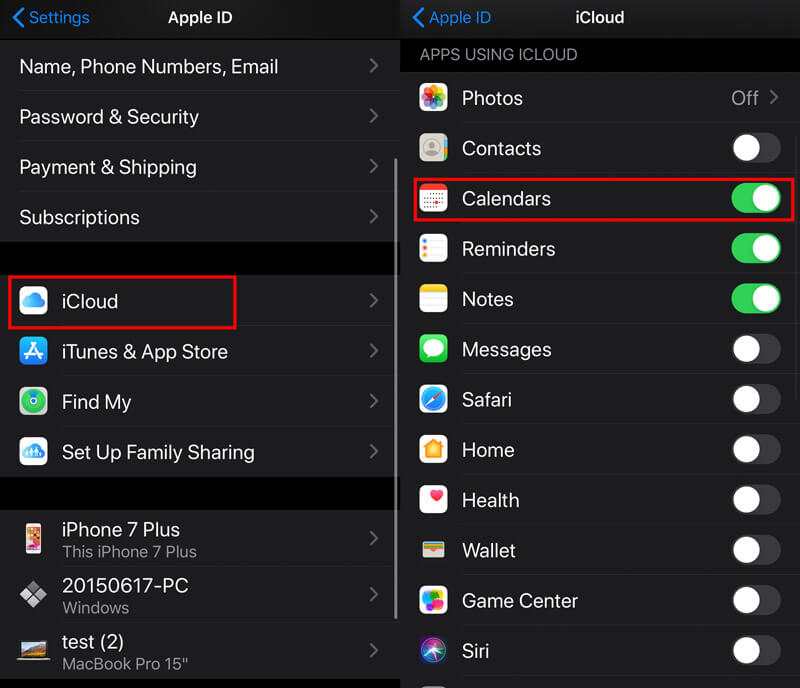
Часть 1. Как поделиться календарями на iPhone, сделав их общедоступными (только для чтения)
Первый способ поделиться календарями с iPhone — сделать календари общедоступными для других устройств Apple, таких как iPad, Mac и т. Д.
Запустите приложение «Календарь» на своем iPhone, коснитесь «Календарикнопку внизу.
Выберите календарь, которым вы хотите поделиться, и нажмите кнопку «Информация» справа от него.
Прокрутите вниз, чтобы включить «Общественный календарь» и подождите несколько секунд, вы увидите вариант «Поделиться ссылкой…» ниже » Общественный календарь «.
Нажмите » Поделиться ссылкой… «, а затем вы можете поделиться ссылкой на календарь с кем-либо еще через AirDropСообщения, Почта, Facebook, Twitter или другие сервисы.
Когда другие пользователи, использующие iPhone, iPad или Mac, могут открыть ссылку общего доступа, они могут подписаться на версию этого календаря только для чтения.
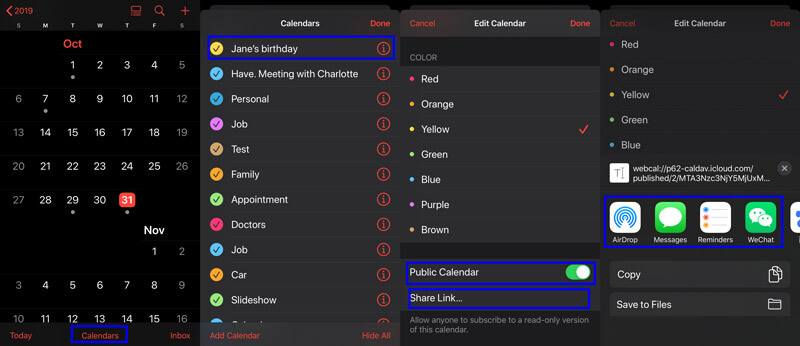
Другие, которые получают ваши общие календари, могут только читать, но не могут редактировать. Чтобы поделиться календарем с правами на редактирование, вам нужно обратиться ко второму способу.
Часть 2. Как поделиться календарями на iPhone с кем-то (Читать и редактировать)
Если у вас есть план поездок для ваших семей или друзей, или вы должны работать в команде для своих коллег, вы можете попросить других людей, у которых есть ваш календарь, редактировать его.
Это то, что мы покажем в этом методе.
Тем не менее, запустите приложение «Календарь» на своем iPhone и нажмите «Календарикнопку внизу.
Выберите календарь, которым вы хотите поделиться, и нажмите кнопку «Информация» справа от него.
Нажмите «Добавить человека»вариант под»ОБМЕН С» раздел.
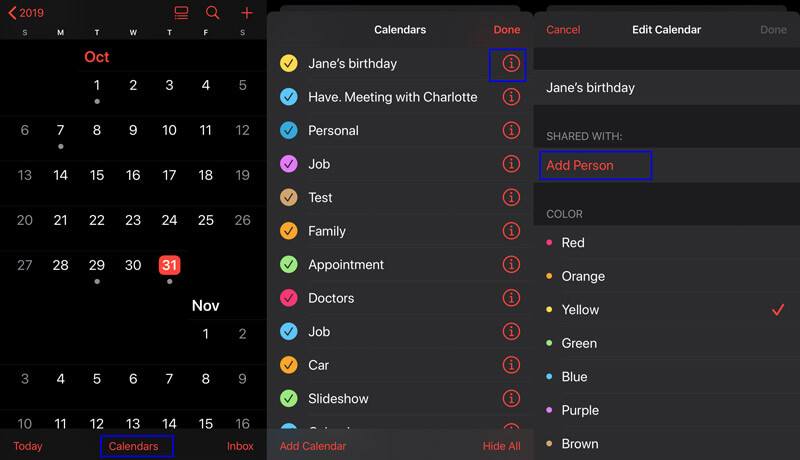
Добавьте человека, которому вы хотите предоставить общий доступ к календарю с iPhone, и нажмите «Добавить» в правом верхнем углу. Затем нажмите «Готово» в правом верхнем углу, чтобы немедленно поделиться календарем.
Примечание: Вы должны добавить человека через Apple ID.
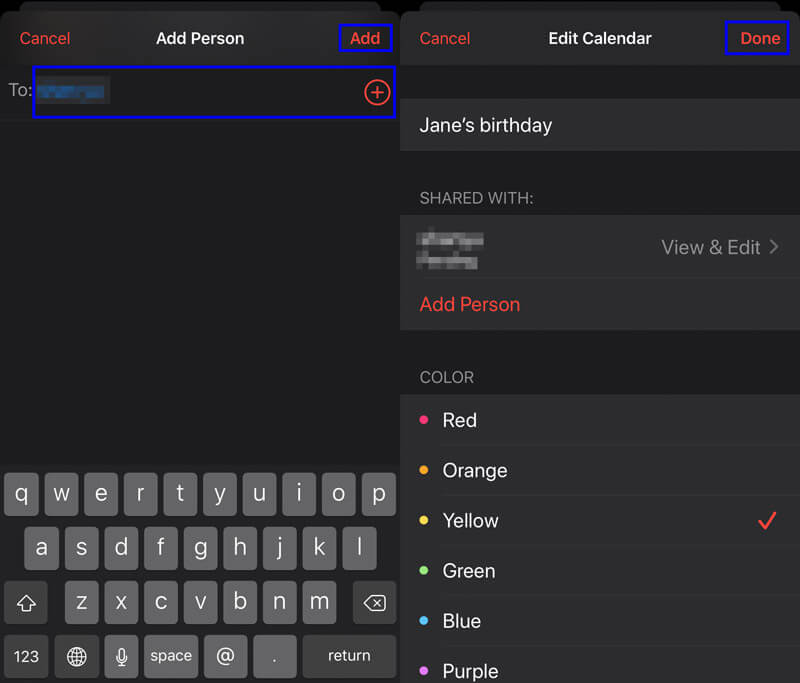
Вы можете разрешить другим пользователям, получившим общий календарь, редактировать его. Просто найдите календарь, которым вы поделились, и коснитесь кнопки «Информация» > коснитесь имени человека, с которым вы поделились > «Включить/выключить».Разрешить редактирование».
Чтобы остановить общий доступ к календарю, здесь вам просто нужно нажать «Прекратить совместное использование».
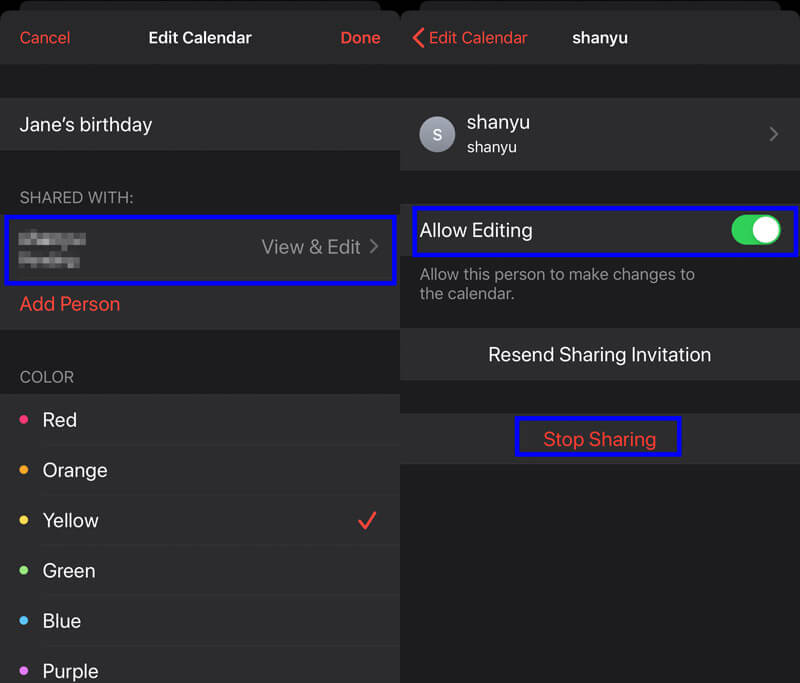
Затем просто повторите шаги, чтобы поделиться календарями один за другим с другими.
Часть 3. Как отправлять события календаря другим (только чтение)
Если вы хотите поделиться только определенными событиями календаря с другими, а не с целыми календарями, этот метод является точным для вас.
Снова запустите приложение Календарь на iPhone. Либо создайте новое событие, либо откройте существующее, даже если вы хотели бы поделиться им.
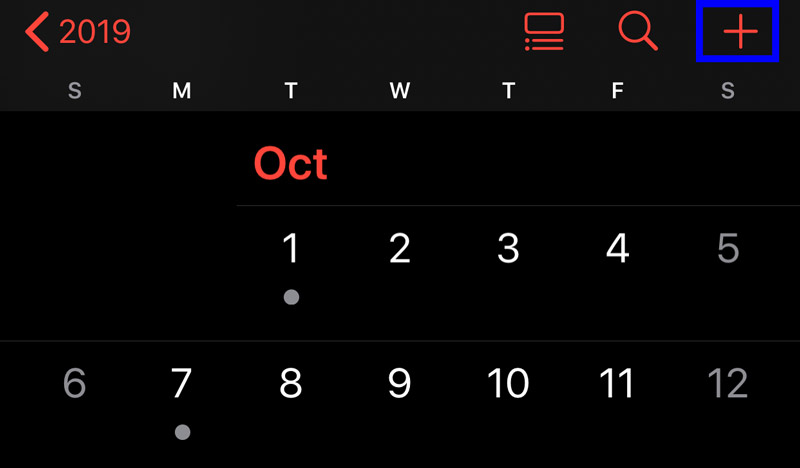
Примечание: Чтобы найти даже календарь, вам нужно перемещаться по дате с маленьким серым кружком внизу и коснуться события.
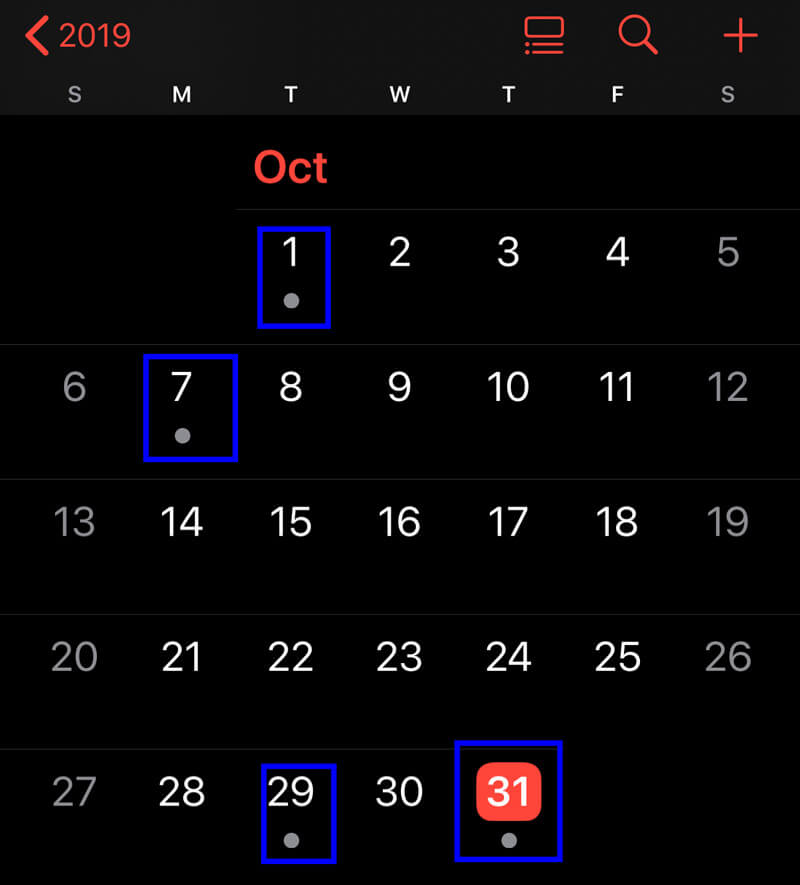
Нажмите «Редактировать» в правом верхнем углу и прокрутите вниз, чтобы найти «Приглашенные».
Нажмите «Добавить приглашенных», чтобы добавить Apple ID человека, с которым вы хотите поделиться событием. Коснитесь » Готово «, чтобы начать делиться событием календаря с человеком.
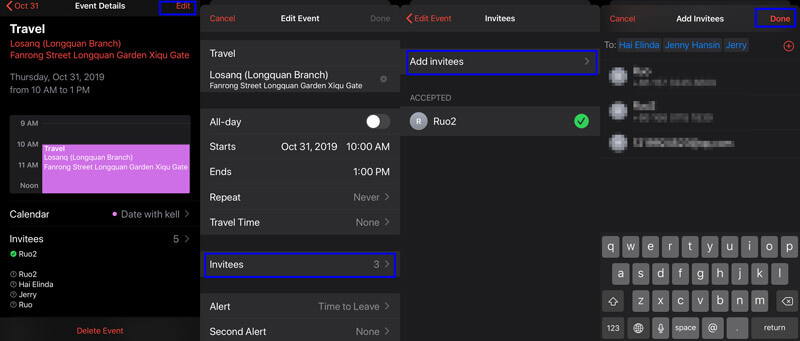
Получателям просто нужно открыть Календарь и нажать «Входящие» и ударил «Принять» на iPhone/iPad/Mac для получения общих событий.
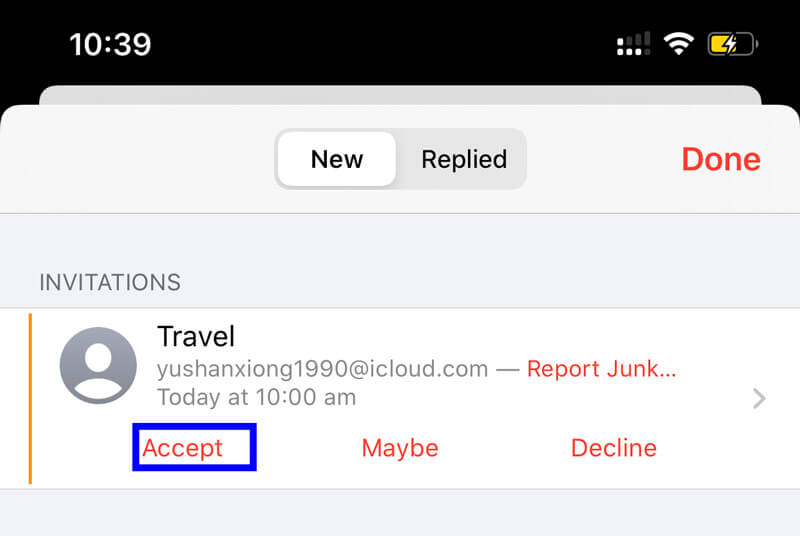
Вы можете повторить этот шаг, чтобы отправить другие события календаря другим.
Часть 4. Как синхронизировать календари iPhone с помощью общего доступа к семьям (чтение и редактирование)
Семейный обмен — это еще один способ поделиться календарями с семьями, объединив их в одну группу.
До 6 членов семьи могут делиться календарями, покупками в App Store и другими услугами. Другими словами, в этом методе вы можете поделиться только календарями с iPhone до 5 человек.
Шаг 1. Настройка общего доступа к семье
iPhone или iPad под управлением iOS 8 и Mac под OS X Yosemite и более поздних версий могут быть добавлены в созданное вами семейство.
После настройка Family Sharing, перейдите в «Настройки» > «iCloud» > «Семья» > «Добавить члена семьи», введите имя члена семьи или адрес электронной почты и следуйте инструкциям на экране.
добавить члена семьи
На вашем iPhone перейдите в приложение «Настройки» и нажмите [Ваше имя]> Нажмите «iCloud»> Прокрутите вниз и нажмите «Настроить семейный доступ»> «Начать»> Выберите определенные функции, такие как Apple Music, iCloud Storage и т. д. ., чтобы начать настройку Семья Обмен.
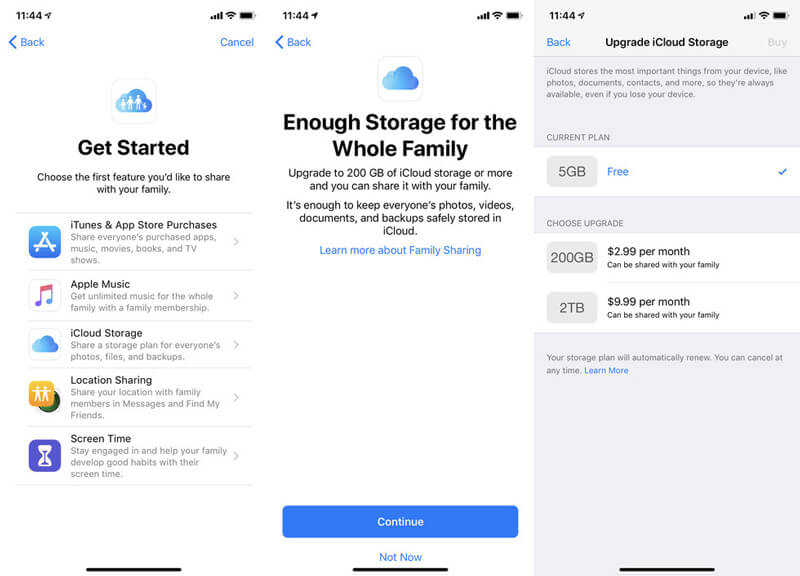
Шаг 2. Поделиться календарем через Family Sharing
Запустите приложение «Календарь» на iPhone, коснитесь существующего события календаря или создайте новое > Коснитесь « Календарь » > Выберите календарь с надписью » Семья » > Отметьте свое мероприятие и нажмите » Добавить «.
Тогда ваша группа совместного использования семьи увидит все, что добавлено в семейный календарь. (Календари iPhone не синхронизируются?)
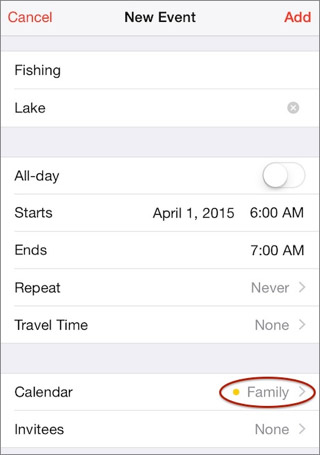
Вы можете присоединиться только к одной семье за раз, и вам разрешено переходить в другую семейную группу один раз в год.
Часть 5. Как поделиться iPhone календари с Android (только для чтения)
Последний способ передачи календарей iPhone — это использование Aiseesoft. FoneTrans.
FoneTrans — это программное обеспечение для обмена данными для компьютеров под управлением Windows и Mac. Он может синхронизировать календари с одного iPhone на компьютер, а затем вы можете открыть календарь прямо на компьютере Windows или Mac. Кроме того, вы можете поместить экспортированные календари в свой телефон Android для просмотра. FoneTrans предлагает следующие преимущества:

- Экспортируйте события календаря и вложения с iPhone на компьютер.
- Просмотр календарей напрямую через TXT, HTML и CSV поочередно.
- Синхронизируйте другие данные, такие как контакты, сообщения, фотографии, видео, музыку, заметки, звонки и т. Д.
- Поддержка iPhone 14/13/12/11/XS/XR/X/8/7 и т. д.
Теперь давайте проверим подробные шаги.
Шаг 1. Подключите iPhone к компьютеру
Бесплатно скачайте эту программу на свой компьютер. Запустите его после успешной установки.
Он имеет версию для Windows и Mac, и просто выберите нужную версию.
Затем с помощью USB-кабеля подключите iPhone к компьютеру с помощью USB-кабеля. В случае повышения, просто следуйте инструкциям на экране, чтобы разблокировать iPhone и доверять этому компьютеру.
Примечание: Убедитесь, что вы установили последнюю версию iTunes на этот компьютер, но не запускайте ее при использовании этого программного обеспечения.
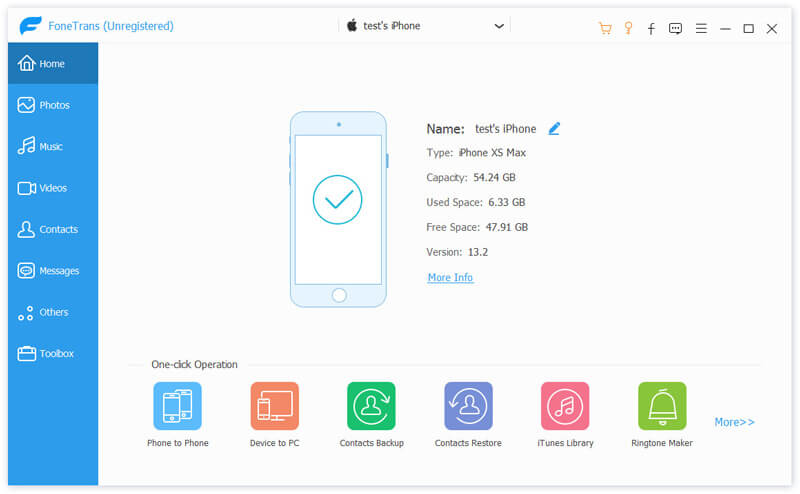
На левой боковой панели нажмите «Другие» и найдите «Календарь», чтобы подробно просмотреть все календари.
Установите флажок и нажмите кнопку «Экспорт на устройство» в верхнем углу, чтобы выбрать формат, который будет сохранен из CSV, HTML и TXT. Тогда все календари будут экспортированы на компьютер автоматически.
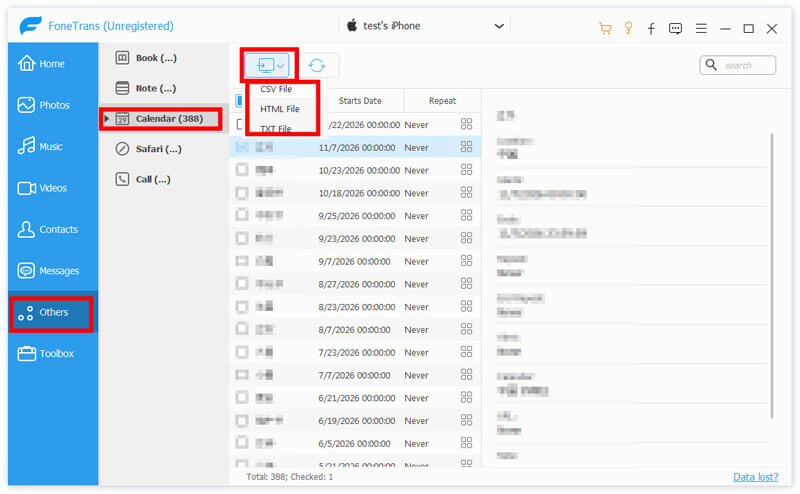
Затем вы можете открыть экспортированные календари с iPhone на компьютере или импортировать в телефон Android для чтения.
Совместное использование календарей iPhone — эффективный способ совместной работы, семейного плана или других ситуаций. Этот пост в основном показывает 5 способов синхронизации календарей между iPhone, iPad, Mac и Android.
Какой путь твой любимый?
Не стесняйтесь поделиться своим ответом в комментариях.
Что вы думаете об этом посте.
Рейтинг: 4.6 / 5 (на основе голосов 89) Подпишитесь на нас в
Более Чтение
![]()
Оставьте свой комментарий и присоединяйтесь к нашему обсуждению
Совместное использование iCloud

iOS Transfer
Лучшее программное обеспечение iOS Transfer для управления и передачи файлов iOS с iPhone / iPad / iPod на ваш компьютер или наоборот, без запуска iTunes.
Источник: ru.aiseesoft.com
Календарь Google на iPhone: как синхронизировать и настроить
Экосистемы Apple и Google, хоть и обособлены, имеют немало точек соприкосновения. Многие пользователи iOS имеют учетную запись в Gmail и хранят расписание своих дел в Google Календаре. Отмеченные в Google Календаре события можно увидеть во встроенном приложении Календарь на iOS, доступном для вашего iPhone. Сделать это несложно.

Как синхронизировать Google Календарь с вашим iPhone
Для синхронизации этого сервиса Google со встроенным приложением Календарь понадобится добавить свою учетную запись в разделе Календарь приложения «Настройки» на iOS. Вот как это можно сделать.
1. Запустите приложение «Настройки» на iPhone.
2. Перейдите в параметры приложения «Календарь».
3. Выберите меню «Учетные записи».

4. Снова нажмите «Учетные записи».
5. Выберите пункт Google и на странице входа следуйте инструкциям, чтобы войти в сервис с помощью адреса Gmail и вашего пароля, а также двухфакторной авторизации (если она была включена).


6. После входа в систему вы попадете на страницу с адресом вашей электронной почты Gmail вверху и некоторыми опциями. На эту страницу вы можете вернуться и позже. Для этого перейдите по пути: Настройки → Календарь → Учетные записи. Выберите, какие конкретно службы Google: почта, контакты, календарь и заметки понадобится синхронизировать с вашим iPhone.
Если для синхронизации нужен только «Календарь», то другие сервисы можно отключить, установив соответствующие переключатели в положение Выключено. Убедитесь, что «Календарь» включен. Если учетная запись настраивается впервые, то после окончания действий нажмите «Сохранить».

7. Запустите приложение «Календарь» на iPhone.
8. В нижней части экрана нажмите «Календари».
9. Если в списке ничего еще не выбрано, то найдите учетную запись для Google Календарь, которая только что была добавлена на ваш iPhone и выберите ее. Рядом с этим пунктом появится галочка, а записи Google Календаря немедленно появятся в рабочем календаре iOS.

Лучшие сторонние программы-календари для iPhone
Если по какой-то причине стандартное приложение Календарь на iPhone вас чем-то не устраивает, попробуйте установить «родное» бесплатное приложение Google Календарь. Кроме того, рекомендуем обратить внимание на популярные платные органайзеры Calendars 5 и Awesome Note 2.
- Как загружать фото и видео в облако с iPhone или iPad, чтобы освободить место.
- 10 лучших файловых менеджеров для iPhone и iPad.
- Видео из фото на iPhone и iPad – лучшие приложения для создания видеороликов из фотографий.
Насколько публикация полезна?
Нажмите на звезду, чтобы оценить!
Средняя оценка 5 / 5. Количество оценок: 5
Оценок пока нет. Поставьте оценку первым.
Источник: yablyk.com