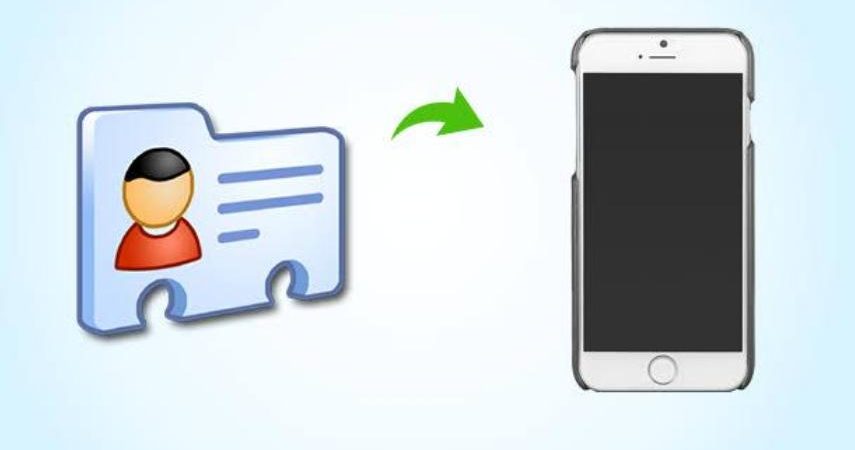
Не так давно я писал о том как перенести контакты с сим карты на iPhone. Та статья родилась в результате ступора, в который я впал при возникновении указанной выше необходимости. Вроде бы все должно быть интуитивно понятно, но я че-то не справился с первого раза. Пару дней назад возникла ситуация подобного рода… опять с контактами.
В этот раз контакты были сохранены со старого iPhone на компьютер в виде .vcf файлов, и теперь их необходимо было залить на новый iPhone 6+. Сегодня я поделюсь с вами самым простым решением данного вопроса. Поехали!
Суть проблемы
Дело было так… Мои близкие родственники приобрели новенький iPhone 6+. И встал вопрос о переносе контактов со старого iPhone 4S на новый. Так как проживают они в другом городе, обратились изначально не ко мне, а к какому-то знакомому парню, торгующим телефонами.
В итоге этот парень помог сохранить контакты (более 1500 штук) на компьютер в виде отдельных файлов с расширением vcf. Я до сих пор не могу понять, почему нельзя было воспользоваться синхронизацией через iCloud. Ну да ладно…
Синхронизация контактов на iPhone 12 Pro Max с контактами Google
VCF (Virtual Contact File), чаще называемый vCards, является наиболее распространенным форматом файлов для хранения контактной информации в цифровом виде. Обычно vcf файл хранит имя контактного лица, почтовый адрес, e-mail адрес, телефон и другую контактную информацию.
Данный тип файлов по сути является контейнером для переноса контактных данных между адресными книгами разных устройств. Файлы VCF поддерживаются и распознаются всеми популярными операционными системами (Windows, OS X, iOS и Android).
Получив более 1500 отдельных файлов в формате vcf, встал вопрос как теперь перенести их на новый iPhone. Первым делом мы решили воспользоваться функцией синхронизации контактов, встроенной в iTunes.
Если кликнуть на Сведения в левой колонке при подключенном к компьютеру iPhone, то можно синхронизировать контакты iPhone с контактами Outlook или контактами Windows Contacts. Добавив контакты в Windows Contacts и синхронизировав с ним iPhone, мы получили адресную книгу, полную иероглифов и крякозябликов.
По неизвестной причине, в процессе переноса контактов, на iPhone произошел сбой кодировки. В результате все контакты заполненные кириллицей стали нечитабельными… Все удалить! И начать заново!
- Как перенести контакты с iPhone на iPhone – 3 рабочих способа
- Способ создания резервной копии Контактов при помощи флешки для iPhone – описан здесь
- Как перенести контакты с сим карты на iPhone – Инструкция
Перенос контактов через iTunes провалился. Пробовать то же самое, но через Outlook не хотелось… Подождите! Ведь есть и другие пути переноса контактов на iPhone. Вот например через онлайн сервис icloud.com можно добавлять контакты в формате vcf прямо в облако, которое потом синхронизируется с iPhone.
Как включить / отключить синхронизацию контактов в ВК с телефона? Настройки ВКонтакте
Беда в том что добавлять можно только по одному файлу… а у нас их было 1500 штук. Покопавшись на зарубежных сайтах и форумах я нашел оптимальный путь решения данного вопроса.
Если вы также имеете кучу vcf файлов с контактами, которые необходимо перенести на iPhone, следуйте вот этой нехитрой инструкции.
ШАГ 1: Объединяем контакты в один vcf файл
Объединяем все vcf файлы с контактной информацией в один большой vcf файл. Может показаться что звучит нелепо, но поверьте это работает.
Прежде чем копировать все 1500 файлов в один vcf файл, удостоверьтесь что все эти файлы находятся в одной папке.
Затем из командной строки Терминала (для Windows необходимо запустить cmd.exe) выполните следующую команду:
OS X (Terminal): cat *.vcf > contacts.vcf
Windows (cmd.exe): copy *.vcf contacts.vcf
Надеюсь вы догадались что необходимо перейти в ту папку где находятся vcf файлы? Если не знаете как это сделать, то вот вам пару дополнительных команд, которые подскажут как перемещаться по диску из командной строки.
Для OS X:
- cd имя папки – позволяет зайти в папку
- cd – позволяет вернуться на “исходную позицию”, а именно в папку вашего пользователя
- ls – выводит список папок и файлов текущей позиции на диске
Для Windows:
- cd имя папки – позволяет зайти в папку
- cd.. – выход на уровень вверх
- dir – выводит список папок и файлов текущей позиции на диске
Пример: Мои контакты находятся в папке contacts, которая в свою очередь находится в папке Downloads. Для того чтобы перейти в папку с контактами, я по очереди выполнил две команды (см. ниже):
cd downloads
cd contacts
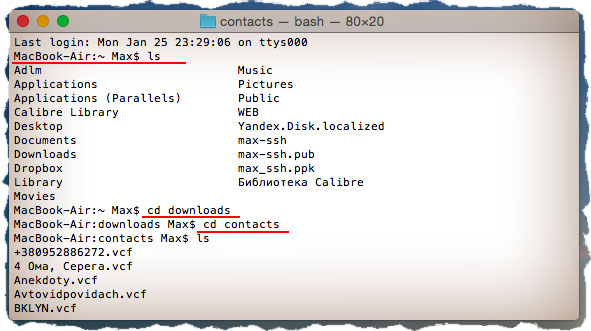
ШАГ 2: Переносим vcf контакты на iPhone
В результате первого шага, в этой же папке появился новый файл contacts.vcf. Теперь когда все контакты находятся внутри одного файла, перенос их на iPhone дело одной минуты.
Для этого нам необходимо отправить файл contacts.vcf на e-mail адрес, настроенный на этом iPhone. Если вы до сих пор не настроили iPhone на прием почты, сделайте это прямо сейчас. Инструкция по настройке почты на подходе.
Теперь вы должны получить файл contacts.vcf в приложении Mail на iPhone. Зайдите в письмо и нажмите на приложенный файл.
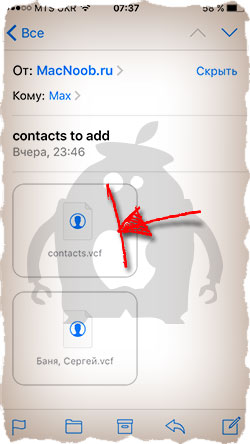
Теперь необходимо нажать на “Добавить все контакты (количество)”. Затем подтвердить по “Создать новые контакты”.
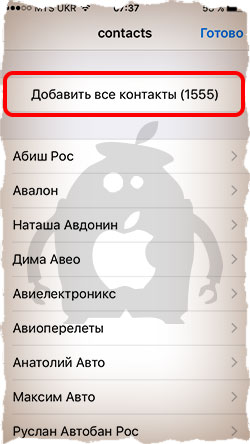
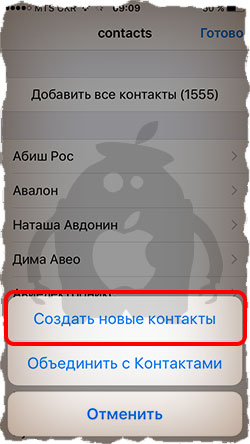
Контакты будут скопированы на iPhone. Для того чтобы в дальнейшем не заморачиваться с переносом контактов с одного iPhone на другой, я всем советую настроить автоматическую синхронизацию контактов в облако iCloud.
Для этого необходимо активировать необходимый переключатель на странице Настройки > iCloud.
Ну вот как-то так. Если статья помогла разрешить вопрос с контактами, смело ставь ЛАЙК в соц. сетях (кнопки ниже). В ближайшем будущем планируется выпуск статьи о переносе контактов с Android устройств на iPhone.
Источник: macnoob.ru
2 лучших способа синхронизации контактов с iPhone на iPhone
Ранее приходилось добавлять контакт на несколько телефонов вручную. Но с развитием технологий вы можете легко передавать и синхронизировать контакты между несколькими устройствами. Хотя существует множество способов переноса контактов с одного iPhone на другой iPhone или с iPhone на Android, их синхронизация — это то, что многих озадачивает. Если вам также интересно, как синхронизировать контакты с iPhone на iPhone, этот пост вам поможет.

Программы для Windows, мобильные приложения, игры — ВСЁ БЕСПЛАТНО, в нашем закрытом телеграмм канале — Подписывайтесь:)
Когда мы говорим о синхронизации контактов, это означает, что если вы добавляете, изменяете или удаляете контакт на одном iPhone, то же самое изменение должно отражаться на другом iPhone. Изменение должно происходить мгновенно и автоматически без каких-либо ручных усилий со стороны пользователя.
Давайте проверим два метода синхронизации контактов между iPhone.
Примечание. Вы можете использовать одни и те же методы для синхронизации контактов между iPad, iPhone и iPad или наоборот.
1. Синхронизируйте контакты с iPhone на iPhone с помощью iCloud.
Это один из самых простых и прямых способов синхронизировать контакты iPhone с другими устройствами. Единственным недостатком является то, что этот метод работает только между устройствами Apple. Но поскольку в этом посте мы занимаемся синхронизацией контактов между айфонами, этот способ нам пригодится.
В этом методе необходимо использовать iCloud для синхронизации контактов с одного айфона на другой.
Примечание. Вы должны использовать один и тот же Apple ID на обоих iPhone для синхронизации контактов.
Вот как это сделать.
Шаг 1: Откройте «Настройки» на своем первом iPhone. Нажмите на свое имя вверху.

Шаг 2: Нажмите на iCloud. В iCloud включите переключатель рядом с контактами.


Шаг 3: Войдите с тем же Apple ID на втором iPhone или iPad. Затем выполните шаги 1 и 2, т. е. перейдите в Настройки > [your name] > iCloud > Контакты.
Шаг 4: Откройте приложение «Контакты» на втором iPhone и потяните его сверху вниз, чтобы обновить приложение. Это одноразовый шаг, или вам следует попробовать его, если изменение не отразится быстро на втором iPhone.
Теперь ваши контакты будут постоянно синхронизироваться друг с другом. Любое изменение, которое вы вносите в контакт на одном iPhone, отразится на другом iPhone.
Совет. Вы также можете просматривать контакты, хранящиеся в iCloud, с ПК. Открыть iCloud.com и войдите под своим Apple ID. Перейти к контактам. Будут показаны все ваши синхронизированные контакты.
Узнайте больше об использовании хранилища iCloud на iPhone.
2. Синхронизируйте контакты с iPhone на iPhone без iCloud
Если вы не хотите использовать iCloud для синхронизации контактов, вам пригодятся контакты Google. Google Контакты — это сервис, который синхронизирует контакты не только между устройствами Apple (iPhone/iPad), но и между iPhone и Android.
Поскольку Google Contacts использует учетную запись Google, вы можете использовать этот метод для синхронизации контактов с iPhone на iPhone с двумя разными идентификаторами Apple ID. Однако вы должны добавить один и тот же идентификатор Google на оба iPhone.
Шаг 1. Переместите контакты iPhone в контакты Google
Во-первых, вам нужно будет переместить контакты iPhone в Контакты Google. Если ваши контакты уже доступны в Google Контактах, перейдите к шагу 2.
Вы можете перемещать контакты iPhone в Контакты Google с ПК и без него. Оба метода упомянуты здесь.
Метод 1. Перенос контактов iPhone в контакты Google с помощью ПК
Шаг 1: Откройте iCloud.com из браузера вашего компьютера (Windows или Mac). Войдите под своим Apple ID. Нажмите Контакты.

Примечание. Убедитесь, что Контакты включены в разделе «Настройки iPhone» > [your name] > Айклауд. Если он отключен, вы не увидите контакты с вашего iPhone или веб-версии iCloud.
Шаг 2: Нажмите на значок настроек в левом нижнем углу. Выберите «Выбрать все» в меню.

Шаг 3: Как только все контакты будут выбраны, снова нажмите на тот же значок настроек. Выберите «Экспорт vCard» в меню. Загрузите файл VCF на свой компьютер.

Шаг 4: Теперь откройте Контакты.google.com и войдите в систему с учетной записью Google, которую вы собираетесь использовать на своем iPhone. Нажмите «Импорт» на боковой панели.

Шаг 5: Нажмите кнопку «Выбрать файл» и выберите файл, который вы загрузили на шаге 3. Вот как вы переносите контакты iPhone в Контакты Google.
Перейдите к шагу 2 ниже, чтобы включить функцию синхронизации.

Способ 2. Перенос контактов iPhone в контакты Google без ПК
Если у вас нет ПК под рукой, не волнуйтесь. Вы можете перенести контакты с вашего iPhone в Контакты Google прямо с вашего iPhone с помощью Google Диска. Вот шаги:
Шаг 1. Установите приложение Google Диск на свой iPhone.
Шаг 2: Откройте приложение Google Диск и нажмите «Настройки» на левой боковой панели.

Шаг 3: Нажмите «Резервное копирование» в настройках.

Шаг 4: Вы попадете на экран «Резервное копирование с помощью Google Диска». Нажмите «Контакты» и включите переключатель «Резервное копирование в контакты Google» на следующем экране.


Шаг 5: Вернитесь назад и нажмите на две другие опции один за другим, т.е. События календаря и Фото и видео. Отключите переключатели для них.
Шаг 6. Вернитесь к экрану «Резервное копирование с помощью Google Диска». Теперь, когда включено резервное копирование только контактов, нажмите «Начать резервное копирование».

Как только контакты iPhone появятся в Контактах Google, выполните следующий шаг.
Совет: ознакомьтесь с 13 советами и рекомендациями по максимально эффективному использованию контактов Google.
Шаг 2. Синхронизируйте контакты Google
Теперь, когда контакты вашего iPhone доступны в службе контактов Google, их легко синхронизировать с другими устройствами.
Шаг 1: Откройте «Настройки» на своем первом iPhone. Перейти к контактам.
Шаг 2: Нажмите «Учетные записи». Если учетная запись Gmail уже добавлена, нажмите на нее. Или нажмите «Добавить учетную запись».


Шаг 3: Нажмите на Google и добавьте свою учетную запись Google, в которой вы сохранили контакты iPhone.
Шаг 4: После добавления вернитесь в «Настройки»> «Контакты»> «Учетные записи» и нажмите на Gmail.

Шаг 5: Включите переключатель рядом с контактами в Gmail. Теперь ваши контакты, сохраненные в Google, будут отображаться на вашем iPhone.

Шаг 6: Повторите шаги 1-5 на другом iPhone. Убедитесь, что вы используете ту же учетную запись Google.
Шаг 7: Откройте приложение «Контакты» на iPhone и обновите его.
Изменить учетную запись по умолчанию для сохранения новых контактов на iPhone
Метод 2 будет синхронизировать ваши существующие контакты друг с другом. Если вы хотите сохранить новые контакты в Google и синхронизировать их, перейдите в «Настройки iPhone» > «Контакты». Нажмите на учетную запись по умолчанию. Выберите Gmail. Сделайте это на обоих ваших iPhone.


Совет. Если контакты Google не синхронизируются на iPhone, ознакомьтесь с 8 способами исправить несинхронизируемые контакты Google.
Правильный выбор
Мы надеемся, что вы сможете синхронизировать свои контакты друг с другом, используя два вышеуказанных метода. Хотя первого метода должно быть достаточно, но если у вас есть телефон/планшет Android, второй метод будет правильным выбором. Если вы случайно удалили контакт из Google Contacts, узнайте, как восстановить удаленные контакты.
Далее: заинтересованы в просмотре заметок iPhone на ПК с Windows? Ознакомьтесь с 3 способами достижения этого по следующей ссылке.
Post Views: 880
Программы для Windows, мобильные приложения, игры — ВСЁ БЕСПЛАТНО, в нашем закрытом телеграмм канале — Подписывайтесь:)
Источник: tonv.ru
Синхронизация контактов iPhone с Gmail

Пользователи Apple продукции могут столкнутся с проблемой синхронизации контактов с сервиса Gmail, но есть несколько способов, которые могут помочь в этом деле. Вам даже не придётся ставить какие-то программы и тратить много времени. Правильная настройка профилей, в вашем девайсе сделает всё за вас. Единственная сложность, которая может произойти, это неподходящая версия iOS устройства, но обо всём по порядку.
Импортирование контактов
Чтобы успешно синхронизировать свои данные с iPhone и Gmail, нужно совсем немного времени и интернет-соединение. Далее будут подробно описаны способы синхронизации.
Способ 1: Использование CardDAV
CardDAV обеспечивает поддержку многих сервисов на различных устройствах. Чтобы воспользоваться им, вам понадобится Apple-девайс с iOS выше версии 5.

-
Зайдите в «Настройки».





Способ 2: Добавление Google аккаунта
Данный вариант подойдёт Apple устройствам с версией iOS 7 и 8. Вам нужно будет просто добавить свой Google аккаунт.
- Зайдите в «Настройки».
- Нажмите на «Учетные записи и пароли».
- После тапните на «Добавить учетную запись».
- В высветившимся списке выберите «Google».



Способ 3: Использование Google Sync
Данная функция доступна только для бизнеса, государственных и образовательных учреждений. Простым пользователям остаётся использовать два первых способа.

- В настройках перейдите к «Учетные записи и пароли».
- Нажмите на «Добавить учетную запись» и в списке выберите «Exchange».



Как видите, ничего сложного в настройке синхронизации нет. Если у вас возникнут трудности с аккаунтом, то зайдите в учётную запись Google с компьютера и подтвердите вход с необычного места.
Источник: lumpics.ru