Автоматическая синхронизация контактов Android с Google через интернет обеспечивает сохранение своей телефонной книги даже тогда, когда телефон и SIM-карта потеряны или украдены. Данный функционал предусмотрен во всех Android-устройствах и рекомендован к использованию всем пользователям. Давайте разберёмся, как работает синхронизация и что нужно для её включения.
Синхронизация контактов – что это
Для чего вообще необходима синхронизация контактов с Google и что она дает? Все просто – она нужна для сохранения списка контактов на сервере при потере мобильного телефона или при его замене. Люди меняют телефонные трубки достаточно часто, и каждый раз при покупке нового аппарата перед ними встаёт проблема с сохранением контактов. Проблема частично решается путём их переноса на SIM-карту, но здесь сохраняются только номер телефона и имя абонента. А ведь пользователям нужны и другие данные:
- Место работы;
- Дополнительные телефонные номера;
- Адреса электронной почты;
- Дополнительные контактные данные.
Также в телефонной книге на Android задаются дополнительные поля, формируются группы. Сохранить эти данные на SIM-карте не получится.
Как включить / отключить синхронизацию контактов в ВК с телефона? Настройки ВКонтакте
Cинхронизация контактов с Google позволяет сохранять данные «в облаке», используя сеть интернет. Как только мы добавляем в свою телефонную книгу нового абонента, данные о нем автоматически добавляются в учетную запись Google.
Запускаем синхронизацию
Как синхронизировать контакты на Android с Google и что для этого нужно? Для начала нужно зарегистрировать аккаунт в Google. Делается это двумя способами – на сайте Google или при первоначальной настройке Android-устройства. Ничего сложного в этом нет, вам нужно лишь указать свободный логин и придумать нормальный пароль. Не забудьте сохранить данные зарегистрированного аккаунта в надежном месте.
Мы рекомендуем записать логин и пароль на листок бумаги, после чего положить этот листок в коробку от телефона, которая всегда хранится дома.
Итак, у нас теперь есть учетная запись Google. Что делать дальше?
Рассмотрим два варианта:
- Ваши контакты были сохранены на SIM-карте, и вы создавали аккаунт на новом смартфоне. В этом случае нужно зайти в приложение «Контакты», посетить пункт «Настройки» и выполнить копирование контактов с SIM-карты в Google-аккаунт. После этого все контакты будут отправлены на синхронизацию;
- Ваши контакты были сохранены в смартфоне, аккаунт создавался на компьютере, а сам смартфон работал без интернета и аккаунта в Google. В этом случае заходим в «Настройки – Учетные записи» и добавляем там новую учетную запись Google, указав логин и пароль. После этого заходим в «Контакты» и копируем все записи из памяти смартфона в учетную запись – они автоматически отправятся на синхронизацию.
Некоторые пользователи отключают синхронизацию в выпадающем меню своих Android-устройств. Это экономит интернет-трафик и заряд аккумуляторной батареи. Если вы часто добавляете, удаляете и редактируете контакты, обязательно включайте синхронизацию, чтобы изменения сохранились не только на смартфоне, но и на серверах Google.
Редактирование контактов в Google Contacts
После выполнения синхронизации контактов с Android-устройства в Google, зайдите в сервис Google Contacts. Здесь редактируются контакты:
- Меняются номера и имена абонентов;
- Добавляются и удаляются фотографии;
- Добавляются дополнительные данные и номера;
- Редактируются дополнительные поля (фамилия, транскрипция имени, псевдонимы и многое другое).
Для того чтобы все эти изменения появились в вашем смартфоне, не забудьте включить синхронизацию.

Дополнительные функции Google Contacts:
- Экспорт и импорт контактов;
- Создание групп абонентов;
- Откат изменений в телефонной книге;
- Печать телефонной книги;
- Удаление дублируемых контактов.
Также возможно работа с контактами электронной почты Gmail.
Как действовать, когда меняем смартфон
Что нужно сделать, если понадобится сменить телефонный аппарат:
- Убедитесь во включённой синхронизации на старом аппарате – проверьте дату последней синхронизации контактов в меню «Настройки – Учетные записи – Google». При необходимости запустите синхронизацию вручную;
- Выключите старый смартфон и переустановите SIM-карту в новое устройство;
- Включите новый смартфон, соедините его с интернетом, введите логин и пароль от учетной записи Google – запустится синхронизация и все контакты «зальются» в новое устройство.
Читайте так же:
Как зайти в синхронизацию на планшете
Таким образом, мы сумели избежать ручного переноса контактов, так как они были синхронизированы с учетной записью Google и благополучно восстановлены на новом устройстве – структура телефонной книги сохраняется полностью.
Пользуетесь сразу несколькими смартфонами и всегда хотите иметь под рукой актуальные контакты? Синхронизация с Google выручит вас и в этом случае – возьмите другой смартфон, добавьте в него свою учётную запись Google и спустя несколько минут ваша телефонная книга появится в новом устройстве.
Нужно помнить, что добавление новых контактов при отключенной синхронизации приведёт к тому, что на другом устройстве они не появятся. Если вы отключаете синхронизацию в целях экономии заряда батареи, обязательно активируйте ее при покупке нового смартфона.
Синхронизация с Google удобна и тем, что она позволяет синхронизировать и многие другие данные – записи в календаре, фотографии, видеоролики, данные приложений, данные с контактов в Google+ и прочие данные, хранящиеся в смартфоне. Для этого используется сервис Google Disc. Главным минусом является отсутствие синхронизации SMS-сообщений – это реализуется с помощью дополнительных приложений.
Как сохранять контакты в облаке: три популярных сервиса

По всей видимости, любой владелец мобильного телефона или компьютера, на которых имеется информация о контактах и номерах телефонов, сталкивался с необходимостью сохранения их в виде резервной копии на случай быстрого восстановления, если с устройством произойдет что-то непредвиденное. Совершенно очевидно, что исключать воздействие вирусов тоже нельзя. Даже в Android-системы такие угрозы способны проникать совершенно элементарно (взять хотя бы недавнюю шумиху вокруг хранилища Play Market, в котором нашлось огромное количество зараженных приложений). А ведь вирусы могут запросто удалить важную пользовательскую информацию, включая и контактные данные друзей, родственников, партнеров по бизнесу и т. д.
Для того чтобы обезопасить себя от непредвиденных ситуаций, связанных с потерей таких реквизитов, лучше всего перенести список контактов в виде резервной или постоянно обновляемой по мере изменения копии в какой-нибудь облачный сервис. О том, как в облаке сохранять контакты, далее и поговорим. В качестве нескольких простейших примеров возьмем популярные хранилища от «Гугл», «Мэйл.Ру» и «Яндекса». Действия, выполняемые в других сервисах, принципиально от того, что будет изложено ниже, не отличаются. Однако предпочтение отдадим исключительно мобильным системам.
Как сохранять контакты в облаке «Гугл»: стандартная синхронизация на Android-устройствах
Итак, для начала рассмотрим простейшие действия, которые позволят сохранить список контактов со всей дополнительной информацией в облачном сервисе «Гугл», что может пригодиться всем обладателям Android-девайсов.
Как сохранить телефоны в облако в телефоне? Первым простейшим методом является обычная синхронизация телефонной книги с используемой на устройстве учетной записью. Войдите в настройки смартфона или планшета, вызовите раздел контактов, тапните по кнопке вызова дополнительных параметров, обозначенной тремя точками, а затем выберите пункт объединения с Google.
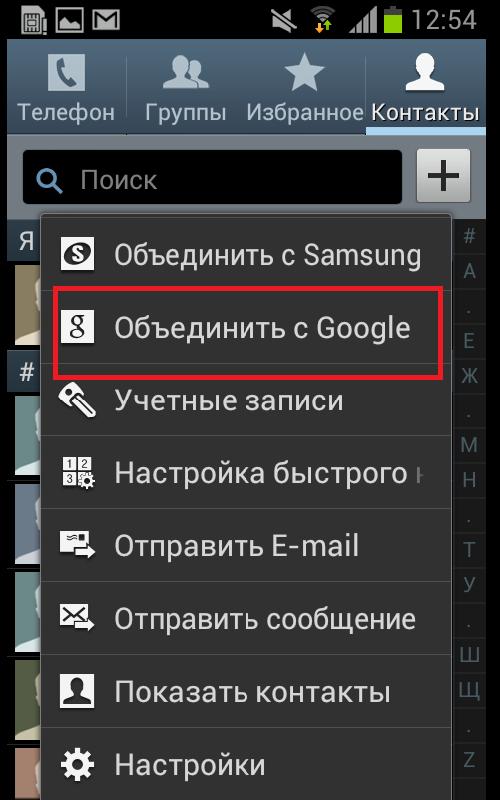
По завершении операции появится уведомление об успешной синхронизации.
Примечание: данная опция может быть доступна не на всех модификациях Android или доступ к ней необходимо будет производить из раздела учетных записей.
Говоря о том, как на «Андроиде» сохранить контакты в облаке «Гугл», можно обойтись и без использования вышеописанной функции.
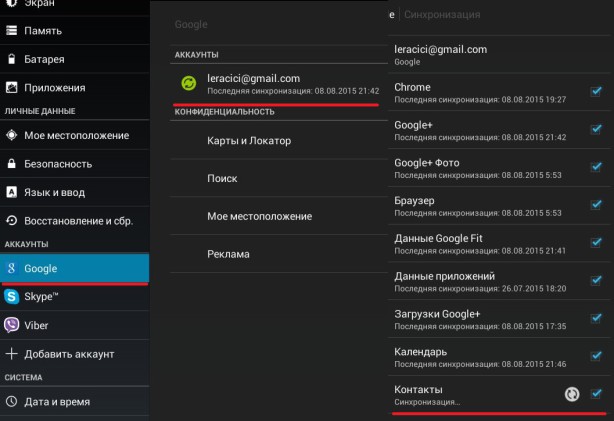
Для упрощения дела можете сразу войти в раздел учетных записей, тапнуть по используемой на устройстве учетной записи Google, затем пролистать меню настроек до самого низа и выбрать пункт синхронизации контактов, активировав после этого старт процесса нажатием кнопки обновления, помеченной круговой стрелкой. По завершении отобразится текущая дата и время, которые соответствуют моменту выполнения синхронизации.
Источник: tehoren.ru
Способы синхронизации контактов на смартфоне Андроид

Большинство людей привыкли добавлять телефонные номера в память своего смартфона. При этом нередко такой способ хранения данных даёт сбой.
Для того чтобы защитить память аппарата, разработчики платформы Android добавили в свои смартфоны синхронизацию с Google для импорта контактов. По мнению многих пользователей, она является самой безопасной системой «облачного» хранения. Уровень доверия к ней повышается с каждым годом.
Далее, мы подробно расскажем вам о:
- как добавлять в «Гугл облако»;
- как посмотреть в Гугл;
- как перенести из Гугл в память устройства;
- как сохранить через Gmail.

Главные достоинства
Одним из основных достоинств такого способа переноса является то, что вы никогда не сможете потерять эти сведения. Система технической защиты гарантирует, что информация не будет доступна третьим лицам.
Вы можете редактировать сведения как с персонального компьютера, так и через смартфон или планшет. Для каждого человека в Google можно выбрать фотографию и добавить к нему другие номера телефонов.
Для удобства поиска, сервис позволяет разделять сведения на группы: по названию организации, адресам, роду деятельности и так далее. Также вы можете добавлять:
- Электронную почту;
- Дату рождения;
- Адрес проживания;
- Личный сайт в интернете.
В итоге вы получаете уникальную записную книжку, где подробно будет описана вся необходимая информация. В том случае, если мобильное устройство перестаёт функционировать и сведения на нём пропадут, то восстановить их можно именно через Гугл.
Для того чтобы запустить синхронизацию, заведите личный кабинет, после чего вы поймёте, как перенести данные из телефона

Создание аккаунта Google
Сначала зарегистрируйте свою электронную почту. Для этого необходимо:
- Пройти на официальный сайт системы;
- После нажмите на вкладку «Почта». Если вы ещё ни разу не регистрировали электронную почту, то откроется страница с формой регистрации;
- Заполните свои личные сведения, а именно Ф. И. О., номер, придумайте логин (он не должен совпадать с уже существующими), подберите пароль;
- Затем нажимайте «Сохранить».
Гугл перенесёт вас на страницу созданной электронной почты.
В том случае, если вы имеете сразу несколько средств связи, и на всех устройствах необходимо иметь одинаковые списки номеров, то привяжите каждое своё устройство к учётной записи. Тогда при добавлении нового номера на одном устройстве, он автоматически дублируется на другом.
Многие задаются вопросом, как перенести контакты из смартфона в облако хранения. Так, синхронизация распространится на заметки, записи в календаре, фотографии, видеозаписи, приложения или другие сведения, которые содержатся в телефоне.
В следующем разделе мы рассмотрим, как сохранить контакты в Google и как добавить их в сервис.

Как синхронизировать контакты в своём телефоне
После того как учётная запись создана, вы можете начать настраивать синхронизацию контактов в Андроид с облачного хранилища. Для этого необходимо:
- Войти в основное меню мобильного аппарата;
- Выбрать раздел «Настройки»;
- Перейти в «Учётные записи и синхронизацию», где внизу экрана найдёте кнопку «Добавить учётную запись»;
- Для этого используйте свою электронную почту, которую вы зарегистрировали ранее. Некоторые модели смартфонов могут предложить завести новый аккаунт;
- Укажите свой логин и пароль, после чего закрывайте вкладку;
- Затем откройте нужный раздел;
- В меню настроек нажмите вкладку «Импорт — экспорт». Среди источников для копирования выбирайте свой аккаунт, который будет представлен как электронная почта;
- Затем нажимаете «Далее». После этого можете отметить те номера, которые вы желаете переместить в «облако». Как только закончили, нажимайте знак «Копировать», который расположен в правом нижнем углу;
- В течение некоторого времени система будет производить эту операцию, затем вы можете зайти в нужный раздел из аккаунта Google. Самостоятельно отредактируйте список так, как вам будет удобно.

Если задаётесь вопросом, как перенести контакты с Sim карты телефона в Гугл, то в разделе «Выбор источника», выбирайте именно её.
Как перенести контакты с аккаунта Гугл в память устройства
Если у вас появилась необходимость вытащить контакты и скопировать их из облака в память аппарата, для этого перейдите на сайт:
- Зайдите на свою электронную почту. Возле главного логотипа Gmail расположена стрелочка, нажмите на неё;
- После этого появится в меню, из которого выбирайте пункт с данными;
- Отметьте все, и нажмите «Скачать».
Их можно перенести тремя способами:
- Используя программу от Microsoft Outlook или Outlook Express;
- Скачать записную книжку напрямую с сервиса Google;
- Воспользоваться собственной картой памяти SD.
Способы являются универсальными, так как вам необязательно синхронизировать свои телефоны. Для того чтобы организовать перенос из аккаунта Гугл на Андроид необходимо:
- Скопировать её в программу Microsoft Outlook или Outlook Express. Сервисы созданы специально для хранения;
- Сохранить документ на свой компьютер;
- Подключите через USB свой смартфон и перенесите документ в память телефона;
- Откройте его через мобильный редактор и постепенно копируйте информацию соответствующего раздела.
Если ваш смартфон синхронизирован с Гугл, то этот процесс можно ускорить в несколько раз. Для этого:
- В своём телефоне открыть папку с объектами;
- В разделе меню нажать «Дополнительно».
- Для того чтобы их перенести, выбирайте пункт «Импорт».
Источником будет являться документ, который находится в Google. После этого переносите все в память своего смартфона.
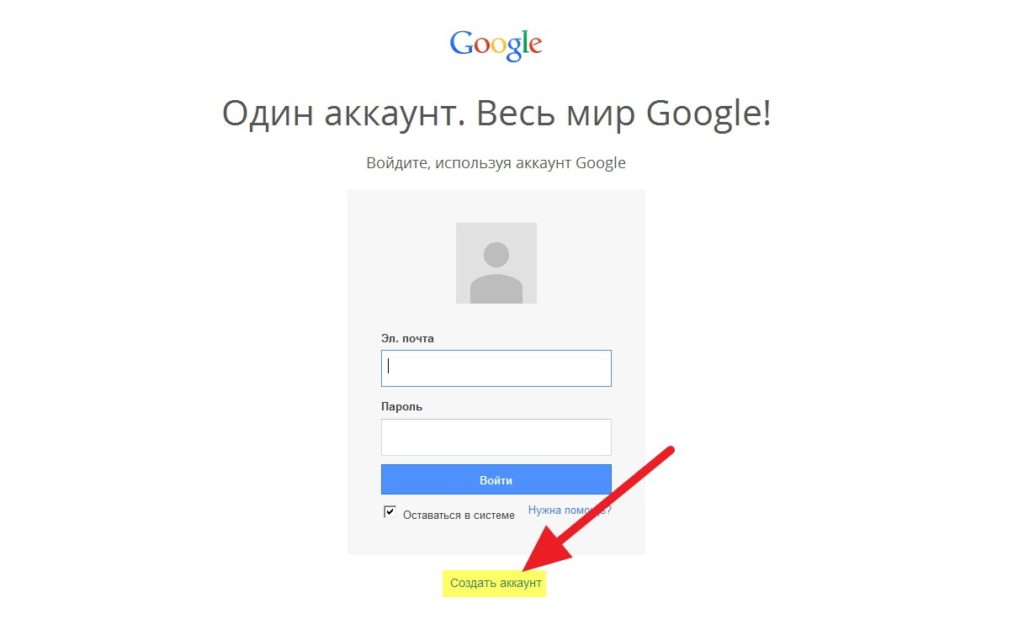
Заключение
Надеюсь, наши советы помогли вам. Попробуйте выполнить универсальный алгоритм, описанный выше. Я постарался максимально подробно рассказать, как осуществить импорт контактов в облако Google, а затем, если нужно, скачать контакты обратно. Также выше изложена подробная инструкция по регистрации аккаунта, его синхронизации и другим функциям.
До встречи на страницах сайта!
Видео-инструкция
Источник: inform59.ru
Как синхронизировать телефон с телефоном андроид
Смартфоны давно вошли в современную жизнь, став неизменным атрибутом каждого человека. Наиболее распространенной операционной системой принято считать Android. В этих гаджетах порой хранится вся важная информация. А когда приходит время поменять смартфон, пользователь сталкивается с вопросом, как синхронизировать телефон с телефоном андроид. Подробнее обо всех способах в статье ниже.
Подготовка телефонов андроид к синхронизации
Синхронизация — это обмен данными между двумя устройствами. Как правило, все данные загружаются сначала в сетевое облако, а потом передаются на второе заданное устройство.

Обратите внимание! Очень часто приходится синхронизировать телефон с компьютером, планшетом или другим смартфоном.
Настройки по умолчанию позволяют синхронизировать следующие данные:
- логины, пароли, закладки, которые сохранены в браузере, например, Google Chrome;
- сообщения, а также данные почты;
- приложения, игры;
- история звонков, контакты;
- фотографии, видеоматериалы;
- заметки, файлы или другие папки;
- напоминания из календаря.
Все эти данные можно без проблем синхронизировать между двумя устройствами с помощью Гугл платформы. Но как включить синхронизацию аккаунта на андроид? Для начала необходимо подготовить оба смартфона. Сделать это очень просто, во-первых, стоит проверить уровень зарядки, чтобы в самый последний момент телефон не отключился. А в-вторых, подключиться к Wi-Fi-сети.
Важно! Если подключение будет через мобильный Интернет, то есть риск потратить слишком много трафика.
Включить синхронизацию андроид-устройства очень просто. Достаточно следовать простой инструкции:
- На главном экране смартфона нужно найти иконку «Настройки».
- После перехода в это окно найти раздел «Пользователи и аккаунты».
- Затем необходимо выбрать только нужный аккаунт. Если необходимо изменить настройки синхронизации с Гугл аккаунтом, то выбирать следует именно эту строчку.
- После того как будет выбран аккаунт, в нем можно настроить все параметры через раздел «Синхронизация».
Синхронизация позволяет сохранить все данные при создании резервной копии на облаке. С его помощью файлы можно отправить на любое другое устройство. Синхронизация телефонов андроид между собой позволит работать сразу на нескольких устройствах с одними и теми же файлами.
Как включить синхронизацию между устройствами Android через аккаунт Google
Абсолютно все пользователи андроид-телефонов имеют Гугл аккаунт. Именно он во многом может ускорить процесс обмена данными между смартфонами. Как синхронизировать два андроида между собой? Для этого достаточно в настройках найти учетную запись и выбрать Google аккаунт. Дальше необходимо пометить все данные, которые должны быть перенесены.
Затем нужно нажать на кнопку «Синхронизировать». Теперь данные находятся в облаке.
Далее необходимо создать резервную копию. Иногда эта функция настроена по умолчанию, но ее также можно включить вручную.
Важно! Перед созданием резервной копии необходимо убедиться, что все данные (контакты, сообщения, приложения, фото и заметки) были сохранены в аккаунте.
Чтобы настроить резервное копирование, нужно:
- Открыть настройки, в разделе «Система» выбрать «Дополнительные настройки».
- В открывшемся окне необходимо нажать на «Создание резервной копии». Также необходимо убедиться, что активирован переключатель «Загрузить на Гугл диск», а также указан верный адрес почты.
- Дальше остается только подтвердить действие с помощью кнопки «Продолжить».

Способ синхронизации через аккаунт Google
Теперь можно спокойно отложить старый смартфон и приступить к настройке нового. Для этого необходимо активировать устройство. В настройках в разделе «Аккаунты» нужно добавить почту со старого телефона. Возможно, нужно будет ввести пароль, чтобы подтвердить действие. Затем там же в разделе «Аккаунты», нужно выбрать необходимый и принудительно включить синхронизацию.
После того как процесс прекратится, на новом смартфоне появятся все данные со старого смартфона.
Контакты
Книгу абонентов и контактов можно также синхронизировать отдельно от других приложений. Чтобы это сделать, необходимо:
- В настройках выбрать Гугл аккаунт.
- Через настройки выбрать необходимый почтовый адрес.
- Среди всех параметров нужно поставить галочку напротив строки «Контакты».
Останется только подтвердить действие, а затем дождаться окончания процесса.
Google Фото
Данное расширение помогает быстро передавать данные между двумя устройствами. Для начала необходимо подключить беспроводной Интернет, чтобы не тратить мобильный трафик. Далее необходимо, чтобы оба устройства были привязаны к одному Гугл аккаунту. Затем необходимо запустить расширение на двух смартфонах сразу.
Обратите внимание! Иногда может появиться окно, в нем нужно разрешить приложению доступ к файлам.
После этого на экране отобразится окно с автозагрузкой данных. Действие необходимо будет подтвердить. С помощью данного приложения перенесутся только кадры, сделанные на камеру. Чтобы перенести остальные файлы, нужно настроить это отдельно.
Если на смартфоне нет приложения Гугл Фото, его нужно будет скачать через Play Market.
Перенести фотографии, видеофайлы можно несколькими способами, например, через блютуз или с помощью облачного хранения («Яндекс.Диск» и т. д.).
Приложения
Синхронизация приложений Android также доступа благодаря простой инструкции:
- Для начала нужно включить «Резервное копирование», а затем синхронизировать все данные.
- На новом телефоне необходимо восстановить резервную копию со старого устройства.
Если существует необходимость перенести только приложения, сделать это можно через плэй маркет. В нем существует раздел «Мои приложения». Здесь будут сохранены все приложения, которые были установлены до этого на старом устройстве.
Обратите внимание! Чтобы скопировать приложение, нужно на обоих устройствах в плей маркете зайти в один аккаунт.

Синхронизация приложений через плеймаркет
Многие смартфоны, например, самсунг или хонор, поддерживают облачное хранение. С его помощью можно также передавать все данные через устройства.
Как синхронизировать два андроида между собой через сервис Dropsync
Данное расширение позволяет двусторонне управлять файлами. Достаточно просто выбрать любую папку, а затем связать ее с Dropsync. После этого любое изменение в папке, например, на телефоне, будет автоматически распространяться на файлы в сервисе.

Синхронизация через сервис Dropsync
Среди преимуществ проги выделяют:
- эффективность. Батарея используется по минимуму, а значит телефон разрядится не так быстро;
- расширение может спокойно функционировать даже при нестабильном интернет-соединении;
- простой, интуитивно понятный интерфейс.
Чтобы установить приложение, необходимо:
- Установить его через плей маркет. После установки необходимо выполнить подключение.
- После того как вход будет выполнен, приложение автоматически перенаправит на стартовую страницу. Там отобразится надпись «Dropsync аккаунт подключен». Дальше необходимо нажать на «Мастер синхронизации».
- После нужно выбрать кнопку «Создать свою синхронизацию».
- Через первый блок можно перейти в каталог файлов, через второй — в разделе «Локальная папка» откроется каталог смартфона. Здесь необходимо выбрать директорию синхронизации. Обратите внимание, что все данные будут переданы на сервер сразу.
- После того как файлы будут выбраны, нужно будет вернуться к странице «Параметры», а метод синхронизации изменить на «Двусторонний».
Важно! Нужно сохранить все изменения, а также убедиться, что переключатель синхронизации активирован.
Как синхронизировать андроид с андроидом через беспроводное соединение
Использовать кабель для передачи данных не всегда удобно так же, как иногда бывает неудобно скачивать сторонние приложения. Однако это совсем не проблема, поскольку осуществить передачу любого файла можно через беспроводную сеть. Вай-фай или блютуз станет прекрасной альтернативной для создания резервных копий.
Wi-Fi
Преимуществом всех андроидов является возможность передачи данных через Wi-Fi Direct. Если подключить два смартфона к этой функции, то они будут доступны для синхронизации. Чтобы это сделать, необходимо включить в настройках возможность передачи данных.

Передача данных через Wi-Fi Direct
Bluetooth
Блютуз еще со времен первых телефонов является способом связать два устройства. Для этого достаточно в настройках включить блютуз на обоих устройствах, потом выбрать файл и отправить его по Bluetooth.
Обратите внимание! Иногда может потребоваться подтверждение действия вводом специального пароля.
Использование различных программ
Некоторые марки смартфонов выпускают свои собственные программы, которые помогают связать два телефона между собой. Среди наиболее популярных выделяют две — от кампании «Самсунг», а также «Хуавей».
Smart Switch для синхронизации двух смартфонов
С помощью данного приложения можно перенести данные не только с самсунга на самсунг, но и на любой другой телефон. Существует несколько способов передачи данных: через беспроводную сеть, с помощью кабеля USB, а также через ПК или облачное хранение.
- для передачи контактов, сообщений, заметок;
- для отправки приложений, фотографий, видео и музыки.
Для использования приложения достаточно зарядить смартфон хотя бы на 50 %, скачать программу на оба устройства, выбрать новое и старое устройство, а также выбрать способ связки. Настройка займет не больше 10-15 сек. Затем останется только выбрать нужные файлы и нажать на отправку.

Smart Switch для синхронизации двух смартфонов
Phone Clone для синхронизации Huawei и другого Android-телефона
Для использования этого приложения не обязательно использовать телефон марки «Хуавей». С помощью данной утилиты можно связать два андроид-устройства. Приложение не тратит мобильный трафик, работая через Wi-Fi-сеть. Приложение позволяет быстро передавать данные, создавая защищенное соединение.
С его помощью можно отправить данные даже с разных операционных систем, например, с iOS на Android. При открытии приложения нужно выбрать операционную систему нового и старого смартфона. Приложение способно передавать историю звонков, контакты, СМС, ММС, а также данные браузеров (пароли, логины, закладки).
Синхронизировать два устройства андроид возможно несколькими способами. Можно выбрать любой из описанных выше, это все позволит безопасно синхронизировать данные между телефонами. Отключить опцию очень просто в настройках смартфона.
Источник: mirinfo.ru