Собсно, по сабжу. Погуглил — вариантов не нашел, предлагается, в основном, использовать что-нибудь типа автокликеров. Неужели нет нормальных способов?
- Вопрос задан более трёх лет назад
- 234795 просмотров
2 комментария
Простой 2 комментария
Отвечаю:
Ныне все просто!
Такая функция (о боги услышали нас!) теперь есть в приложении для PC в настройках.
Там все чаты, файлы и все все все можно выгрузить, хотя и не в очень красивом виде, но можно — точно.
https://zelenka.guru/threads/4950677/ Решение всех проблем.
Решения вопроса 3
Если актуально еще, в ПК версии добавили возможность. В меню чатагруппыканала (Экспорт истории. )
Ответ написан более трёх лет назад
Нравится 10 1 комментарий
Чел, это особенно актуально, когда каналы продают каперам, а у тебя там ценные вложения
В клиенте для ПК можно экспортировать файлы.
Ответ написан более трёх лет назад
Комментировать
Нравится 3 Комментировать
Для начала отправляете контактам которые хотите скачать, сообщение. Чтобы они были в вверху списка.
Далее заходите в Настройки-Продвинутые настройки-Экспорт из Telegram.
Там выбираем только Личные чаты и Фотографии(Видео, и тд.)
Экспорт начинается сверху вниз по чатам. после того как прошел экспорт нужных чатов, нажимаем остановить и по умолчанию ..DownloadsTelegram DesktopDataExport_. будут ваши файлы.
Источник: qna.habr.com
Как записывать видео кружочки в Telegram

В набирающем в последнее время всё большую популярность мессенджере Телеграм есть интересная для многих блогеров функция – записывать видеосообщения или, как их ещё называют в народе, «видео в кружочке». Снимать их в Телеграмме можно как с телефона, так и с компьютера.
Однако у новых пользователей «Телеги» не всегда получается сразу разобраться, как записывать и отправлять круглые сообщения с видео. Но на самом деле всё просто.
Именно том, как сделать видео в кружочке в Telegram с телефона и на компьютере мы сегодня и расскажем.
- Как записывать на iPhone и Android
- Как записывать не на фронтальную камеру
- Как записать для себя
- Как посмотреть перед отправкой
Telegram позволяет отправить круглое видеосообщение как в любой чат вашему другу, так и на публичный канал, где у вас есть права на отправку сообщений. Длительность отправляемых кружочков ограничена одной минутой.
В связи с недавней блокировкой Instagram на территории России этот формат вполне можно использовать вместо историй.
Кстати, вам также может быть интересно узнать как удалить ненужные контакты в Telegram.
Как записывать кружочки на iPhone и Android
Чтобы снять и отправить круглое видео в Телеграмме с мобильного телефона, будь то Айфон или Андройд, проделайте следующие шаги.
1. Откройте в Телеграмме окно чата с другом, группового чата или канала, который вы, к примеру, только что создали. Справа от строки ввода один раз быстро нажмите на иконку с микрофоном (нажмите и сразу отпустите, как клик мышкой). Она сменится иконкой камеры.
Нажмите на неё и удерживайте, чтобы снять и отправить круглое видео на свой Telegram канал.
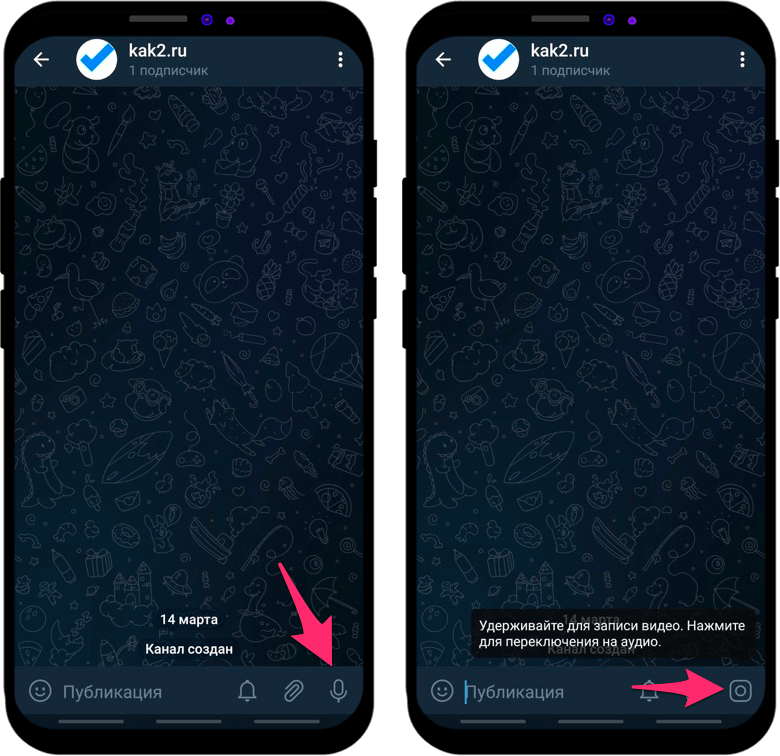
2. Держите кнопку записи нажатой или сдвиньте палец вверх, чтобы записывать видео без удержания кнопки.
Когда кружочек будет записан, просто отпустите кнопку – видео будет автоматически отправлено на ваш Telgram канал или в чат. Маски и фильтры в ТГ отсутствуют, это не Инстаграм.
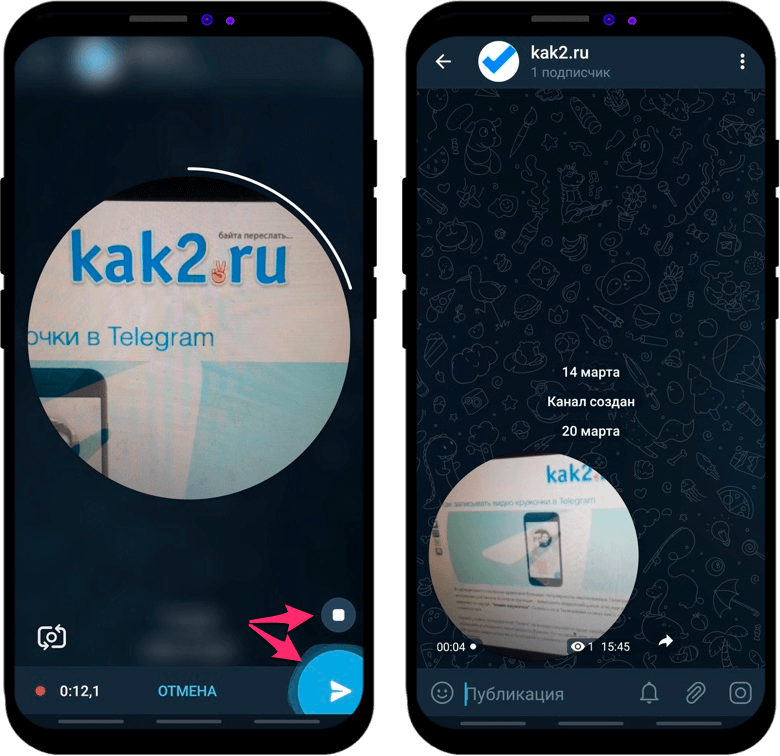
Как записывать кружочки не на фронтальную камеру
Если вы хотите записать видеосообщение на основную (переднюю) камеру, а не на фронтальную, то просто нажмите соответствующую кнопку во время записи.
Лишнее потом всегда можно будет обрезать.
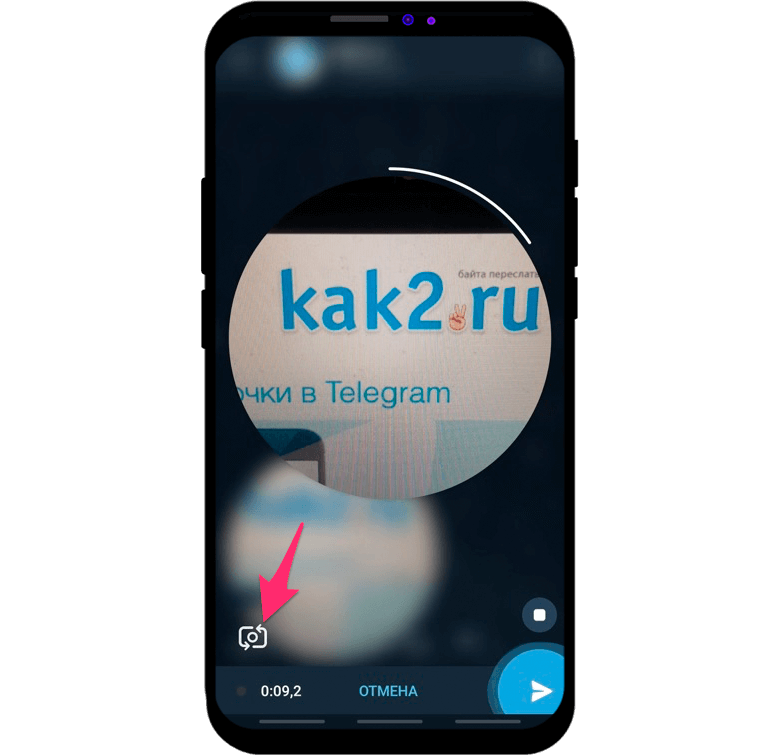
Как видите, нет ничего сложного. Снять и отправить круглое видеосообщение в Telegram можно буквально в два нажатия.
Как записывать кружочки для себя
Потренироваться поначалу можно в папке «Избранное» вашего Телеграмма, таким образом вы сможете отправить видео самому себе и посмотреть, как оно будет выглядеть перед тем, как его опубликовать.
Или, может быть, вы просто хотите снять и сохранить кружочек для себя, на память.
Кстати, можно и не отправлять видео автоматически сразу после записи, а посмотреть и отредактировать его перед отправкой. Об этом далее.
Как посмотреть видео перед отправкой
Если вы переживаете о том, как будете выглядеть на видео, то в Телеграмме можно не только посмотреть его перед отправкой, но и отредактировать, к примеру, обрезав.
1. Когда вы снимаете видеосообщение немного сдвиньте палец вверх с кнопки записи до иконки с замком. Затем палец можно отпустить, запись продолжится.
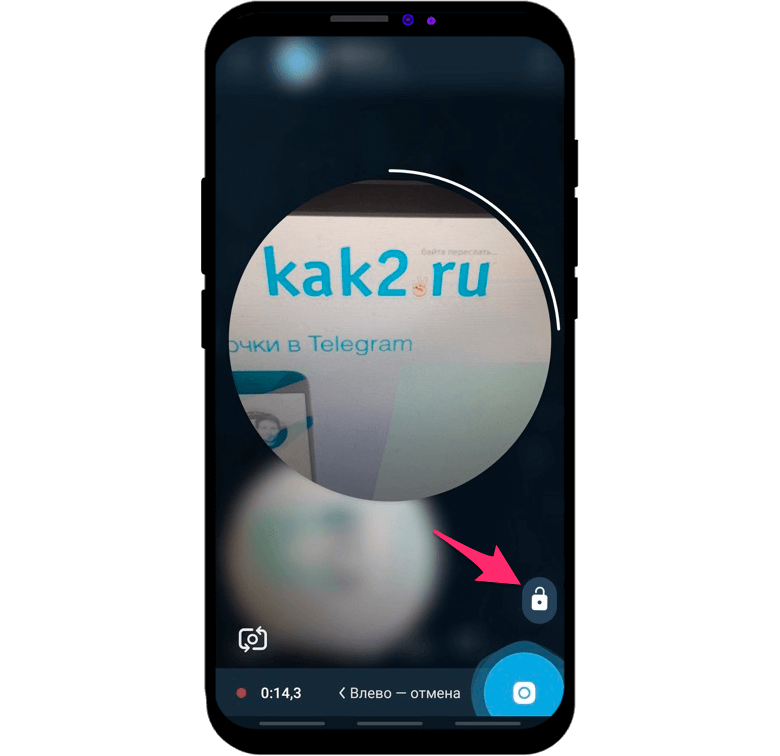
2. После того как видео в круге в Telegram записано, нажмите кнопку остановки съемки.
Теперь вы можете посмотреть результат и обрезать лишнее, или удалить его и полностью переснять, если что-то пошло не так.
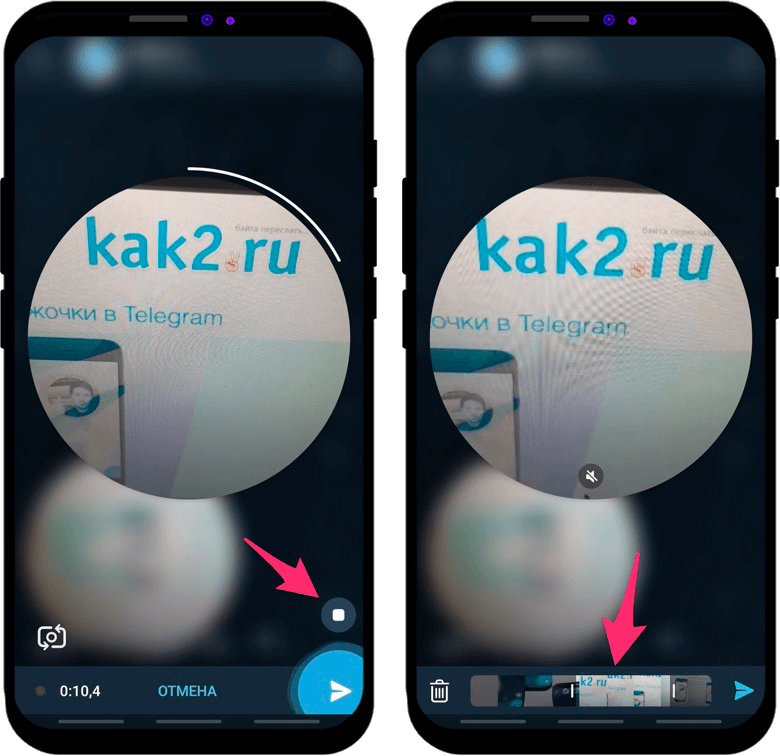
Как записывать кружочки на компьютере
Telegram также поддерживает запись видеосообщений в кружочке через официальное приложение для компьютеров, однако только в операционной системе macOS от Apple. Записать видео на Windows пока что нельзя.
Ну а если у вас MacBook, iMac или Mac mini – то всё довольно просто. Процесс записи такой же, как на телефоне.
Выберите канал, группу или чат в приложении Telegram, куда хотите отправить круглое видео и кликните один раз мышкой по иконке микрофона.
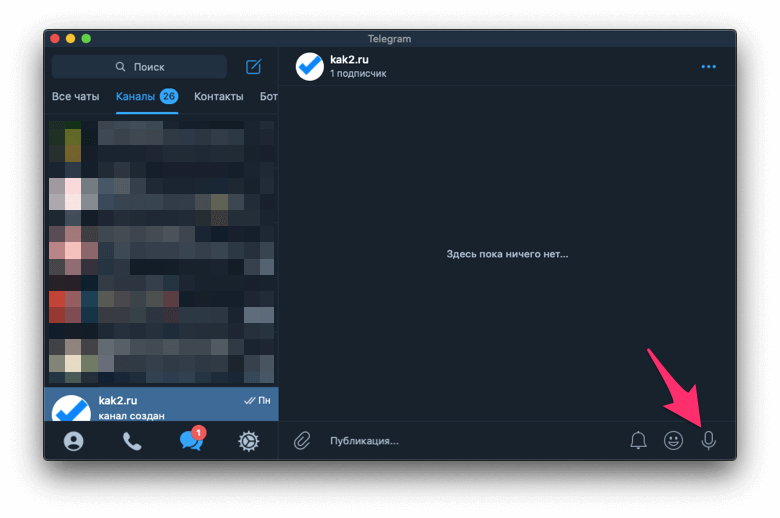
Она поменяется на иконку фотографии. Нажмите и удерживайте её для записи кружочка в Telegram.
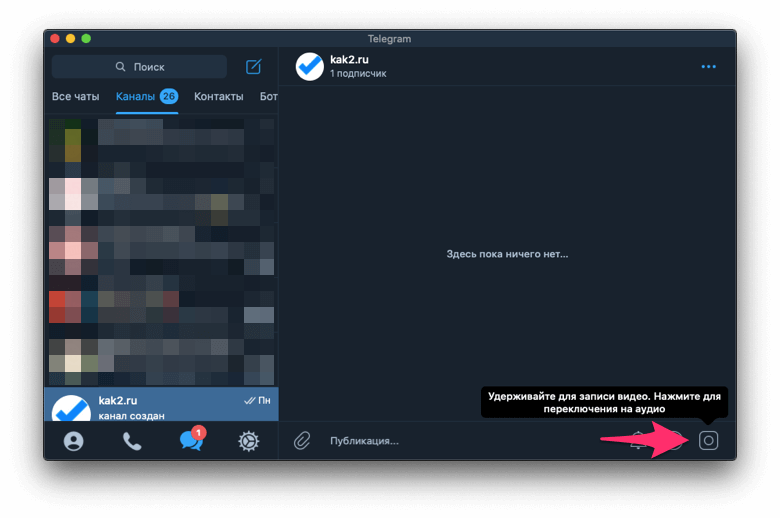
Можно заблокировать запись, чтобы не удерживать кнопку весь процесс съемки. После того, как запись окончена, отпустите кнопку или нажмите на иконку отправки сообщения с видео.
Источник: kak2.ru
Инструкция: как записывать видео в кружочке в Телеграмме
Как записывать видео в кружочке в Телеграмме и делиться с собеседниками моментами жизни? Реализована ли такая опция разработчиками мессенджера? Читайте наш обзор – вы узнаете ответы на все вопросы и научитесь записывать интересные и информативные видеоролики в кружочке с помощью штатных функций приложения!
Инструкция для смартфона
Видеосообщение в Телеграмме – классная возможность поделиться с собеседниками визуальным сообщением! Если вы хотите сделать «живое» селфи, записать историю или поделиться окружающей обстановкой – эта опция для вас, давайте познакомимся с ней поближе.
На Андроид
Хотите упростить общение и использовать возможности мессенджера на максимум? Нужно знать, как правильно записать видеосообщение в Телеграмме на телефоне! Давайте начнем с инструкции для устройств, работающих на базе операционной системы Андроид:
- Откройте мессенджер;
- Нажмите на кнопку «Чаты» ;
- Найдите нужную беседу и откройте ее;
- Ищите значок микрофона в поле для ввода текста;
- Нажмите один раз, чтобы переключиться на режим записи видео в кружочке;
- Удерживайте палец на иконке, чтобы вручную остановить фиксацию ролика;
- Нажмите и сделайте свайп вверх, чтобы поставить запись в автоматический режим. Если захотите остановиться, кликайте на квадратик.



Вы записали ролик? Чтобы отправить круглое видео в Телеграмме, нужно сделать следующее:
- Сообщение, записанное вручную, отправится автоматически;
- Месседж, который вы записывали с помощью системы, можно отправить нажатием голубой кнопки с самолетиком.
Скажем пару слов об управлении функцией:
- Если вы хотите отменить загрузку ролика в кружочке, нажмите на кнопку отмены на нижней панели или сделайте свайп влево;
- Для переключения с фронтальной камеры на обычную, кликайте на значок стрелочки в левом нижнем углу.
Также советуем вам узнать, как в Телеграм записать голосовое сообщение в другой нашей статье!
На Айфон
С Андроидом все ясно, пора поговорить о том, как записать видео в Телеграмме в кружочке на Айфоне!
- Войдите в мессенджер Телеграмм;
- Перейдите к разделу «Чаты» и найдите нужную беседу или группу;
- Кликните на название, чтобы войти в чат;
- Ищите кнопку микрофона в строке ввода текста;
- Кликните по ней, чтобы переключиться между режимами и начать записывать видео.

На экране появился маленький значок камеры? Пора приступать к тому, как в Телеграмме записать видео в кружочке:
- Нажмите на иконку камеры и немного подержите;
- Продолжайте удерживать палец, чтобы снимать ролик;

- Задержите палец и сделайте свайп вверх (до появления замочка), чтобы поставить запись в автоматический режим;
- Проведите по строке записи влево, чтобы отменить фиксацию видео;
- По умолчанию запись ведется на фронтальную камеру – чтобы переключиться на основную, нажмите на значок фотоаппарата со стрелкой.
А теперь пару слов о том, как отправлять круглые видео в Телеграмме правильно:
- Если вы записывали ролик вручную, он будет отправлен собеседнику автоматически;
- Если вы пользовались кнопкой удержания, щелкните по голубой стрелке, которая появится в строке ввода текста.
Как снимать видео в Telegram в кружочке на смартфонах вы уже знаете – согласитесь, все очень просто! Напомним, максимальная длина сообщения ограничена и составляет одну минуту.
Попробуем разобраться, можно ли отправлять видеосообщения в Телеграмме в кружочке на компьютере?
Десктопная версия
К сожалению, на данный момент подобная опция отсутствует – мессенджер не поддерживает возможность записи видео в кружочке на компьютере. Возможно, в ближайшем будущем разработчики порадуют пользователей классной возможностью.
Пока же можно довольствоваться встроенным функционалом – отправляйте видеоролики из памяти компьютера или ноутбука:
- Войдите в мессенджер Телеграмм;
- Найдите беседу в меню с левой стороны экрана;
- Откройте чат и найдите кнопку в виде скрепки на нижней панели;

- Выберите раздел «Видео» ;
- Откроется внутренняя память устройства – выбирайте файл и нажимайте на него;
- После прикрепления документа нажимайте на синий самолетик в правом нижнем углу;
- Готово, месседж улетел собеседнику.