Мессенджер WhatsApp, несмотря на лидерство Viber и Telegram, активно наращивает свои позиции среди русскоговорящих пользователей. И это совсем неудивительно, ведь данный проект активно развивается, предлагая своим пользователям новые, порой уникальные, функции. Кроме того, Ватсап прост и приятен в использовании, благо программа является кроссплатформенной (имеет официальные версии для большинства устройств и операционных систем) и может похвастаться стабильностью и быстродействием работы, а интерфейс — лаконичностью.
Вацап нередко используют для пересылки различных файлов. В частности, для отправки и получения изображений и фотографий, а также для того, чтобы отправлять/получать музыку и видеофайлы любых форматов. Однако многие пользователи, при попытке отправить видео через WhatsApp, могут наткнуться на ограничение (лимит), связанное с размером видеофайла (а точнее, с его ограничением). Почему так происходит — сказать сложно, однако невозможность отправить полное видео, длительностью более 30 секунд, вынуждает пользователей искать различные решения проблемы. Данная статья ответит на вопрос том, как отправить длинное видео в WhatsApp, как сжать видео и/или изменить формат, а также как добавить видео в статус (в том числе большого размера) Ватсап.
Как скинуть фото и видео с айфона на компьютер 2023
Как добавить видео в WhatsApp
Ватсап по умолчанию позволяет пользователям делиться видеофайлами. Сделать это довольно просто:
- Заходим в «Галерею» или любой другой раздел на телефоне/компьютере, где расположено необходимое видео. Выделяем видео (одно или несколько сразу) и нажимаем в правом верхнем углу значок «WhatsApp», в некоторых телефонах действия могут отличаться, после выделения внизу требуется нажать пункт «Отправить».

- Затем в Вотсапе выбираем нужный контакт из списка, которому необходимо скинуть (переслать) видео.

- Далее откроется панель редактирования видео. Здесь можно добавить примечание или название, а также обрезать видео (благо редактор отлично обрезает видео) и заодно уменьшите его продолжительность/размер файла.

- Когда все готово — видео можно послать получателю, нажав на треугольник в нижней правой части.

- Готово, теперь можно увидеть, как файлы отправляются и видео при отправке будет отображена шкала загрузки.

Как добавить видео в статус WhatsApp
Ватсап, как и любой другой современный мессенджер, наделяет каждого пользователя таким атрибутом, как статус. Статус WhatsApp — это не только текстовое сообщение, но и медиафайл, который можно благополучно загрузить. Однако если видео велико, то видеоролик в статусе будет обрезанный. Используя нижеописанный способ, вы можете полностью загрузить файл. Для этого нужно лишь выполнить следующие действия:
Я НАУЧИЛСЯ: Как скинуть ВИДЕО с iPhone на ПК
- Для начала нужно запустить Ватсап, а затем перейти в раздел «Статус». В пункте «Мой статус» нужно нажать на значок «+».

- После этого откроется «Галерея», где необходимо выбрать нужное видео.

- Далее откроется панель редактирования выбранного видео. Заранее стоит отметить, что видео, длина которых составляет более 30 секунд, не отправляется полностью. Поэтому, если продолжительность видео (как в данном случае) составляет 60 секунд, то сначала нужно выделить первую половину видео и нажать на «Отправить».

- Пока файл будет загружаться, для отправленного видео нужно добавить продолжение (вторую часть). Нажимаем на значок фотоаппарата, который находится в правом нижнем углу раздела «Статус» и выбираем то же самое видео.

- В панели редактирования выделяем вторую половину видео (как показано на скриншоте) и нажимаем отправить.

Если все было сделано корректно и аккуратно, то в статусе у вас будет цельное и полное видео.
Какой максимальный размер видео можно отправить в WhatsApp
Многие пользователи, особенно новички, задают вопросы вроде: «Какой объем видео можно отправлять по WhatsApp?» и «Какого размера и продолжительности должен быть видеофайл для WhatsApp?», а также «Какой объем видео можно передавать по ВА?» У WhatsApp максимальный размер видео действительно имеет место быть и составляет он всего 16 МБ! При этом средняя длительность варьируется от 90 секунд и до 3 минут.
Естественно, что этот размер крайне мал, учитывая современные модели смартфонов, камеры которых способны снимать высококачественное видео в разрешении 4K. Поэтому далее будут рассмотрены способы как отправить большое видео без потери качества в Вацап.
Сжатие видео
![]()
Для того, чтобы отправляемое по WA видео соответствовало ограничениям — сожмите размер файла, чтобы передать видеоролики. Для этого можно использовать специальные программы-конвертеры, например, «Uniconverter», которая не только сжимает видео с минимальной потерей качества, но и может изменять формат.
Помимо нее существует масса конвертеров, как платных, так и бесплатных. И могут быть как онлайновыми, так и реализованными в виде отдельной программы.
Использование облачных сервисов
Облачные хранилища позволяют загружать и передавать неограниченное количество видео в самом высоком качестве. Для iPhone (айфон) это может быть iCloud, а для телефонов на ОС Андроид можно использовать:
- Google Drive;
- Dropbox;
- OneDrive;
- и другие подобные сервисы.

Для передачи видео достаточно загрузить оное в один из вышеперечисленных сервисов, а затем скинуть ссылку на видео контакту в Вотсапе. При этом видео запустить в режиме онлайн и его не потребуется обязательно скачивать на устройство.
Источник: ustanovkaos.ru
Как отправить большое видео с iPhone на другое устройство: 5 способов
iPhone может записывать видео с разрешением до 4K со скоростью 60 кадров в секунду. Более того, видео, которое вы снимаете в разрешении 1080p по умолчанию, может занимать сотни мегабайт! Если вы хотите поделиться с кем-то этими большими видео, нет возможности сделать это через iMessage (с ограничением в 100 МБ) или по электронной почте (с ограничением в 20 МБ). Итак, вот лучшие варианты отправки большого видео с вашего iPhone на другой iPhone, Android или ПК.
Как отправлять длинные видео с iPhone через AirDrop
Вы можете использовать AirDrop для передачи больших видео с вашего iPhone на близлежащие устройства iOS или macOS. Вот как.
- На другом устройстве убедитесь, что AirDrop включен и настроен на прием входящих файлов. Для этого включите его Wi-Fi и Bluetooth.
На айфоне: Откройте приложение «Настройки» → «Основные» → «AirDrop» → выберите «Все». На Mac: Откройте Finder → AirDrop → для «Разрешить мне быть обнаруженным:» выберите «Все».
На Mac: Откройте Finder → AirDrop → для «Разрешить мне быть обнаруженным:» выберите «Все».
Запись: Вы также можете переключить видимость AirDrop из Центра управления iPhone. То же самое можно сделать через новый Центр управления на Mac под управлением macOS Big Sur. - Теперь откройте приложение «Фото» на своем iPhone (или приложение, в котором находится загруженный вами видеофайл). Найдите видео файл.
- Нажмите на значок «Поделиться», а затем нажмите на AirDrop.
- Нажмите на имя получателя на iPhone или Mac. Подождите несколько секунд, если вы его не видите.
- Если второе устройство не ваше, вы увидите всплывающее окно. Нажмите на Принять.
- Дождитесь успешного завершения передачи.

Примечание. Для AirDrop нет ограничений на размер файла!
Как отправить большое видео с iPhone через iCloud

Прежде чем вы начнете: Возможно, вам придется посетить iCloud.com на iPad, Mac или ПК. Затем нажмите «Почта» → значок настроек в левом нижнем углу → «Настройки» → «Создание» → включите «Использовать Mail Drop» при отправке больших вложений.
Программы для Windows, мобильные приложения, игры — ВСЁ БЕСПЛАТНО, в нашем закрытом телеграмм канале — Подписывайтесь:)
- Откройте приложение iPhone Photos и нажмите на видео.
- Нажмите на значок «Поделиться» и выберите «Почта» на листе общего доступа.

- Введите адрес электронной почты получателя. Введите желаемую тему и адрес электронной почты.
- Нажмите на синюю кнопку со стрелкой.
- Нажмите на Использовать Mail Drop.
- Получатель получит электронное письмо со ссылкой для скачивания видеофайла.

Важные примечания, связанные с Apple Mail Drop:
- Вы можете отправить любой файл размером до 5 ГБ через Mail Drop.
- Это не засчитывается в ваш лимит хранилища iCloud.
- Общий файл будет удален через 30 дней. Поэтому попросите получателя использовать ссылку для скачивания в течение этого периода.
- Предел хранилища Mail Drop составляет 1 ТБ. Если этот предел достигнут, вы не сможете отправлять больше файлов, если существующие загруженные вложения не будут автоматически удалены через 30 дней.
- После того, как файл был отправлен через Mail Drop, вы не можете удалить его, отозвать доступ и т. Д. Однако через 30 дней он будет удален автоматически.
- Подробнее о Mail Drop см. официальная страница поддержки Apple.
- Если размер видео меньше 20 МБ, оно будет отправлено как обычное вложение — использовать Mail Drop не нужно.
Как отправлять более длинные видео с iPhone на Android и ПК
Когда дело доходит до отправки видеофайлов с iPhone на Android, вы должны полагаться на Mail Drop, приложения для облачного хранения (например, Google Drive, Dropbox, One Drive, Box), сторонние приложения для обмена файлами (такие как ShareIt, Xender, Запя), либо использовать компьютер в качестве посредника.
Используйте приложения Cloud-Storage
- Загрузите одно из таких приложений на свой iPhone. Я использую Google Диск.
- Откройте Google Диск и войдите в свою учетную запись Google.
- Нажмите на значок плюса → Загрузить → Фото и видео. Предоставьте Диск приложению «Фото» доступ.
- Выберите желаемый видеофайл и нажмите ЗАГРУЗИТЬ. Дайте ему завершить загрузку.

- Для просмотра видео на других ваших устройствах: Откройте приложение Google Диск на телефоне Android или посетите это с помощью браузера на Mac или ПК. Войдите, используя ту же учетную запись Google. Там у вас будет видеофайл.
- Отправить видео кому-нибудь другому: Нажмите на значок «Еще» (три точки) рядом с видеофайлом в приложении Google Диск для iPhone. Затем нажмите Поделиться. Теперь введите адрес Gmail человека. Или нажмите в разделе «У кого есть доступ».
 На следующем экране нажмите «Изменить» и выберите вариант. (Viewer позволяет вам поделиться ссылкой, а получатель может скачать файл). Наконец, скопируйте ссылку и отправьте ее своим друзьям и семье через любой носитель, например электронную почту, сообщения, WhatsApp и т. Д.
На следующем экране нажмите «Изменить» и выберите вариант. (Viewer позволяет вам поделиться ссылкой, а получатель может скачать файл). Наконец, скопируйте ссылку и отправьте ее своим друзьям и семье через любой носитель, например электронную почту, сообщения, WhatsApp и т. Д.
Используйте приложения для обмена файлами
Такие приложения, как ShareIt, Xender, Zapya, позволяют легко передавать видео с iPhone на другой iPhone, Android или компьютер. Вам необходимо загрузить приложение на оба мобильных устройства и следовать инструкциям на экране. При необходимости мы поговорили о том, как перенести песни с Android на iPhone через ShareIt. Процесс отправки видео файлов аналогичен.
Передача видео файлов с iPhone на компьютер с помощью кабеля

- Подключите свой iPhone к Mac с помощью подходящего кабеля Lightning.
- Откройте встроенное приложение Image Capture на Mac.
- Разблокируйте свой iPhone, и если вы видите «Доверять», нажмите на него.
- Подождите несколько секунд, чтобы все фото и видео отобразились в приложении Image Capture.
- Выберите видеофайл и нажмите «Импорт».
Примечание. Для копирования файлов на телефон Android и Mac и обратно используйте Передача файлов Android.
На ПК с Windows:

- Подключите ваш iPhone к ПК с помощью кабеля Lightning.
- Откройте встроенное приложение Windows Photos.
- Внутри нажмите Импорт → С подключенного устройства.
- Выберите медиафайлы и импортируйте их. Вы можете увидеть официальную Страница поддержки Apple и Страница поддержки Microsoft для большего.
Готовы поделиться большими видеофайлами с iPhone на другое устройство?
Это несколько практических способов отправки больших видеофайлов с iPhone на другие устройства. Я надеюсь, что теперь вам стало легко переносить видеоклипы с вашего устройства iOS или iPadOS.
Наконец, вы также можете использовать службы обмена сообщениями, такие как iMessage, WhatsApp, Telegram, Hike, Viber и т. Д., Для отправки больших видеофайлов. Многие из них сжимают видео и ухудшают качество, но это беспроблемные среды для быстрого обмена.
Программы для Windows, мобильные приложения, игры — ВСЁ БЕСПЛАТНО, в нашем закрытом телеграмм канале — Подписывайтесь:)
Источник: autotak.ru
Как отправить длинное видео на iPhone без потерь и усилий

Размещено от Лиза Оу / 13 мая, 2022 09:00
В настоящее время iPhone может записывать видео высокого качества в таких форматах, как HD и 4K, с высокой частотой кадров, что нравится людям, потому что они могут удобно смотреть видео высокого качества. Теперь, если вы храните или снимаете длинные видеоролики, которые обычно имеют большой размер файла, они наверняка могут занять место на вашем iPhone. На самом деле, в высококачественном видео, будь то короткая или длинная продолжительность, размер файла также увеличивается. Мало того, некоторые люди хотят поделиться длинным видеофайлом со своими друзьями, коллегами по работе, родственниками и т. д. Таким образом, необходимо передать этот большой файл, чтобы освободить место, и отправить его кому угодно.
Хотя есть много способов, которые вы можете найти в Интернете, большинство из них ненадежны и имеют скрытые цели. Тем не менее, в этом посте мы покажем вам 2 надежных и практичных решения, которые вы можете использовать для отправки видео с iPhone.
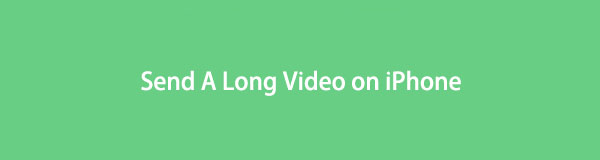
- Часть 1. Как отправить длинное видео на iPhone через AirDrop
- Часть 2. Как отправить длинное видео на iPhone через iCloud
- Часть 3. Как отправлять большие видеофайлы на iPhone с помощью FoneTrans для iOS
- Часть 4. Отправка большого видео с iPhone через FoneLab HyperTrans
- Часть 5. Часто задаваемые вопросы о том, как обмениваться большими видеофайлами с iPhone
Часть 1. Как отправить длинное видео на iPhone через AirDrop
Airdrop — один из способов Apple беспрепятственно передавать видео между всеми устройствами Apple. Если вы хотите отправить видео с iPhone на iPad, Mac или другие доступные устройства, вы можете сначала попробовать это.
![]()
С FoneTrans для iOS вы сможете свободно передавать свои данные с iPhone на компьютер. Вы можете не только передавать текстовые сообщения iPhone на компьютер, но также легко переносить фотографии, видео и контакты на ПК.
- Передача фотографий, видео, контактов, WhatsApp и других данных с легкостью.
- Предварительный просмотр данных перед передачей.
- Доступны iPhone, iPad и iPod touch.
Шаг 1 Чтобы отправить большое или длинное видео с вашего iPhone через AirDrop, сначала убедитесь, что устройство Apple или получатель находятся рядом с вами.
Шаг 2 Затем включите Выброска десанта на обоих устройствах. Далее откройте Фото приложение или другие приложения, а затем выберите видео, которое хотите отправить.
Шаг 3 После этого коснитесь Поделиться и выберите AirDrop из вариантов. Наконец, коснитесь имени получателя, и устройство Apple должно Принять файл. И это все!
Часть 2. Как отправить длинное видео на iPhone через iCloud
Облачные сервисы, такие как iCloud, позволяют отправлять видео с вашего iPhone на любое устройство с той же учетной записью в любом месте. Кроме того, вы можете получить доступ к файлам на любом устройстве, если хотите, с ограничениями на больший размер файла.
Шаг 1 Сначала перейдите к Настройки приложение вашего iPhone. Затем коснитесь [ваше имя].
Шаг 2 Затем выберите ICloud из списка. Далее найдите Фото и коснитесь его.
Шаг 3 После чего включите Фото iCloud, и он сохранит все ваши фото и видео.
Шаг 4 Теперь для iPhone просто войдите в систему с тем же Apple ID, который вы использовали для синхронизации фотографий и видео. Для Android и компьютеров просто зайдите на iCloud.com и получите доступ к длинному видео, которое вы синхронизировали.
Часть 3. Как отправлять большие видеофайлы на iPhone с помощью FoneTrans для iOS
В большинстве случаев, когда вы делитесь длинным видеофайлом, появляется неизбежное сообщение с просьбой уменьшить или обрезать фильм, чтобы отправить его. Но с FoneTrans для iOS — это универсальный ответ для передачи больших или любых видеофайлов на ваш iPhone. Мало того, пользователям также разрешено передавать практически все типы данных, такие как фотографии, музыка, контакты и многое другое, с iPhone на устройства iOS, с iPhone на компьютер и наоборот.
Он может предложить вам быстрый способ передачи ваших длинных видео благодаря простому в использовании и понятному интерфейсу. И это еще не все. До и после передачи большого файла вы не столкнетесь с потерей данных или качества. Следуйте приведенному ниже руководству, чтобы перенести длинный и большой видеофайл с помощью этого инструмента.
![]()
С FoneTrans для iOS вы сможете свободно передавать свои данные с iPhone на компьютер. Вы можете не только передавать текстовые сообщения iPhone на компьютер, но также легко переносить фотографии, видео и контакты на ПК.
- Передача фотографий, видео, контактов, WhatsApp и других данных с легкостью.
- Предварительный просмотр данных перед передачей.
- Доступны iPhone, iPad и iPod touch.
Шаги о том, как отправлять большие видеофайлы на iPhone с помощью FoneTrans для iOS:
Шаг 1 Прежде всего, бесплатно загрузите FoneTrans для iOS на свой компьютер. Затем установите и запустите его.
Шаг 2 Затем подключите устройство iPhone к компьютеру с помощью USB-кабеля. Инструмент покажет некоторые основные сведения о вашем устройстве.
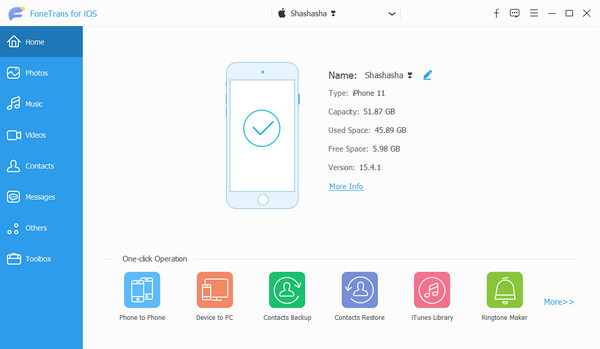
Шаг 3 После этого в категориях на левой панели выберите и нажмите кнопку Фото вариант. Или вы также можете поставить галочку Видео категорию, если ваш видеофайл был сохранен в ней.

Шаг 4 Затем в списке папок под Фотопленка, если вы его выбрали, найдите и выберите Видео. Затем выберите длинное видео, которое вы хотите передать. В разделе «Видео» найдите в папках длинное видео, которое хотите передать.
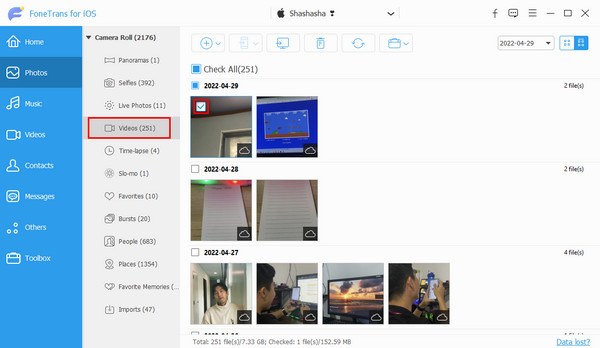
Шаг 5 Теперь нажмите Экспорт на ПК or Экспорт на устройство значок, чтобы передать длинный или большой файл на целевое устройство, когда вы закончите выбор. Наконец, дождитесь завершения процесса. И это все!

Если вы хотите перенести с iPhone на ПК, просто нажмите Экспорт на ПК, а если вы хотите отправить его на другой iPhone, нажмите кнопку Экспорт на устройство икона. Вы всегда можете доверять этому инструменту, когда дело доходит до передачи ваших файлов. Более того, если вы хотите перенести длинное видео с iPhone на Mac, используйте версию этого инструмента для Mac — Mac FoneTrans для iOS.
Еще один инструмент FoneLab, который вы можете использовать для переноса данных с iOS на любое устройство, — FoneLab HyperTrans. Познакомьтесь с этим инструментом, перейдя к следующей части.
Часть 4. Отправка большого видео с iPhone через FoneLab HyperTrans
Работы С Нами FoneLab HyperTrans, вы можете передавать файлы, такие как видео, фотографии, сообщения, контакты и многое другое, между Android, iPhone и компьютером. Вы можете управлять своими данными без потери данных с помощью этой программы. На самом деле, передача файлов напрямую с Android на iPhone или наоборот немного сложнее, поскольку у них разные операционные системы. Тем не менее, с FoneLab HyperTrans вы можете легко поделиться своим длинным видео.
![]()
Передача данных с iPhone, Android, iOS, компьютера в любое место без каких-либо потерь.
- Перемещайте файлы между iPhone, iPad, iPod touch и Android.
- Импортируйте файлы с iOS на iOS или с Android на Android.
- Переместите файлы с iPhone / iPad / iPod / Android на компьютер.
- Сохранить файлы с компьютера на iPhone / iPad / iPod / Android.
Теперь начните передавать и отправлять большое видео с iPhone на любое устройство с помощью этого инструмента без потери качества.
Шаги о том, как отправить большое видео с iPhone через FoneLab HyperTrans:
Шаг 1 Прежде всего, загрузите и запустите FoneLab HyperTrans на своем компьютере.
Шаг 2 Затем подключите iPhone к компьютеру через USB-кабель. Убедитесь, что вы выбрали опцию «Доверие» на своем iPhone для успешного подключения обоих устройств. А если вы передаете видео на свое устройство Android, просто следуйте Руководство по подключению при условии.
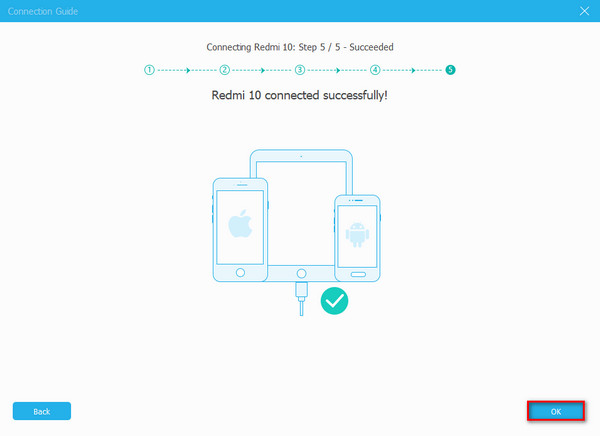
Шаг 3 Затем из типа данных в левой части основного интерфейса выберите и щелкните Видео. Если вы не можете найти свои длинные видео из этой категории, нажмите «Фотографии» и отметьте Видео вариант папки из списка.
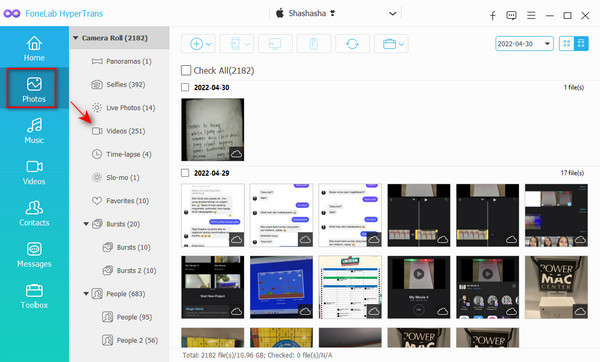
Шаг 4 После этого начните выбирать длинное видео или большой видеофайл, который вы хотите передать. Далее нажмите на Экспорт на устройство если вы хотите перенести видео на свой телефон Android. Наконец, если вы хотите поделиться им на своем компьютере, нажмите кнопку Экспорт на ПК значок на вкладке меню. Вот и все!
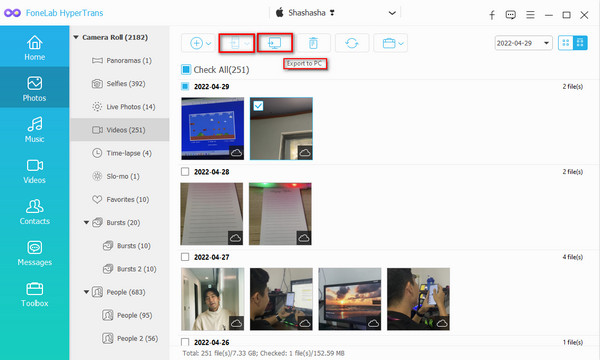
Просто дождитесь завершения процедуры переноса. И это все о отправка большого видеофайла с вашего iPhone на Android или ПК. Поэтому мы также рекомендуем этот инструмент для передачи ваших потребностей, поскольку вы также можете на него положиться.
Но обратите внимание, что этот инструмент недоступен на Mac. Если вы хотите передавать файлы на свой Mac, используйте версию упомянутого выше инструмента для Mac.
Часть 5. Часто задаваемые вопросы о том, как обмениваться большими видеофайлами с iPhone
1. Как отправить большое видео по электронной почте с iPhone?
К сожалению, вы не можете отправить большой видеофайл напрямую по электронной почте, если размер видео превышает 25 МБ. И обычно файл размером 25 МБ — это всего лишь 30-секундное видео, записанное в формате 720p. Таким образом, если он длиннее 30 секунд или превышает ограничение на отправку файла, вы должны сжать его, используя параметры, щелкнув правой кнопкой мыши, или FoneLab Video Converter Ultimate, а затем отправить его с помощью Gmail.
2. Могу ли я поделиться большим видеофайлом с помощью Google Диска?
Определенно да! Просто загрузите длинный видеофайл, и к нему смогут получить доступ все, у кого есть ссылка, и те, кому вы предоставили запрос на его просмотр.
В заключение, это 4 лучших способа без усилий и без потерь решить проблему «как отправить большое видео с iPhone?», которые дают вам гарантию того, что это эффективные и надежные инструменты для ваших потребностей в передаче. Если ваши запросы включают Android, используйте FoneLab HyperTrans. Но если речь идет о Mac или просто обмене файлами между устройствами iOS, вы можете попробовать FoneTrans для iOS. Эти инструменты позволят вам без особых хлопот и быстро передавать данные с вашего iPhone.
![]()
Передача данных с iPhone, Android, iOS, компьютера в любое место без каких-либо потерь.
- Перемещайте файлы между iPhone, iPad, iPod touch и Android.
- Импортируйте файлы с iOS на iOS или с Android на Android.
- Переместите файлы с iPhone / iPad / iPod / Android на компьютер.
- Сохранить файлы с компьютера на iPhone / iPad / iPod / Android.
Статьи по теме
- Как передавать сообщения WhatsApp с iPhone на iPhone
- Как поместить музыку на iPhone
- Как экспортировать контакты с iPhone на компьютер
Источник: ru.fonelab.com