В наше время использование мессенджера Телеграм стало неотъемлемой частью повседневной коммуникации. Одним из удобных функциональных возможностей этой платформы является возможность отправки и присоединения папок с файлами. В этой статье мы рассмотрим несколько методов, позволяющих сделать это быстро и без лишних сложностей.
- Как можно отправить папку с файлами
- Как сделать подгруппы в Телеграмме
- Как сделать ссылку на папку в Телеграм
- Как работают папки в Телеграм
- Полезные советы и выводы
Как можно отправить папку с файлами
С каждым днем все больше пользователей задумываются о том, как отправить папку с файлами в Телеграм. Ведь в случае, если у вас есть целая папка с несколькими файлами, отправлять их по одному может быть довольно утомительно. Вот несколько шагов, которые помогут вам сделать это:
- Правой кнопкой мыши нажмите на нужную вам папку или файл.
- Выберите опцию «Поделиться».
- В открывшемся окне выберите «По электронной почте».
Теперь ваша папка с файлами готова к отправке через электронную почту. Но что, если вы хотите отправить ее через Телеграм?
Как отправить много файлов одним файлом
Как сделать подгруппы в Телеграмме
Возможность создания подгрупп в Телеграмме является одним из наиболее полезных инструментов для пользователей этой платформы. Они позволяют легко управлять и организовывать переписку, делиться и обмениваться информацией внутри определенных групп пользователей. Процесс создания подгруппы может быть выполнен следующим образом:
- Откройте меню в левом верхнем углу.
- Там вы увидите первые две кнопки, нажмите на них.
- Появится окошко, в которое необходимо ввести название группы.
- Telegram предложит добавить людей из списка контактов в группу.
- После нажатия кнопки «Создать» откроется ваша новая пустая группа.
Теперь вы можете начинать обсуждение и делиться информацией с участниками вашей подгруппы.
Как сделать ссылку на папку в Телеграм
Ссылка на папку в Телеграм позволяет упростить процесс добавления папки в аккаунт другим пользователям. Для этого нужно выполнить несколько простых шагов:
- Удерживайте название папки в списке чатов.
- В всплывающем меню выберите опцию «Поделиться».
- Или откройте папку в меню «Настройки» — «Папки с чатами».
- Здесь можно создать приглашение с ссылкой на папку и определить чаты, доступные пользователям по вашей ссылке.
Создав ссылку на папку, вы можете отправить ее другим пользователям Телеграма через любые удобные коммуникационные каналы. Они смогут добавить папку в свой аккаунт и присоединиться к чатам в ней по вашей ссылке.
Как работают папки в Телеграм
Функция папок в Телеграм позволяет пользователям организовывать чаты и сообщения в удобные категории. Их можно создавать как в приложении на смартфоне, так и на компьютере. Вот несколько шагов, которые вам нужно сделать, чтобы настроить папки:
- Откройте «Настройки» в Телеграме.
- Нажмите на пункт «Папки».
- Мессенджер предложит создать папку «Новые» — для всех чатов с непрочитанными сообщениями, и «Личные», где будут собраны все ваши переписки с другими людьми.
Теперь вы можете легко организовывать и настраивать свои чаты в соответствии с вашими потребностями с помощью папок.
Полезные советы и выводы
- Использование функций отправки папок в Телеграм значительно экономит время и упрощает процесс обмена файлами с другими пользователями.
- Создание подгрупп позволяет эффективно организовывать и управлять перепиской внутри определенного круга участников.
- Ссылки на папки удобны и позволяют пользователям без лишних усилий добавлять папки в свои аккаунты.
- Настройки папок в Телеграме предлагают удобный способ организации чатов и переписки.
Таким образом, знание и использование этих функций позволит вам значительно повысить удобство и эффективность работы с Телеграмом.
Как упорядочить Чаты в Ватсап
В приложении WhatsApp есть функция, которая позволяет упорядочить чаты и закрепить до трех из них вверху списка. Это удобно, так как вы сможете быстро найти их среди всех остальных. Если у вас iPhone, то чтобы закрепить чат, нужно провести вправо по нему и нажать на опцию «Закрепить». В случае использования Android, нужно нажать и удерживать чат, который вы хотите закрепить, а затем выбрать опцию «Закрепить чат». После этого выбранные чаты появятся вверху списка и будут легко доступны для просмотра и общения. Теперь вы можете быстро переключаться между важными чатами и не тратить время на поиск нужной беседы среди множества других. Это удобно в случаях, когда у вас много чатов и вы хотите оставить самые важные наверху списка.
Как сортировать контакты в телеграмме
В телеграмме есть возможность организовать сортировку контактов и каналов с помощью папок. Для этого нужно выполнить несколько простых шагов. В первую очередь, откройте общее меню приложения и перейдите в настройки. В них найдите пункт «Папки чатов» и выберите его. Теперь у вас появится возможность создавать новые папки и добавлять в них нужные группы или контакты. Например, вы можете создать папку для работы, где соберете чаты с коллегами, а также папку для друзей или семьи. Таким образом, вам станет гораздо удобнее находить нужные контакты и каналы, так как они будут организованы по тематическим группам. Это также позволит сократить время на поиск и сделает общение через телеграмм более эффективным и структурированным.
Как сортировать чаты в телеграмме
Для того чтобы отсортировать чаты в Телеграмме, можно использовать функцию папок. Для создания папки нужно зайти в меню «Настройки» и выбрать пункт «Папки с чатами». Далее нажать на кнопку «Создать новую папку» и задать название для папки. После этого можно добавлять чаты в папку, выбрав соответствующую опцию в меню чата. Также можно удалять и перемещать чаты между папками. Для того чтобы отсортировать чаты внутри одной папки, можно перетаскивать их в нужном порядке. Таким образом, можно легко организовать свои чаты по категориям или по важности. Это удобно, если у вас много чатов и вы хотите легко найти нужный.
Как разделить чат на темы в Телеграм
Целесообразно разделить чат на темы в Телеграме для более удобного общения и организации информации. Чтобы сделать это, необходимо нажать на три точки в правом верхнем углу экрана и выбрать опцию «Управление группой». Затем следует активировать функцию «Темы». После этого аватарка группы изменится из круглой в квадратную, что будет выделять чат в списке. Для добавления новых разделов следует нажать на три точки в левом верхнем углу и выбрать «Создать тему». При этом можно указать название темы и добавить необходимых участников чата. Таким образом, каждая тема будет иметь свое отдельное обсуждение внутри группы, что упростит навигацию по чату и поможет быстрее найти нужную информацию.

Для того чтобы передать папку в Телеграм, нужно выполнить несколько действий. Сначала откройте папку на своем рабочем столе и щелкните правой кнопкой мыши на ней. В появившемся контекстном меню выберите пункт «Настроить папку». Затем выберите вариант «Поделиться папкой». После этого будет сгенерирована специальная ссылка, передайте ее получателю.
Чтобы добавить папку в свой аккаунт Телеграм, пользователю достаточно одним касанием добавить папку по этой ссылке. После этого он сможет присоединиться к всем чатам, которые находятся в этой папке. Возможность выбора есть у пользователя — он может присоединиться ко всем чатам или только к некоторым из них.
Таким образом, передача папки в Телеграм становится удобной и простой процедурой.
Источник: wazzaa.ru
Как в меню файла на ПК добавить опцию отправки в Телеграм
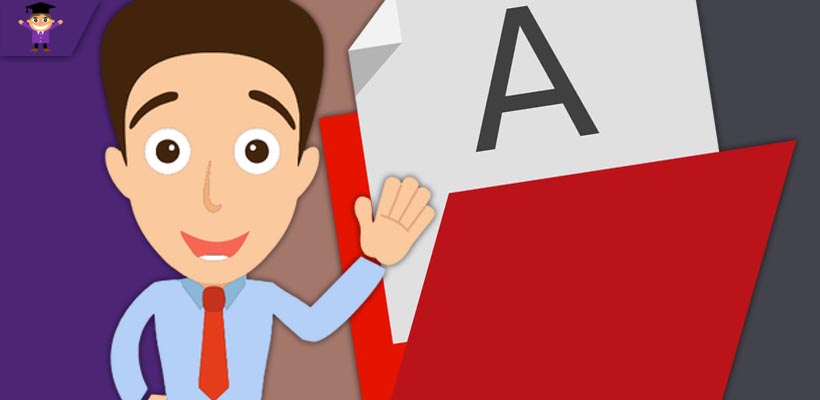

Приветствую, уважаемые читатели и гости блога Rosh School! Продолжаем публиковать полезные инструкции по освоению компьютера и интернета. Сегодня разберем, как в меню файла на ПК добавить опцию отправки в Телеграм.
Прежде чем мы начнем, давайте в нескольких словах опишем суть данной опции, чтобы вы понимали насколько она может быть полезна именно вам.
Когда вы выбираете какой-либо файл на компьютере и жмете по файлу правой кнопкой мыши, то в выпадающем меню есть опция “Отправить”. В подменю данной опции есть возможность выбрать приложения, через которые пользователь может отправить выбранный на компьютере файл.
Как мы видим на скриншоте ниже, в списке “Отправить” нет приложения Телеграм, и что бы его в этот список добавить, нам нужно изменить настройки в самом приложении.
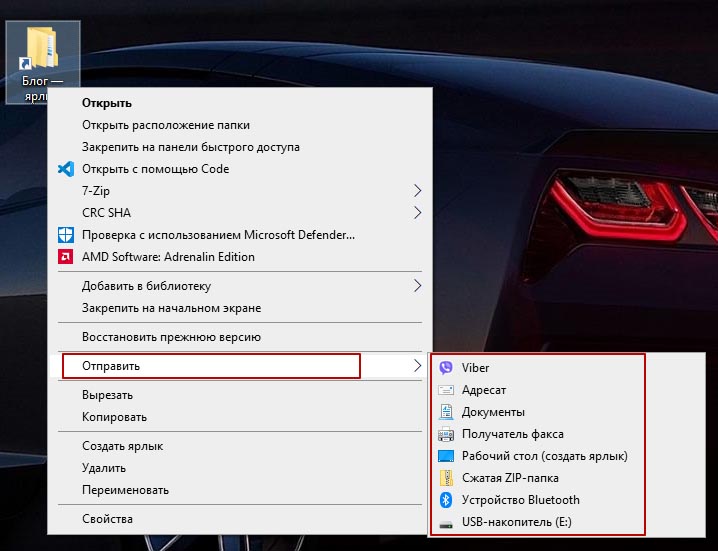
Давайте этим и займемся.
Включаем опцию отправки файла в Телеграм
Итак, чтобы добавить Телеграм в список выпадающего меню для файла на ПК, нам нужно открыть настройки Телеграм на декстопе.
Жмем иконку из трех горизонтальных полосок вверху слева.
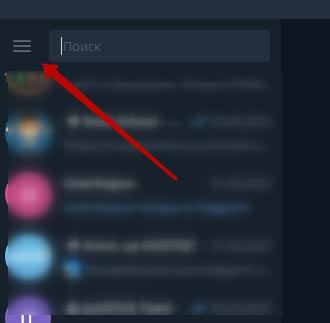
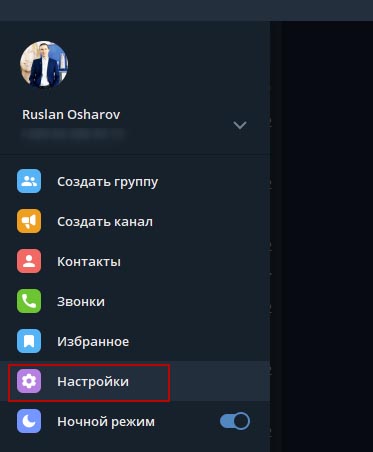
Далее – “Продвинутые настройки“
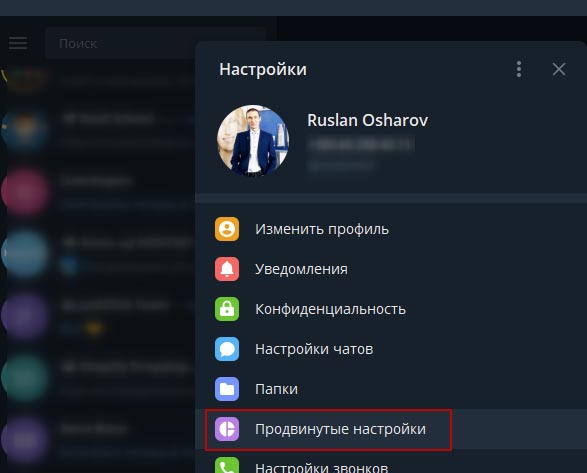
Находим и отмечаем опцию добавления в меню “Отправить”
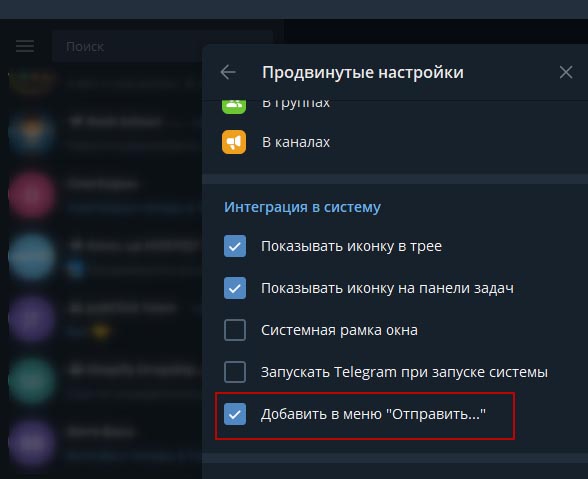
Убедимся, что Телеграм добавлен в контекстное меню отправки файла.
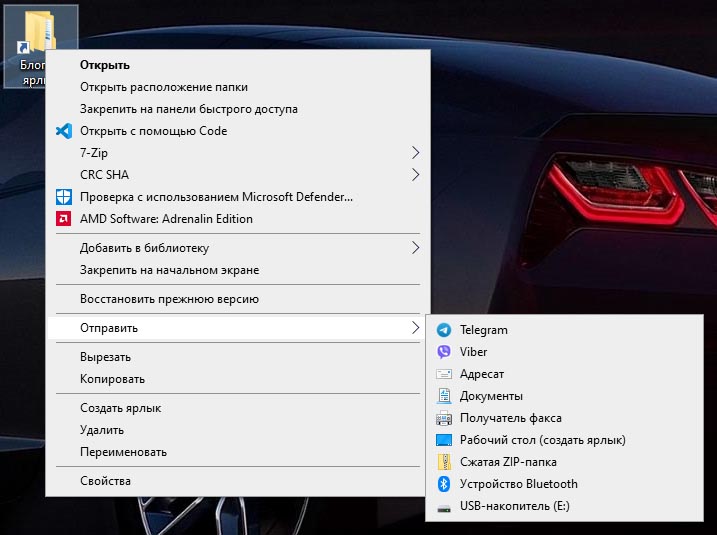
На этом настройки завершены. Если инструкция была вам полезна, буду благодарен за рекомендацию вашим друзьям, кнопки поделиться вы найдете ниже. До связи!
Источник: gramoteus.ru
3 простых способа отправить большой файл

Иногда возникает необходимость перекинуть большой файл другому человеку или самому себе. Например, с работы на домашний компьютер. Большинство почтовых серверов имеет ограничение на размер пересылаемых данных. Поэтому отправить большой, больше 1 Гб, файл обычным электронным письмом не получится. Но есть исключения. Вот три способа пересылки огромного файла по интернету.
1. Через Telegram или ВК
Я пользуюсь для отправки файлов себе Telegram. Ограничение на размер пересылаемого через мессенджер файла составляет 2 Гб на момент написания статьи. Для меня преимущества отправки файла через Телеграмм:
- Безопасность. Мессенджер использует шифрование. Файл не должен утечь в поиск Google и стать доступным другим людям.
- Телеграм есть на любой платформе, включая ПК. Через него удобно перебросить на телефон музыку или книжку больших размеров.

Теперь нажимаем скрепку в нижней части окна.

Файл закрепится в Избранном. Его можно переслать другим людям. Нажимаем на правую клавишу мыши (на компьютере) или делаем долгий таб (на смартфоне) и выбираем Переслать.

Похожий функционал есть в ВКонтакте, если Телеграм вам по каким-то причинам не подходит.
- 2 способа восстановить удаленные файлы в Windows без сторонних утилит
- 5 фишек облачных хранилищ, про которые не все знают
- Как создать PDF-файл для типографской печати
- Почему в Windows сложно безвозвратно удалить файлы
- Microsoft – враг человечества номер один?
2. Используем облачное хранилище
2.1 Онлайн-клиент электронной почты от Google или Яндекс
Это, пожалуй, самый простой способ из рассматриваемых сегодня. Если вы пользуетесь почтой от Google или Яндекс, то просто зайдите в свою почту и создайте новой письмо.

В само письмо вложить файл больше 25 Мб не получится — ограничение почтового сервиса.

Это не страшно — сервис сам предложит загрузить файл в облачное хранилище и автоматически поместит ссылку на него в письмо. Так получатель сможет загрузить файл на свой компьютер с вашего облачного хранилища.
Если у получателя имеется такое же хранилище, какое было использовано отправителем, то он сможет загрузить файл в него — это займет считанные секунды. После его программа синхронизации автоматически загрузит файл на локальный компьютер.
2.2 Передаем ссылку на файл в облаке
Загружаем файл в хранилище и нажимаем на нем правую клавишу мыши. В меню выбираем опцию «Поделиться».


3. Разделение файла на части
После установки программы в контекстном меню, появляющемся при нажатии правой клавиши мыши на файле, добавляются команды для работы с архиватором. Есть там и команда «Сжать и отправить по email…».

Используйте специальную опцию «Разбить на тома размером (в байтах)». Укажите размер частей в 10 Мб, как на рисунке. Если ограничение письма еще меньше, то разбейте файл на части поменьше, например, 1.4 Мб (как флопи-дискета) и шлите их разными письмами по два или три — как лимит позволит.
Если лимит письма на сервере, на котором у вашего адресата есть учетная запись, составляет 10 Мб, то разбивать файл вы должны на части не более 8-9 Мб. Причина — при формировании письмо с вложением также добавляется различная техническая информация, которая также увеличивает размер сообщения. Если выбрать файл, размер которого будет равен лимиту, то общий размер письма будет превышать максимально допустимый и сервер его принять не сможет. Именно для этого следует снизить максимальный размер тона примерно на 10%, чтобы создать запас для технических данных.
При разбиении файла 7-Zip учитывайте, что не все форматы архива позволяют разбивать файл на части. Мне, например, потребовалось выбрать формат «tar». Только тогда разбиение файла на части состоялось без ошибок. Ну и разумеется, что ваш адресат должен иметь программу 7-Zip, чтобы обратно собрать полученный файл воедино!
Итак, самый простой способ пересылки большого файла — отправка его через мессенджер Telegram или аналогичный по функционалу. Преимущества — относительно высокая безопасность хранения, не нужно тратить лими своего облачного хранилища? простая отправка ссылки на скачивание абоненту.
Облачные хранилища остаются удобным методом переброски больших файлов. Особенно, если получателем выступает группа людей. например, участники проекта. Облачные хранилища позволяют назначать права доступа к папкам и отдельным файлам.
Способ с разбиением файла на части вроде бы проигрывает в удобстве остальным способам. Он подразумевает сборку на стороне получателя. Но в некоторых ситуациях грузить данные по частям удобнее. Плюс 7-Zip позволяет защитить посылку паролем, что заметно повысит безопасность.
Также стоит обратить внимание на лимиты облачных сервисов. Многие также используют лимиты на загружаемый файл. Некоторые сервисы запрещают загружать файлы более 3 или 10 гигабайт, а другие таких ограничений не вводят. Потому при использовании облачного хранилища необходимо узнать его лимиты и удостовериться в том, что передаваемый файл не превышает их.
Понравилась статья? Поделитесь!
- 2 способа восстановить удаленные файлы в Windows без сторонних утилит
- 5 фишек облачных хранилищ, про которые не все знают
- Как создать PDF-файл для типографской печати
- Почему в Windows сложно безвозвратно удалить файлы
- Microsoft – враг человечества номер один?
Источник: myfreesoft.ru