Бывает такое что при просмотре статусов в WhatsApp, иногда хочется скачать картинку или интересное видео к себе на телефон, и нередко мы для этого просим своих знакомых которые выложили этот статус, отправить нам данную картинку или видео, чтобы мы могли выложить это у себя или поделиться с друзьями.
Гомер Симпсон
Как найти и сохранить статус WhatsApp?
Всё что нам потребуется это файловый менеджер, ( скачать можно у меня на канале в Телеграм , там куча таких полезных приложений ) в вашем телефоне стандартно он может называться также «Проводник», в любом случае в настройках менеджера вам нужно включить просмотр скрытых файлов, такие обычно начинаются с символа точки.
Шаг 1
Открываем файловый менеджер и выбираем Основную память
Источник: dzen.ru
Компьютерная грамотность с Надеждой

Заполняем пробелы — расширяем горизонты!
Как выделить и копировать текст на Андроиде, а также вставить и вырезать
В Андроиде применяется функция многозадачности, в которой поддерживается быстрый переход между разными приложениями.
Как поставить эмодзи статус в ВК? Как добавить эмодзи в статус ВКонтакте?
Благодаря этому можно выделить, вырезать или копировать текст на Андроиде (даже с картинками, если они имеются). После этого скопированную информацию можно из одного приложения перенести (вставить) в другое приложение.
Ниже приведены скриншоты для версии операционной системы Андроид 5.
Как выделить текст на Андроиде

Нам понадобится любое приложение с информацией (текстовой, графической).
Для примера откроем на Андроиде страницу на ЭТОМ же сайте, где Вы сейчас находитесь. Коснитесь экрана в области текста или картинки и не отпускайте палец, пока не появятся ползунки (ограничители) для выделения текста( долгое нажатие или длинный тап).
Если держать палец на каком-либо слове, например, на слове «Освоить» (1 на рис. 1), то на экране будет выделено слово «Освоить». Вместе с ползунками появится верхняя панель для работы с текстом (на рис. 1 отмечена цифрой 2).

Рис. 1. Открыли текст и удерживали палец до появления ползунков
Сначала следует выделить текст для его последующего копирования. Для этого нужно потянуть за второй (правый) ползунок вниз (5 на рис. 2). Таким образом, второй ползунок можно сдвинуть до конца абзаца или до конца текста. Будет выделена необходимая часть текста.
На Андроиде есть кнопка «Выделить все» (3 на рис. 2) для того, чтобы выделить все, что открыто на экране. Например, на моем сайте после нажатия на «Выделить все» будут выделен не только текст статьи, но и все комментарии, все рубрики и т.д.

Рис. 2. Выделен текст. Кнопки Копировать, Поделиться, Выделить все, Поиск
Что можно делать с выделенным текстом, знает контекстное меню
После того, как текст (частично или весь) с картинками или без них будут выделены, в верхнем, контекстном меню станет видно, какие есть возможности для дальнейшей работы с выделенной информацией:
Цифра 1 на рис. 2 – кнопка «Копировать» позволяет копировать текст на Андроиде (с картинками при их наличии) и автоматически поместить текст в буфер обмена.
Цифра 2 на рисунке 2 – кнопка «Поделиться» помогает быстро найти приложение и автоматически разместить в нем выделенный текст с картинками, если они есть.
3 на рис. 2 – кнопка «Выделить все» выделяет все, что есть.
6 на рис. 2 – кнопка «Поиск» проводит автоматический поиск выделенного текста в Интернете через сервис Google.
Как выделенный текст переместить
Как выделенный текст поместить там, где нам это нужно? (Кстати, текст можно поместить только в то приложение, которое поддерживает ввод текста.) Для этого можно пойти двумя путями:
- самый быстрый способ – воспользоваться кнопкой «Поделиться». После нажатия на нее выделенный текст автоматически будет помещен в нужное приложение.
- второй способ (тише едешь, дальше будешь) – использовать кнопку «Копировать», подробнее об этом ниже.
Самый короткий путь для вставки выделенного текста – это воспользоваться на Андроиде кнопкой «Поделиться» (показана на рисунке 2 с помощью цифры 2).
Кнопка «Поделиться» на Андроиде для вставки текста
1) Как я писала выше, выделяем на экране текст (весь текст или часть текста).
2) Нажимаем кнопку «Поделиться» на Андроиде (2 на рис. 2).
3) Откроется новая панель «Поделиться» (рис. 3) и появится возможность выбрать приложение, чтобы автоматически поместить туда ранее выделенный текст.

Рис. 3. Панель «Поделиться»: выбор приложения для вставки текста
Выбираем приложение, например, «Заметки». Жмем на кнопку «Заметки».
4) Все, выделенный ранее текст автоматически вставлен в «Заметки» (рис. 4):

Рис. 4. Вставка выделенного текста в Заметки
Итак, чтобы копировать текст на Андроиде и затем вставить его с помощью кнопки «Поделиться» понадобится:
- Выделить текст.
- Нажать кнопку «Поделиться».
- Выбрать приложение для вставки текста. Все, текст автоматически будет вставлен.
Что делать, если нет необходимого приложения в панели «Поделиться»? Какой есть еще способ для вставки выделенного текста?
Этот способ хорошо известен тем, кто знаком с Windows, там он называется копипаст или «Копировать – Вставить». В Windows для этого есть горячие клавиши Ctrl+C (копировать) и Ctrl+V (вставить). В Андроиде так же можно использовать похожий принцип для копирования и вставки текста.
Кнопка «Копировать» на Андроиде
1) После того, как текст (с картинками при их наличии) на экране выделен, можно нажать на кнопку «Копировать» текст на Андроиде (1 на рис. 2). Текст будет скопирован в буфер обмена, но это никак не отразится на экране вплоть до момента вставки текста. После этого
- переходим в нужное приложение,
- там делаем длинный тап, появится кнопка «Вставить»,
- жмем «Вставить». Все, из буфера обмена текст помещен в приложение.
Как копировать текст на Андроиде и как его вставить
2) Ищем приложение или иной объект для вставки текста из буфера обмена. Например, на Андроиде можно открыть «Приложения» и выбрать там приложение «Заметки» (1 на рис. 5). Или можно зайти в любое другое приложение, где требуется вставить текст, скопированный ранее в буфер обмена.

Рис. 5. Открыли Заметки для вставки текста
В приложении «Заметки» (или в другом приложении) нужно сделать длинный тап в поле ввода текста (рис. 5) для того, чтобы
- поставить ползунок в то место, куда будет вставлен текст (тем самым указать место для вставки текста),
- и чтобы появилось контекстное меню.
В результате в Заметках появится ползунок в месте для вставки текста (1 на рис. 6) и кнопка «Вставить» (2 на рисунке 6), нажимаем «Вставить»:

Рис. 6. Ползунок и кнопка «Вставить» в Заметках
Будет вставлен текст, который был ранее скопирован в буфер обмена. Таким образом, часть текста, которая была выделена на блоге compgramotnost.ru (рис. 2), теперь перенесена в приложение «Заметки», как показано выше на рис. 4.
О контекстном меню
Если в Андроиде делать длинный тап на чистом поле для ввода текста, то появляется контекстное меню только с кнопкой «Вставить». А что, собственно, еще можно сделать на чистом поле?!
Если же сделать длинный тап на тексте (а не на чистом месте), то появится контекстное меню с бОльшим количеством возможностей (кнопок), например, «Выделить все», «Вырезать», «Копировать», «Вставить». На то оно и контекстное меню, чтобы понимать, что в данном конкретном (контекстном) случае пользователь может сделать со своими данными, точнее, со своим текстом. Андроид понимает это и предоставляет нам такие возможности через контекстное меню.
Опции контекстного меню «Вырезать», «Вставить»
В приложении Заметки делаем длинный тап на слове «Освоить». Слово будет выделено и появится контекстное меню, где предоставляются 4 возможности:
- «Выделить все»,
- «Вырезать»,
- «Копировать»,
- «Вставить».
Кликаем (тап) по «Выделить все» (рис. 7):

Рис. 7. Меню: Выделить все, Вырезать, Копировать, Вставить
После тапа по «Выделить все» выделяется весь текст. При этом контекстное меню сохраняется, кликаем по кнопке «Вырезать» (1 на рис. 8).

Рис. 8. Текст выделен, можно тапнуть «Вырезать»
После тапа по кнопке «Вырезать» весь текст, который был выделен, удаляется. Но при этом он сохраняется в буфере обмена. Причем сохраняется до тех пор, пока новые данные, отправляемые в буфер обмена, не сотрут его из буфера обмена и не заменят старый текст в буфере обмена на новую информацию (рис. 9).

Рис. 9. Чистое поле, значит, текст вырезан и помещен в буфер обмена Андроида
Снова делаем длинный тап в месте ввода текста (в любом приложении), то есть, нужно прикоснуться к экрану и удерживать палец до появления ползунка и меню «Вставить» (1 на рис. 10).
Кликаем по «Вставить» (рис. 10):

Рис. 10. Меню «Вставить» для вставки текста из буфера обмена
Появляется текст из буфера обмена, куда он был автоматически помещен после операции «Вырезать» (рис.11).

Рис. 11. Текст вставлен из буфера обмена
Таким образом, текст сначала следует выделить: частично или выделить все. Выделенный текст можно скопировать или вырезать, после чего текст попадет в буфер обмена.
Из буфера обмена текст можно поместить в любое приложение, которое поддерживает ввод текста. Для этого открываем приложение, делаем длинный тап и жмем «Вставить». Итак,
- текст (с картинками при их наличии) нужно «Выделить»,
- затем «Скопировать» или «Вырезать»,
- открыть приложение и
- «Вставить» текст.
Обратите внимание: Без указания ссылки на сайт источника информацию (текст, картинки) с большинства сайтов можно копировать, разве что, только для личного применения. В остальных случаях требуется указывать активную ссылку на источник информации. Если выкладывать скопированный текст или картинку в Интернет и там использовать это с какой-либо целью без активной ссылки на источник (на сайт), то это может иметь негативные последствия, так как нарушаются авторские права.
Не работает «Вставить», «Копировать» и «Вырезать»
Операции выделения, копирования, вырезания и вставки в некоторых случаях НЕ работают или выполняются как-то странно. Пользователи иногда делают поспешные выводы о том, что на их устройстве такие операции вообще невозможны. Действительно ли это так?
Начнем с того, что операции “Выделить”, “Копировать” и “Вставить” работают во всех версиях Андроида. Более того, они работают в операционных системах Windows и iOS.
Чаще проблема бывает не в Андроиде, а в том, ЧТО пользователь пытается выделить, копировать и вставить, а также на каком ресурсе находится такая информация.
Например, операции “Выделить”, “Копировать” и “Вставить” могут не работать там, где стоит защита от таких операций. На некоторых сайтах разработчики специально ставят защиту от копирования, чтобы избежать распространения информации со своих ресурсов. Также PDF формат, широко распространенный в Интернете, часто защищен от копирования. Это только пара примеров запрета копирования данных, на самом деле их больше.
Еще один момент касается скорости выполнения процедуры копирования — вставки. На старом загруженном разными приложениями Андроиде надо еще постараться, чтобы скопировать и вставить информацию. Там выделение и копирование работает медленно. Опция «Вставить» после тапа (нажатия пальцем) появляется далеко не с первой попытки.
И кажется, что копирование не работает, как должно работать. Но тем не менее при некотором терпении и старании все благополучно выделяется и копируется, а затем вставляется.
Напоследок замечу, что операция “Вставить” работает не везде, а только там, где это предусмотрено. Например, если Вы захотите на моем сайте выполнить такую процедуру, то скопированный текст можно вставить только в комментарии к статье. Но этот же текст нельзя поместить внутри самой статьи.
Получается, что операции «Выделить», «Скопировать», «Вставить», «Вырезать» являются так называемыми контекстными операциями. То есть эти операции работают там, где им как бы «позволено» работать.
Также по теме:
Источник: www.compgramotnost.ru
Копирование и сохранение статусов в WhatsApp
В настоящий момент WhatsApp стал фактически самым популярным способом обмена текстовыми сообщениями между пользователями. Софт изначально не дает возможности скопировать статус в ватсапе, сохранить в нем фотографии или видео, но разработчики предусмотрели возникновение такой необходимости. Ими можно в итоге даже делиться, сохраняя из «чужих» историй фото и картинки, не прося знакомых скинуть их в месседжере.
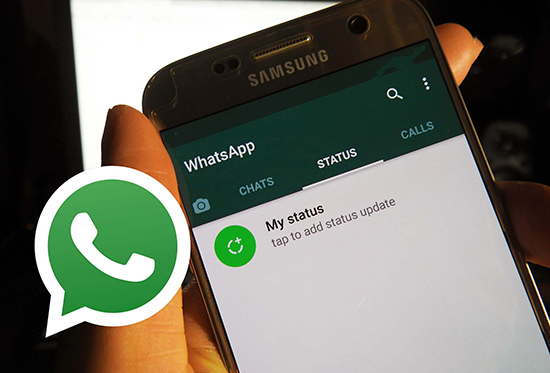
Зачем сохранять статус WhatsApp
Часто в сообщениях удается столкнуться с интересным фото или картинкой, который хочется сохранить. Ими хочется поделиться или оставить у себя в памяти. Без использования специализированной программы приходится обращаться к первоначальному владельцу. Хотя сохранить чужой статус в ватсапе можно и без дополнительного общения.
Часто такое желание возникает, понимая, что у друга понравившееся изображение или статус могут исчезнуть через 24 часа.
Как сохранить свой статус на телефон
Учитывая возможность «исчезновения» понравившегося статуса или картинки у владельца, предусмотрен вариант сохранить статус в ватсапе другого человека себе. Также есть возможность сохранить на телефон свой статус.
В стандартной ситуации потребуется:
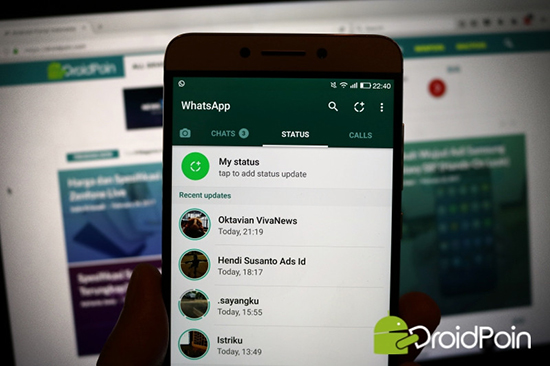
- выбрать в своем устройстве раздел «Статусы»;
- активировать «три точки» расположенные в верхнем правом углу;
- выбрать раздел «Мои статусы»;
- выбрать понравившийся статус нажатием и удерживать;
- нажать позицию «Переслать»;
- в поиске выбрать собеседника, которому сообщение будет адресовано;
- переслать.
Статус перейдет на выбранному контакту. Это позволит его сохранить без дополнительных усилий. Выбранное сообщение останется в памяти устройства, использованием функции запоминания отправленного.
Далее потребуется открыть «Диспетчер файлов» на мобильном устройстве, и перейти в раздел Вотсап. Он находится в разделе «Мои файлы», существующему на фактически любом мобильном устройстве последних марок. Для использования опций требуется файловый менеджер. Именно он позволяет открывать скрытые на смартфоне файлы. Достаточно использовать стандартный софт.
В некоторых случаях выбранный файл располагается в разделе скрытых папок. Они находятся в разделах Shared и .trash и определяется в подраздел Media Все статусы, которые находились на телефоне, можно найти в одноименном разделе «/storage/emulated/0/WhatsApp/Media/.Statuses».
Теперь выполняется только копирование в созданную для этой цели папку. В итоге понравившийся статус сохранится мобильным устройством. Он может открываться как со смартфона, так и на ПК, при подключении к стационарному компьютеру. Дальнейший поиск упростит создание отдельного ярлыка.
Как скопировать статус другого пользователя
Современный софт позволяет копировать информацию, которая находится на странице «друга» или просто постороннего человека. Например, формулировка сообщения понравилась, а механически перепечатывать её нет желание. Фраза показалась ёмкой и запоминающейся. Аналогичная ситуация способна возникнуть при виде изображения или фотографии. Часто их хочется иметь в своем распоряжении.
Это, например, касается информации, которую пользователь самостоятельно долго оставлять на память не планирует.
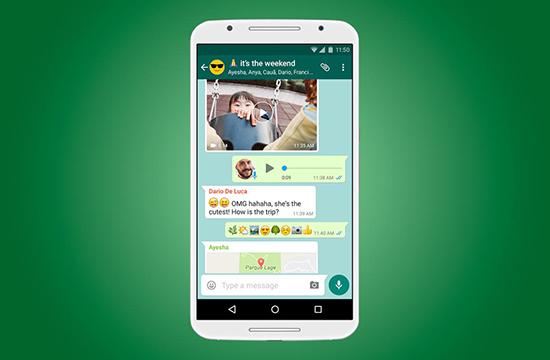
С целью сделать это, нужно зайти в свой проводник. После этого сохранить понравившуюся картинку или надпись с память своего смартфона или ПК. При входе в мессенджер выбирается раздел «Statuses». Именно в нем отображаются все из статусов, которые введены в настоящий момент. Теперь каждый понравившийся легко сохраняется на диске.
Диск остается у владельца для фактически вечного владения.
Удобным преимуществом становится перспектива создавать отдельные папки уже на своем устройстве. С диска предусмотрена опция копирования каждого выбранного файла, изображения и просто надписи. Они могут хорошо отражать настроение или отвечать представлению о происходящем.
Чтобы увидеть все варианты, при нажатии трех точек в углу экрана кликают на позицию демонстрации скрытых файлов. В этом случае формируется перспектива копирования даже тех сообщений, которые пользователь по разным причинам показывать не планирует.
Стоит поторопиться. Одномоментно в этой папке видны только статусы, установленные не более 24 назад. Спустя этот временной промежуток понравившийся вариант автоматически исчезнет. Восстановить его уже невозможно. После копирования он переместится в память мобильного устройства и будет открыт постоянно.
В итоге легко по желанию сохранить статусы друзей с ватсапа и делиться ими.
Источник: whatsapp-wiki.ru