Ватсап удобен для обмена не только текстовыми сообщениями, но и медиафайлами, в том числе видео. Ролики, полученные в мессенджере, вы можете сохранять в галерею – и даже если вы в какой-то момент вообще перестанете пользоваться Ватсапом, эти видео у вас все равно останутся. Их можно будет снова просматривать, хранить на других устройствах, пересылать, публиковать на других площадках.
Видеоролики сохраняются в галерею штатными инструментами мессенджера – это можно делать автоматически или вручную. Для того чтобы эти ролики сохранялись в удобном месте и в нужном качестве, стоит знать некоторые особенности использования обоих способов.
Особенности видео-сообщений в WhatsApp
Возможность пересылки видеосообщений в Ватсапе была предусмотрена давно, но качество видео иногда было очень удручающим. Причина очень проста – ролики сжимались до оптимального размера, чтобы их проще было пересылать в сообщениях.
В середине июля 2021 года WhatsApp объявил хорошую новость – у пользователей появляется возможность отсылать фото и видео без сжатия.
Ранее мессенджер ради экономии трафика сжимал визуальный контент до такой степени, что это очень сильно отражалось на качестве. Сейчас эта проблема будет решена – пользователи смогут сами настраивать качество фото и видео.
Как скачать видео из сообщений в ВКОНТАКТЕ
При отправке видео будет предлагаться три варианта:
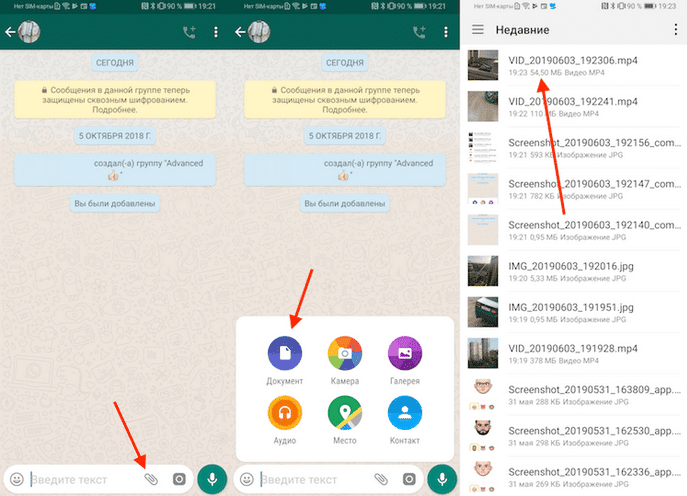
- Автоматический – предполагает, что приложение само определяет алгоритм сжатия;
- Лучшее качество – гарантирует наименьшую компрессию данных; ролики могут получаться большими, но это уже осознанный выбор пользователя;
- Эконом – оптимальный вариант для тех, у кого есть ограничения по трафику.
Функция стала доступна пользователям бета-версии 2.21.14.16 мессенджера для Android, в ближайшее время ей смогут пользоваться все.
Максимальный размер видео в WhatsApp составляет 16 Мб – обычно это около 3 минут. На большинстве устройств ограничение размера видео в WhatsApp составляет 90-180 секунд, все зависит от качества ролика.
Еще один важный момент — поддерживаемые форматы видео в WhatsApp. Это может быть MP4, MKV, AVI, 3GP и MOV.
Способы сохранения видео в галерею на Андроид
На андроид устройствах существует два метода скачать видео с Ватсапа на андроид – это автосохранение и ручная загрузка.
Оба способа простые, но у каждого из них есть свои особенности, которые нужно знать, чтобы правильно сохранять ценный для вас контент.
Автосохранение
Видеоролики, которые вы получаете в переписке по Ватсапу, по умолчанию сохраняются в автоматическом режиме.
Настройка автосохранения выполняется так:
- Открываем мессенджер:
- Заходим в меню, нажав значок с тремя точками вверху справа;
- Открываем Настройки;
- Выбираем Данные и хранилище – здесь устанавливаем параметры автозагрузки медиа в разных условиях (мобильная сеть, вай-фай, роуминг).
Здесь же вы можете просмотреть все медиафайлы, какие есть в переписке с каждым из контактов – для этого нужно зайти в Управление хранилищем.
Где лежат автоматически сохраненные видеозаписи? Они находятся в Галерее, в альбоме под названием «WhatsApp».
Видимость медиа при этом должна быть включена:
- в Ватсапе нажимаем три точки;
- переходим в «Настройки», затем в «Чаты»;
- Нажимаем «Видимость медиа» > «Да».
Для копирования файла-источника видеозаписи воспользуйтесь любым файловым менеджером для Android. Запустите Проводник и перейдите по такому пути: WhatsApp/Media/WhatsApp Video. Далее файл можно копировать, пересылать, удалять.
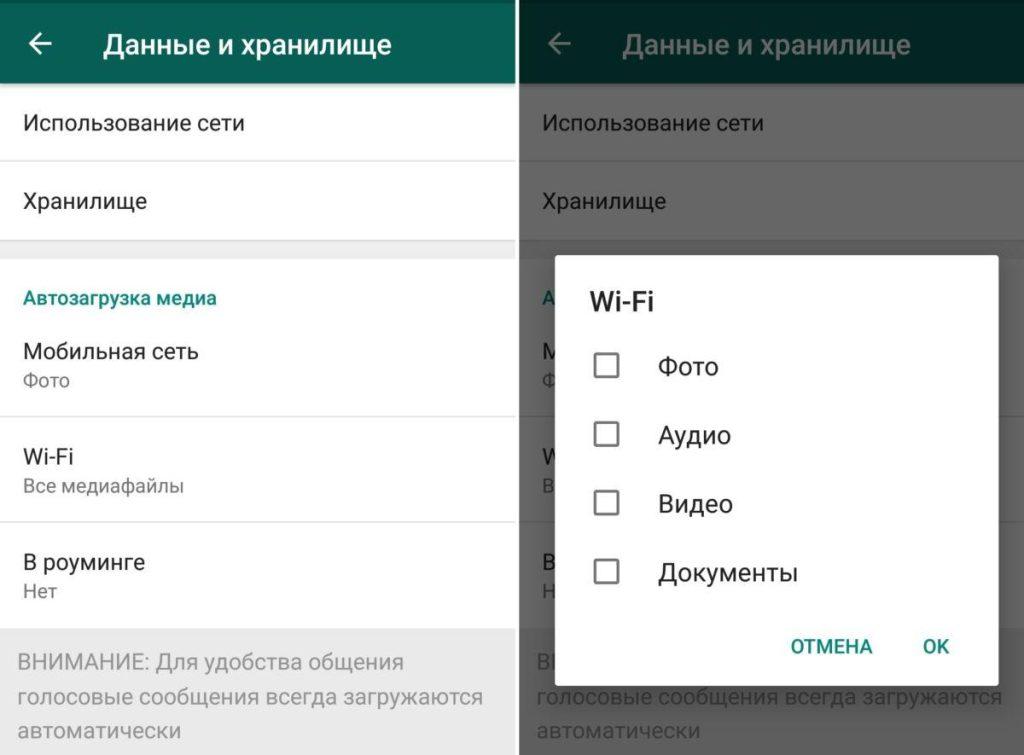
Загрузка вручную
Ручная загрузка удобна тем, что память устройства не будет забиваться роликами, которые вам совершенно не нужны – их бывает особенно много в групповых чатах.
При этом типе загрузки вы сохраняете только тот видеоконтент, который для вас ценен, не скачивая лишнее. Чтобы вручную сохранить видео с Ватсапа в галерею на андроиде, для начала нужно будет отключить автосохранение.
Это делается так:
- Запускаем Ватсап;
- Заходим в основное меню, нажав на значок с тремя точками вверху справа;
- Открываем Настройки;
- Открываем Данные и хранилище;
- В разделе Автозагрузка медиа открываем все пункты поочередно (мобильная сеть, вай-фай, роуминг) и снимаем в них все флажки.
Возвращаемся назад до главного экрана мессенджера. Загрузка вручную выполняется следующим образом:
- Во вкладке Чаты выбираем беседу с видеороликом;
- Нажимаем кнопку для загрузки видео, которая выглядит как стрелка, указывающая вниз.
Теперь выбранное видео сохранено в Галерее. А все остальные ролики, которые вы не сохраняли по этой же последовательности, загружаться в память устройства не будут.
Функция «Поделиться»
Если вы хотите переслать кому-то полученный видеоролик, его не обязательно целенаправленно сохранять у себя на устройстве.
Для этого существует опция «Поделиться»:
- Открываем Ватсап;
- Переходим к сообщению с вложенным видео;
- Долгим тапом жмем на превью видео в чате;
- Далее жмем значок «Поделиться» в появившейся вверху экрана панели инструментов;
После выполнения этих действий внизу экрана вы увидите область с доступными инструментами. Найдите подписанную «Сохранить в» иконку «Проводника» и нажмите на нее.
Затем в файловом менеджере нужно выбрать (или создать) и открыть чат, в который вы хотите отправить видео, а в конце нажать «ВЫБОР».
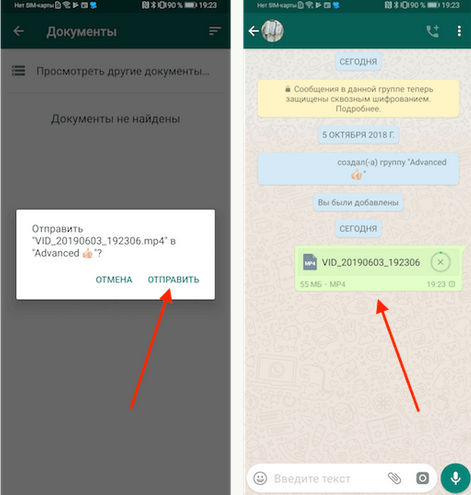
Как отправить большое видео в WhatsApp
Если видео очень большое, его объем превышает стандартные значения 16 Мб/ 90-180 секунд, стоит воспользоваться Гугл диском. При использовании этого метода видео преобразуется в ссылку, пройдя по которой адресат сможет посмотреть ролик, предварительно загруженный в облако.
Для отправки большого видео с помощью Гугл диска:
- Загрузите файлы на Google Диск, нажав на иконку со значком «+» на главном экране.
- Как только файл будет загружен на Гугл Диск, жмем на него долгим тапом в течение пары секунд Видим на экране не появятся несколько вариантов для дальнейших действий.
- Из этих параметров выбираем Копировать ссылку.
- Запускаем Ватсап и открываем переписку с человеком, которому нужно отправить видеоролик.
- В текстовом поле нажимаем и удерживаем палец до появления опций, среди которых выбираем Вставить.
Эта ссылка даст возможность собеседнику посмотреть видео и сохранить его себе.
Роль Гугл диска может выполнять и другое приложение, в котором есть аналогичная функция – главное, чтобы в нем была возможность сохранять большие фото и видео в облаке и преобразовывать их в ссылки.
Источник: bestim.org
Как скачать несколько фотографий или видео из WhatsApp

Вы получили много фотографий и видео от друга в WhatsApp? И теперь вы задаетесь вопросом, как сохранить их на свой смартфон. К счастью, довольно легко сохранить несколько мультимедийных файлов, таких как фотографии и видео, из WhatsApp. Хотя у вас есть возможность загружать несколько фотографий в веб-версии WhatsApp и на iPhone, вам необходимо включить автоматическую загрузку на Android. Не волнуйся.
Мы подробно рассмотрели шаги. Давайте проверим различные способы загрузки нескольких фотографий и видео из WhatsApp на ПК, iPhone и Android.
Как загрузить несколько фотографий и видео из WhatsApp Web на ПК
Есть три способа загрузить более одной фотографии или видео из WhatsApp на компьютер.
Метод 1: использование функции выбора сообщений
1. Запустите приложение WhatsApp или веб-сайт WhatsApp на своем компьютере.
2. Откройте чат, откуда вы хотите загрузить несколько фото или видео.
3. Щелкните значок с тремя точками в правом верхнем углу и выберите в меню Выбрать сообщения.
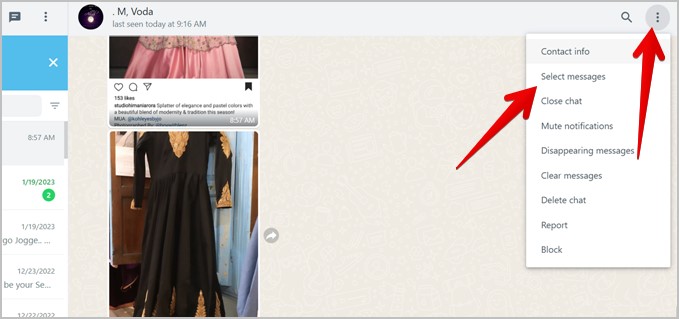
4. Поля выбора будут отображаться рядом со всеми сообщениями. Нажмите на поля выбора рядом с фотографиями или видео, которые вы хотите загрузить. Затем нажмите значок «Загрузить» внизу.
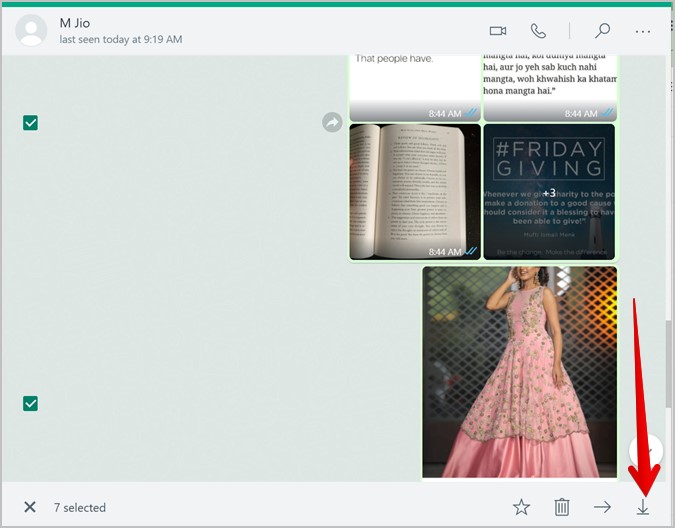
5. Появится диалоговое окно «Сохранить как». Нажмите «Сохранить», чтобы загрузить выбранные файлы на свой компьютер. Обратите внимание, что файлы будут загружены в папку ZIP, которую необходимо распаковать для просмотра загруженных фотографий и видео.
Способ 2: использование раздела «Медиа»
1. Запустите веб-приложение или веб-приложение WhatsApp на своем ПК.
2. Откройте чат, из которого вы хотите сохранить более одного фото или видео.
3. Нажмите на имя контакта или группы вверху.
4. Откроется правая боковая панель. Нажмите «Медиа, ссылки и документы».
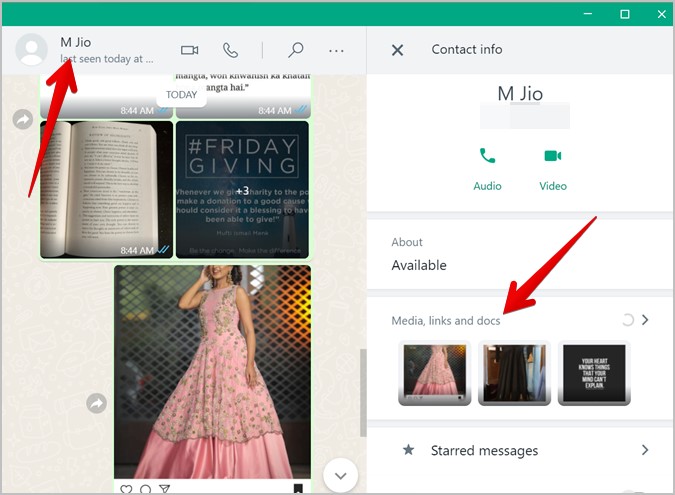
5. Наведите указатель мыши на любую фотографию или видео, и вы увидите окно выбора. Нажмите на поле выбора, чтобы выбрать первую фотографию. Затем нажмите на другие фотографии или видео, которые вы хотите выбрать.
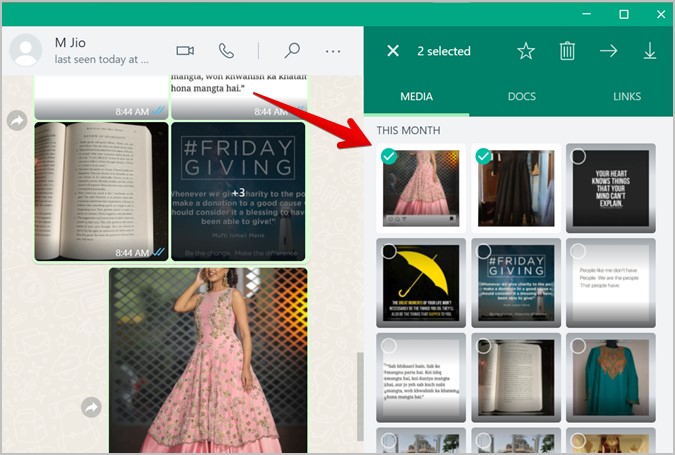
6. После того, как вы выбрали все нужные фотографии, нажмите на значок «Загрузить» вверху.
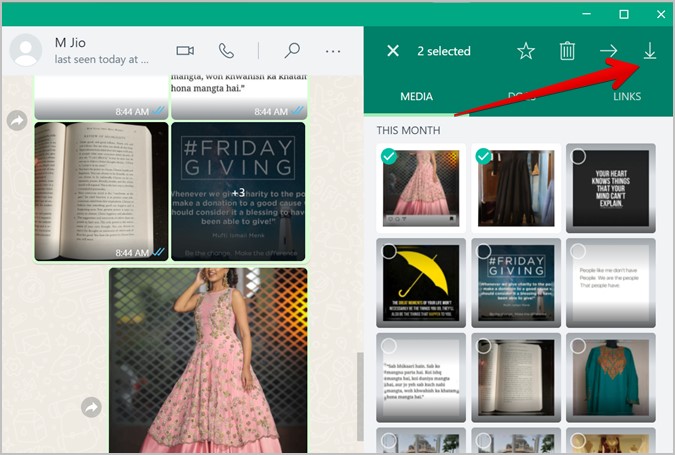
7. В этом методе также появится диалоговое окно «Сохранить как». Нажмите кнопку «Сохранить», чтобы загрузить ZIP-файл с фотографиями и видео.
Способ 3: использование расширения для загрузки изображений (WhatsApp Web)
Если вы хотите загрузить все фото и видео из определенного чата, выбор их с помощью вышеуказанных методов может оказаться трудоемкой задачей. Вы можете воспользоваться помощью расширения Chrome для загрузки изображений, известного как Imageye. Давайте проверим шаги подробно.
Примечание. Этот метод работает только в веб-версии WhatsApp.
1. Установите расширение Imageye в Chrome на свой компьютер. Вы также можете использовать расширение Image Downloader.
2. Прежде чем использовать расширение, вам нужно изменить настройку Chrome, иначе вы увидите множество всплывающих окон. Перейдите в «Настройки Chrome» > «Загрузки». Отключите переключатель рядом с Спрашивать, где сохранить каждый файл перед загрузкой.
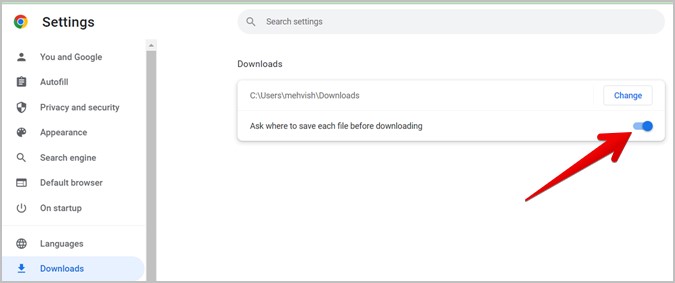
3. Запустите WhatsApp web на своем компьютере и откройте чат.
4. Нажмите на любую фотографию или видео, чтобы просмотреть средство просмотра мультимедиа и прокрутить фотографии. Этот шаг очень важен, поскольку он синхронизирует фотографии с вашего телефона, что необходимо для расширения для загрузки фотографий.
5. Теперь нажмите на расширение Imageye на панели инструментов Chrome.
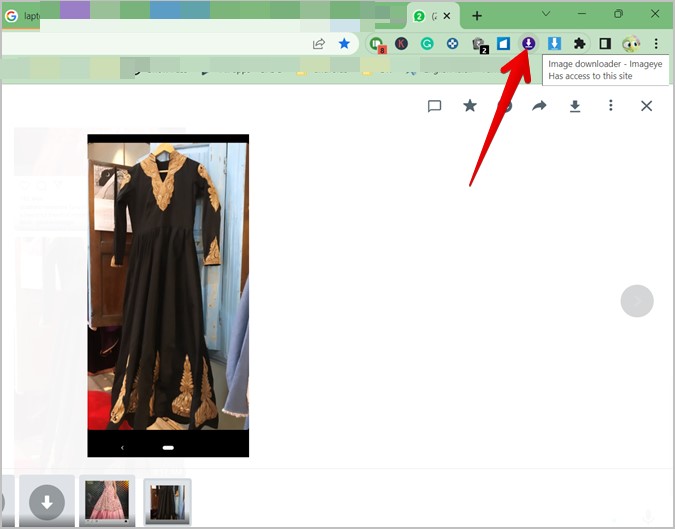
6. Все синхронизированные фото и видео в чате будут отображаться в расширении. Вы можете либо вручную выбрать изображения или видео, которые хотите загрузить, щелкнув поля выбора, либо нажать кнопку «Выбрать все», чтобы выбрать все файлы. Вы даже можете настроить выбор, используя инструменты вверху, такие как размер, тип, макет и т.д.
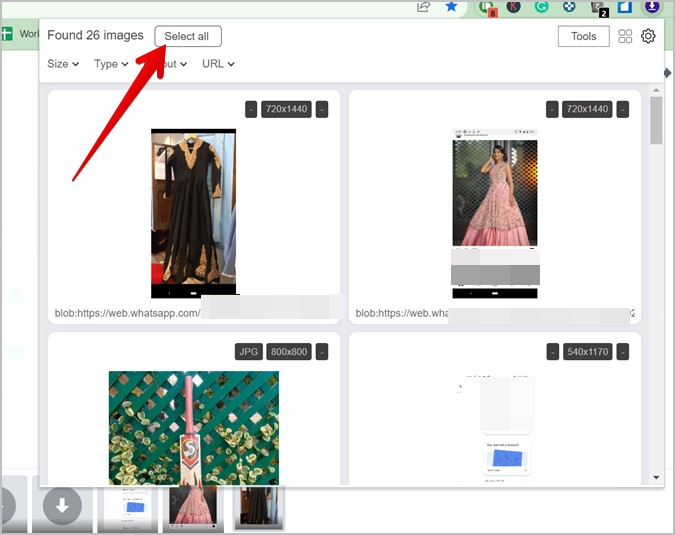
7. Наконец, нажмите «Загрузить X изображений», чтобы загрузить несколько фотографий и видео из сети WhatsApp.
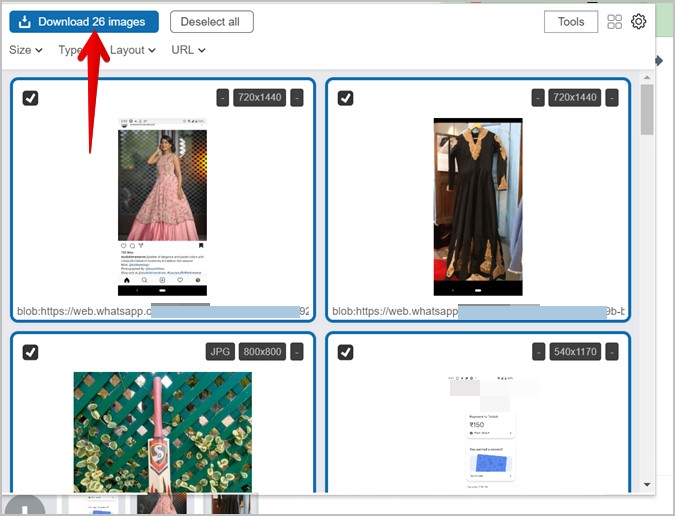
Как загрузить несколько фотографий и видео из WhatsApp на iPhone
В отличие от ПК, фотографии и видео будут автоматически загружаться и сохраняться на ваш ПК, если включены определенные настройки.
1. Запустите WhatsApp на своем iPhone.
2. Откройте чат с фотографиями и видео, которые вы хотите загрузить.
3. Если вы видите значок «Загрузить» на фото или видео, нажмите на него, чтобы загрузить его. Точно так же сделайте это для других фотографий и видео, которые вы хотите загрузить. Однако, если вы откроете приложение «Фотографии» на этом этапе, вы не увидите загруженные фотографии.
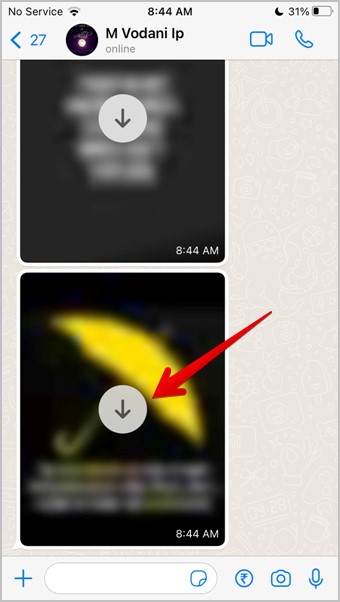
4. Чтобы сохранить несколько фотографий на телефон, коснитесь имени контакта или группы в верхней части чата WhatsApp.
5. Перейдите в раздел Мультимедиа, ссылки и документы.
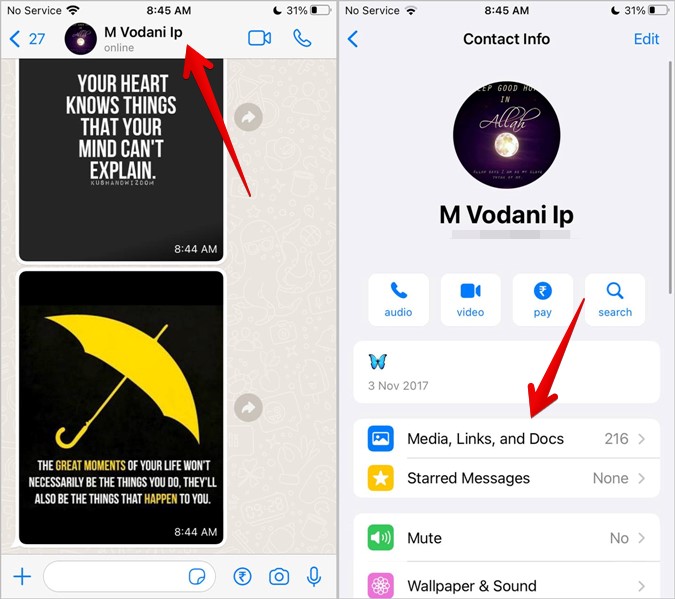
6. Нажмите кнопку «Выбрать», чтобы включить множественный выбор. Затем нажмите на фотографии и видео, чтобы выбрать их.
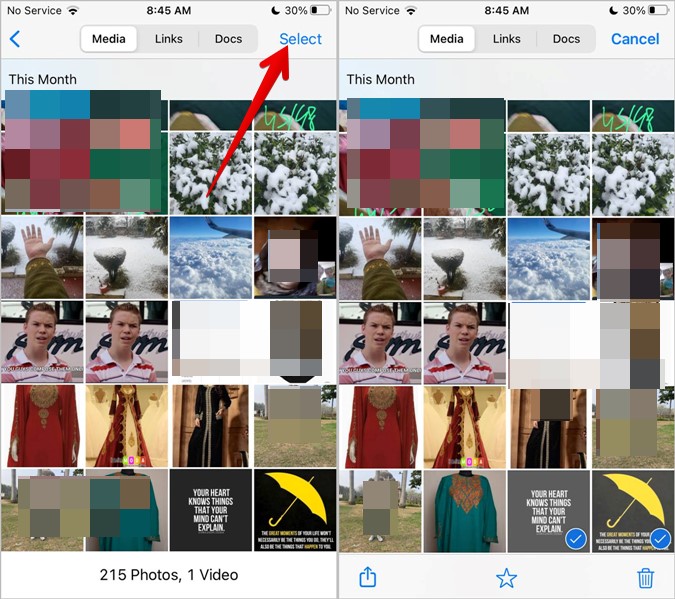
7. После выбора нажмите значок «Поделиться» и выберите «Сохранить X изображений» на листе общего доступа.
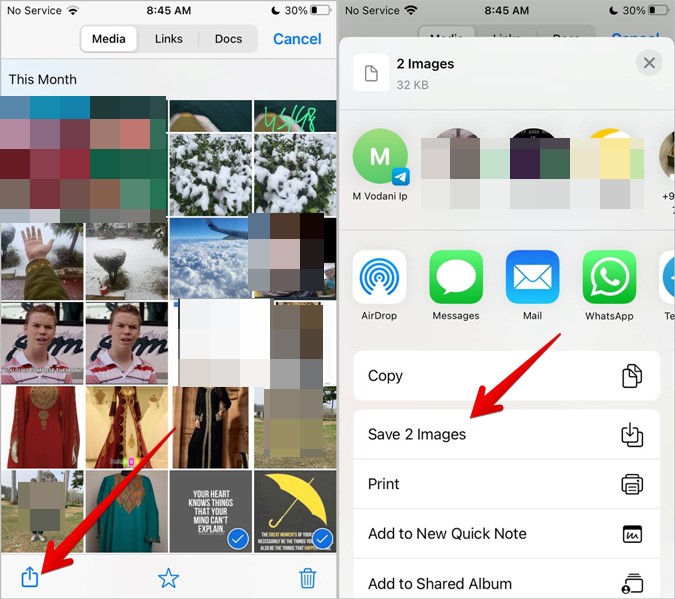
8. Лучше включить функцию «Сохранить в фотопленке». Это автоматически сохранит загруженные фотографии и видео в приложении «Фотографии». Перейдите в «Настройки WhatsApp» > «Чаты». Включите переключатель рядом с Сохранить в фотопленку.
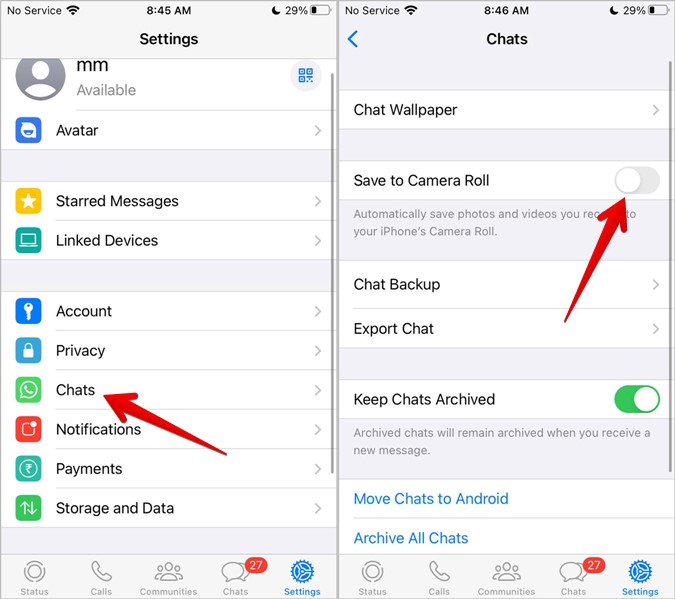
В качестве альтернативы, если на вашем iPhone достаточно места для хранения, вы можете включить автоматическую загрузку фотографий и видео. Таким образом, вам не нужно сохранять несколько изображений вручную. Перейдите в Настройки WhatsApp > Хранилище и данные. Нажмите «Фотографии» в разделе «Автозагрузка мультимедиа» и выберите «Wi-Fi». Вы также можете выбрать Wi-Fi и Сотовая связь, если у вас есть неограниченные сотовые данные.
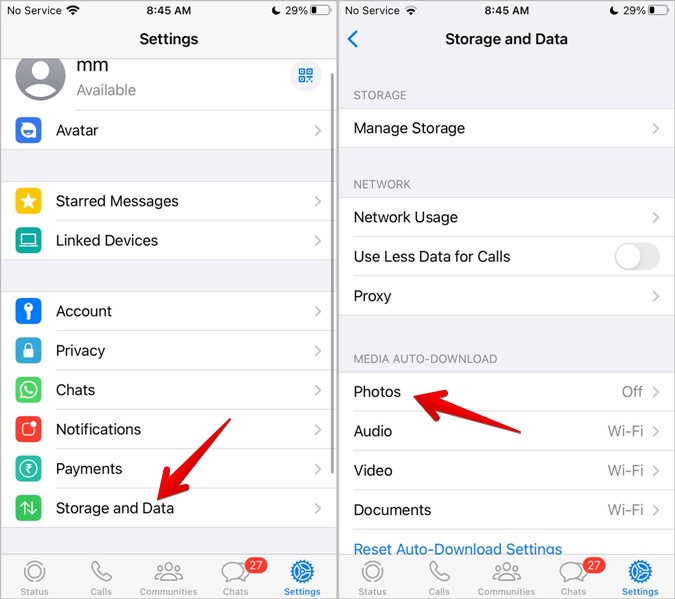
Как загрузить несколько фотографий и видео из WhatsApp на Android
На Android нельзя вручную сохранить несколько фото и видео из WhatsApp в галерее. Вы должны включить функцию «Сохранить в галерее», чтобы автоматически отображать загруженные медиафайлы в галерее. Для этого выполните следующие действия:
1. Откройте WhatsApp на своем телефоне.
2. Нажмите на значок с тремя точками вверху и перейдите в «Настройки».
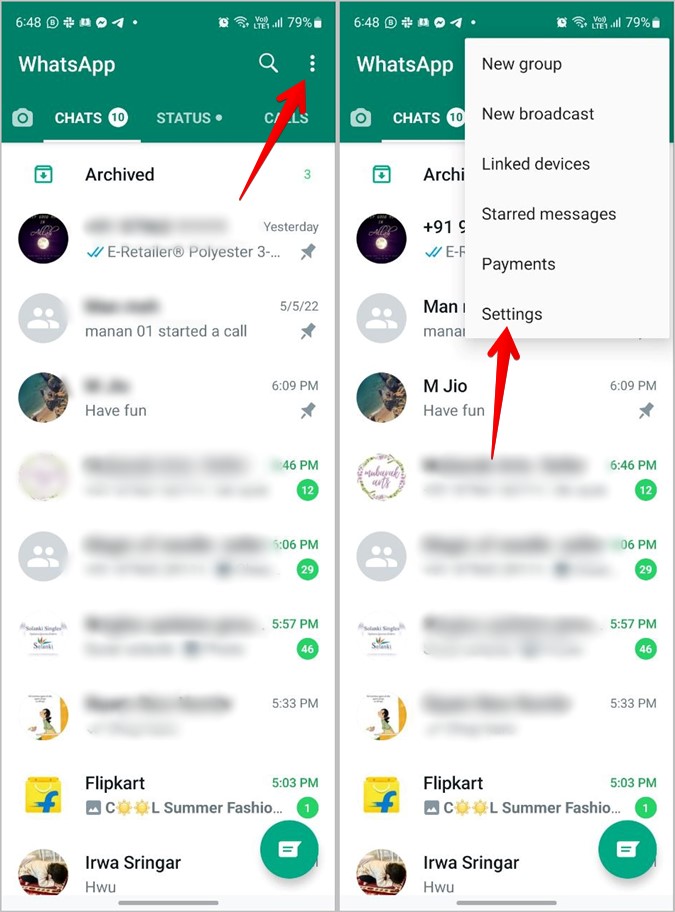
3. Перейдите в «Чаты» и включите переключатель рядом с «Видимость мультимедиа».
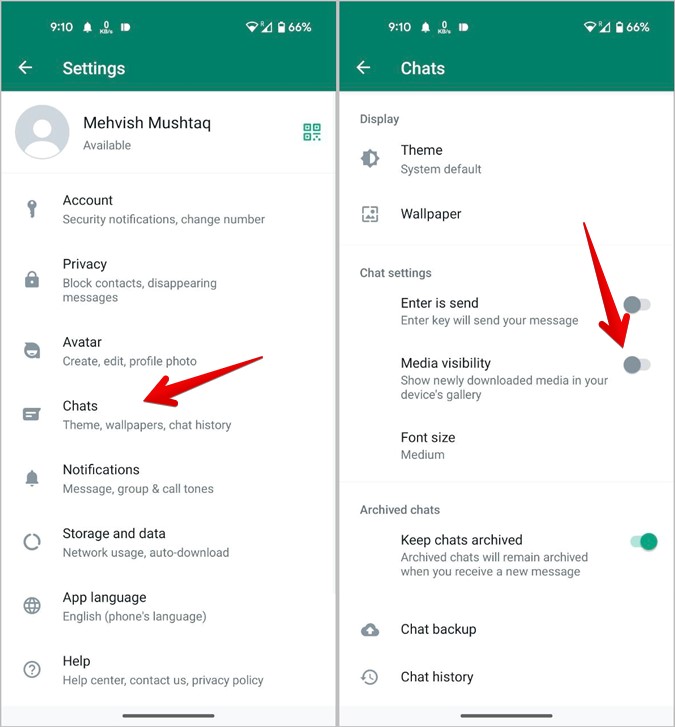
4. Теперь всякий раз, когда вы получаете фотографии или видео в чате, нажмите на них, чтобы загрузить их, и они автоматически появятся в галерее.
В качестве альтернативы, если вы хотите, чтобы фотографии и видео загружались автоматически без нажатия какой-либо кнопки, перейдите в «Настройки WhatsApp»> «Хранилище и данные» и нажмите «При подключении через Wi-Fi». Выберите Фото и видео. Вы можете сделать то же самое для мобильных данных.
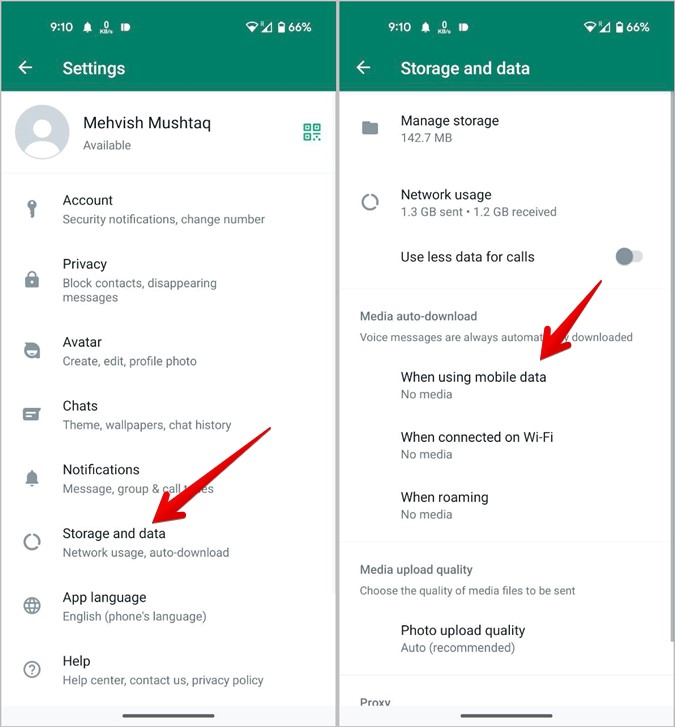
Изучите возможности WhatsApp
Вот как вы можете загрузить несколько фотографий и видео из WhatsApp. Кроме того, узнайте, как сделать групповой вызов WhatsApp с помощью функции ссылок на вызовы. И знайте разницу между группами WhatsApp и сообществами.
Насколько публикация полезна?
Нажмите на звезду, чтобы оценить!
Средняя оценка / 5. Количество оценок:
Оценок пока нет. Поставьте оценку первым.
Источник: ip-calculator.ru
Как сохранить отдельные или выбранные видео из WhatsApp
Это руководство покажет вам, как сохранять видео из WhatsApp. Согласно новым данным, WhatsApp привлек сотни миллионов пользователей по всему миру. Это делает его одной из самых популярных платформ обмена сообщениями. Иногда один из ваших друзей отправляет вам видеоклип через WhatsApp, и вы можете сохранить его на жесткий диск или в память.
Хорошая новость в том, что это можно сделать как на iPhone, так и на Android. Более того, это руководство расскажет вам, как проще всего сохранить видео из WhatsApp на свой компьютер.
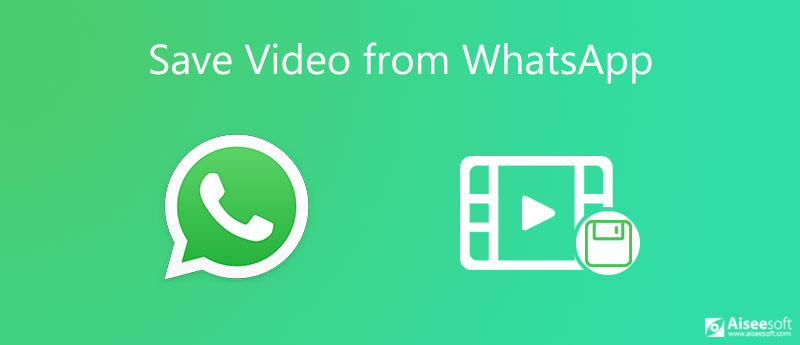
- Часть 1: Как сохранить отдельное видео из WhatsApp
- Часть 2: Пакетная загрузка видео из WhatsApp
- Часть 3: Часто задаваемые вопросы о WhatsApp Video Save
Часть 1: Как сохранить отдельное видео из WhatsApp
WhatsApp позволяет отправлять и получать текстовые сообщения, видеоклипы, смайлы и аудиосообщения. Когда дело доходит до сохранения видео из WhatsApp, ниже мы расскажем о шагах для iPhone и Android соответственно.
Как сохранить видео из WhatsApp на Android
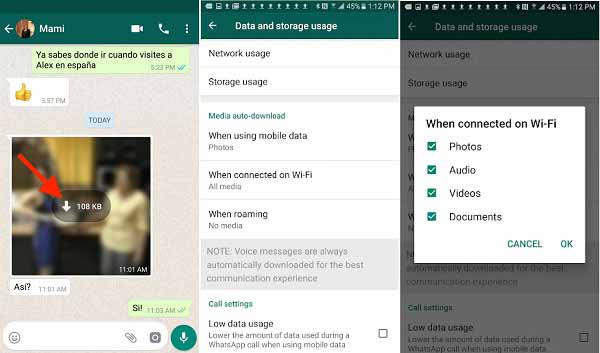
Откройте приложение WhatsApp из панели приложений, перейдите в чат и найдите видеоклип, который хотите сохранить. Нажмите на видео, чтобы загрузить его с сервера WhatsApp.
Функции: WhatsApp может загружать видео автоматически. Идти к Настройки и Использование данных и хранилищ. Затем решите, будет ли WhatsApp сохранять видео при использовании Wi-Fi или сотовой связи.
На телефоне Android WhatsApp сохранит видео в вашей галерее. Если вы включили автоматическую загрузку, откройте файловый менеджер, перейдите в WhatsApp, СМИ, Видео WhatsApp, и вы получите видео.
Как сохранить отдельное видео на iPhone
Также откройте приложение WhatsApp, затем коснитесь нужного видео, чтобы сохранить его с сервера WhatsApp. Как и в Android, вы можете установить Автозагрузка в Настройки экран.
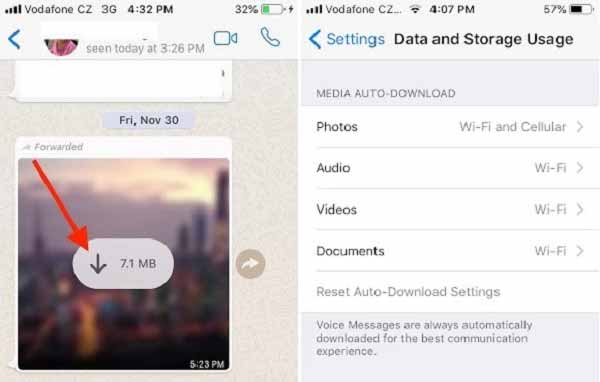
Перейдите в приложение «Настройки» с главного экрана, выберите WhatsApp, и Фото, включить Прочти и напиши чтобы дать разрешение на сохранение видео из WhatsApp в Фото.
Вернитесь в WhatsApp и найдите загруженный видеоклип. Воспроизвести видео, коснитесь Поделиться значок и выберите Save.. Теперь вы можете найти видео WhatsApp, сохраненное в вашем приложении «Фото».
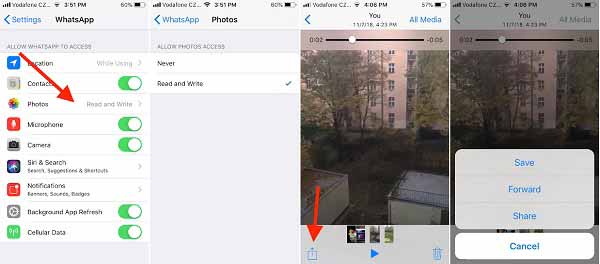
Внимание: после сохранения видео из WhatsApp вы можете очистить историю чата, и видео не будет удалено. Однако таким способом можно сохранить только отдельные видео из WhatsApp. Если у вас накопилось много видеоклипов для скачивания, это будет пустой тратой времени.
Часть 2: Пакетная загрузка видео из WhatsApp
WhatsApp не позволяет сохранять все видео или выбранные видео на мобильное устройство или компьютер. Это усложняет резервное копирование видео WhatsApp. Не волнуйся! Aiseesoft WhatsApp Transfer для iOS может удовлетворить ваши потребности.

- Пакетное сохранение видео из WhatsApp на компьютер.
- Позвольте вам зашифровать частные видео в WhatsApp.
- Автоматически перекодируйте видеоформаты в зависимости от вашей системы.
- Поддержка iPhone и iPad под управлением iOS 16 и более ранних версий.
Как сохранять видео в пакетном режиме из WhatsApp без потери качества
Установить WhatsApp Transfer
Мы используем iPhone X в качестве примера, чтобы показать вам рабочий процесс. Во-первых, установите на свой компьютер лучшую заставку WhatsApp и запустите ее. выберите WhatsApp Transfer для iOS в домашнем интерфейсе.
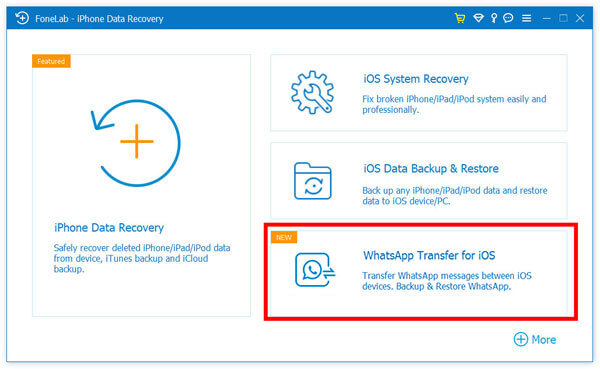
Сканирование видео WhatsApp
Подключите iPhone к компьютеру с помощью кабеля Lightning, и программа автоматически обнаружит ваше устройство. Затем нажмите кнопку Восстановление в программном обеспечении для сканирования видео WhatsApp, которые вы хотите сохранить с iPhone на компьютер.
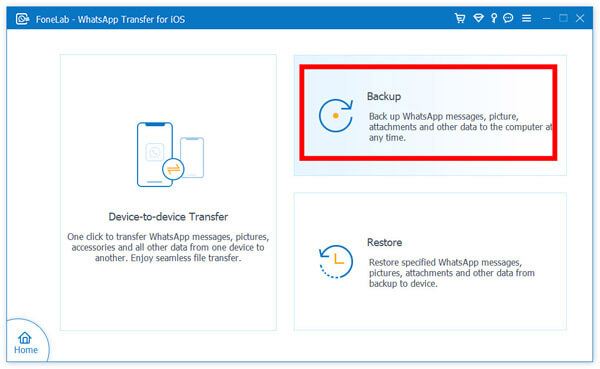
Функции: Для iOS 13 и более поздних версий необходимо ввести пароль, чтобы разрешить соединение.
Сохраняйте видео из WhatsApp
Убедитесь, что имя вашего iPhone отображается в Источник панель. Если нет, щелкните раскрывающийся список и выберите нужное устройство. Затем перейдите на правую панель и нажмите на Папка значок, если вы хотите изменить каталог назначения.
Если вы хотите, чтобы другие пользователи не видели ваши видео в WhatsApp, установите флажок рядом с Резервное шифрование под Источник панель. Затем оставьте свой пароль во всплывающем диалоговом окне. Наконец, нажмите Начать резервное копирование кнопку внизу, чтобы начать сохранение видео WhatsApp на жесткий диск.
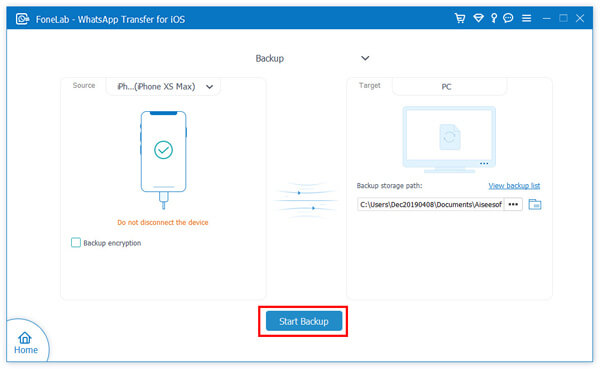
Внимание: Помимо сохранения видео из WhatsApp на компьютер, WhatsApp Transfer также позволяет в любое время восстановить резервную копию видео на мобильное устройство.
Часть 3: Часто задаваемые вопросы о WhatsApp Video Save
Почему я не могу сохранять видео из WhatsApp?
Во-первых, функция автозагрузки в WhatsApp по умолчанию отключена. Если вы хотите сохранять видео, вы должны включить его на экране настроек. Кроме того, вы должны сохранять видео в соответствии с вашими настройками. Если вы настроите загрузку видео с подключением к сети Wi-Fi, видео не будет сохранено в мобильных данных.
Где хранятся видео WhatsApp?
Ответ зависит от статуса видео. Когда вы впервые получаете видео в WhatsApp, оно сохраняется на сервере, а не на вашем устройстве. Как только вы загрузите видео, оно попадет в вашу галерею на телефоне Android. Для iPhone вам нужно вручную сохранить видео в приложении «Фотографии».
Как восстановить удаленное видео в WhatsApp?
После удаления истории видео или чата из WhatsApp вы не сможете восстановить ее без резервной копии. К счастью, вы можете использовать встроенную функцию резервного копирования в WhatsApp или сохранить одно видео на свое устройство перед его удалением.
В этом руководстве говорилось о том, как сохранять видео из WhatsApp. WhatsApp пользуется популярностью как мобильная служба обмена сообщениями, и многие пользователи делятся видео с друзьями и семьями. Чтобы видеоклипы сохранялись навсегда, вы можете сохранить их на своем мобильном устройстве или компьютере. Если вы внимательно следовали нашему руководству, вам не составит труда.
Предлагаем вам попробовать Aiseesoft WhatsApp Transfer для iOS. Он не только прост в использовании, но и позволяет сохранять видео в WhatsApp в пакетном режиме. Кроме того, это также позволяет вам сохранять фото из WhatsApp. Больше вопросов? Добро пожаловать, чтобы оставить свое сообщение под этим сообщением.
Что вы думаете об этом посте.
Рейтинг: 4.8 / 5 (на основе голосов 99) Подпишитесь на нас в
Более Чтение
![]()
Оставьте свой комментарий и присоединяйтесь к нашему обсуждению

WhatsApp Transfer для iOS
WhatsApp Transfer для iOS — это профессиональное приложение для передачи и резервного копирования данных WhatsApp на ПК и iPhone, а также восстановления резервных копий с ПК на ПК и iPhone.
Источник: ru.aiseesoft.com