В новой версии Skype пользователи могут оценить не только преимущества облачной системы над архитектурой P2P, но также испытать новые команды. При этом, разработчики учли, что некоторые пользователи захотят работать со старыми командами — вместо облачного чата вы можете создать P2P-беседу и модерировать её по прежним стандартам. Достаточно ввести команду /createmoderatedchat.
Обращаем ваше внимание, что помещать текст в скобки не нужно.
Так, следует вводить: /topic Программа корпоративной вечеринки, а не: /topic [Программа корпоративной вечеринки].
Команды для группового чата в новой версии
Команды для группового чата в старых версиях
Вы наверняка уже создавали групповой чат, в котором могут общаться добавленные вами собеседники. Но знали ли вы о власти, которую получаете? Ведь к вашим услугам системные команды в Скайпе.
Существуют и другие опции
Роли участников
В групповой беседе у каждого есть своя роль. Даже в самом простом чате, когда один пользователь приглашает других, он является «создателем», а остальные простыми «юзерами». Однако создатель может наделить этих «простых юзеров» сверхполномочиями, воспользовавшись командой /setrole.
Как скрыть профиль ВК? Как закрыть профиль вконтакте 2022
Итак, какие же в Скайпе есть роли?
Admin — это ведущий чата, который распределяет роли среди других участников и управляет беседой. Он может также назначать других Администраторов.
Пользователь, создавший групповую беседу. Создателем может быть только один участник. Он обладает наибольшими полномочиями (ему доступны все консольные команды в Скайпе) и только он может назначать кого-либо на роль Master.
Тот, кому присваивается роль Модератора, является своего рода ведущим чата. Он может менять тему, приглашать и блокировать участников.
Пользователь с некоторыми дополнительными полномочиями. На него не распространяется команда USERS_ARE_LISTENERS.
Пользователь, находящийся в ожидании получения разрешения на участие в чате. Разрешение можно получить от Создателя, Модератора или после введения пароля (если таковой имеется).
Что ж, теперь вы знаете, как получить больше прав и больше возможностей, используя Skype. Надеемся, благодаря этому ваша работа станет комфортнее и эффективнее.


Рассказываю, как настроить редирект с blogspot и избежать блока вашей ссылки в ВК. ВНИМАНИЕ! ЭТОТ МЕТОД УЖЕ НЕ РАБОТАЕТ! НОВЫЙ МЕТОД СМОТРИМ ТУТ!
Смотрим видеоинструкцию, как защитить нашу ссылку от блока контактом с помощью blogger:
Настройка редиректа через blogger
Механизм будет такой:
Создание блога и настройка переадресации на блоггере
Вы должны увидеть такое окно:

Тут надо придумать, как будет называться наш блог и его адрес.

Строчки и при этом не пишем!
В моем примере на скриншоте использована моя рефссылка в проекте Пиарим.биз. Он давно забанен контактом, но мне плевать на эти запреты, благодаря такому вот фокусу с блоггером

Так, ну и, чтобы наша ссылка выглядела поприятнее и покороче, предлагаю её ещё и дополнительно сократить.
Сокращение вида ссылки через goo.gl

Все наши такие сокращенные ссылки сохраняются + ведется статистика по кликам по ним. Очень удобно и практично.
Неприятная фишка, согласитесь. Но переадресация через блогспот решает эту проблему
Подытожим информацию по редиректу и обходу блокировки ссылок в ВК
Я описал метод, как можно получить короткую, и при этом неблокируемую Вконтакте ссылку.
Схематично это выглядит вот так:
Наличие таких ссылок в арсенале существенно облегчает работу с ВК и даёт конкурентное преимущество перед теми, у кого нет таких познаний
Вот ещё одна полезная фишка от меня лично. Блоггер сохраняет наши блоги, и использовать их можно многократно.
И что, все вот эти оставленные нами следы пропадут зря? Как бы не так!
Заходим на blogger, видим там список наших редирект-блогов, выбираем тот, что стал неактуальным и просто меняем старую ссылку в коде его шаблона на какую-то новую, которую хотим продвигать!
Если мы подбираем ссылку на замену такую, которая соответствует контексту прошлых постов и заявлений, то в теории кто-то из перешедших по ней людей, может вообще не понять, что раньше она вела на другой проект
Вот так! Понимаю, это грязный приём, но на войне все средства хороши))
Если ваша деятельность подразумевает удалённую работу с людьми, то Вам наверняка известна программа Skype ( Скайп ). И имеет смысл, указать на своей веб-страничке или блоге активную ссылку на профиль, только вот как это правильно сделать?
Вставляем ссылки на профиль Skype
Обычная ссылка (без действий над профилем):
где «Skype_User» — пользовательский логин.
Звонок на Скайп или телефонный номер
| 12 | Skype_User +12345678 |
Конференц-связь (между несколькими пользователями скайпа):
Добавить пользователя или номер в контакт-лист:
| 12 | Skype_User +12345678 |
Пригласить в текстовый чат или мульти-чат:
| 12 | Skype_User Skype_Users Multichat |
Соответствует одиночному или чату с тремя пользователями.
Голосовая почта (оставить аудио-послание для пользователя):
Передача любых файлов по каналу Скайпа:
| 12 | Skype_User Skype_Users |
Адресация одному пользователю или массовая рассылка файла.
Просмотр пользовательского профиля:
Примечание! Вместо текстовой ссылки Вы сможете оформить картинку, например, указав миниатюрную иконку с изооображением логотипа Skype. Возможно, что такой вариант привлечёт больше внимания со стороны посетителей.
Вот так, довольно просто, можно оформить связь с посетителями по средствам Скайпа. Даже если пользователь щёлкнет по ссылке оффлайн, то веб-браузер укажет на необходимость запуска программы .
Skype — отличный инструмент, позволяющий оставаться на связи с друзьями и коллегами. Но не всегда вы можете найти необходимые настройки. В нашей статье 10 простых советов, которые помогут вам общаться в Skype с большим комфортом.
1. Измените шрифт и размер текста
По умолчанию в Skype размер текста для чата маленький. Но вы очень легко можете изменить и размер, и тип используемого шрифта. Перейдите в меню «Инструменты», выберите пункт «Настройки». В левом сайдбаре щёлкните по пункту «Чаты и SMS» и выберите в раскрывшемся меню пункт «Визуальное оформление чата». Здесь вы можете настроить шрифт по своему вкусу.
2. Измените имена своих контактов
Если у вас в Skype два Олега и вы всё время путаетесь и пишете не туда, то просто поменяйте имена контактов на те, которые будут вам будут понятны. Для это щёлкните на имя человека. Откроется окно, вверху будет указано его имя. При наведении мышкой на имя, сбоку вы увидите маленькую иконку с изображением блокнота. Нажмите на неё и отредактируйте имя так, как нужно вам.
3. Скрыть индикатор ввода текста
4. Установите нотификации по слову
Выбранные вами слова будут подсвечены в чате, так что вы сразу обратите на них внимание.
5. Отредактируйте своё последнее предложение
7. Уберите анимированные смайлики
Если анимированные смайлики раздражают вас, то можно отключить их. У вас они будут показываться в виде статических. Чтобы это сделать, нужно открыть «Инструменты» → «Настройки» → «Чаты и SMS» → «Визуальное оформление чата» и задать параметры отображения смайликов.
8. Откройте несколько чат-окон одновременно
Если вы одновременно общаетесь с несколькими людьми, то переключаться между окнами не очень удобно. Лучше открыть два окна рядом. Для этого в меню «Вид» выберите «Компактный режим просмотра» и откройте столько окон, сколько вам нужно. Чтобы вернуться к обычному виду Skype, надо снова открыть меню «Вид» и выбрать «Стандартный режим просмотра»
9. Как перейти на новую строку
10. Используйте скрытые смайлики
- Как сделать два экрана в скайпе
- Digma c170 linx обзор
- Сборка и разборка компьютера
- Рекавери не запускается на ноутбуке
- Модем zte mf79 горит красный индикатор
Источник: kompyutery-programmy.ru
Как сделать Skype более приватным

Skype — это настолько старый и привычный мессенджер, что воспринимается многими из нас как что-то естественное. Вполне вероятно, что в те времена, когда вы устанавливали и настраивали себе Skype, всей этой современной истерии по поводу приватности ещё не было. Говоря проще, у вас на руках может быть личный Skype-аккаунт, настроенный таким образом, что совершенно любой контакт может узнать о вас что-то такое, чего вы сами разглашать сейчас уже не захотели бы.
Давайте вместе ещё раз пробежимся по всем настройкам Skype и убедимся в том, что публичная информация в нём соответствует нашим критериям общедоступности, а прочие настройки установлены так, чтобы общение было максимально комфортным.
Мы не будем говорить об американских шпионах, ночами напролёт читающих нашу невероятно секретную переписку, потому что в пользовательском соглашении MS открыто говорит о том, что к переписке есть доступ у лиц с соответствующими должностными функциями.
Сейчас речь идёт о самом обычном взаимодействии с другими пользователями, излишнее внимание которых может быть вам не совсем нужно.
Skype довольно гибок в плане приватности на уровне пользователей, и позволяет буквально уйти в глубокое подполье.
Статус
Первая и абсолютно капитанская функция, известная 99.9% пользователей — смена статуса. Если вы и ваши собеседники принимаете правила хорошего тона исходя из статусов, то установка красненького значка «Не беспокоить», в теории, должна оградить вас от несвоевременных чатов и звонков в периоды, когда вы не хотите или не можете общаться. К сожалению, многие люди игнорируют статус и отчаянно долбятся в любое время, стоит лишь им увидеть вас в Сети. В таких случаях помогает статус «Невидимый». Вы остаётесь на связи, но для прочих — вы оффлайн.
Стоит понимать разницу между статусами «Невидимый» и «Не в сети» — во втором случае вы действительно выходите в оффлайн и теряете возможность получать и отправлять сообщения.
Настройки
Все остальные опции Skype доступны через единое меню Инструменты -> Настройки. Идём сюда и пошагово проверяем каждый пунктик.
Основные -> Общие настройки. Здесь интересен (и крайне важен) пункт Указать контактные данные в своём досье. По сути, это та же информация профиля, перейти к которой можно через клик по своему имени в левом верхнем углу интерфейса.
Дополнительно нажимаем кнопку Показать полный профиль, и перед нами открывается длинный список с введёнными нами данными о себе.
Хитрый Skype устроен так, что не предоставляет одинаковые настройки приватности для каждого из пунктов. К примеру, свои емейлы мы можем скрыть, а вот указанные номера телефонов в любом случае будут видны списку ваших контактов. Решайте сами, стоит ли всем вашим контактам из Skype знать ваш сотовый и рабочий номер.
Аналогичным образом подумайте над прочими данными — многие из них можно удалить, просто стерев всё из поля ввода и нажав на галочку, а другие переставить в статус Конфиденциально. На скриншоте представлен практически максимально скрытый от других глаз вариант профиля. Из которого можно созерцать лишь мой аватар, логин Skype и имя.
СОВЕТ: не пользуйтесь веб-версией настройки профиля, так как там некоторые данные невозможно удалить (помечены красным восклицательным знаком), а вот через Windows-клиент эти поля легко удаляются.
Идём далее. Настройки видео содержат один очень важный пункт, разрешающий клиенту Skype автоматически принимать видеозвонки и расшаривать экран любому звонящему, либо кому-то из списка контактов. Нужно ли это? Пожалуй, я решу сам, принимать ли мне звонок, тем более с видео.
Безопасность. Вот мы и добрались до самого содержательного раздела настроек приватности.
Разрешение на дозвон мне дано только моим контактам — левым личностям сперва предлагается получить одобрение на добавление в список контактов. Это обусловлено тем, что в моей деятельности крайне редко происходит общение с какими-то новыми людьми, а потому неудобств от такого ограничения не ощущается. Автоматический приём видеозвонков мы уже настроили чуть выше.
Принимать чаты — другое дело. Это способ идентификации личности и прямой путь к добавлению в контакты и последующему созвону. Пусть пишут все.
Сохранять историю. Здесь всё зависит, скорее, от сценария использования данного компьютера и доступа к аккаунту вообще. Зачастую я получаю через Skype какую-то информацию, востребованную в будущем, но которую я забываю сохранять сразу, и потом мне приходится искать её в истории сообщений. К тому же, доступ к моему аккаунту есть только у меня, никто (кроме Microsoft) не будет читать мою переписку, поэтому, пусть история записывается. В вашем случае, оценивайте вероятность получения доступа третьих лиц к вашей переписке и последствий получения ими этой информации.
Показывать мой сетевой статус в Интернете. Эта функция нужна тем, кто использует Skype в качестве рабочего инструмента (например, владелец интернет-магазина). У Skype есть API, которые позволяют встраивать форму связи прямо на сайт, что позволяет посетителям сайта видеть ваш сетевой статус и связываться с вами в один клик.
Разрешить Cookies в браузере Skype — ещё один способ собирать ваши данные и впихивать особо персонализированную рекламу в баннерах. Оно вам надо?
Разрешить показ целевой рекламы… ну вы поняли. Зачем вам персонализированная реклама? Она сильнее отвлекает.
СОВЕТ: раз уж мы копаемся в настройках, то следует попутно отключить эту противную рекламу в левом нижнем углу мессенджера. Идём в Оповещения -> Извещения и сообщения, после чего убираем галку с пункта Рекламные акции. Ненавистных баннеров хватает с избытком.
Звонки -> Настройка звонка. Выше мы уже настроили приём звонков, но в данном разделе есть одна расширенная опция, отвечающая за автоматический приём входящих звонков. Скорее всего, вам захочется убрать эту опцию, равно как и автостарт трансляции видео при звонке.
Звонки -> Настройки видео — тут на глаза ещё раз попадается пункт автоприёма видео, но он у нас уже настроен.
Чаты и SMS -> Настройки чата. Здесь, помимо уже настроенных ранее опций, есть очень интересный пункт под названием Показывать, что я печатаю — когда вы строчите буквы на клавиатуре, собеседник видит соответствующий значок в окне чата. Иными словами, вы как бы сообщаете о намерении что-то отправить ещё до того, как написали текст и приняли решение о целесообразности его отправки… а собеседник уже знает и ждёт сообщения.
Дополнительно -> Расширенные настройки. Здесь находится последний интересный для нас пункт под названием Контроль доступа других программ к Skype.
Убедитесь, что в этом списке нет чего-то, чему вы не давали доступ к Skype.
На этом настройку приватности Skype можно считать завершённой. Теперь вы знаете, какие из личных данных доступны вашим контактам и посторонним лицам, знаете, что не предстанете перед внезапно позвонившим человеком в каком-то совершенно непотребном виде, и в целом лучше контролируете своё присутствие в этом популярном мессенджере. Быть может, мы упустили какой-то важный момент? Поделитесь своими советами в комментариях.
Источник: lifehacker.ru
Как убрать Skype из панели задач
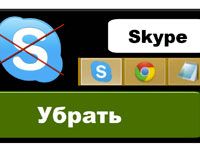
Многие пользователи, устанавливающие на свой компьютер софт методом «всё подряд» сталкиваются с рядом проблем, касающихся хорошей работоспособности компьютера, а также его «захламлённости». В качестве примера можно рассмотреть ситуацию, которая происходит после установки бесплатной программы для общения в интернете под названием «Skype».
Наверняка большинство пользователей после установки приложения задавались вопросом: «Как убрать скайп из панели задач?». Значок приложения не только мозолит глаза, но и забирает определённое количество оперативной памяти компьютера, вызывая постоянные торможения, особенно если речь идёт о компьютерах с довольно слабыми характеристиками производительности. В этой статье мы рассмотрим вопрос о том, как убрать скайп из панели задач двумя лучшими, а главное, эффективными способами.
Способ №1
Убрать skype из панели задач с помощью стандартных настроек мессенджера. Skype, как и любое другое ПО для общения в интернете имеет ряд настроек, благодаря которым можно без всяких проблем убрать его из панели задач. Как делать так, чтобы значок Skype пропал из панели задач?
Итак, давайте представим, что на панели задач вашего компьютера появился значок программы, к тому же, софт запускается вместе с загрузкой ОС. Чтобы убрать значок из панели задач, можно воспользоваться стандартными настройками, а если быть точнее, то просто выключить автозагрузку программы вместе с запуском ОС. Чтобы сделать это, необходимо:
- Открыть главное окно программы.
- Вверху выбрать «Настойки».
- Далее найти функцию «Запускать Skype вместе с системой».
- Убрать галочку.
После проведённых манипуляций приложение перестанет запускаться вместе с ОС, а значок на панели задач не будет мозолить вам глаза.
Способ №2
Наверняка все знают про специальный софт для очистки автозагрузки и удаления оттуда различных ненужных программ. Чтобы убрать значок Skype из автозагрузки и панели задач, можно воспользоваться одной из лучших программ для оптимизации автозагрузки под названием «Advanced SystemCare 10». Утилита является бесплатной, поможет постоянно «убираться» на своём компьютере, находится в свободном доступе, так что скачать её может абсолютно каждый пользователь. После того как вы нашли и скачали данную программу, необходимо:
2.На главном экране выбрать «Менеджер по запуску».
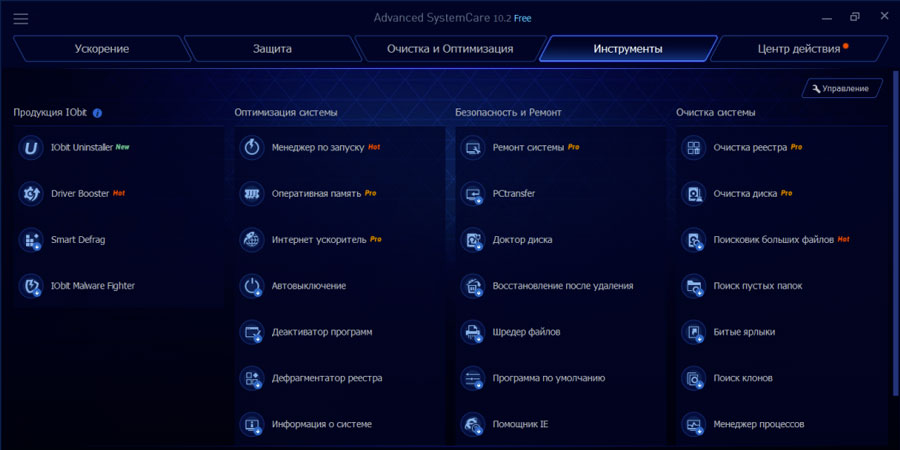
3.Далее – «Элементы запуска».
4.В списке найти Skype и выключить его из автозагрузки, переместив ползунок с «ВКЛ» на «ВЫКЛ».
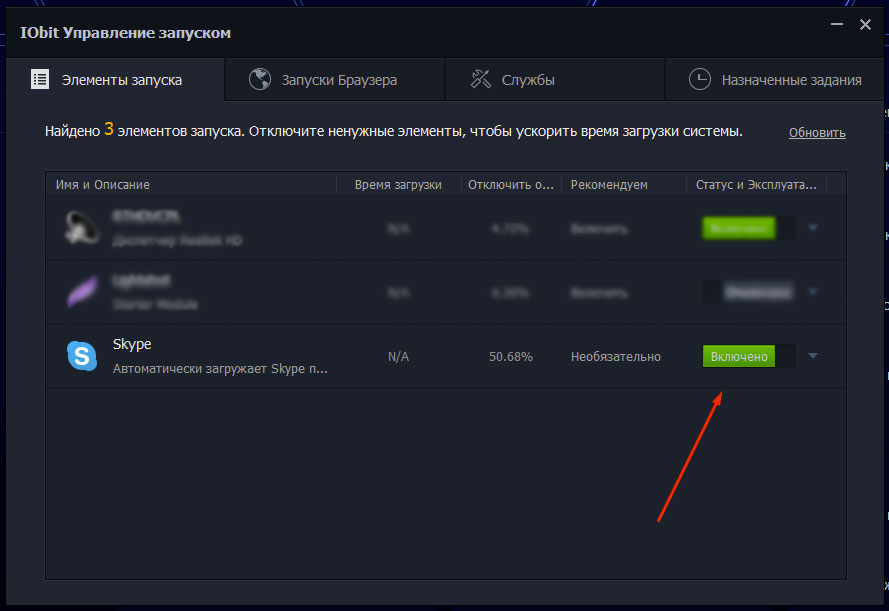
Всё очень просто. Достаточно просто установить программу и в несколько щелчков выключить скайп с автозагрузки.
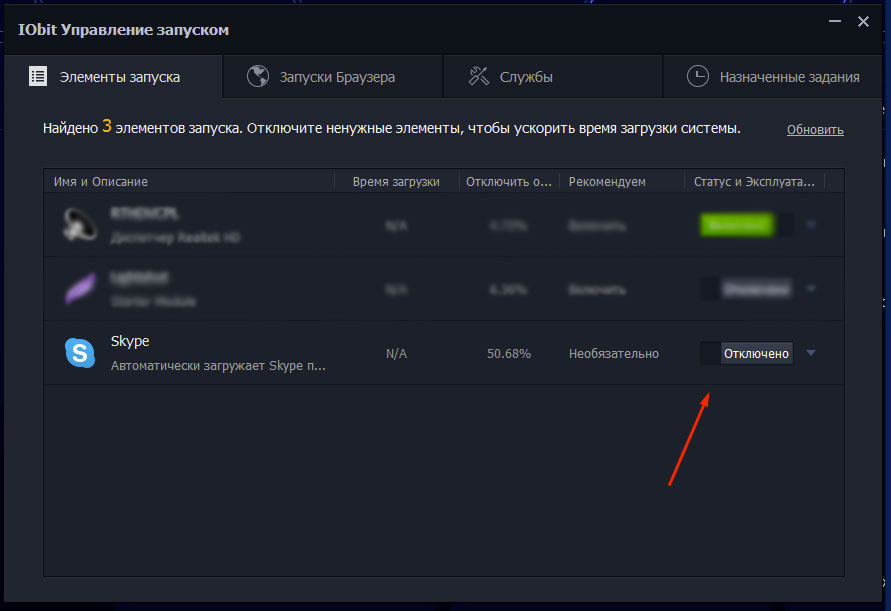
Заключение
Конечно, есть ещё масса самых разных способов удаления программы из панели задач. В этой статье мы рассмотрели 2 самых простых и наиболее эффективных метода.
Источник: www.allmessengers.ru