Бывают случаи, когда я предпочитаю скрывать определенные приложения для iPhone от посторонних глаз. Особенно, когда братья и сестры / лучшая половина начинают проявлять больше интереса к тому, чтобы следить за тем, какие приложения я использую или я хочу скрыть свои частные приложения. Хотя Face / Touch ID хорошо защищает от несанкционированного доступа, это не всегда лучший способ защитить личные приложения. И это заставляет меня искать способы скрыть приложения для iPhone в iOS 14 или новее. Если ваша история очень похожа на мою, вы хотели бы распутать эти спасительные хаки (вроде) для сокрытия приложений iOS.
Советы и рекомендации по скрытию приложений на iPhone (2020 г.)
В этой статье я собрал как классические, так и совершенно новые приемы, позволяющие держать приложения iOS в секрете. Все внимание сосредоточено на поиске надежных хаков, которые помогут скрыть приложения на iPhone.
Что касается того, какой из этих приемов вы должны использовать, чтобы ваши приложения не попадали в поле зрения, примите во внимание несколько простых стратегий. Прежде всего, взвесьте уровень угрозы. Во-вторых, насколько вы хотите скрыть приложение.
Скрыть приложение на iPhone
Например, если вы считаете, что ваши личные приложения подвержены большему риску раскрытия, используйте метод, который предлагает полный контроль. Однако, если все, что вам нужно, это простой способ скрыть приложение из виду, воспользуйтесь простым, но эффективным трюком. Сказанное, приступим!
Программы для Windows, мобильные приложения, игры — ВСЁ БЕСПЛАТНО, в нашем закрытом телеграмм канале — Подписывайтесь:)
1. Используйте экранное время, чтобы скрыть приложения на вашем iPhone
Экранное время (ранее называвшееся ограничениями) долгое время было довольно надежным способом скрыть от глаз определенные приложения iOS. Итак, имеете ли вы дело с непослушным ребенком или умным братом или сестрой, вам следует использовать встроенный родительский контроль, чтобы скрыть приложения на вашем устройстве iOS.
Для этого откройте приложение «Настройки» на своем iPhone -> Время экрана -> Ограничения содержимого и конфиденциальности. Теперь убедитесь, что переключатель «Ограничения содержимого и конфиденциальности» включен. Затем нажмите Разрешенные приложения.
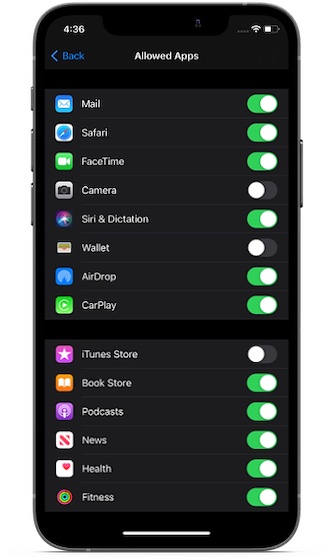
На этом экране вы должны увидеть несколько стандартных приложений, включая камеру, почту, FaceTime, фитнес, здоровье, Siri и диктовку, кошелек, iTunes Store и другие. Просто выключите переключатель рядом с приложением iPhone, которое вы хотите скрыть. Затем выйдите из настройки. Изменение вступит в силу немедленно. Если вы когда-нибудь захотите показать эти приложения для iPhone, вернитесь к тем же настройкам, а затем включите переключатели для соответствующих приложений.
Что делать, если вы хотите скрыть другие (в том числе сторонние) приложения iOS с помощью экранного времени? Что ж, ты тоже можешь это сделать. Имейте в виду, что это позволит вам скрыть приложения на основе возрастных рейтингов. Например, вы можете скрыть все приложения для iPhone с рейтингом 17+ или приложения с рейтингом 12+.
Для этого перейдите в приложение «Настройки» -> «Время экрана» -> «Ограничения содержания и конфиденциальности». Убедитесь, что переключатель «Ограничения содержимого и конфиденциальности» включен.
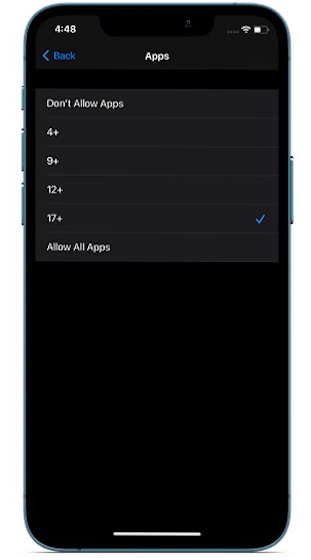
Затем нажмите «Ограничения содержимого» и выберите «Приложения». После этого выберите возрастной рейтинг в соответствии с вашими потребностями.
Более того, вы также можете полностью запретить приложения на вашем iPhone. Когда вы выберете его, он скроет все приложения iOS, за исключением нескольких важных, таких как Настройки, Телефон, Сообщения и т. Д. Я бы рекомендовал вам использовать этот метод только в радикальных ситуациях, когда вы хотите иметь более защитный экран для своих приложений. .
2. Удалите приложения iPhone с главного экрана.
В iOS 14 вы можете удалить приложения с главного экрана и сделать так, чтобы они отображались только в библиотеке приложений. Хотя это не лучший способ скрыть приложения, я бы порекомендовал вам попробовать его, на всякий случай, если вы ищете простой способ скрыть некоторые приложения из виду.
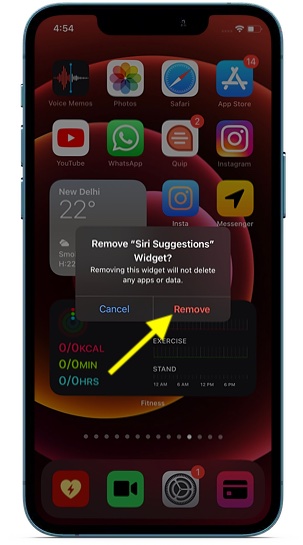
Чтобы скрыть приложение с главного экрана, все, что вам нужно сделать, это нажать и удерживать значок приложения, а затем нажать «Удалить приложение» во всплывающем окне. После этого выберите «Удалить с главного экрана». Кроме того, вы можете перейти в приложение «Настройки» -> «Магазин приложений», а затем выбрать «Только библиотека приложений», чтобы загружать новые приложения прямо в библиотеку приложений.
3. Скрыть купленные приложения в App Store.
Вы когда-нибудь испытывали потребность скрыть купленные вами приложения в App Store? Если да, то вы были бы рады узнать, что iOS предлагает способ держать купленные приложения в секрете в App Store.
Обратите внимание, что когда вы скрываете приложение в App Store, оно больше не отображается в списке покупок. Если вы используете Семейный доступ, он не будет отображаться в покупках членов семьи и не будет доступен для повторной загрузки членами семьи. Однако приложение по-прежнему будет отображаться в вашей истории покупок.
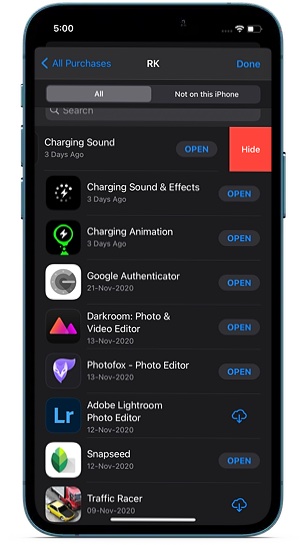
Для этого откройте App Store на своем iPhone -> Профиль -> Купленные -> Мои покупки. Теперь нажмите на вкладку «Все», чтобы узнать обо всех приобретенных приложениях, и выберите «Не на этом iPhone», чтобы получить доступ ко всем приложениям, которые недоступны на этом конкретном устройстве.
Теперь найдите приложение, которое вы хотите скрыть, затем смахните влево от правого края и нажмите кнопку «Скрыть». Вот и все! С этого момента приложение не будет отображаться в вашем списке покупок.
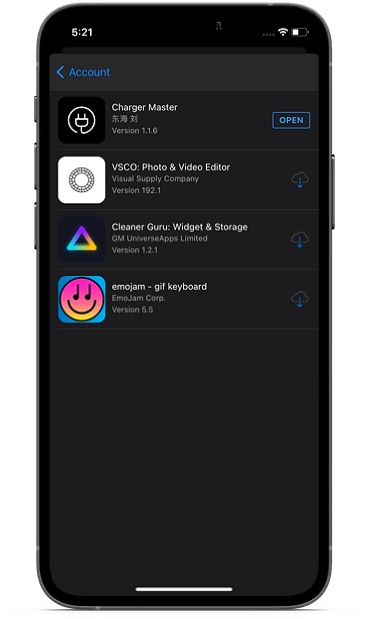
Если вы когда-нибудь захотите показать приложение, откройте App Store и коснитесь своего профиля. Нажмите на свое имя или Apple ID и выберите «Скрытые покупки». Теперь вы должны увидеть все загруженные приложения. Найдите нужное приложение и нажмите кнопку загрузки, чтобы загрузить его повторно.
4. Скрыть приложения от предложений Siri.
Siri следит за вашим использованием и предлагает соответствующие приложения. Таким образом, вы можете быстро получить доступ к приложениям, когда вам это нужно. Хотя я считаю эту функцию очень полезной, некоторые люди могут захотеть взять ее под контроль из соображений конфиденциальности. Если это вы, перейдите в приложение «Настройки» -> «конкретное приложение» -> «Siri и поиск». В разделе «На главном экране» выключите переключатели для «Предлагать приложение» и «Показывать приложение в поиске».
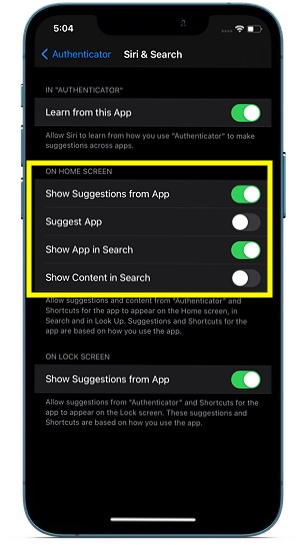
Стоит отметить, что у вас есть возможность скрыть предложения из приложения и даже запретить личному помощнику показывать контент в поиске.
5. Скрыть приложения iPhone с помощью папок
Скрытие приложений с помощью папок — старая история. И большинство из вас, возможно, уже знакомы с ним. Однако причина, по которой я упомянул это, заключается в том, что оно по-прежнему работает достаточно надежно, заставляя ребенка поверить в то, что конкретное приложение скрыто. Итак, если вам нужен простой, но достаточно эффективный способ скрыть приложения iOS, вы должны держать его в поле зрения.
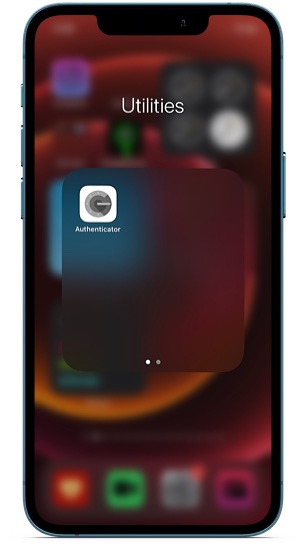
Чтобы скрыть приложение в папке, просто перетащите приложение в другое приложение. Затем перетащите это приложение на другую страницу внутри папки.
Лучшие способы скрыть приложения на iPhone
Вот так! На этом наша статья о том, как скрыть приложения для iPhone в iOS 14 или новее, заканчивается. Хотя в iOS отсутствует эффективный способ скрыть определенные приложения (как собственные, так и сторонние), есть способы держать их в секрете. И насколько я могу судить, они более чем удобны, чтобы держать вашего непослушного брата (или кого-то еще) в догадках.
Кстати, какой из этих методов вы используете для сокрытия приложений на своем устройстве iOS? Это время экрана или классическая стратегия папок? Я был бы рад узнать, какие хаки работают на вас.
Источник: okdk.ru
Как скрыть приложение на айфоне: спрятать стандартные и сторонние
Как скрыть приложение на айфоне — это тот вопрос, который задают пользователи, желающие надежно защитить свои конфиденциальные файлы или просто улучшить эстетический вид меню смартфона.
Да, есть еще и биометрическое распознавания лиц или уже привычный сканер отпечатка пальца, но они не могут гарантировать безопасность, если владельца гаджета принуждают к разблокировке доступа к системе.
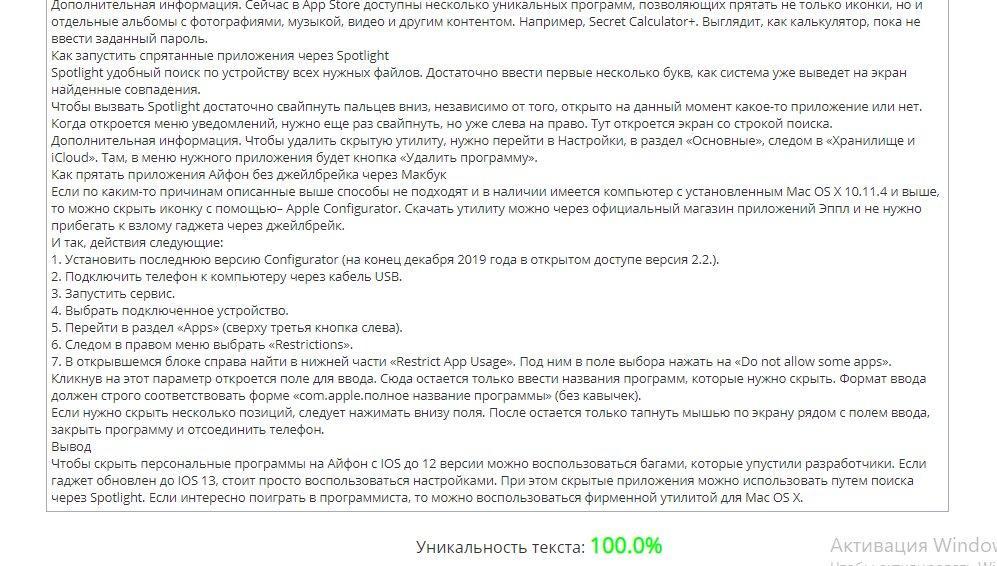
По статистике, на одном айфоне в среднем не меньше 200 приложений
Как скрыть приложение на айфоне
Как говорится, нет иконки — нет проблем. Что ж, есть несколько способов, как спрятать приложение на iPhone. И первый вариант — воспользоваться так называемым багом операционной системы. Таких багов целых два.

Главный экран должен быть заполнен полностью
Плюс можно прятать как одну иконку, так и целые папки.
Обратите внимание! Чтобы спрятать папки или иконки, не нужно пользоваться нелицензионными программами вроде джейлбрейка.

Все иконки начинают качаться
Первый способ выглядит следующим образом:
- До того как спрятать приложение или папку на айфоне, нужно главное меню (то, где находятся все иконки) заполнить до конца. То есть, если на экране помещается 20 значков, то нужно, чтобы все эти места были заполнены. Это же касается и панели быстрого доступа внизу.
- Когда все места забиты, берется утилита или папка, которую нужно скрыть, и выводится на второй экран. В итоге получается два экрана. В первом все места заполнены до отказа, во втором только один значок нужного приложения или папки.
- Теперь на первом экране зажимается любой ярлык, как будто ее нужно удалить, до момента, пока все значки не начнут качаться. Следом сразу переходят на второй экран и зажимают пальцем иконку, которую нужно спрятать.
- Не отпуская палец, перетаскивают иконку на забитый до отказа экран и наводят на любое ближнее приложение.
- Подождать, пока система не образует из зажатого и наведенного ярлыков папку. При этом палец с нужной иконки не убирают.
- Не убирая палец, вывести иконку с поля образования папки (сообщества) в зону панели быстрого доступа внизу.
- Все также зажимая приложение подождать пару секунд, после чего можно убрать палец.
Все, приложение исчезло. Его нет ни на втором экране, ни на панели быстрого доступа, ни в образованной папке (последняя так и не будет создана). При этом она не будет удалена. Ее можно будет найти через стандартный поиск.
Обратите внимание! После перезагрузки смартфона или планшета, спрятанная иконка вернется на свое место, поэтому придется повторять все заново.
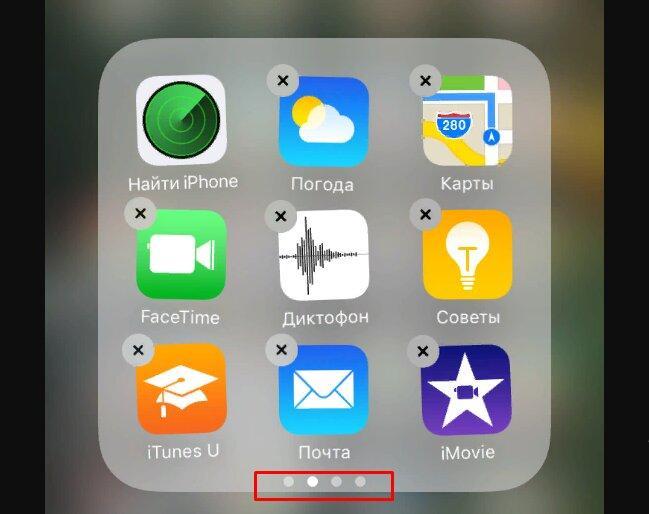
Создание трех экранов символизируют три точки в поле сообщества (папки)
Второй способ, как скрыть приложение на iPhone, немного попроще:
- Создать из двух или более приложений папку или объединить несколько в одну. Главное, чтобы в итоге образовалась папка, в которой будет нужная иконка.
- Дальше зажать нужную иконку и внутри папки создать второй экран (просто перетаскивая вправо).
- После повторить движение для создания третьего экрана.
- Когда ярлык находится на третьем экране внутри папки, нужно опять зажать его, чтобы можно было перетаскивать, нажать на кнопку «Домой» и одновременно убрать палец.
После этого иконка улетит в неизвестном направлении. Ее также можно будет найти через стандартный поиск и восстановить путем перезагрузки гаджета.
Важно! Приведенные выше способы работают на всех смартфонах, начиная с 5 S. Простая «пятерка» шла с iOS 6. Тем не менее, его можно обновить до версии 10.3. 5 SE поддерживает до iOS 12 включительно.
Как скрыть приложения на айфоне через настройки
Если айфон был обновлен до 13 версии, приведенные выше способы не сработают. Разработчики подчистили баги, но взамен дали возможность скрывать ненужные значки более цивилизованным способом.
Обратите внимание! Скрыв приложение следующим способом на iOS 13, оно вернется в меню только при сбросе настроек до заводских (если утилита является предустановленной).
Итак, как скрывать приложения на айфоне с iOS 13:
- Зайти в меню «Настройки».
- Найти раздел «Экранное время».
- Следом в «Ограничения конфиденциальности и контента».
- Далее в «Разрешенные приложения».
Наконец-то откроется меню со всем установленным на гаджет софтом. Тут будут как заводские программы, так и те, что были установлены через AppStore. Остается только найти нужную утилиту и передвинуть напротив нее ползунок деактивации.
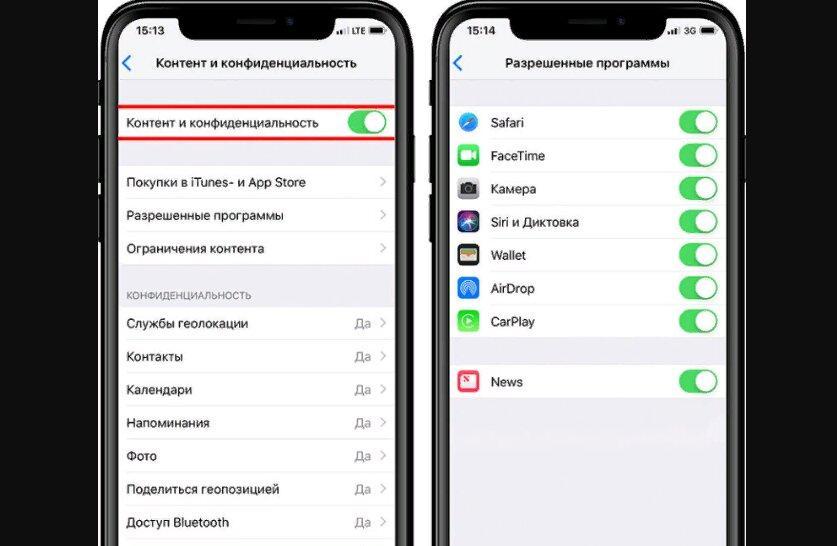
Меню приложений: нужно только передвинуть ползунок
Вернувшись на главный экран, иконки уже не будет. Чтобы его вернуть, нужно аналогично перейти в раздел «Разрешенные приложения» и сдвинуть ползунок в противоположную сторону.
К сведению! Сейчас в App Store доступны несколько уникальных программ, позволяющих прятать не только иконки, но и отдельные альбомы с фотографиями, музыкой, видео и другим контентом. Например, Secret Calculator+ выглядит как калькулятор, пока не ввести заданный пароль.
Как запустить спрятанные приложения через Spotlight
Spotlight — удобный поиск по устройству всех нужных файлов. Достаточно ввести первые несколько букв, как система уже выведет на экран найденные совпадения.
Чтобы вызвать Spotlight, достаточно свайпнуть пальцем вниз, независимо от того, открыто на данный момент какое-то приложение или нет. Когда откроется меню уведомлений, нужно еще раз свайпнуть, но уже слева-направо. Тут откроется экран со строкой поиска.
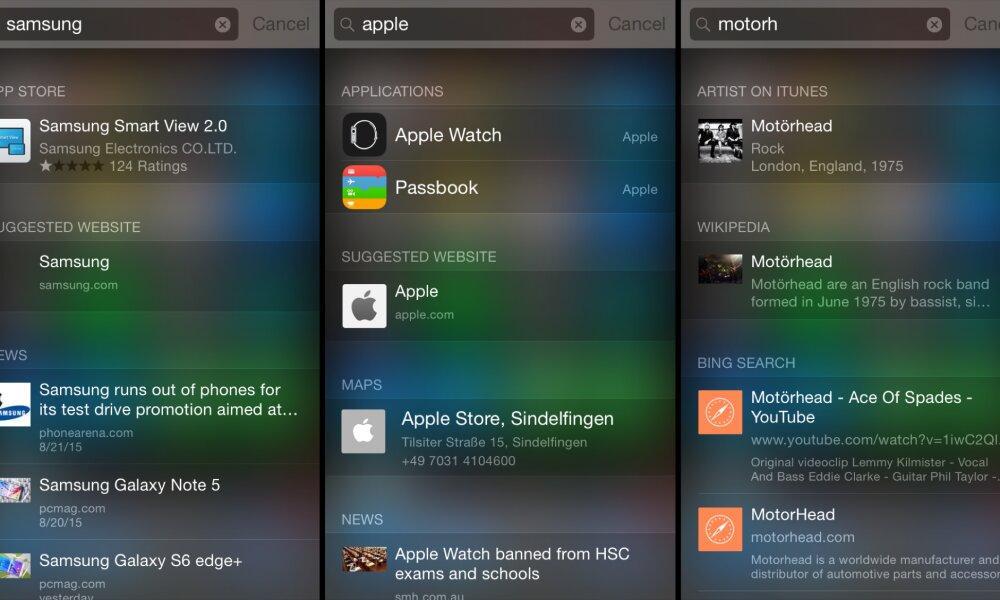
Spotlight находит все файлы, содержащие запрос
Обратите внимание! Чтобы удалить скрытую утилиту, нужно перейти в «Настройки» в раздел «Основные», следом в «Хранилище и iCloud». Там в меню нужного приложения будет кнопка «Удалить программу».
Как прятать приложения айфона без джейлбрейка через макбук
Если по каким-то причинам описанные выше способы не подходят и в наличии имеется компьютер с установленным Mac OS X 10.11.4 и выше, то можно скрыть иконку с помощью Apple Configurator. Скачать утилиту можно через официальный магазин приложений «Эппл» и не нужно прибегать к взлому гаджета через джейлбрейк.
Итак, действия следующие:
- Установить последнюю версию Configurator (на конец декабря 2019 г. в открытом доступе версия 2.2.).
- Подключить телефон к компьютеру через кабель USB.
- Запустить сервис.
- Выбрать подключенное устройство.
- Перейти в раздел «Apps» (сверху третья кнопка слева).
- Следом в правом меню выбрать «Restrictions».
- В открывшемся блоке справа найти в нижней части «Restrict App Usage». Под ним в поле выбора нажать на «Do not allow some apps».
Кликнув на этот параметр, откроется поле для ввода. Сюда остается только ввести названия программ, которые нужно скрыть. Формат ввода должен строго соответствовать форме «com.apple.полное название программы» (без кавычек).

Пример формы для ввода
Обратите внимание! Если нужно скрыть несколько позиций, следует нажимать «+» внизу поля. После остается только кликнуть мышью по экрану рядом с полем ввода, закрыть программу и отсоединить телефон.
Чтобы скрыть персональные программы на айфон с iOS до 12 версии, можно воспользоваться багами, которые упустили разработчики. Если гаджет обновлен до iOS 13, стоит просто воспользоваться настройками. При этом скрытые приложения можно использовать путем поиска через Spotlight. Если интересно поиграть в программиста, то можно воспользоваться фирменной утилитой для Mac OS X.
Источник: mirinfo.ru
Как скрыть приложения на iPhone?
У современных людей в айфоне содержится огромное количество информации — деловой и личной. Разработчики смартфона сделали всё для того, чтобы оптимизировать и организовать рабочее пространство устройства. Меню и наличие нескольких рабочих столов позволяют быстро открыть необходимое приложение. В некоторых случаях обилие ярлыков мешает пользователю.
Или его нужно скрыть от посторонних. Не все приложения предназначены для глаз детей. Важная информация должна быть скрыта от мошенников. С этим согласятся многие.
Айфон разработан так, что просто взять и удалить софт не получится. Есть удобные способы, позволяющие скрыть иконки. Изучим несколько из них.
Как узнать версию устройства
Определить версию программного обеспечения iPad или iPhone поможет раздел «Настройки». Из него перейдите в «Основные». После этого в заголовок «Об этом устройстве».

iOS 12 и высшие версии: прячем стандартные приложения в настройках
Это тот случай, когда экран пестрит встроенными софтами. Они не всегда используются и мешают быстро отыскать информацию.
Алгоритм действий таков:
- идём в «Настройки»
- отыскиваем «Экранное время»
- ищем подраздел «Контент и конфиденциальность»
- смахиваем в правую сторону
- выбираем «Разрешённые приложения»
Осталось передвинуть ползунки тех программ, которые хотите спрятать.

iOS 11 и предыдущие версии: ставим пароль
Весь перечень приложений может быть защищён паролем. Выполните следующий порядок шагов:
настройки → основные → ограничения → включить. Затем придумайте произвольную комбинацию цифр (iphone 2 раза запросит её ввести). Когда функция подключена, выберите нужные софты и активируйте бегунки напротив них. После такого алгоритма действий приложения исчезнут в поисковике и с рабочего стола смартфона apple.
Скрываем приложения с домашнего экрана
Библиотека приложений уникальна. Множество виджетов удаётся сократить до минимума. На домашних экранах остаются самые используемые.
Если вы хотите быстро зайти в библиотеку софтов, пролистайте домашние экраны в левую сторону. На последнем и будет библиотека. Все папки внутри неё упорядочены, там же есть удобная поисковая панель. Здесь указаны все приложения вашего смартфона apple.
Блокируем уведомления
Эти технические премудрости будут сведены к нулю, если неожиданно на глаза нежелательному человеку попадутся оповещения из приложений. Избежать этого поможет подменю «Уведомления». Оно расположено в настройках айфон. Открываем раздел и проваливаемся в карточку нужного приложения. Вверху экрана вы сможете тапнуть по бегунку напротив строки «Допуск уведомлений».
После этих действий утилита не выдаст себя ненужным напоминанием. Это особенно важно при получении сообщений через мессенджеры, когда в уведомлении может «вывалиться» весь текст сообщения.
Маскируем утилиту от виртуального помощника
Скрытые программы могут выдать своё существование посредством Siri. Как это происходит? Виртуальный помощник следит за действиями в айфон. Он пытается предугадать, какие из приложений вам понадобятся. Не всем пользователям нужна помощь такого рода.
Некоторые выбирают конфиденциальность. Избежать этого легко, выполнив действия:
- Разворачиваем раздел настроек
- Входим в подменю «Siri и поиск»
- Прокручиваем перечень до нужной программы.

Деактивируем следующие маркеры:
- Анализ приложения
- Показ в поиске
- Показ приложений.
С помощью этих действий вам удастся скрыть существование скачанных софтов и отключить вмешательство Siri в использование приложений.
Маскируем приобретённые в App Store программы
Периодически возникает необходимость потребность замаскировать покупки из «яблочного» магазина. Многие желают скрыть виртуальные приобретения. Но не знают, как.
При засекречивании покупки в App Store она больше не фигурирует в перечне покупок. В случае пользования семейным доступом утилита не отобразится в перечне покупок всех семейных пользователей. Доступ повторной загрузки членами группы также будет ограничен. А вот ваша история приобретений всё равно расскажет о купленном приложении.
В этом случае поступите так:
- Выберите App Store вашего смартфона
- Перейдите в профиль
- Тапните «купленные» и далее – «мои покупки».

Выберите раздел «все»: так откроется список всех купленных программ. Затем нажмите графу «не на этом айфон». Это действие раскроет список всех софтов, недоступных именно на вашем устройстве.
Пролистайте до приложения, которое должно стать секретным, смахните в левую сторону и задайте команду «скрыть». Теперь программа исключена из списка покупок и скрыта от остальных пользователей.
Чтобы вернуть всё на исходные настройки, нужно в App Store выбрать свой профиль, тапнуть своё имя или индивидуальный номер, нажать «скрытые покупки». Загруженные ранее приложения снова станут видимыми для всех. Обновите значок загрузки нажатием.
Заключение
Многофункциональность iphone помогает сделать жизнь пользователя проще и удобнее. Деловая и личная жизнь каждого отображена в приложениях, которыми мы пользуемся. Из соображений безопасности, правильного воспитания детей или конфиденциальности рад приложений хочется скрыть. Удалить их навсегда не позволит система, но использовать удобные методы можно всегда.
Воспользуйтесь советами этой статьи, используйте ваш смартфон наиболее эффективно!
Рекомендуем также
Попадание жидкости внутрь ноутбука может привести к выходу из строя как только клавиатуры (самый легкий вариант ремонта), так и к более серьезным поломкам. Через клавиатуру жидкость может проникнуть вглубь ноутбука и попасть на электронные компоненты (материнскую плату, различные модули — тачпад, Wi-Fi, жесткий диск, модуль памяти и т.п.).
Apple ID является ключевым элементом любого гаджета на ОС iOS. Он необходим для входа в iCloud, iTunes, FaceTime, AppStore и т.д. Apple ID является личным идентификатором владельца айфона или айпада. Данный идентификатор также используется в Apple Watch, MacBook и другой технике, представляющей семейство Apple.
Современные смартфоны уже давно не являются исключительно средством для разговоров. Данные устройства используются для хранения контактов, адресов, фотографий и других данных. Учитывая важность современных смартфонов, в процессе смены устройства понадобится понятная инструкция для переноса данных на новый телефон.
Источник: www.cps-ural.ru