В этой статье подробно описано как поменять пароль своей страницы в контакте.
1. Для того чтобы поменять пароль в контакте, надо сначала зайти на сайт ВКонтакте.
Если вы ещё не вошли на сайт, то сделайте это на главной странице сайта vk.com.
Если вы уже на сайте, то переходите ко второму пункту этой статьи по смене пароля в контакте.
Убедитесь, что в адресной строке браузера указан адрес сайта vk.com.
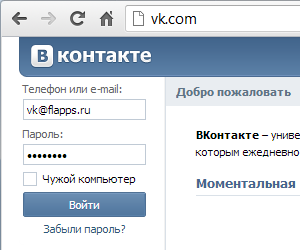
Слева в поле «Телефон или e-mail» напишите ваш мобильный телефон или e-mail адрес.
Телефон можно указать в любом формате, например, для российских операторов будет работать любой из вариантов:
- +79*********
- 79*********
- 89*********
В поле «Пароль» напишите пароль к вашей странице на сайте ВКонтакте.
Если вы поставите галочку рядом с «Чужой компьютер», то ваш пароль ВКонтакте не запомнится и после того как вы закроете браузер, вам придется снова ввести ваш мобильный телефон или e-mail адрес и пароль, чтобы зайти на сайт под своим профилем ВКонтакте.
Как поменять пароль Вконтакте с компьютера
Нажмите кнопку «Войти».
Если вы укажите правильные данные, то попадете на страницу vk.com/feed с последними новостями ваших друзей и сообществ, на которые вы подписаны.
Если вы введете данные не верно, то увидите сообщение:
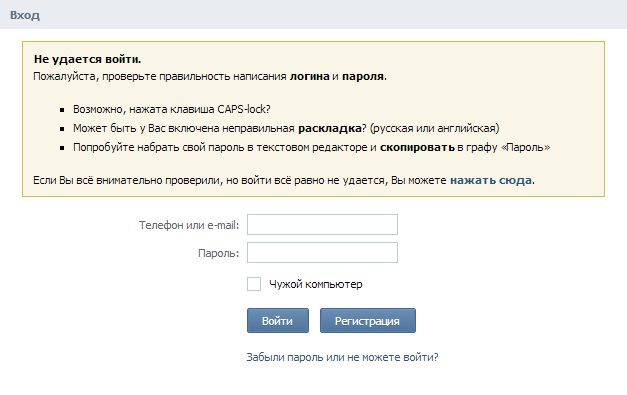
Не удается войти.
Пожалуйста, проверьте правильность написания логина и пароля.
Возможно, нажата клавиша CAPS-lock?
Может быть у Вас включена неправильная раскладка? (русская или английская)
Попробуйте набрать свой пароль в текстовом редакторе и скопировать в графу «Пароль»
Если Вы всё внимательно проверили, но войти всё равно не удается, Вы можете нажать сюда.
Вы можете ещё раз попробовать ввести данные уже на этой странице, заполнив поля «Телефон или e-mail» и «Пароль».
Если войти снова не получится, то убедитесь что вы вводите верные данные. Может быть вы недавно сменили пароль в контакте.
Если вы уверены что вводите данные верно или не можете их вспомнить, попробуйте восстановить пароль в контакте. Для этого перейдите по ссылке «Забыли пароль или не можете войти?», ведущую на страницу vk.com/restore
Подробную инструкцию о восстановлении доступа к странице в контакте, вы можете прочитать в статье Как восстановить пароль в контакте.
2. После того как вы вошли на свою страницу в контакте, зайдите в меню «Мои настройки» слева.

Кликните по пункту «Мои настройки» и вы попадете на страницу vk.com/settings
На первой же вкладке «Общее» прокрутите страницу вниз, пока не увидите пункт «Изменить пароль».

Чтобы поменять пароль в контакте, введите ваш старый пароль и два раза введите ваш новый пароль.
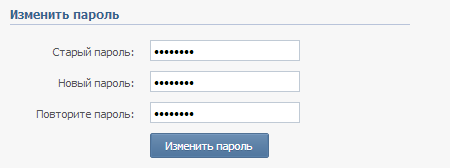
- Убедитесь, что не включена кнопка CAPS-Lock
- Пароль должен быть не менее 6 символов в длину
- Хороший пароль – не менее 6 символов, букв и цифр
- ‘kNOpKA’ и ‘knopka’ – разные пароли
Нажмите кнопку «Изменить пароль».
Вы можете увидеть сообщение:

Пароль не изменён, так как прежний пароль введён неправильно.
Если Вы забыли его, то воспользуйтесь системой восстановления пароля.
Попробуйте ввести свой старый пароль еще раз.
Если вы забыли свой пароль или все равно получаете сообщение о неверном старом пароле, попробуйте его восстановить, перейдя на страницу vk.com/restore
Инструкцию о восстановлении доступа к странице в контакте, можно прочитать в статье Как восстановить пароль в контакте.
Не используйте слишком простой или короткий пароль иначе вы получите такое сообщение:

Пароль не изменён, так как новый пароль короче шести символов, состоит только из цифр, либо содержит недопустимые символы.
Используйте в новом пароле одновременно буквы и цифры. Можно придумать сложный пароль, но который вам будет легко запомнить.
Не используйте в пароле дату своего рождения, свое имя, фамилию или ник.
Если вы все сделаете правильно, то увидите сообщение:

3. Все. Вы поменяли пароль в контакте.
Если вы проделаете все это сами, то вы научитесь и будете знать как поменять пароль в контакте.
Зная это, вы сможете помочь своим друзьям и знакомым поменять пароль в контакте без прочтения таких больших инструкций.
Источник: flapps.ru
Как изменить пароль на компьютере: пошаговая инструкция

В сегодняшней статье вы найдете пошаговую инструкцию, как быстро и легко изменить пароль на компьютере для windows 7, 8, 10, XP. А также расскажем, как поменять пароль на компьютере, если забыл старый.
Защита ПК через пароль – это наиболее простой и действенный способ защитить свои личные данные от кражи. Сегодня пароли на компьютеры устанавливаются в основном лишь в офисах компаний или предприятий. Многие пользователи пренебрегают данной процедурой при работе со своими домашними ПК, так как считают её бесполезной, ведь никто из посторонних и так не имеет доступа к компьютеру.
Но пароль устанавливать стоит, как минимум на случай утери или кражи ПК. При том установленный пароль должен быть обязательно надёжным. Если на вашем ПК стоит простой пароль, то его нужно как можно скорее сменить.О том, как изменить пароль на компьютере, вы узнаете из данной статьи.
Как создать надёжный пароль
Чтобы придумать действительно хороший пароль, который будет трудно взломать, нужно знать основные правила по его созданию.
- Пароль должен быть длиной не менее восьми символов. С каждым новым символом в вашем пароле, его сложность растёт в геометрической прогрессии, а потому чем больше символов в вашем пароле, тем меньше шансов, что его смогут взломать. Минимальной допустимой длиной для пароля считается восемь символов, на многих ресурсах даже вводится ограничение на минимальную длину пароля. Правда на Windowsтакого ограничения нет, но всё же не стоит делать пароль слишком коротким.
- Пароль должен содержать цифры. Цифры в пароле также благополучно сказываются на его надёжности. Даже если вы просто добавите цифры в конце (например, напишите свои инициалы и дату рождения), это уже будет куда надёжнее, чем пароль из одних букв. Но ещё лучше сделать пароль, где цифры и буквы идут вперемешку. Многие меняют в паролях буквы на похожие цифры, “S” на “5”, “I” на “1” и т.д.
- В пароле должен быть буквы из нижнего и верхнего регистров. Это значит, что в пароле помимо прописных букв, должны быть и заглавные. Лучше всего в середине слова.
- Нужно добавить символы. Также в пароль стоит добавить и символы. При том абсолютно любые и в любом месте.
Чтобы создать хороший пароль многие пользователи берут любое достаточно длинное слово, заменяют в нём несколько букв на цифры, добавляют заглавные буквы и символ где-нибудь посередине – и всё, идеальный пароль готов.
Можно конечно придумать вариант и посложнее или же даже воспользоваться помощью специальных онлайн приложений для генерации паролей, но такой пароль будет слишком сложно запомнить и, скорее всего, придётся записать. А записка с паролем от ПК – это дополнительный источник угрозы. Самое надёжное хранилище для паролей и данных – это ваш мозг.
Процедура смены пароля для разных операционных систем
Инструкция “Как на компьютере поменять пароль” может сильно отличаться в зависимости от того какую версию ОС вы используете. Далее мы отдельно поговорим о каждой из версий Windows, в которых предусмотрена подобная функция.
Как сменить пароль для Windows XP
В своё время Windows XP стала первой операционной системой ориентированной на рядового пользователя. Именно она стала прообразом всех ныне существующих ОС и ввела в наш обиход множество функций, которые до этого были доступны лишь для людей с определёнными познаниями в компьютерной технике (в том числе и возможность сменить пароль посредством нажатия нескольких кнопок). Именно поэтому мы начнём с неё.
Чтобы сменить пароль на компьютере с установленной Windows XP вам нужно:
- Открыть меню “Пуск”.
- Нажать на картинку в левом верхнем углу (рядом с ней должно быть написано имя вашей учётной записи).
- В появившемся окне выбрать пункт “Изменение учетной записи”.
- Затем ввести старый пароль, два раза ввести новый и написать подсказку для него.
- В конце нажмите на кнопку “Изменить пароль”.
Теперь при входе в учётную запись вам нужно будет вводить уже новый пароль.
Если до этого у вас не был установлен пароль, то поставить его вы можете точно так же, но в меню настройки учётных записей вам будет нужно выбрать пункт “Создание пароля”, вместо“Изменение учётной записи”.
Если по какой-то причине у вас не получается изменить пароль, то можно попробовать изменить пароль, через панель управления. Для этого вам нужно войти в панель управления и там выбрать раздел “Учетные записи пользователей”. После этого вы попадёте в настройки учётных записей и всё что вам нужно делать, это следовать инструкции приведённой выше, начиная с третьего шага.
Также если вы хотите надёжно защитить свой ПК, то не лишним будет проверить ещё одну маленькую деталь. Вновь войдите в меню настройки учётных записей (первые два шага инструкции) и выберите там пункт “Изменение входа пользователей систему”. В открывшемся окне найдите пункт “Использовать страницу приветствия” и убедитесь, что напротив неё не стоит галочки (если стоит, то уберите её). Если не сделать этого, то в вашу учётную запись сможет войти любой пользователь.
Как изменить пароль на компьютере: Windows 7
Процедура смены пароля на компьютере с операционной системой Windows 7 мало чем отличается от той же процедуры для WindowsXP. Как изменить пароль на компьютере с Windows 7:
- Зайдите в меню “Пуск”.
- Нажмите на рисунок в верхнем правом углу.
- Выберите пункт “Изменение пароля”.
- Введите старый пароль.
- Введите новый пароль и повторите его.
- Напишите подсказку.
- Нажмите на кнопку “Изменить пароль”.
Как видите, изменения минимальны. Кроме того, так же как и в WindowsXP, в Windows 7 вы можете включить меню настройки учётных записей через панель управления. Делается это так:
- Запустите меню “Пуск”.
- В панели справа выберите пункт “Панель управления”.
- Затем выберите раздел “Учетные записи пользователей”.
- В новом окне выберите пункт “Изменение пароля” (или “Создание пароля своей учётной записи”, если до этого у вас на ПК не было пароля).
- В конце жмём “Изменить пароль”.
Здесь уже чуть больше изменений, но только из-за смены устройства панели управления, сама процедура такая же.
Как изменить пароль на компьютере: Windows 8 и 10
Устройство операционных систем Windows 8 и 10 практически идентично, а потому о них поговорим в одном разделе. ОС Windows 8 привнесла определённые изменения в общее устройство системы, в том числе и в управление учётными записями. Чтобы сменить пароль здесь вам понадобится:
- Зайти в меню “Пуск”.
- В левом верхнем углу нажать на изображение трёх точек.
- После этого появится панель, где вам нужно выбрать строку с именем и фото вашего профиля.
- Затем в маленьком меню выберите “Изменить параметры учетной записи”.
- Далее на панели справа выбираем вкладку “Параметры входа”.
- На новой странице найдите раздел “Пароль” и нажмите на кнопку “Изменить” под ним.
- Дальше всё по стандартной схеме, вводим новый пароль и два раза старый, а затем жмём “Далее”.
Если вам понадобится альтернативный путь, то здесь также есть изменения. В Windows 8 и 10 нет панели управления, вместо неё тут “Параметры”, которое вы можете найти на той же панели из начала прошлой инструкции. Войдя в параметры, вам нужно будет найти раздел “Учетные записи”, а дальше следуйте инструкции, начиная с пятого шага.
Альтернативные варианты как изменить пароль на компьютере
Существуют также и некоторые другие способы сменить пароль на ПК. Поначалу они могут показаться сложными, но когда вы набьёте руку, могут стать довольно полезными для вас.
Первый и главный из них, это смена пароля при помощи командной строки. Если хотите им воспользоваться, вот что нужно делать:
- Для начала нажмите комбинацию клавиш “Win+R”.
- Перед вами появится небольшое окошко, где вам нужно ввести команду “cmd” и нажать “OK” (также вы можете найти ярлык “Командная строка” в папке “Служебные”,которая находится в списке “Все программы”).
- Перед вами появится командная строка, в которой вам нужно ввести команду “netuser” (без кавычек), а затем через пробел указать имя вашей учётной записи и новый пароль.
- Чтобы запустить процесс нажмите “Enter”.
О том, что пароль изменён, будет свидетельствовать фраза“Команда выполнена успешно”, которая должна появиться в командной строке спустя какое-то время.
Также можно сменить пароль только при помощи опции “Выполнить”. Делается это так:
- Снова жмём “Win+R”.
- Вводим команду “control userpssword2”.
После этого перед вами появится окно настройки учётной записи, а что делать дальше вы знаете из инструкций в предыдущих разделах.
Кроме всего прочего, вы также можете сменить пароль при помощи специального софта, который можно найти в интернете. Хотя его использовать стоит лишь в крайних случаях, если все остальные варианты не работают. Дело в том, что такой софт могут использовать злоумышленники для получения доступа к вашему ПК. Так что если решите скачать, ищите проверенные программы с хорошими отзывами на нейтральных ресурсах (на форумах, а не на сайте).
Как сбросить пароль с учетной записи в Windows XP и Windows 7
Как сменить пароль на компьютере, если забыл старый
Порой случается так, что мы забываем пароли. Это может быть пароль от почтового ящика или аккаунта в социальных сетях, но хуже всего, когда это пароль от компьютера. Если вы забудете пароль от компьютера, то вам не удастся восстановить его через СМС или письмо со ссылкой, как в других случаях.
Хотя стоит заметить, что подобная функция всё же появилась в Windows 10, где вы можете привязать свою учётную запись к аккаунту Microsoft и восстановить доступ к ПК, если забудете пароль. Но даже там всё немного сложнее, чем в случае с почтой.
Если вас заинтересовала данная возможность, то подключиться к аккаунту вам предложат во время установки Windows 10. Если же она у вас уже установлена, то привязать аккаунт можно в разделе “Учетные записи” в параметрах.
Во всех остальных же случаях единственным решением как изменить пароль на компьютере будет переустановка Windows, в ходе которой пароль будет сброшен, и вы сможете установить его заново. Не волнуйтесь, при этом вам не придётся удалять все свои данные, вы можете сохранить их. Если вы не будете очищать или форматировать диски в ходе установки, то по её окончанию найдёте их все в папке “Windows.old”.
Благодарим за интерес к статье «Как изменить пароль на компьютере для windows 7, 8, 10, XP — как поменять пароль, если забыл старый». Если она оказалась полезной, то просьба сделать следующее:
- Поделитесь с друзьями с помощью кнопки социальных сетей
- Напишите комментарий внизу страницы — поделитесь советами, выскажите свое мнение
- Посмотрите ниже похожие статьи, возможно, они окажутся вам полезны
Источник: sovety-pk.ru
Как сменить пароль в ВК на компьютере или телефоне: простая инструкция

Здравствуйте, дорогие читатели и подписчики! А знаете ли вы, что пароли менять рекомендуется регулярно. Как минимум раз в год! Это касается абсолютно всех сервисов, а уж тем более тех, которые хранят и обрабатывают вашу личную информацию. Под это определение как-никак лучше подходят социальные сети.
Поэтому сегодня хочу рассказать вам, как сменить пароль в ВК через компьютер, на айфоне и с других устройств.
Забыли? Не беда!
Если вы не можете войти в свой аккаунт по причине того, что введенный пароль не подходит, тогда придется его изменить. Это можно сделать с компа через почту или с телефона.
● Итак, вот, как должно выглядеть ваше окошко:

У меня открывается англоязычная версия, потому как я захожу через браузер Tor. Я уже много раз рассказывал об этом способе обхода блокировок веб-сайтов, которые запрещены в вашей стране или в вашей локальной сети. Обычно желающим войти на определенный сайт открываются англоязычные версии. Впрочем, в этом нет ничего странного или сложного, так как все предельно просто и понятно.
● Нажмите на «Забыли свой пароль?» или, как в моем случае, «Forgot your password?». У вас откроется следующее окошко:

Как видите, предлагают ввести либо номер телефона, либо адрес электронной почты. Да, ВК предоставляет возможность восстановления через почту, если не помнишь номера телефона.
По вашему желанию пароль придет одним из указанных способов.
А если взломали?
Предыдущий способ не работает, если вы забыли старый пароль, когда у вас нет доступа к электронной почте, или же если взломали.
В таком случае внимательно посмотрите на предыдущий скриншот и нажмите на ссылку, которая находится в самом низу. У вас откроется следующая страница:

Вам предлагают ввести ссылку на свой профиль. Я слышал, что система автоматически проанализирует логи и определит подозрительную активность. Но пока ваша задача — это просто ввести ссылку и нажать «Далее» или, как в моем случае, «Next». Появится следующая страница:

Как видите, тут функций уже больше. Вам предлагается заполнить четыре разных поля (и чем больше, тем лучше). Попытайтесь вспомнить, посмотрите блокноты, записные книжки, файлы на телефоне, изучите историю браузера с телефона и компьютера. Вот, что придется вспомнить:
● Текущий номер телефона — это вовсе не сложно, но он никак вам не поможет в восстановлении. На него вы лишь получите информационное сообщение в случае, если ВК разрешит поменять пароль.
● Ваш старый номер телефона — вот это на самом деле важно. Если вы действительно хотите восстановить доступ к своей странице, эта информация обязательно должна у вас быть. Без номера вряд ли что-то получится. Но не стоит унывать, ведь впереди еще два пункта!
● Email, который привязан к аккаунту. Если вы используете разные и-мейлы в своей работе, найдите тот, который точно использовался для ВК. Предоставление неверных данных может привести к возникновению у администрации мнения о возможном подборе паролей и желании заполучить доступ к чужой странице.
● Ваш старый пароль — было бы отлично, если бы вы и эту информацию указали. Если вы, находясь в аккаунте, использовали не приложение на андроид, а просто заходили на сайт через Google Chrome или другой браузер, воспользуйтесь страничкой https://passwords.google.com — здесь вы найдете все данные, которые сохранил Google:

Просто пролистайте вниз или воспользуйтесь строкой поиска и найдите сайт vk.com, а дальше воспользуйтесь функцией отображения пароля.
Предоставьте эту информацию администраторам ВК и ожидайте их решения. Как правило, они отвечают в течение нескольких часов или дней. Если вы тщательно подошли к оформлению этого запроса и ввели корректные данные, скорее всего, доступ вам восстановят. Могут, правда, попросить предоставить сканы документов (паспорта, студенческого, водительского удостоверения).
Профилактика: изменяем в аккаунте
Самый лучший способ не попадать в неприятные ситуации — это, конечно же, их предупреждать. Поэтому рекомендую хотя бы раз в год, а лучше — еще чаще менять свой пароль. Только не доводите себя до паранойи и не делайте это каждую субботу, даже если сидите в ВК по десять часов в день.
Сделать это очень просто на странице настроек. Для того чтобы на нее попасть нажмите правой кнопкой мышки в правом верхнем углу — там, где находится ваша аватарка, и из открывшегося списка выберите пункт «Настройки»:

А теперь найдите в появившемся окне пункт «Пароль»:

Далее нажимаете «Изменить» и осуществляете замену. Сделать это можно без телефона, на компьютере, на ноутбуке, на планшете и на любом другом устройстве.
Как видите, ВК показывает, как давно был обновлен пароль. У меня — год назад, значит, по правилам хорошего тона и сетевой безопасности, я должен последовать инструкции, которой с вами поделился! А то такой себе сапожник без сапог получается!
Надеюсь, дорогие друзья, данная информация позволит вам не попадать в неприятные ситуации, а если доступ затерялся, то в краткие сроки его восстановить.
Хочу также сказать, что, по моим наблюдениям, Вконтакте становится все менее популярным сайтом, как, впрочем, и Фейсбук.
Заработок на группах ВК был очень актуален несколько лет назад, но теперь мы ищем более простые и надежные способы получения дохода. Одним из таких является Яндекс Дзен. Меня очень интересует эта тема в последнее время, поэтому если у вас есть какой-то опыт (пускай даже отрицательный), обязательно поделитесь в комментариях.
Кстати, недавно нашел отличный курс « Голубой океан Вконтакте «, в котором автор Александр Новиков, подробно рассказывает, как превратить эту социальную сеть в источник постоянного дохода и выйти на 150 000 рублей заработка в месяц!
Не забудьте поделиться ссылочкой на этот пост со своими друзьями.
На этом буду прощаться. Желаю вам весеннего настроения в эти еще пока зимние дни.
Источник: conicheva84.ru