Как сделать видеосообщение в телеграмм — Запись на IPhone Что такое видео в кружочке в ТГ и особенности записи Как в Телеграмме записать видео в кружочке на Андроид? Помощь специальных ботов Как скачать видео с Телеграм, пошаговая инструкция
Telegram предлагает два типа носителей: круглые и квадратные. Первое можно сделать через сервис Telescope, второе — через обычное приложение. Давайте проанализируем каждый из них.
Инструкция: как записывать видео в кружочке в Телеграмме
Как записать видео в кругу в Telegram и поделиться моментами жизни со своими собеседниками? Была ли эта опция реализована разработчиками мессенджера? Читайте наш обзор — вы узнаете ответы на все вопросы и как записывать интересные и познавательные видео по кругу, используя стандартные возможности приложения!
Обмен видеосообщениями в Telegram — прекрасный способ поделиться визуальным сообщением со своими партнерами по чату! Если вы хотите сделать «живое» селфи, записать историю или поделиться своим окружением, этот вариант для вас.
Как отправить видео сообщение в телеграме. Новая фишка!
На Андроид
Хотите упростить общение и получить максимальную отдачу от своего Messenger? Вы должны знать, как правильно записать видеосообщение Telegram на своем телефоне! Начнем с инструкций для устройств Android:
- Открыть мессенджер,
- Откройте Messenger, откройте Messenger и нажмите кнопку Чаты,
- Найдите нужный вам разговор и откройте его,
- Найдите значок микрофона в поле ввода текста,
- Нажмите один раз, чтобы переключиться в режим записи видео по кругу,
- Удерживайте палец на значке, чтобы вручную остановить запись ролика,
- Нажмите и проведите пальцем вверх, чтобы перевести запись в автоматический режим. Если вы хотите остановиться, нажмите на квадрат.
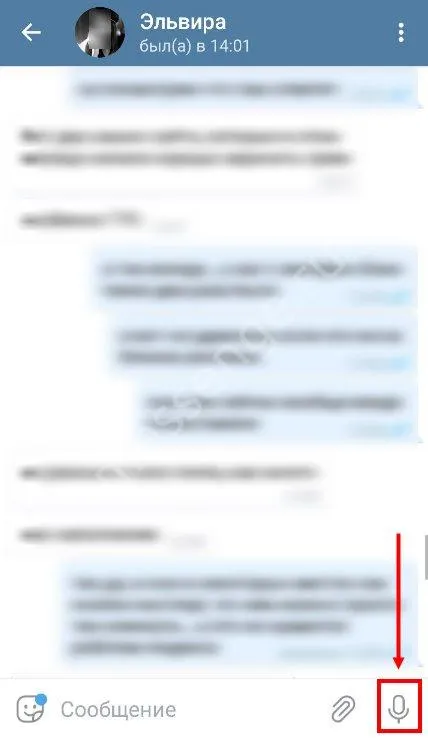
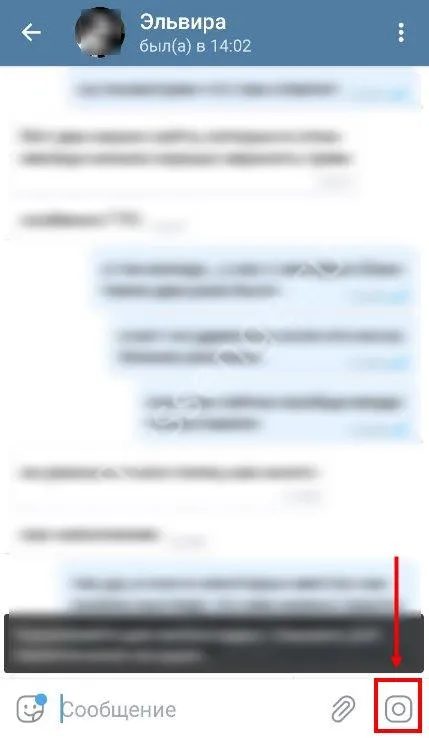
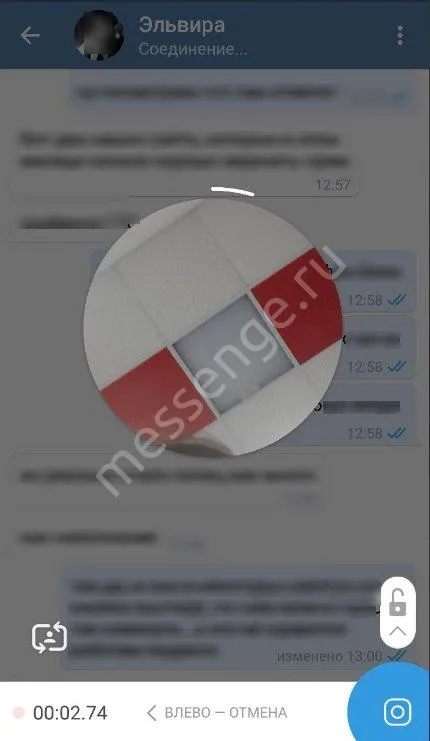
Вы записали клип? Чтобы отправить круглое видео в Telegram, вам нужно сделать следующее:
- Записанное вручную сообщение будет отправлено автоматически,
- Сообщение, которое вы записали с помощью системы, можно отправить, нажав синюю кнопку с самолетом.
Скажите несколько слов об управлении операциями:
- Если вы хотите отменить запись ролика в цикле, нажмите кнопку отмены внизу или проведите пальцем влево,
- Чтобы переключиться с фронтальной камеры на обычную, нажмите на символ стрелки в левом нижнем углу.
Также рекомендуем вам узнать, как записать голосовое сообщение в Telegram в другой нашей статье!
На Айфон
Теперь, когда с Android все понятно, пришло время поговорить о том, как записать видео в Telegram по кругу на iPhone!
- Войдите в мессенджер Telegram,
- Перейдите в раздел «Разговоры» и найдите нужный разговор или группу,
- Нажмите на имя, чтобы начать разговор,
- Найдите кнопку микрофона в строке ввода текста,
- Нажмите на него, чтобы переключиться между режимами и начать запись видео.
Статья по теме: 3 полезные утилиты для вашего iPhone и iPad. Что такое утилиты в айфоне.
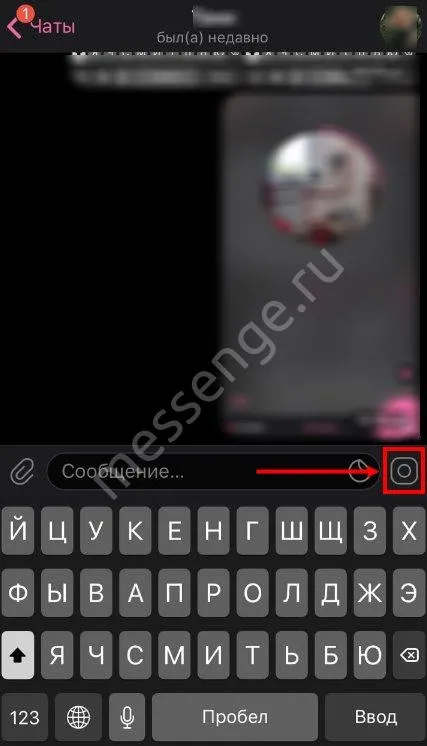
На экране появляется маленький значок камеры? Пришло время рассмотреть, как записывать видео в Telegram по кругу:
- Нажмите и удерживайте значок камеры в течение некоторого времени,
- Нажмите и удерживайте палец, чтобы записать видео,
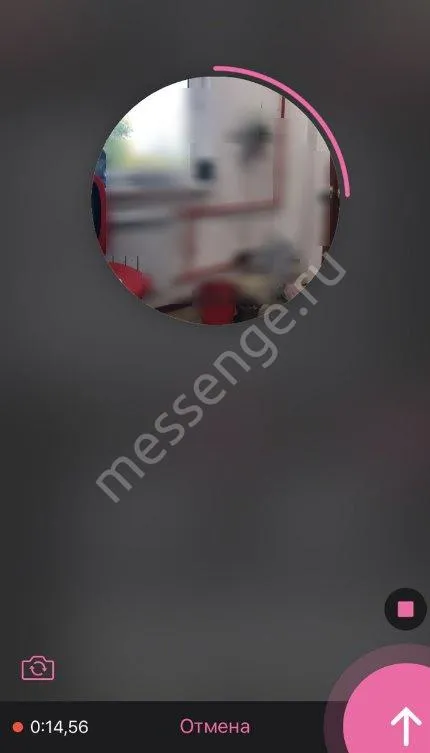
- Нажмите и удерживайте палец и проведите вверх (до появления замка), чтобы перевести запись в автоматический режим,
- Проведите пальцем влево на панели записи, чтобы разблокировать видео,
- По умолчанию запись ведется с помощью фронтальной камеры — чтобы переключиться на основную камеру, нажмите стрелку на значке камеры.
Десктопная версия
К сожалению, в настоящее время такой возможности нет — Messenger не поддерживает возможность записи видео по кругу на компьютере. Возможно, в ближайшем будущем разработчики порадуют пользователей приятной функцией.
Пока же можно обойтись встроенной функцией отправки видео из памяти компьютера или ноутбука:
- Войдите в мессенджер Telegram,
- Найдите разговор в меню в левой части экрана,
- Откройте чат и найдите кнопку «Клип» в нижней части окна,
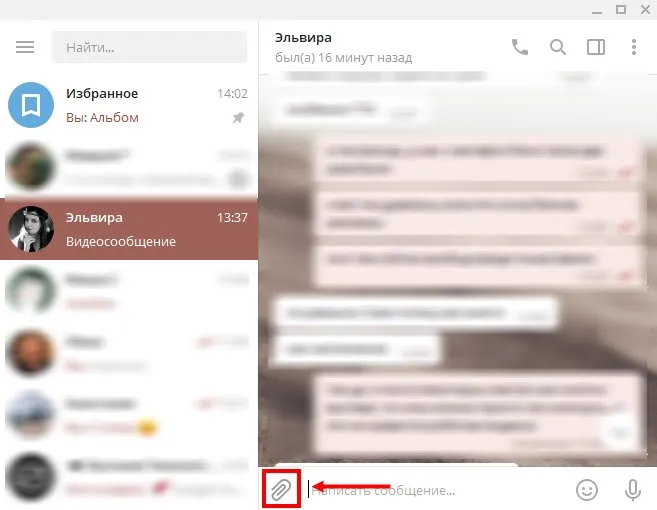
- Выберите раздел «Видео»,
- Откроется внутренняя память устройства — выберите файл и нажмите на него,
- После прикрепления документа нажмите на синий слой в правом нижнем углу,
- Готово, сообщение отправлено вашему собеседнику.
Как в телеграмме записывать кружочки сразу на основную камеру
У многих пользователей приложения Телеграм возникает вопрос, как записать видео в кружочке на основную камеру или как записать круг в ТГ. В этой статье мы подробно рассмотрим вопросы, связанные с записью кружков и кругов в Телеграме, а также расскажем, как можно приблизить кадр при записи.
- Как записать кружок в телеграмме с видео
- Как поменять камеру в телеграмме
- Как записать круг в телеграмме
- Как приближать кружочки в ТГ
- Полезные советы и выводы
Как записать кружок в телеграмме с видео
Первым шагом для записи кружочка в Телеграме необходимо ткнуть по микрофону один раз, чтобы вызвать камеру. После этого зажмите кнопку камеры и потяните ее вверх, чтобы не держать палец на кнопке во время записи. В итоге вы получите запись кружочка в ТГ.
Как поменять камеру в телеграмме
Если вы хотите изменить камеру в Телеграме, вам необходимо нажать на иконку «звонки», затем «Настройки вызова» и выбрать нужную камеру и микрофон.
Как записать круг в телеграмме
Если вы хотите записать круг в Телеграме, зажмите кружок внизу экрана и не отпускайте его до конца съемки, иначе запись прервется. Когда вы сняли момент, отпустите палец и при необходимости отредактируйте видео. В редакторе можно кадрировать ролик, добавлять рисунки, стикеры, текст и т.д.
Как приближать кружочки в ТГ
Полезные советы и выводы
- Чтобы записать кружочек в Телеграме, нужно ткнуть по микрофону один раз.
- Чтобы не держать палец на кнопке камеры во время записи, необходимо зажать кнопку и потянуть ее вверх.
- Чтобы записать круг в Телеграме, необходимо зажать кружок внизу экрана до конца съемки.
- Для изменения камеры в Телеграме необходимо зайти в настройки вызова и выбрать необходимую камеру.
- В Телеграме можно приближать видео, записанное с задней камеры, потянув двумя пальцами.
Запись кружочков и кругов в Телеграме — очень простой и удобный процесс. Важно знать особенности и инструкции для использования данной функции. Надеемся, данная статья поможет вам использовать запись кружочков и кругов в Телеграме наилучшим образом.
Как подписывать сообщения в телеграмме
Для подписки на оповещения в телеграм-канале вам понадобится открыть раздел Настройки и обслуживание системы. Затем перейдите в раздел Уведомления и выберите подраздел Подписки на оповещения.
Далее, в этом разделе, вы увидите кнопку «Добавить». Нажмите на нее. В открывшемся окне введите название подписки, чтобы понимать, о чем идет речь в этом оповещении.
В следующем поле, названном «Каналы», выберите информацию о событиях, о которых вам нужно получать уведомления в телеграм-канале.
Как только вы выберете нужную информацию, нажмите кнопку «Сохранить». Теперь вы подписаны на оповещения и будете получать информацию о выбранных событиях в телеграм-канале.
Как сделать подпись в телеграмме
Для того чтобы сделать подпись к посту в Телеграмме с картинкой, необходимо выполнить несколько шагов. Сначала нажимаем на иконку скрепки, которая обозначает прикрепление файла. После этого выбираем пункт «Фото или видео», чтобы добавить изображение. Затем выбираем нужный файл с картинкой из галереи или из другого источника. После того как изображение будет добавлено, можно написать подпись к нему. Для этого необходимо нажать на поле ввода текста и ввести нужное описание или комментарий к изображению. Получается, что подпись будет располагаться под картинкой и будет видна всем пользователям, которые просматривают этот пост. Таким образом, сделать подпись в Телеграмме к посту с картинкой достаточно просто и удобно.
Как записать кружочек в телеграмме на Андроиде
После этого вы можете свободно перемещать курсор по экрану, а при необходимости записи звука, можно нажать на иконку микрофона и диктовать текст. Когда вы закончите запись, просто отпустите значок камеры. Записанный кружочек автоматически сохранится в галерее в формате видео. Если же вы хотите отправить запись в телеграмме, нажмите на значок чата или диалога, куда вы хотите отправить кружочек, и выберите иконку «вложения» или «прикрепить файл». В открывшемся окне выберите видео и отправьте его. Теперь ваш собеседник сможет просмотреть запись и услышать аудио. Как видите, записать и отправить кружочек в телеграмме на Андроиде очень просто и удобно.
Как записывать кружочки в ТГ на андроид
Далее можно выполнить два варианта записи: 3. Удерживайте кнопку микрофона и говорите сообщение. После окончания записи отпустите кнопку микрофона и отправьте сообщение; 4. Второй способ — можно записать голосовое сообщение в приложении Заметки на телефоне, затем скопировать его и вставить в поле для ввода Телеграма. Нажмите на поле ввода и укажите в нем на пункт «Вставить». После этих действий голосовое сообщение будет включено в текстовый чат. Для воспроизведения кружочка прикоснитесь к нему. Танные способы упрощают общение, особенно в случаях, когда текстовый ввод затруднен или невозможен. Попробуйте использовать запись кружочков в Телеграме — это удобно и эффективно.
В Telegram есть возможность записывать видео в кружочке на основной камере. Чтобы использовать эту функцию, нужно нажать на новый значок и удерживать его, чтобы записать видео в кружочке. Если что-то пошло не так, можно удалить сообщение, сделав свайп влево. Чтобы не удерживать палец на кнопке записи все время, можно дотянуться до замочка вверху экрана, что зафиксирует кнопку записи. Это удобно для тех, кто записывает длительные видео или для тех, кто не хочет уставать от удержания пальца на кнопке. В целом, запись видео в кружочке на основной камере в Telegram проста и удобна в использовании.
Источник: vkaktakte.ru
Как сделать трансляцию в Телеграм: самое полное руководство
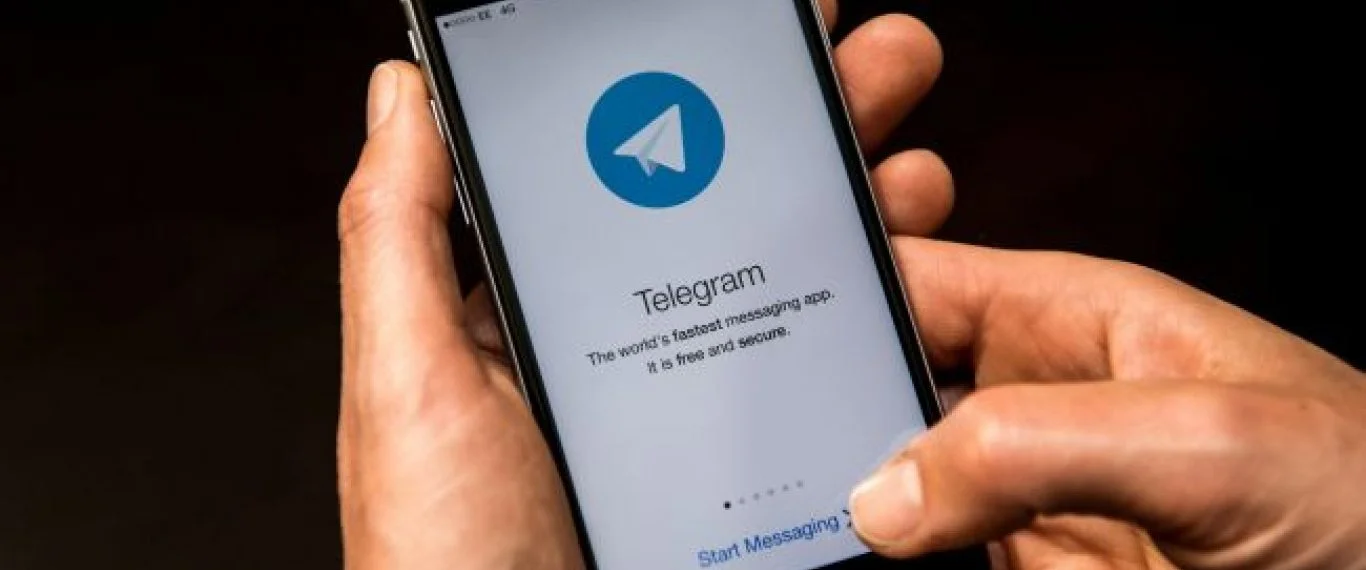
Несмотря на то, что Телеграм — это мессенджер, здесь можно проводить прямые трансляции (видеочаты) на каналах и делать аудиокомнаты в группах (как в Clubhouse). Из полезных фишек эфиров в Телеграм: демонстрация экрана, шумоподавление, анонсирование трансляции и синхронизация с другими платформами. В статье расскажем, как запускать и проводить трансляции в Телеграм, какие возможности доступны ведущим, и как их правильно использовать.
Как запустить трансляцию в Телеграм: пошаговая инструкция
Шаг 1. Открываем канал или группу. Шаг 2. Нажимаем на аватар в правом верхнем углу. Шаг 3. Выбираем значок «Трансляция», если вы на канале, или значок «Видеочат», если вы в группе. У нас появляется меню с опциями эфиров: «Показать меня как», «Начать трансляцию», «Анонсировать трансляцию», «Начать с помощью». Шаг 4. Нажимаем «Показать меня как…» и выбираем, от какого лица мы будем говорить: от своего личного профиля или от имени канала/группы. Шаг 5. Выбираем «Начать трансляцию». Шаг 6. Включаем микрофон и видео. Участники канала/чата самостоятельно присоединяются к эфиру. Но при желании вы можете пригласить человека. Для этого нажмите «Пригласить участников» и выберите нужный контакт. На эфире может присутствовать неограниченное число зрителей.
Как запланировать эфир в Телеграм
Эфир можно запланировать за 7 дней до. Тогда все подписчики канала/чата будут в курсе о предстоящей трансляции и смогут запланировать ее посещение. Чтобы это сделать также открываем канал и жмём трансляция, и вместо запуска выбираем «Анонсировать трансляцию». Выбираем дату и время как на скрине ниже. Вашим подписчикам придёт уведомление о предстоящем событии. Если вы захотите перенести или отменить трансляцию, нажмите на строку с анонсом вверху экрана. Выберите «Выйти — Удалить трансляцию».
Как вести эфир в Телеграм
Телеграм — это не стриминговая площадка, да и возможность транслировать — относительно новая, поэтому здесь пока что не так много возможностей. Разберем их все.
Демонстрация экрана
- Во время трансляции нажимаем троеточие в верхнем левом углу
- Жмём «Трансляция экрана» — «Начать вещание».
Демонстрация начнется через 3 секунды после нажатия. И наверху экрана телефона появится красная полоска, которая означает, что идет запись.
Остановить демонстрацию экрана можно 2 способами:
- Нажать на красную полоску и затем на кнопку «Остановить»
- Вернуться на экран эфира, нажать на троеточие, а затем «Остановить трансляцию экрана».
Добавление спикеров
Одна из фишек трансляций в Телеграм то, что можно сделать спикерами сразу до 30 человек. Чтобы это сделать, нажимаем на участника трансляции, и в появившемся окне выбираем «Включить микрофон».
Теперь человек может разговаривать. Если вы хотите лишить его этой возможности, то зайдите снова на карточку и нажмите «Выключить микрофон».
Если человек присоединяется к трансляции по пригласительной ссылке, то ему не надо ждать разрешения на включение микрофона, он может сразу начать разговаривать.
А еще вы можете дать разрешение в «Правах участника», чтобы каждый мог говорить, и вам не придется тратить время на разрешение для каждого.
В эфирах Телеграм можно добавлять свою характеристику в графе «Добавить “О себе”». Вы можете прочитать краткую биографию каждого участника, чтобы лучше узнать присутствующих или решить, кому дать слово.
Как организовать чат для комментариев
Давать разрешение каждому присутствующему участнику на включение микрофона может стать слишком трудоемким. Но если вам нужно узнать мнение каждого участника, то можно сделать пост для комментариев. А в группах можно переписываться во время эфира так же, как и обычно.
Чтобы включить чат на канале, нужно подключить комментарии, а для этого необходимо создать группу и связать её с каналом. Готово. Теперь участники могут оставлять комментарии под публикациями.
После этого, перед началом эфиром, сделайте публикацию, где люди смогут оставлять комментарии. Как на примере скрина ниже.
Как сохранить эфир
Часто бывает так, что подписчики канала живут в разных часовых поясах, а на трансляциях вы даете полезную информацию, которую хотите показать всем. Вам поможет запись эфира.
Как это сделать:
Шаг 1. Начните эфир.
Шаг 2. Нажмите на троеточие в верху экрана.
Шаг 3. «Начать запись».
Шаг 4. Выбираем параметры. Можно выбрать: записать «только аудио» или «аудио и видео» и сделать запись экрана вертикальной или горизонтальной.
Шаг 5. Нажимаем «Начать запись»
Когда эфир будет закончен, то запись автоматически сохранится в «Избранное» в двух форматах: видеозапись и аудиозапись. После этого вы сможете переслать эти сообщения на канал или в группу, чтобы и другие подписчики смогли посмотреть.
Если вы захотите остановить запись до того, как закончите эфир, то нажмите на троеточие и выберите «Остановить запись».
Дополнительные функции
Название эфира
Любой эфир можно озаглавить. Это обязательно только в случае, если вы будете его сохранять.
Начните трансляцию и нажмите на название группы/канала. В появившемся окне поменяйте название и сохраните.
Синхронизация трансляции
Если вы собираетесь проводить трансляцию на другой площадке, но хотите, чтобы ваши подписчики в Телеграм смогли посмотреть ее тоже, то можно синхронизировать трансляции.
Для этого заходим в нашу группу/канал, нажимаем значок трансляции и выбираем «Начать с помощью». Телеграм вам предоставит ссылки, которые нужно указать в программе для стриминга. После этого можно нажать кнопку «Начать трансляцию».
Закрепить демонстрацию
Когда несколько спикеров говорят одновременно, платформа показывает видео каждого.
Если вы хотите, чтобы участники видели только вашу съемку, закрепите экран с помощью кнопки в верхнем правом углу.
Использовать шумоподавление
В настройках эфира можно включить шумоподавление, тогда качество звука будет лучше.
Но ухудшится производительность.
Поэтому если на эфире присутствует много участников, то лучше отключить эту функцию.
Особенности десктопной версии Телеграм
На ноутбуке или компьютере все те же функции эфира, что и на телефоне. Но интерфейс немного отличается.
Как начать трансляцию в группе:
- Открываем группу
- Нажимаем троеточие в верхнем углу
- «Видеочат»
Как начать трансляцию на канале:
- Открываем канал
- Нажимаем на знак, похожий на облако сообщения, и начинаем эфир
После того как мы начнем трансляцию, все функции, описанные выше, можно будет подключить, нажав на значок шестеренки.
Заключение
Теперь вы знаете, как проводить трансляции в группах и на каналах Телеграма, и как использовать их функциональность.
Источник: quasa.io