В августе 2020 года Telegram исполнилось 7 лет. За это время поклонников мессенджера стало очень много, примерно 400 миллионов, и разработчики не перестают радовать пользователей добавлением новых функций и возможностей. Так, подарком на семилетие стали видеозвонки, которых многим пользователям очень не хватало.
Сейчас я постараюсь рассказать, чем же так интересны видеозвонки в Telegram. Разберемся, как позвонить другу по видео с телефона на Андроид, с Айфона или с помощью программы на компьютере. Также расскажу про основные настройки, которые касаются данной функции.
Если у вас не получается позвонить по видеосвязи в Телеграмм, значит следует обновить приложение (установленная версия должна быть 7.0.0 или новее). Делается это в Плей Маркете или App Store. Чтобы обновить приложение Telegram на компьютере, зайдите в «Расширенные настройки» (нужно обновиться до версии 2.3.1 или новее).
Что же касается собеседника… Установленный у него мессенджер тоже должен быть обновлен. Если он использует более раннюю версию Telegram, где видеозвонки не поддерживаются, то позвонить вы сможете, но без видео. То есть, разговор будет в простом аудио формате. Прочесть подробно про звонки в Телеграмм можно в отдельной статье.
Как записывать видео в телеграмме в кружочке
Как совершить видеозвонок
Сначала подробно рассмотрим видеозвонки в Телеграмм на телефоне с Андроид. Откройте чат с собеседником, которому хотите позвонить. Дальше можно нажать на три точки в правом верхнем углу, а можно нажать по имени.

Если нажали на три точки, то появится вот такое меню. В нем выберите пункт «Видеозвонок».

Если жали по имени человека, тогда откроется страничка с подробной информацией о нем. Вам нужно тапнуть по изображению камеры, которое находится справа.
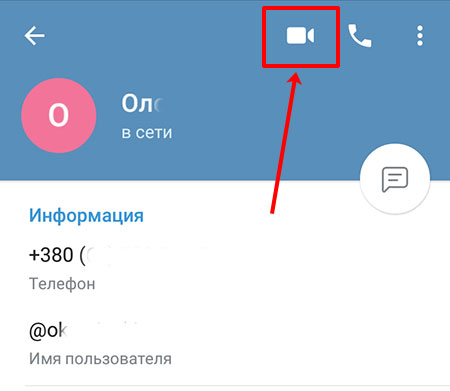
После этих действий начнется соединение. Что в этот момент будет на экране? Здесь все кнопки понятны, но кратко расскажу для чего они. С помощью кнопки «Повернуть» (1) можно выбрать, какая камера будет снимать: фронтальная или задняя. Также есть возможность выключить видео (2) или звук (3). То есть, собеседник не будет вас слышать и видеть, а вы его будете.
Закончить разговор можно красной кнопкой (4), а с помощью динамика вверху (5) получится включить или отключить громкую связь.
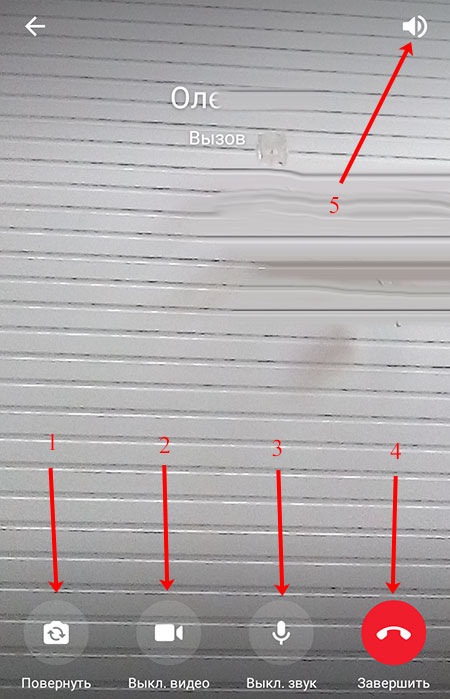
Когда пользователь поднимет трубку, значков на экране станет немного больше. Вы будете видеть человека на всем экране (1), а то, что снимаете сами и видит пользователь, будет показано в отдельной небольшой области (2).
Как отправить видеосообщение в телеграм: как отправлять видео сообщения в кружочке в телеграмме / ТГ
Также вверху появятся 4 эмодзи (3). Телеграмм защищает звонки с помощью оконечного шифрования. Для того чтобы убедиться, что соединение безопасное, достаточно сравнить 4 картинки и, если они одинаковые, можете быть уверены, что ваш разговор надежно защищен.
Вверху слева есть кнопка для выхода из данного окна (4). Если нажмете на нее…
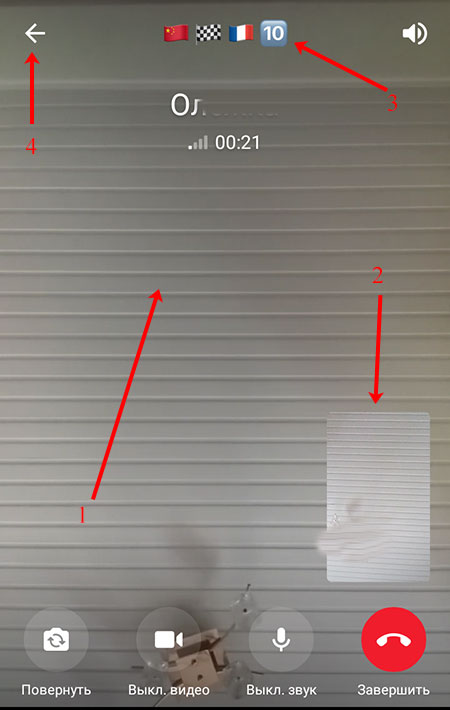
То разговор не будет завершён. Видео просто свернется в небольшое окно, а вы сможете делать что-то другое. Например, общаться в чате (1) или смотреть какие-нибудь документы. Чтобы опять видеть собеседника во весь экран, достаточно нажать по кнопке «Вернуться к разговору» (2).
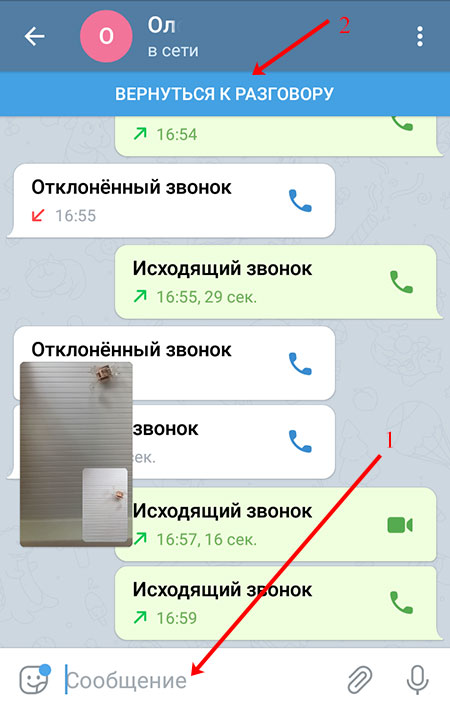
Во время видеозвонка можно вообще выйти из мессенджера. При этом видео будет отображаться на экране в маленьком окне. Тапните по нему пальцем, чтобы отобразились две кнопки. Первая поможет вернуться к разговору (только нужно будет немного подождать, пока откроется Телеграмм), а вторая поможет завершить его.
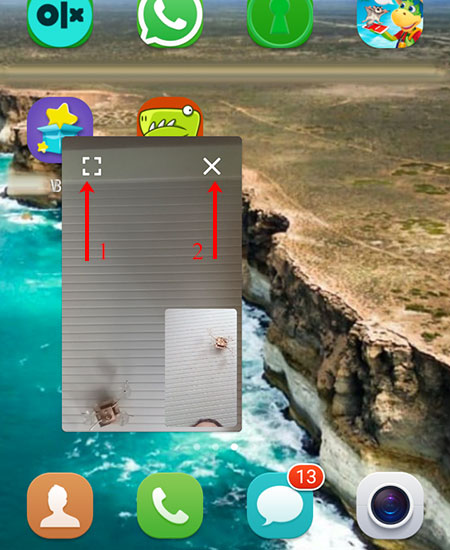
Теперь о том, что делать, если звонят по видео в Телеграмм вам. Вы будете видеть имя того, кто звонит, но его аватарка будет черного цвета. На всем экране будет показано то, что снимает ваша камера. То есть то, что увидит пользователь, когда примите звонок. Принять или отклонить вызов можно с помощью зеленой или красной кнопки.
Ещё можно изменить камеру, которая снимает, выключить видео или звук (не будет слышно и видно вас).
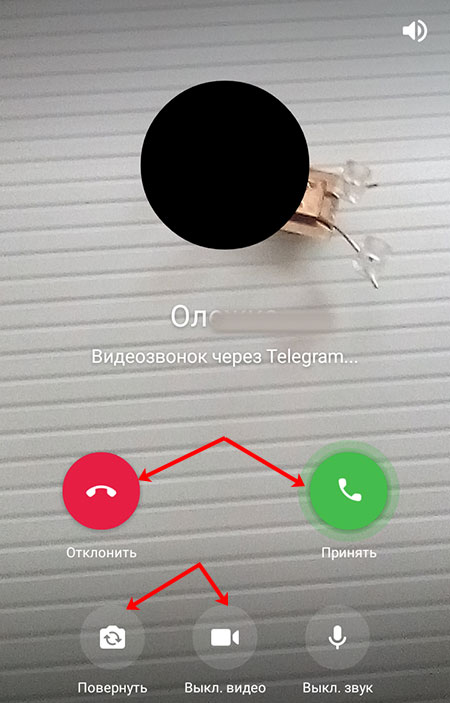
Например, я отключила видео. Соответственно, собеседник меня не увидит сразу после того, как я подниму трубку.
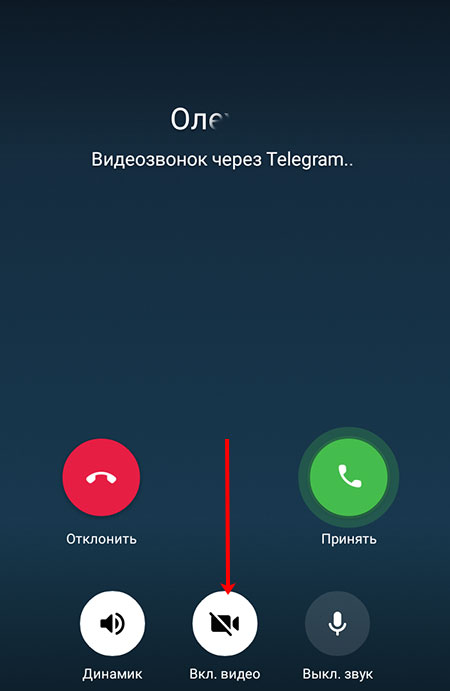
Видеозвонки в Телеграмм на Айфоне реализуются похожим образом. Нужно зайти в профиль собеседника и пролистать немного вверх. Когда под аватаркой появятся кнопки, выберите ту, которая подписана «Видео».
Чтобы во время разговора сменить камеру, жмите по своей миниатюрке. Также есть возможность отключить звук (не будете слышать собеседника), свою камеру или микрофон.
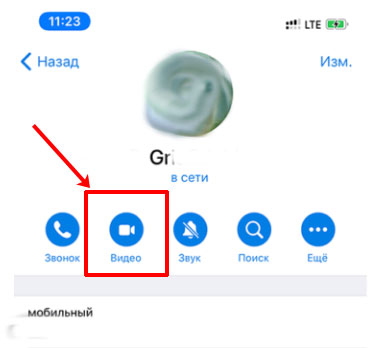
В приложении Telegram для компьютера видеозвонки также доступны. Откройте его и слева выберите чат с нужным пользователем. Затем можно нажать сразу на трубку или нажмите по имени.
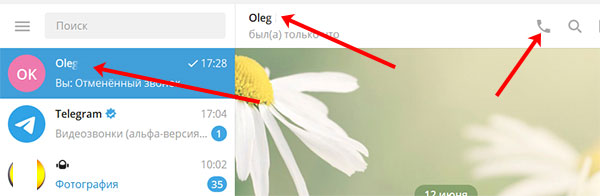
Если кликнули по имени, то откроется вот такое окно с информацией, в котором нажмите на телефонную трубку.
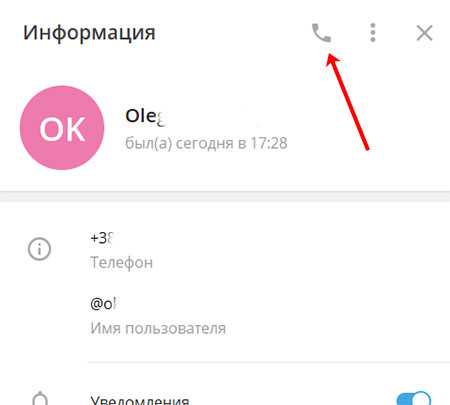
Начнется соединение. Обратите внимание, что видеосвязь будет отключена.
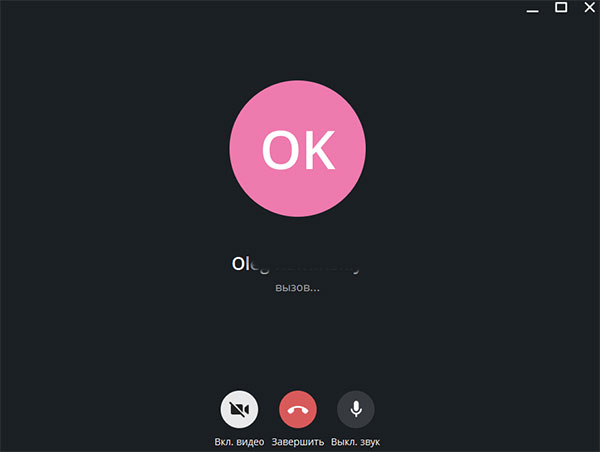
Только после того, как собеседник поднимет трубку, можно активировать видео, нажав по кнопке «Вкл. видео». То, что снимаете вы, будет показано в небольшом окне справа. Не забудьте попросить человека, чтобы и он у себя включил камеру. Ещё сравните эмодзи, чтобы убедиться в безопасности соединения.
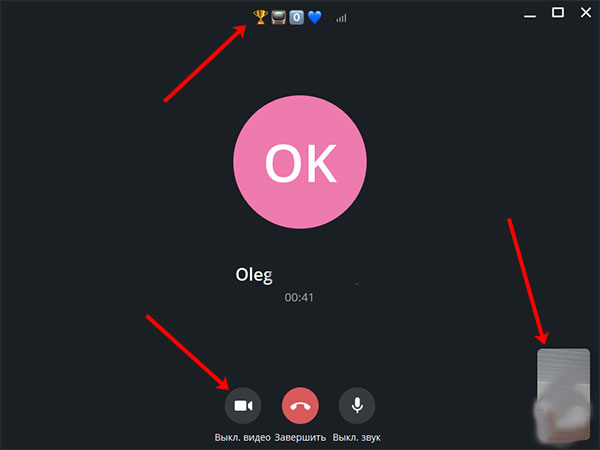
Если же позвонят вам, то сначала нужно принять вызов, а только потом получится включить видео, нажав соответствующую кнопку. Если этого не сделать, то получится обычный разговор по телефону.
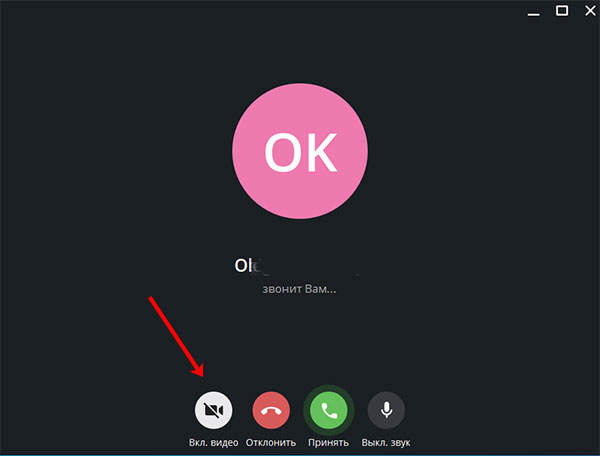
Как настроить видеозвонки
Как и любую другую функцию, видеозвонки в Телеграмм можно настроить. Для этого смахните пальцем по экрану вправо, чтобы открыть боковое меню. В нем выберите «Настройки».
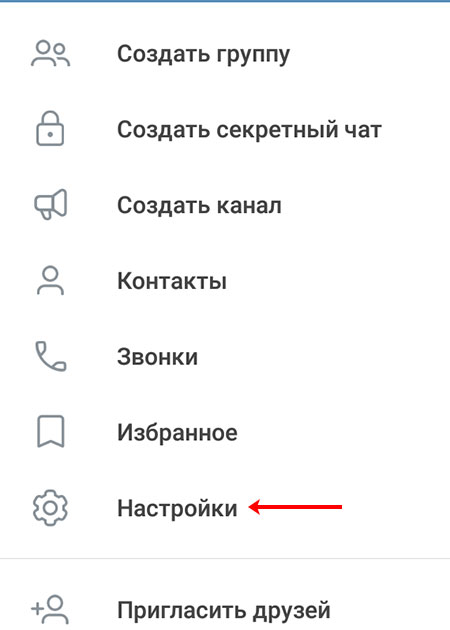
Затем перейдите в раздел «Конфиденциальность».

В следующем меню выберите пункт «Звонки».
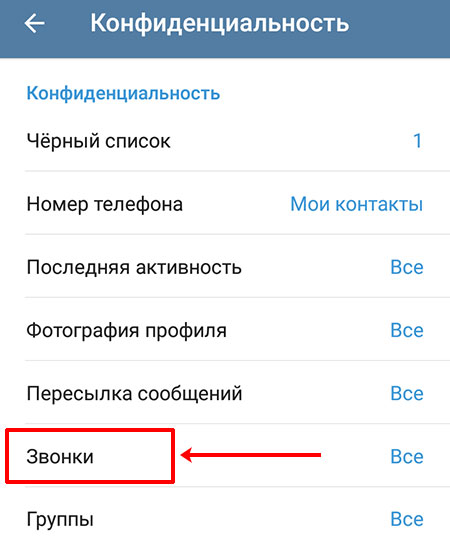
В данном окне можно выбрать, кто сможет вам позвонить: «Все», «Мои контакты» или «Никто». Также есть поле для добавления исключений. Например, вам смогут звонить все, кроме человека, которого вы укажите в поле исключения.
Что касается функции peer-to-peer. Она помогает связываться напрямую с собеседником через IP-адрес. Таким образом обеспечивается хорошее качество связи. Но есть одно «но» – собеседник может узнать ваш IP. Если, по каким-то причинам, это не подходит, можно данную функцию отключить.
Тогда связываться с человеком вы будете не напрямую, а через сервера Telegram, из-за этого качество связи может стать немного хуже.
Обратите внимание, что все выбранные настройки будут касаться как обычных звонком, так и видеосвязи.
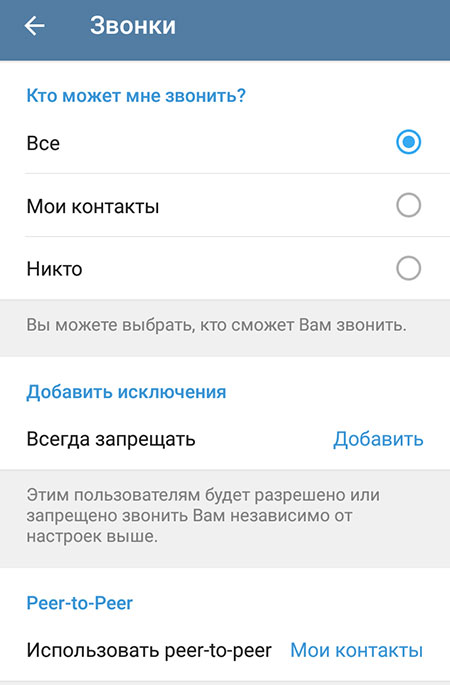
Как посмотреть, кто звонил
Посмотреть весь список входящих, исходящих и пропущенных звонков можно в отдельном разделе. Открывайте боковое меню мессенджера и переходите в раздел «Звонки».
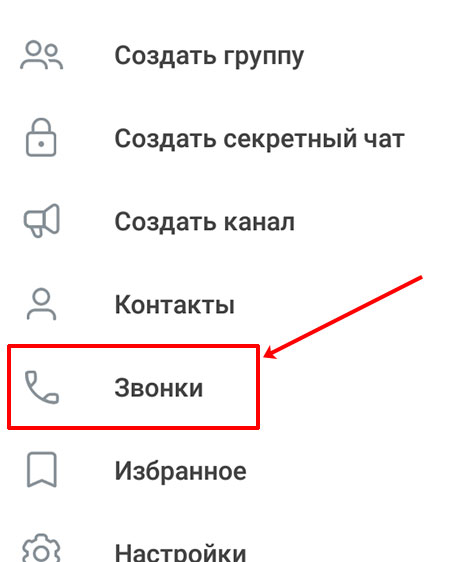
Откроется весь список. В нем можно посмотреть: кто звонил, входящий или исходящий был звонок, в какое время, по видеосвязи или по обычной.
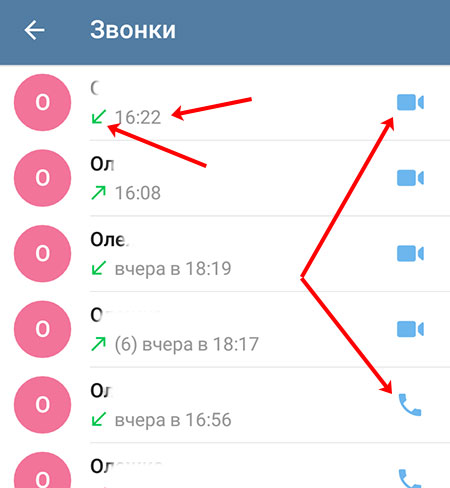
Как контролировать трафик
В данном пункте хочу ответить на вопрос, который интересует многих: видеозвонки в Телеграмм бесплатные или платные? Сам мессенджер за это никаких денег не берет. Поэтому с его стороны все бесплатно. Единственное, что нужно – это подключение к Интернету (без него Telegram не работает).
Если у вас безлимитный трафик, за который нужно платить раз в месяц, то проблем вообще нет – звоните сколько хотите. Тем, у кого в месяц выделяется определенное количество мегабайт или гигабайт просто нужно следить, чтобы не превысить установленный лимит.
Контролировать используемый трафик позволяет сам Телеграмм. Для этого перейдите в «Настройки».

Дальше выберите раздел «Данные и память».
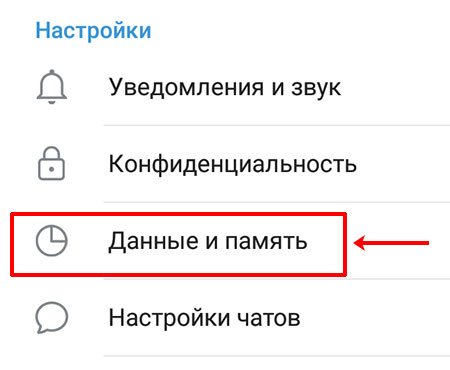
На следующем шаге переходите к пункту «Использование трафика».
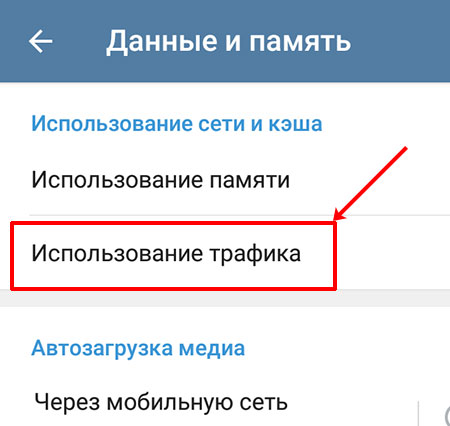
Вверху нужно выбрать свой способ подключения к Интернет. Например, у меня это Wi-Fi. Дальше в списке ищите «Настройки звонков» и смотрите, сколько было отправлено и получено байт. Нужно, чтобы эти цифры не превысили ваш доступный лимит.

Вот такой классный подарок сделал Телеграмм пользователям на свой 7-й День рождения – видеозвонки. Как видите, нет ничего сложного в их использовании и настройке. Более того, на официальном сайте мессенджера разработчики уверяют, что через несколько месяцев будут доступны групповые видеозвонки. Будем ждать! Ведь общение по видеосвязи интереснее звонков, а если можно будет подключить 3, 4 или больше человек, то вот тебе и онлайн встреча с друзьями, и деловые совещания.
Источник: inetfishki.ru
Как снимать кружочки в ТГ сразу с основной камеры
В последнее время все большую популярность приобретает запись видео в формате кружочков в мессенджере Телеграм. Это оригинальный способ поделиться уникальными моментами жизни с друзьями или подписчиками. В этой статье мы подробно рассмотрим, как снимать кружочки в Телеграме с использованием основной камеры и как настроить параметры камеры в приложении. Также мы расскажем как обрезать видео в формате кружочков в Телеграме и дадим полезные советы для работы с камерой.
- Как снимать кружочки в ТГ сразу с основной камеры
- Как в ТГ снимать кружочки сразу на заднюю камеру
- Как в ТГ снимать кружочки
- Как настроить камеру в Телеграме
- Как обрезать видео в кружочке в Телеграме
- Полезные советы для работы с камерой в Телеграме
- Выводы
Как снимать кружочки в ТГ сразу с основной камеры
- Откройте нужный чат в приложении Телеграм.
- Однократно нажмите на значок микрофона, расположенный рядом с полем для ввода сообщения. После этого значок изменится на изображение камеры.
- Нажмите на новый значок камеры и удерживайте его, чтобы начать запись видео в формате кружочков. Вам необходимо будет удерживать кнопку во время записи.
Как в ТГ снимать кружочки сразу на заднюю камеру
- Откройте любой чат в приложении Телеграм.
- Однократно коснитесь значка микрофона, расположенного рядом с полем для ввода сообщения. Это переключит вас на режим записи видео.
- Теперь вы сможете снимать кружочки, используя основную заднюю камеру вашего устройства.
Как в ТГ снимать кружочки
Чтобы записывать видео в формате кружочков в Телеграме, следуйте следующим шагам:
- Откройте нужный чат в Телеграме.
- Однократно коснитесь значка микрофона рядом с полем для ввода сообщения. Значок изменится на изображение камеры.
- Зажмите кнопку камеры и потяните ее вверх. Это поможет вам избежать необходимости держать палец на кнопке во время записи видео.
- Готово! Вы успешно записали видео в формате кружочков в Телеграме.
Как настроить камеру в Телеграме
Если вы хотите настроить параметры камеры в приложении Телеграм, выполните следующие действия:
- Откройте приложение Телеграм на своем устройстве.
- Нажмите на иконку шестеренки в правом верхнем углу экрана, чтобы открыть настройки.
- В открывшемся окне выберите пункт «Настройки».
- Перейдите к разделу «Камера» и настройте параметры камеры по своему вкусу.
Как обрезать видео в кружочке в Телеграме
Если вы хотите обрезать видео в формате кружочков в Телеграме, выполните следующие действия:
- В окне предпросмотра видео нажмите кнопку «Редактировать».
- Откроется расширенный редактор видео с дополнительными опциями.
- В столбце параметров найдите кнопку «Наложить маску» и выберите овальный пресет для вырезания.
- Вы можете самостоятельно настроить обрезку видео, выбрав фигурные края, размытые границы или двойные рамки.
Полезные советы для работы с камерой в Телеграме
- Убедитесь, что ваша камера настроена и работает корректно, прежде чем записывать видео в Телеграме.
- Проверьте свободное пространство на устройстве, чтобы у вас было достаточно места для записи видео.
- Перед началом записи проверьте рабочее состояние батареи устройства, чтобы избежать ситуации, когда камера отключается во время записи.
- Экспериментируйте с разными настройками камеры и выбирайте наиболее подходящие для ваших нужд.
Выводы
В данной статье мы рассмотрели, как снимать видео в формате кружочков в Телеграме с использованием основной камеры, а также как настроить параметры камеры в приложении. Мы также рассказали о том, как обрезать видео в кружочке и дали несколько полезных советов для работы с камерой. Не стесняйтесь экспериментировать и создавать уникальное видео с помощью этой интересной функции Телеграма. Развлекайтесь и делитесь своими видео с друзьями и подписчиками!
Как оставлять записи в ВК
ВКонтакте предлагает несколько способов оставить запись. Если вы работаете с компьютера, вам нужно зайти в группу и кликнуть на надпись «Напишите что-нибудь», чтобы открыть редактор. Затем вы можете создать пост и опубликовать его в группе. Если вы пользуетесь мобильным приложением, запись в группу можно сделать с главной страницы.
Просто откройте редактор и выберите место, где хотите опубликовать свою запись. Второй вариант, если вы хотите оставить запись в группе, — перейти на страницу сообщества и нажать на кнопку «Создать запись». Таким образом, ВКонтакте предлагает удобные способы оставить записи в группах как с компьютера, так и с мобильного устройства.
Что такое Debug в Телеграме
В меню отладки в Telegram содержатся скрытые функции, о которых можно узнать разработчикам приложения. Но рядовые пользователи также могут воспользоваться этим меню. Если вы знакомы с его существованием, значит, вы продвинутый пользователь и можете поделиться своими знаниями с другими.
В меню отладки можно найти различные инструменты, которые помогут улучшить работу приложения и исправить возможные ошибки. Например, с помощью отладчика можно отслеживать выполнение кода и находить места, где происходят проблемы.
Кроме того, в меню отладки есть возможность получать доступ к различной технической информации, такой как логи работы приложения и параметры соединения. Это может быть полезно для решения проблем со связью или другими техническими проблемами.
Поэтому, если вы хотите извлечь максимум возможностей из Telegram и быть осведомленным пользователем, обязательно ознакомьтесь с функциями меню отладки.
Как загрузить кружок в телеграмме
После этого вам будет предложено сделать кадр с камеры или выбрать видеоролик из галереи телефона. Выберите нужный видеоролик и нажмите кнопку «Отправить». Таким образом, вы загрузите кружок в переписку в Telegram.
Если у вас нет подходящего видеоролика, вы также можете сделать кадр с камеры, чтобы записать кружок прямо на месте. Для этого нажмите кнопку камеры и удерживайте, чтобы начать запись. Когда закончите, отпустите кнопку. Затем отправьте полученную видеозапись в переписку.
Этот способ загрузки кружков позволяет вам делиться своими интересами и знаниями с другими людьми в Telegram. Многие люди создают кружки по различным темам, таким как спорт, искусство, кулинария и многое другое. Вы можете найти или создать кружок по своему вкусу и участвовать в обсуждениях и активностях.
Как в Ватсапе сделать доступ к камере
Для того чтобы в Ватсапе получить доступ к камере, необходимо выполнить несколько простых действий. В самом приложении найдите раздел «Настройки». Там вы увидите разные опции, среди которых и «Фото». Просто перейдите в это раздел и включите доступ к камере. Теперь вы сможете делать фотографии и видео непосредственно через Ватсап.
Однако стоит отметить, что приложение WhatsApp не имеет автоматического доступа к вашим фотографиям или видео. Это значит, что, даже если вы включите доступ к камере, ваши фото и видео не будут автоматически попадать в Ватсап.
Чтобы разрешить доступ к фото и видео, которые уже находятся у вас на устройстве, вам понадобится изменить настройки конфиденциальности на вашем iPhone.

Чтобы снять кружочки в приложении Telegram (ТГ) сразу с основной камеры, нужно выполнить несколько простых действий. Сначала перейдите в чат, в котором вы хотите снять кружочки. Затем один раз нажмите на значок микрофона, который находится рядом с полем ввода сообщений. После этого значок микрофона автоматически сменится на изображение камеры.
Теперь вы можете начать снимать кружочки. Для этого нажмите на новый значок с изображением камеры и удерживайте его нажатым, пока не закончите запись видео. После окончания записи видео оно автоматически сохранится и вы сможете отправить его в чат. Таким образом, вы сможете создавать и делиться интересными видеокружочками с вашими друзьями и знакомыми в ТГ.
Источник: selhozinstitut.ru
Как перевернуть камеру: на Айфоне, Андроиде
Перевернуть камеру на Айфоне или Андроиде возможно через стандартные параметры камеры. В нижней части экрана находится кнопка, с помощью которой можно поменять отображение с основной на фронтальную и наоборот.
Как убрать зеркальное отображение на селфи камере
Иногда нужно, чтобы селфи камера не переворачивала изображение и не зеркалила.
Отключить данную функцию можно в настройках камеры:
- Открываем камеру, переключаемся на селфи режим.

- Жмем 3 полоски.

- Открываем настройки камеры.

- Убираем зеркальное отображение селфи камеры.

Перевернуть камеру на Айфоне
Чтобы перевернуть камеру при создании селфи или стандартного фото, пользователю нужно нажать по соответствующей кнопке. Происходит автоматическая смена с основной на фронтальную.
Как поменять отображение камеры:

- Зайти в приложение «Камера» – нажать снизу по круглому значку.
- Поменяется отображение на фронтальную или основную.
Если же не получается перевернуть камеру на Айфоне, то проблема может быть в неправильно выбранном режиме или технической неполадке. К примеру, в режиме панорамной съемки смена формата заблокирована. Поэтому, пользователю нужно переключиться на основной тип съемки и уже после переключаться на фронтальную/основную.
Как перевернуть камеру на Андроид
Как и на iOS, на Андроиде нет проблем со сменой отображения формата съемки.
Чтобы изменить отображение камеры:

- Зайти в приложение для съёмки – нажать снизу по значку: «Повернуть».
- Подождать, пока изменится ориентация съёмки.
Если владелец устройства хочет воспользоваться вспышкой, то на большинстве устройств недоступна с фронтальной камеры. Но есть программная подсветка: появляется в режиме «Ночной».
Если пользователь хочет просто создать перевернутое изображение:
- Зайти в шторку уведомлений – отключить автоповорот.
- Перевернуть телефон и сделать фото.
Далее, нужно вернуться к Галерее и посмотреть, какое фото получилось. Или же, используя встроенный редактор для картинки, снимок можно перевернуть. Но режим изменения доступен до начала съемки. То есть, во время записи видео нельзя поменять ориентацию камеры на основную или фронтальную.
Как перевернуть камеру в Телеграм
Перевернутое изображение веб-камера в приложении Телеграм возможно при видеозвонки или создании нового снимка.
Как сделать перевёрнутую камеру в Телеграм:

- Зайти в приложение – выбрать чат.
- Выбрать сверху: «Видеовызов» – при подключении к звонку, появится снизу значок «перевернуть».
То же доступно и в режиме создания стандартных снимков:
- Нажать в мобильном приложении по кнопке: «Прикрепить файл».
- Камера – значок «Изменить отображение».
Помимо изменения ориентации, пользователь может менять качество отправляемого файла. В основном, это касается видеорежима, где есть настройки оптимизации качества.
Как перевернуть камеру в Ватсапе при видеозвонке
В приложении Ватсап, создавая видеоконференцию, пользователь также может поменять отображение камеры. Это возможно, как при уже активной связи, так и во время соединения с абонентом.
Как изменить фронтальную на основную:

- Зайти в приложение – выбрать контакт, с которым нужно связаться.
- Снизу появится кнопка: «Перевернуть» – нажать, чтобы изменить ориентацию.
Если же, пользователь желает позвонить с перевернутым фото сверху-вниз, то достаточно отключить автоповорот экрана. Стандартная настройка самого смартфона влияет на отображение камеры в мессенджере.
Как перевернуть камеру в прямом эфире Инстаграма*
Начиная трансляцию, перевернуть изображение на камере заднего вида возможно при записи или во время подготовки.
В боковой части меню появится кнопка: «Изменить отображение», где есть изменение с основной на фронтальную и наоборот:

- Зайти в Инстаграм* – нажать сверху по кнопке «+».
- Выбрать: «Прямой эфир» – добавить основные настройки.
- Запустить трансляцию – в правой части меню: «Повернуть».
Помимо поворота камеры, владелец профиля может добавлять стикеры, текст или маску. Они расположены в том же меню, что и инструменты для изменения формата камеры.
Как перевернуть камеру на ноутбуке Asus
После обновлений или переустановки операционной системы на новую версию, в ноутбуках Asus возникла ошибка, связанная с перевернутой камерой.
Причиной, почему камера переворачивает изображение, в основном стали драйверы. Это можно решить, через переустановку утилит, обратившись к официальному сайту.
Как обновить драйвер:
- Перейти к поиску – ввести: «Диспетчер устройств».
- Найти текущее работающее приложение «Web Camera» – нажать правой кнопкой мыши.
- Выбрать: «Удалить» – вернуться к поиску и ввести: «dxdiag».

- Выполнить команду – посмотреть изготовителя и модель ноутбука/компьютера.
- Перейти в браузер – найти сайт поддержки разработчика и изготовителя.

- Воспользоваться поиском драйверов для своей модели – установить заново драйвер на видеокамеру.
Проще осуществлять поиск, если сразу указать модель и искать по запросу: «Скачать драйвера для нотбука/компьютера». Появится список сайтов, которые предлагают утилиты даже для устаревших версий ПК.
Как перевернуть камеру в Скайпе
В приложении Skype случаются ошибки, когда камера находится в перевернутом состоянии. Перевернуть камеру в Скайпе возможно с компьютерной версии, где есть настройки отображения.
Как отредактировать формат:
- Открыть Skype – выбрать рядом с аватаркой: «Настройки».
- Звук и видео – Настройки веб-камеры.

- Появится окно с функцией цветокоррекции – выбрать: «Управление камерой».

- Пункт «Разворот» – перевернуть камеру.

- Протестировать отображение при видеозвонке.
Если же этот вариант не помог, то можно воспользоваться следующим – установить программу ManyCam. В её функции входит работа с изображением на видеокамере, а при настройке отображения в Skype программу можно выбрать основной для передачи картинки.
Как перевернуть камеру в Зуме
Для работы в Zoom есть несколько форматов: браузерный и компьютерная программа. В ПК-версии есть вариант, как перевернуть изображение через стандартные настройки:
- Зайти в компьютерную версию программы.
- Нажать сверху по значку: «Настройки» – Видео.

- Над меню отображения камеры «Повернуть на 90 градусов».
- Посмотреть, какие есть варианты отображения.

Или второй вариант, если первый не сработал:
- Настройки видео – Расширенные.
- Оптимизировать качество – установить галочку.
- Если есть пункт «Аппаратное ускорение» – включить его.
После, пользователю нужно перезагрузить программу и посмотреть, вступили ли изменения в силу.
Как перевернуть камеру в Дискорде
В программе Дискорт камера не является основным устройством для общения, так как главная направленность – на оптимизацию аудиосвязи. Но функция связи посредством видео также присутствует.
Есть три способа, как решить проблему с некорректно работающей видеосвязью:
- установить обновления для операционной системы;
- указать другую камеру, как основную, в настройках;
- переустановить Дискорд.
Чтобы проверить корректность работы:

- Открыть Дискорд – нажать снизу по «Настройкам пользователя».
- Видео и звук – снизу указано: «Камера».
- Выбрать в выпадающем списке необходимую.
Также, выше есть меню предпросмотра, где можно посмотреть корректность отображения.
Приложение можно переустановить, если его удалить и перейти на официальный сайт для установки. Это возможно через настройки системы: Пуск – Приложения и возможности. В списке появится Discord, где его можно удалить с дополнительными компонентами.
Источник: incta.ru