К сожалению, нормальным методом решения этой задачи является лишь предыдущий способ: в отличие от большинства других обозревателей в Яндекс.Браузере нельзя экспортировать пароли в виде специального файла, импорт в остальные браузеры через их настройки так же не поддерживается. Хотя, например, в Opera формально такая опция в настройках существует, но на момент написания этой статьи она не работает.
Рабочий вариант, который может оказаться неудобным, представляет собой перенос файла с паролями, хранящегося на компьютере. Недостаток такого метода заключается в том, что при подмене файла все сохраненные пароли в браузере, куда вы планируете выполнить перенос, будут удалены, поэтому придется проделать больше действий, чтобы сохранить все в целостности, и выхода здесь два:
- Если браузер, на который переносятся пароли, только что установлен и там еще ничего не сохранено, процесс произойдет без проблем.
- Для давно используемого веб-обозревателя со своей базой паролей надо создать отдельный профиль, куда будут перенесены пароли, а затем останется воспользоваться функцией экспорта уже оттуда.
Все действия мы будем рассматривать на примере Google Chrome, поскольку эти два браузера максимально похожи между собой из-за идентичности движка, к тому же Хромом пользуется множество людей. Данная инструкция подойдет юзерам других браузеров на этом движке (Opera, Vivaldi, Edge и т. п.), а вот в Mozilla Firefox перенести файл не получится по причине несоответствия программ. Пользователям Файерфокса придется выполнять импорт, к примеру, из Google или Edge, то есть задействовать третий браузер в этой процедуре.
Как и Где Посмотреть Сохранённые Пароли в Яндекс Браузере в 2022 на Компьютере
- Откройте «Проводник» в Windows и перейдите по пути , где ИМЯ_ПОЛЬЗОВАТЕЛЯ — название вашей системной учетной записи. Если вы не видите папку «AppData», значит, в ОС отключено отображение скрытых файлов и папок. Включить его можно по инструкции из ссылки ниже. Подробнее: Отображение скрытых папок в Windows
- Найдите там папку вашего профиля. Если в Яндекс.Браузере всего один профиль, этой папкой будет «Default», если же их несколько, ниже вы увидите список папок с профилями и нумерацией. Если ваш профиль был создан вторым, переходите в папку «Profile 1», если третьим — «Profile 2» и так далее.
Найдите там файл под названием «Ya Passman Data» и скопируйте его.
Теперь, если для браузера, куда планируете переместить пароли, создайте новый профиль, но только в том случае, если он уже имеет базовый. В Хроме для этого достаточно нажать по иконке аккаунта справа от адресной строки и кликнуть по кнопке «Добавить». В каком-то другом веб-обозревателе поступите таким же образом, согласно его внутреннему интерфейсу. Для только что установленного браузера ничего создавать не надо, просто запустите его, чтобы папка юзера сгенерировалась автоматически.
Создав любой профиль, закройте все окна с Chrome и Яндекс.Браузером.
Перейдите в папку только что созданного профиля, у Хрома это следующий адрес: . Аналогия та же: если профиль единственный, переходите в папку «Default», если дополнительный — «Profile 1» или с той цифрой, что самая высокая среди этих папок.
Как сохранить пароль в Яндекс браузере
Найдите файл «Web Data» (в других браузерах он может называться по-другому), и удалите его. Можете также сделать его резервной копией, переименовав его, например, на «Web Data1», чтобы в случае чего стереть цифру и вернуться к файлу с прежними паролями.
Вставьте скопированный «Ya Passman Data» и переименуйте его в «Web Data». Откройте окно с Chrome (и с тем же профилем, для которого заменяли файл), перейдите в список паролей и просмотрите их: вы должны увидеть список всех тех логинов и паролей, что сохраняли в Яндекс.Браузер. Отсюда можете произвести дальнейший экспорт или открыть Файерфокс и уже через его настройки осуществить импорт из Хрома.
Перенося файл для переноса в другой Яндекс.Браузер, столько шагов делать не понадобится: требуется всего лишь скопировать файл из одного профиля и перенести его в другой, по необходимости переименовав существующий файл для создания резервной копии. Или записать «Ya Passman Data» на флешку/поместить в облачное хранилище, чтобы в дальнейшем вставить на другой компьютер.
Как сохранить пароль и логин в Яндекс Браузере на ПК и телефоне
В Яндексе пароли сохраняются автоматически по умолчанию. Но иногда настройка бывает отключена.
При входе на сайт + включить сохранение по умолчанию
Чтобы браузер запомнил пароль, его нужно сначала ввести в соответствующей форме на сайте:
- Перейти на веб-ресурс. Напечатать логин и пароль. Навести стрелку на желтый значок с черным ключом.
- Убедиться, что в меню стоит галочка «Сохранить в браузере». Войти в учетную запись.
- Посмотреть на адресную строку: там должна стоять отметка, что пароль и логин сохранены.
Если иконка с ключом не появилась, скорее всего, в настройках отключено автоматическое сохранение. Как его включить:
- Щелкнуть по трем линиям в правом верхнем углу. Выбрать «Пароли и карты».
- В списке слева открыть «Настройки».
- В блоке «Пароли» отметить пункт «Сохранять пароли по умолчанию», а также при желании два следующих параметра.
Как ввести и сохранить пароль на сайте в мобильном Yandex:
- Открыть нужный сайт. Начать вводить логин и пароль.
- Убедиться, что внизу появилась панель с параметром «Сохранить пароль в браузере». Он должен быть включен (переключатель желтого цвета).
- Войти в учетную запись – обозреватель сохранит пароль автоматически.
Если панель не появилась, значит, в настройках отключен менеджер паролей:
- Кликнуть по трем точкам справа от адресной строки. Выбрать «Настройки».
- Прокрутить список до «Менеджер паролей».
- Включить компонент с помощью тумблера справа.
- Попробовать сохраниться еще раз.
Ручное сохранение
Yandex позволяет сохранить пароль и логин без перехода на сайт – во встроенном менеджере паролей. Как вручную добавить пароль от ресурса:
В мобильном Yandex можно тоже вручную вводить данные:
- Открыть меню с помощью трех точек. Открыть плитку «Менеджер паролей».
- Кликнуть по плюсу в правом верхнем углу.
- Ввести адрес сайта, логин, пароль и при желании комментарий. Щелкнуть по «Сохранить».
С помощью синхронизации
Для этого нужно сначала войти в учетную запись Yandex на том ПК или телефоне, где сохранены пароли, и включить синхронизацию ключей. Затем зайти в этот же аккаунт в Яндекс Браузера на новом устройстве. Все данные будут перенесены.
Как активировать синхронизацию паролей в Яндекс Браузере на компьютере:
Как включить синхронизацию на телефоне:
- Тапнуть по трем точкам справа от адресной строки. Перейти в «Настройки».
- Зайти в раздел «Включить синхронизацию».
- Войти в аккаунт Yandex, используя фирменную электронную почту либо одну из соцсетей.
- После входа отметить пункт «Пароли» и другую информацию, которую нужно перенести в другой Яндекс Браузер. Кликнуть по «Готово» или «Закрыть».
Через импорт паролей из других веб-обозревателей
Если важные пароли были сохранены ранее в других браузерах на этом же ПК, можно воспользоваться функцией «Импорт» для их переноса:
- Открыть раздел «Пароли и карты» в меню обозревателя (три линии справа вверху).
- Кликнуть по трем точкам рядом со ссылкой «Добавить». Выбрать опцию «Импортировать пароли»
- Указать источник данных. Доступны такие браузеры: Internet Explorer, Microsoft Edge, Opera, Google Chrome.
- Посмотреть в сообщении на количество сохраненных паролей.
Через расширение (LastPass и другие)
Менеджеры работают по тому же принципу, что и синхронизация в Яндекс Браузере: для получения доступа к ключам достаточно установить соответствующее расширение в обозревателе и войти в свою учетную запись.
В Яндекс Браузер уже встроено дополнение LastPass. Как его включить и начать им пользоваться:
- Кликнуть по трем линиям. Открыть «Дополнения».
- Найти LastPass и нажать на переключатель справа для включения.
- Нажать на иконку расширения справа от адресной строки (троеточие). Кликнуть по Create an account, если учетной записи еще нет.
- Ввести адрес действующей электронной почты. Щелкнуть снова по Create an account.
- Придумать и вбить мастер-пароль (главный пароль, по которому можно будет получить доступ ко всем остальным ключам). Войти в учетную запись.
- Перейти на сайт, где нужно сохранить логин и пароль. Ввести данные для авторизации и подтвердить вход – сразу появится окошко, в котором LastPass предложит все сохранить. Кликнуть по Add.
- В будущем при авторизации на этом же сайте нажать на иконку с троеточием в строке для логина и выбрать необходимый аккаунт.
Расширение LastPass можно включить даже в мобильном Yandex:
- Зайти в «Настройки» через меню обозревателя (три точки).
- Выбрать «Каталог дополнений».
- Включить с помощью тумблера LastPass.
- Проверить форму для авторизации на любом сайте – там должна появиться иконка расширения.
Где находятся закладки в Яндекс.Браузере
Многие пользователи, добавляя какой-то интересный ресурс в избранное, потом не могут его найти. Проблема особенно выражена, если таких сохраненных страниц в браузере оказывается много и они не сортированы по папкам и категориям. В обозревателе нет функции автоматической сортировки, кроме как по датам и имени. Папки с категориями создавать нужно вручную. Ниже мы расскажем, как это делать.
Сами ссылки на страницы сохраняются и в браузере и на ПК в специальном файле, чтобы при переезде в другой браузер или ПК или при переустановке их можно было легко восстановить.
В браузере
Многих неопытных пользователей интересует, где хранится избранное в Яндекс Браузере. Сами ссылки находятся на технической странице — это «Диспетчере закладок». Однако туда можно попасть и другими способами:
- Откройте меню, в выпадающем списке наведите курсор на пункт «Закладки».
- Рядом отобразится ещё одно всплывающее окно, в котором расположились следующие пункты:
- Создать закладку — отвечает за добавление страницы в избранное.
- Закладки для открытых страниц — все открытые на данный момент страницы в браузере будут добавлены в избранное. Вам будет предложено создать для всех этих вкладок (а их может быть и пару десятков) отдельную папку или выбрать из уже имеющихся.
- Показывать панель закладок — открывает и скрывает панель под умной строкой, на которой размещаются часть страниц или папок. Остальные можно развернуть, кликнув на стрелочку справа в конце панели.
- Диспетчер закладок — переход на техническую страницу для работы с избранными сайтами.
- Импортировать закладки — можно выгрузить все страницы избранного из другого браузера, который поддерживается Яндекс.Браузером.
Дальше сплошным списком отображаются все сохраненные страницы. Если их много, то с помощью колесика мыши можно прокрутить список, чтобы найти нужную ссылку на сайт или папку.
В последних версиях Яндекс.Браузера уже нельзя просто так добавить страницу в избранное, так как теперь эта функция совмещена с коллекциями. О них мы подробней поговорим позже. Для добавления страницы в коллекции обязательно требуется регистрация или авторизация в Яндексе.
На компьютере
На ПК файл с закладками хранится по пути:
Для доступа к папкам пользователя на ПК должна быть настроена функция видимости скрытых файлов и папок.
Здесь среди прочих файлов и папок находится файл Bookmarks. Он не имеет расширения и его нельзя открыть никакой программой на ПК. Он нужен браузеру. Файл постоянно перезаписывается при добавлении сайта в избранное. Если этот файл сохранить на ПК в другом месте, а потом передать его на другой компьютер и добавить к установленному браузеру, то можно восстановить все сохраненные страницы.
Горячие клавиши
Многие пользователи больше предпочитают работать с горячими клавишами, это быстрее и удобнее. Единственное условие запомнить часто используемые сочетания:
- Ctrl + D — добавляет активную страницу в избранное;
- Ctrl + Shift + D — все активные страницы будут добавлены в отдельную папку в коллекциях;
- Ctrl + Shift + B — показать/скрыть «Панель закладок»;
- Ctrl + Shift + O — переход в «Диспетчер закладок».
Источник: knotes.ru
Как сделать чтобы контакт запоминал пароль. Сохранение пароля вконтакте в разных браузерах
При первой авторизации в социальной сети ВКонтакте браузер предлагает сохранить сведения в менеджере паролей, чтобы при последующем входе не вводить их заново. Если пользователь соглашается, то на главной странице VK будут отображаться логин и пароль от его страницы. В данной инструкции мы разберемся, как удалить сохраненный пароль ВКонтакте в самых популярных браузерах и мобильных приложениях.
Речь пойдет об удалении пароля из памяти браузера или приложения. Полностью убрать символьный ключ от самой страницы у вас не получится – он обязателен для каждого аккаунта!
Google Chrome
Начнем с популярного обозревателя Google Chrome. Как и во всех браузерах, в нем имеется отдельный менеджер, в котором сохраняются данные авторизации для сайтов. Получить к нему доступ можно следующим образом:
1. Зайдите в меню браузера. Откройте раздел «Настройки».
2. Найдите блок «Автозаполнение» и нажмите на пункт «Пароли».
3. Перед вами появится список всех сохраненных данных в Chrome. Найдите VK вручную или с помощью поисковой строки.
4. По логину определите нужный аккаунт и через дополнительное меню выберите действие «Удалить».

Вместе с сохраненным паролем вы также уберете из памяти браузера и логин от страницы в социальной сети.
Есть и более простой способ получения доступа к данному разделу настроек. Следуйте инструкции:
- Зайдите на сайт соцсети https://vk.com/. Если вы авторизованы во ВКонтакте, то выйдите со страницы.
- Кликните по одному из полей для ввода данных от аккаунта.
- В появившемся меню появятся все сохраненные варианты. Нажмите на пункт «Управление паролями».
В результате загрузится нужная страница с паролями. Теперь убираем лишние записи с помощью действий из первой инструкции (3-4 пункты).
Как узнать свой пароль в ВК, если забыл, но доступ к странице есть
Посмотреть ключ внутри ВКонтакте – с телефона или компьютера – не удастся. Для получения комбинации переходите в меню браузера и ищите сохраненные данные по инструкциям выше. Если не повезло, и разрешения на сбор информации никто не давал, выходите из учетки и пробуйте получить шифр через код разработчика. Функция точно работает в Google Chrome, в остальных могут возникнуть проблемы.
Если ничего из перечисленного не помогло, попробуйте подобрать комбинацию перебором. Особенно актуально для людей, которые используют один или пару-тройку паролей на всех сайтах или составляют шифр из памятных дат и важных имен.
Mozilla Firefox
У браузера Mozilla Firefox также имеется два способа удаления данных авторизации. Начнем с полного варианта:
- С помощью основного меню зайдите в «Настройки» программы.
- Теперь переключитесь к разделу «Приватность и защита».
- Отыщите блок параметров «Логины и пароль». Нажмите кнопку «Сохраненные логины».
- Теперь откроется дополнительное окно со списком всех сохраненных сайтов. Найдите ВК вручную или через поиск. Нажмите кнопку «Отобразить пароли», чтобы увидеть полную информацию об аккаунтах.
- Чтобы избавиться от записи, выделите ее и кликните по кнопке «Удалить». Сведения тут же исчезнут из таблицы. А при входе на сайт VK вы больше не увидите личные данные.
Теперь рассмотрим способ перехода к сохраненным логинам через сайт ВКонтакте. Для этого сделайте так:
- Зайдите на главную страницу соцсети.
- Кликните мышкой по строке для ввода логина или пароля.
- В появившемся списке нажмите «Просмотр сохраненных логинов».
Готово! Перед вами появится окно со списком из первой инструкции. Теперь остается только удалить пароль в ВК тем же способом.
В любом браузере существуют функции полной очистки кэша и истории (вместе с менеджером паролей), а также сброс всех настроек. С помощью этих вариантов также удаляются пароли ВК, но, кроме этого, вы теряете остальную информацию. Поэтому эти способы не подойдут.
Программа для паролей
Вообще, сохранять секретные данные в браузере — не самая лучшая идея, так как они могут быть легко извлечены оттуда вредоносными программами, да и любой пользователь, случайно получивший доступ к вашему компьютеру, может получить те данные, которые вам бы не хотелось ему предоставлять. Программа для сохранения паролей Вконтакте позволяет вам получать данные для входа на конкретный аккаунт каждый раз, когда вы набираете соответствующий логин. Программа для запоминания авторизационных данных должна быть скачана из Интернета и запущена на вашем устройстве.
Одна популярная программа для запоминания паролей — LastPass. Ее можно скачать с официального сайта https://lastpass.com/, она также предоставляет возможность синхронизировать данные для всех ваших устройств:
Программа VK multi user
Существуют также платные программы — менеджеры паролей. Одна из них предоставляет базовый вариант бесплатно (сохранение до 10 записей), остальные можно приобрести за умеренную плату. Это RoboForm — www.roboform.com:
Менеджер данных Roboform
Opera
Следующий не менее популярный браузер – Opera. Очистить память программы от данных страницы ВК здесь ничем не сложнее, чем в предыдущих браузерах:
- Откройте главное меню и зайдите в настройки. Здесь меню открывается слева с помощью клика по иконке Opera. И также раздел можно вызвать комбинацией клавиш Alt+P.
- Откройте ветку «Дополнительно» и пролистайте страницу до пункта «Автозаполнение».
- Зайдите в раздел «Пароли». Данный раздел похож на тот, что представлен в Google Chrome.
- Отыщите сохранившийся код от страницы ВК. Если к браузеру привязано несколько профилей соцсети, то нажмите иконку глаза, чтобы отобразить символы пароля.
- Кликните по кнопке с тремя точками и выберите пункт «Удалить».
Теперь, как и в случае с предыдущими обозревателями, рассмотрим краткий путь до нужного раздела настроек:
- Откройте страницу авторизации на https://vk.com/.
- Кликните по полю для указания логина.
- В списке выберите последний пункт – «Управление паролями».
Yandex.Browser
В обозревателе от Яндекс процесс удаления также занимает 1-2 минуты и несколько нажатий мышкой. Рассмотрим первый способ со входом в нужное меню через настройки:
1. Через главное меню откройте настройки программы.
2. Переключитесь к блоку с названием «Инструменты».
3. В блоке «Автозаполнение» нужно кликнуть по ссылке «Сохраненные данные».
4. С помощью списка слева переключитесь ко вкладке «Пароли».
5. Найдите в списке позицию с информацией о VK. Если вы нажмете мышкой по строке, то откроется окно с дополнительной информацией. Здесь вы можете изменить данные, а также добавить примечание в соответствующем поле.
6. Теперь вернитесь к таблице и выделите строку, которую нужно убрать. Поставьте галочку в левом столбике, чтобы снизу появилась кнопку «Удалить». Кликните по ней. Так вы можете отметить несколько позиций и избавиться от них одним нажатием мышкой.
Следующий способ подразумевает запуск менеджера паролей через сайт ВКонтакте:
- Зайдите через Yandex.Browser по данной ссылке https://vk.com/.
- Выйдите со своего аккаунта, если вы были авторизованы в социальной сети.
- Кликните по полю с защитной комбинацией, чтобы появилось дополнительное меню.
- Выберите пункт «Все пароли». После этого откроется уже знакомая по предыдущей инструкции страница.
Помните, что кликнуть нужно именно по строке с паролем. Если нажать на поле с логином, то соответствующий пункт меню не появится в списке.
Microsoft Edge
Теперь рассмотрим функционал стандартного браузера Windows 10. В Edge также можно сохранять пароли. Поэтому разберемся, как очистить список от защитной комбинации аккаунта ВК:
- Откройте основное меню и кликните по пункту «Параметры».
- Зайдите в раздел безопасности. Он отмечен иконкой ключа.
- Здесь вы можете отключить автоматическое сохранение данных. Откройте менеджер кнопкой «Управление паролями».
- Для удаления позиции нажмите на крестик напротив записи.
К сожалению, кликом по полю для ввода логина получить быстрый доступ к данному разделу настроек в Microsoft Edge не получится. Каждый раз вам придется открывать список через параметры обозревателя.
Internet Explorer
Если кто-то пользуется Internet Explorer, то им пригодится следующая инструкция. В этой программе процедура существенно отличается от всех предыдущих вариантов:
- Зайдите в Internet Explorer и через меню откройте «Свойства браузера».
- Откроется окно с настройками. Зайдите во вкладку «Содержание».
- В блоке «Автозаполнение» откройте параметры.
- Теперь кликните по кнопке «Управление паролями».
- Раскройте подробности нужной записи и нажмите «Удалить».
Apple Safari
Последним из компьютерных браузеров является Apple Safari – официальный обозреватель в операционной системе macOS. Даже из-за различий в ОС и программах процесс удаления логинов и паролей практически ничем не отличается. Разберемся, как удалить пароль в ВК при входе через Safari:
- С помощью кнопки Safari откройте основное меню. Зайдите в настройки.
- Переключитесь во вкладку «Пароли». Чтобы получить доступ к данным, вам необходимо ввести пароль от учетной записи Apple.
- Кликните по нужной позиции и нажмите на кнопку «Удалить» в нижней части экрана.
Сохраняем все пароли из браузеров
Новую операционку установит сосед или специалист по вызову , а кто Вам восстановит ВСЕ ПАРОЛИ ИЗ ВСЕХ БРАУЗЕРОВ?
Из подобной ситуации есть несколько выходов. Если была включена синхронизация в браузере, то все данные можно восстановить из «облака» .
Если Вы периодически делали резервные копии профиля своего (-их) обозревателя интернета, то можно его воткнуть в свежеустановленный браузер и всё снова станет хорошо. Для этого есть программа MozBackup , например.
А пользователям программы (и сервиса) LastPass можно вообще не переживать из-за этой, якобы, проблемы.
Но знаете, что самое удивительное — всеми вышеперечисленными средствами сохранения своих данных пользуются буквально единицы пользователей. Все уверены, что их это не коснётся и у них-то всё будет вечно хорошо, они заговорённые, они не «чайники» какие-то.
Официальное мобильное приложение VK
В мобильном приложении также сохраняются введенные вами данные авторизации. Если вы выйдете из аккаунта, то на главной странице появится выбор с профилем, а не форма для ввода пароля и логина. Программа позволяет удалить сохраненные сведения за несколько простых шагов:
- Если вы авторизованы, то выйдите из аккаунта через меню приложения.
- На главной странице нажмите кнопку с шестеренкой для перехода к настройкам.
- Возле аватарки аккаунта появится крестик. Для удаления профиля из памяти приложения нажмите на него.
Чтобы вернуть удаленную учетную запись, вам нужно авторизоваться в ней заново. При этом приложение автоматически сохранит информацию.
Помните, что удаляемый защитный код остается привязан к самой странице ВКонтакте. Вы стираете его только из браузера! Чтобы поменять пароль конкретно от аккаунта, нужно воспользоваться функционалом сайта или мобильного приложения.
Теперь вы знаете, что делать, если случайно сохраните электронную почту и защитную комбинацию от страницы VK на чужом устройстве. Удаление займет у вас не больше пары минут. Если вы пользуетесь менее известным обозревателем, то, скорее всего, этапы для удаления данных практически ничем не отличаются от руководств из нашей статьи.
Как узнать пароль от ВК через код страницы
Выяснить свой или чужой шифр от профиля можно через код страницы. Способ простой, но работает лишь с сохраненными в браузере данными:
- выйдите из аккаунта;
- выделите точки, под которыми скрыт пароль;
- нажмите правую кнопку мыши и выберите «Посмотреть код»;
- когда страница открыта, в коде дважды кликните по Password;
- напишите вместо слова text и нажмите Enter.
На месте точек в поле появится нужная комбинация символов.
Источник: android-mob.ru
Менеджер паролей в Яндекс Браузере. Инструкция
Менеджер паролей в браузере Яндекс не отличается от других подобных программ – 1Password, Dashlane, LastPass. Это становится понятно при более детальном изучении приложения. Надеемся, наша инструкция поможет вам научиться пользоваться менеджером.
Как посмотреть свои пароли в браузере Яндекс
Достаточно один раз разрешить браузеру запомнить логин и пароль, и он станет делать это на других сайтах по умолчанию. Чтобы посмотреть все пароли:
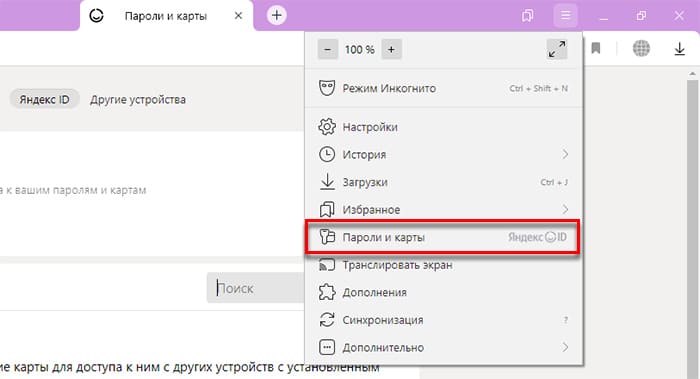
- Нужно нажать на кнопку меню в панели браузера.
- Выбрать Пароли и карты.
- Если установлен мастер-пароль – ввести его.
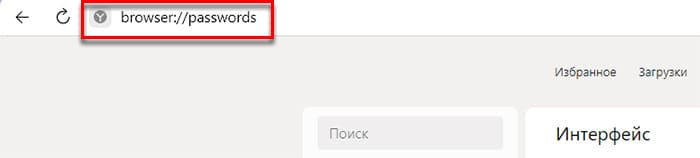
Есть другой способ быстро попасть на страницу с паролями: в адресатной строке Яндекс Браузера напишите путь – browser://passwords и нажмите клавишу Enter.
Можно разместить кнопку для входа в менеджер на панели браузера. Перейдите в Меню и выберите Настройки –> Интерфейс –> Показывать кнопку.
Где мои пароли в Яндекс Браузере на телефоне
Для открытия окна с сохранёнными паролями в телефоне также понадобится перейти в настройки.
- В поисковой строке нажмите три точки.
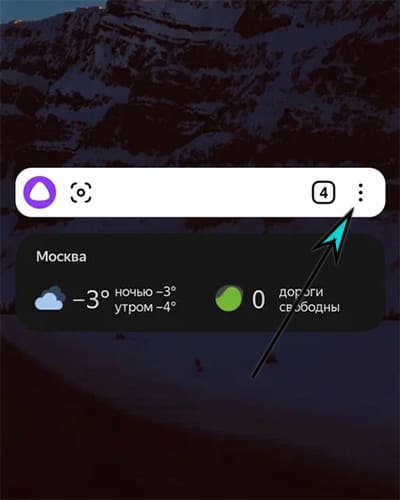
- Тапните по разделу Мои данные.
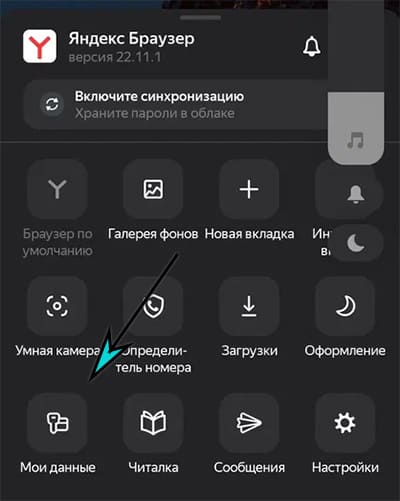
- На панели приложения выберите Пароли.
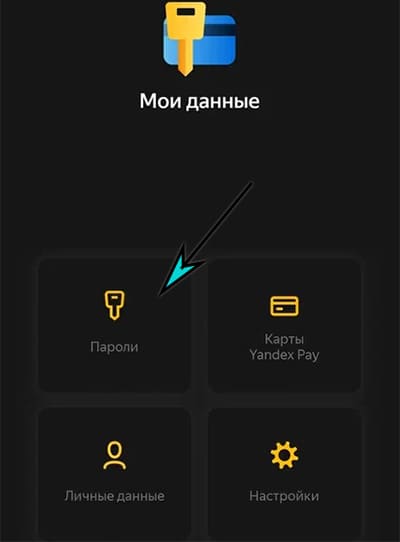
Как добавить или удалить пароль
С настройкой своих паролей легко справится неопытный пользователь. В менеджере Яндекс их можно изменять или дополнять.
- В меню перейдите на Пароли и карты.
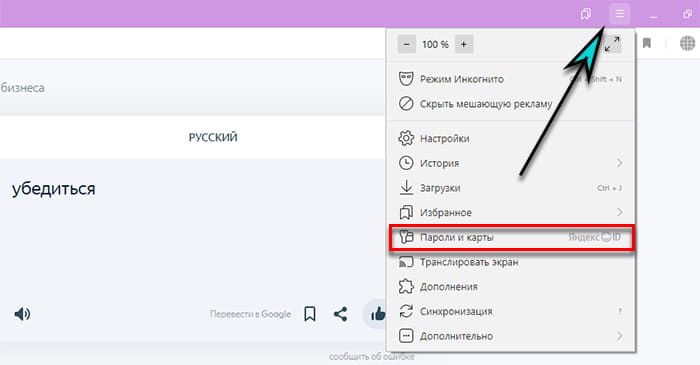
- Используйте поисковую строку, чтобы найти данные нужного сайта.
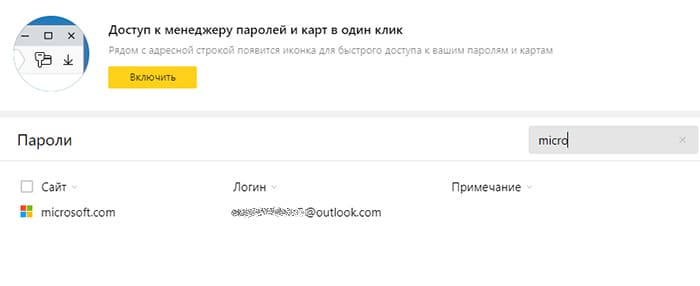
- Для удаления пароля из менеджера, возле названия сайта поставьте галочку и внизу окна нажмите Удалить пароль.
- Чтобы изменить данные, к примеру, логин, почту или пароль, выберите сайт. Изменив информацию в окне, не забудьте нажать на кнопку Сохранить.
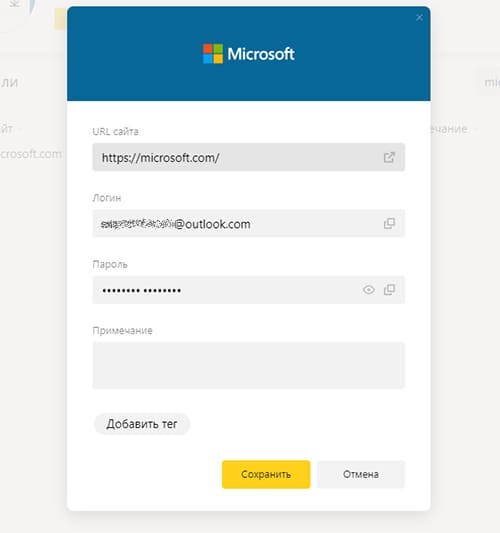
Тег в менеджере паролей Яндекс служит для группировки сайтов по одному типу и отображается в блоке Примечание.
Дополнительную информацию пользователь может записывать в блок Примечание, например, никнейм, резервные адреса Email, данные двухфакторной аутентификации.
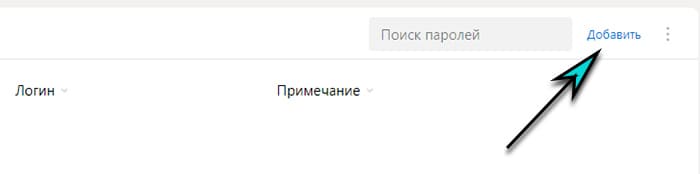
В менеджере можно сохранить данные для нового сайта, которого ещё нет в списке. Нажмите кнопку Добавить рядом с поисковой строкой.
Все сохранённые в браузере данные располагаются на серверах Яндекс в закодированном виде. Даже при желании их невозможно прочитать. Пароли всегда будут находиться в удалённом хранилище не зависимо от того, установлен ли браузер Яндекс в вашем компьютере. Другими словами, после их сохранения и синхронизации с аккаунтом, браузер может быть удалён с компьютера, но данные останутся в надёжном месте.
Как сохранить пароли в Яндекс при переустановке браузера
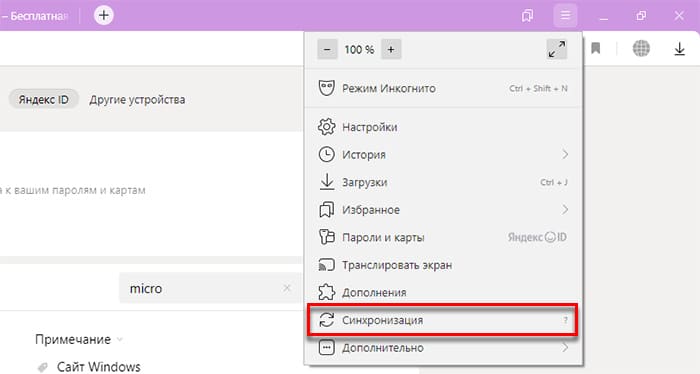
Если нужно переустановить систему или воспользоваться паролями на другом компьютере, нужно убедиться в том, что вы синхронизировали их со своим аккаунтом Яндекс. Если вход был выполнен ранее, выберите в браузере кнопку Меню –> Синхронизация. На другом компьютере чтобы посмотреть свои пароли, понадобится установить Яндекс Браузер и войти в аккаунт Яндекс, а затем выполнить синхронизацию.
Таким же образом из телефона пароли переносятся на компьютер и в обратном порядке. На обоих устройствах должен быть установлен браузер Яндекс. Откройте в нём сайт ya.ru, выполните вход в свой профиль и в настройках браузера нажмите на кнопку Синхронизация.
Термин Синхронизация означает обмен информацией между устройствами и сервером. Выполняя эту процедуру в браузере компьютера, сервера Яндекс передают устройству пароли от сайтов через интернет.
Мастер-пароль в Яндекс Браузере
Если вы можете открыть менеджер паролей в браузере, то и другие смогут. Для безопасности данных используйте мастер-пароль. Он защитите ваши данные от посторонних. Чтобы включить:
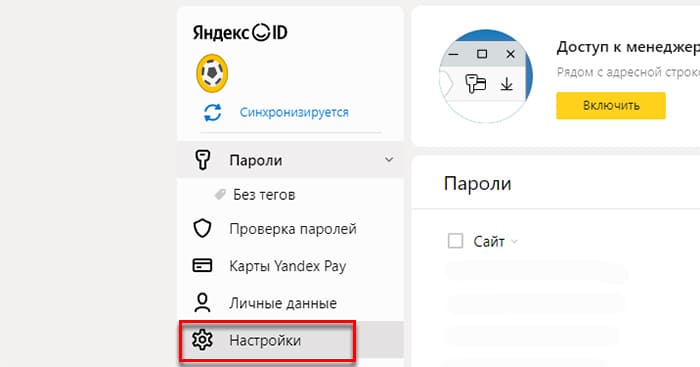
- Нажмите кнопку меню на панели браузера Яндекс.
- Выберите Пароли и карты.
- В меню менеджера выберите Настройки.
- В настройках перейдите по ссылке Включить мастер-пароль.
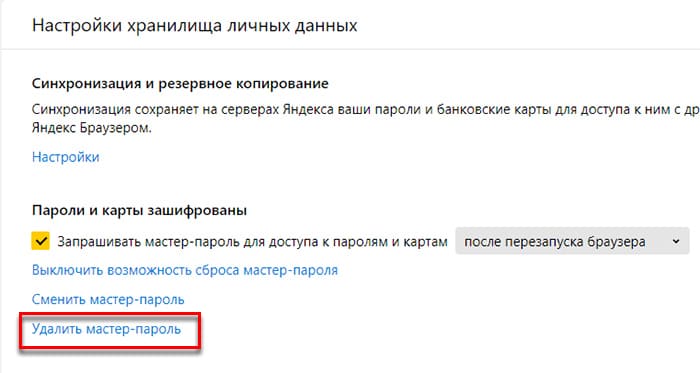
В качестве основного пароля можно использовать комбинации с цифрами, буквами и знаками. Для отключения вернитесь в эти настройки и выберите Удалить мастер-пароль.
Как восстановить мастер-пароль Яндекс
В самый неподходящий момент становится ясным, что пароль от менеджера забыт и не получается его вспомнить. Если вы используете свой домашний/рабочий компьютер, в котором создавался мастер-пароль, восстановление будет простым. Для этого вам понадобятся почта Email и телефон, привязанные к аккаунту Яндекс.
Возможность сброса мастер-пароля должна быть включена в браузере заранее.
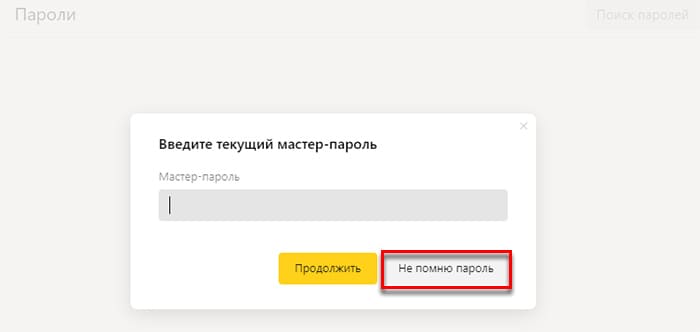
Войдите в менеджер браузера и нажмите кнопку Не помню пароль. На запрос введите пароль от своего аккаунта Яндекс.
Восстановить мастер-пароль на другом компьютере невозможно. Пользователю остаётся убедить поддержку в том, что он пытается войти в свой аккаунт.
Как отключить сохранение паролей
Если нужно сделать так, чтобы менеджер не сохранял больше пароли от сайтов:
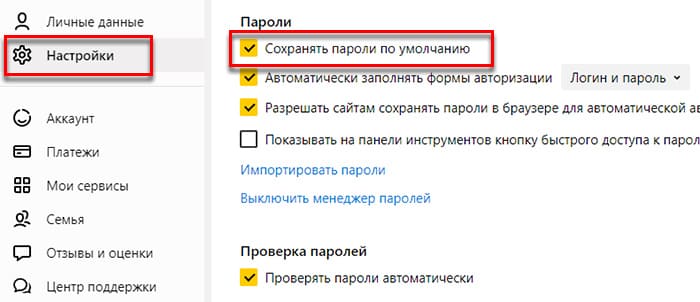
- Раскройте меню браузера.
- Выберите раздел Пароли и карты.
- В меню менеджера перейдите в настройки.
- Уберите переключатель с автоматического сохранения.
Как перенести пароли из менеджера Яндекс на другой компьютер
Один из способов переноса мы уже рассмотрели – это синхронизация данных. Существует второй, который позволяет экспортировать пароли в любой другой браузера.
- Для перехода в менеджер выберите кнопку меню Яндекс Браузера.
- Перейдите на экран с паролями и картами.
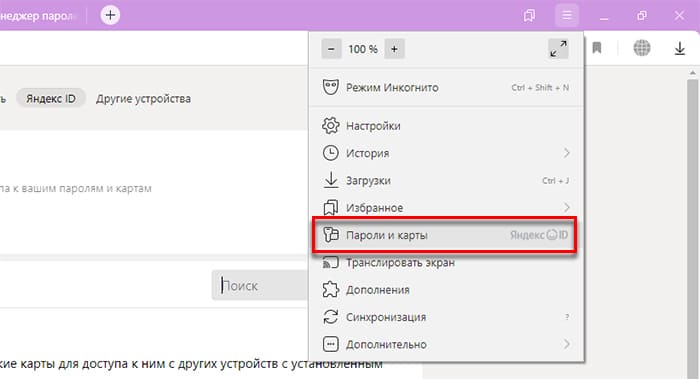
- Рядом с поиском есть кнопка с тремя точками – выберите её.
- Во всплывающем окне нажмите Экспортировать.
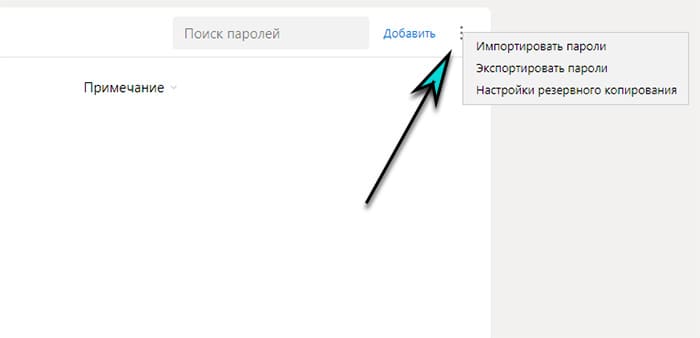
Браузер предложит создать обычный текстовый файл или защищённый архив. Его можно будет импортировать в другой браузер через настройки или сохранить отдельно.
Если нужно перенести свои пароли из менеджеров LastPass, Kaspersky, 1Password на этой странице вы сможете найти инструкцию.
Как восстановить пароль от сайта в менеджере Яндекс, если случайно удалил
Если сайтом мы больше не пользуемся, то и данные для входа больше не нужны. Но бывает так, что пароли удаляем случайно, по ошибки. Если вы сделали это несколько минут назад, то:
- Извлеките из мобильного телефона SIM-карту.
- Отключите от питания штекер Wi-Fi-роутера.
- Используйте другое устройство, на котором ранее была выполнена синхронизация с Яндекс и посмотрите пароль в менеджере браузера.
Смысл всего этого в том, что второе ваше синхронизированное устройство могло не получить от сервера сигнал об удалении пароля.
Если данные были удалены давно, и вы пользовались всеми своими устройствами с Яндекс Браузером, то менеджер уже успел удалить его безвозвратно.
Плюсы менеджера паролей Яндекс
Определить достоинства и недостатки менеджера можно, сравнив его с другими похожими приложениями. Несколько из них упоминались – это LastPass, KeePass, Kaspersky, Dashlane. Пользоваться ими предлагается из облака онлайн или через программу-клиент для мобильного устройства или ПК.
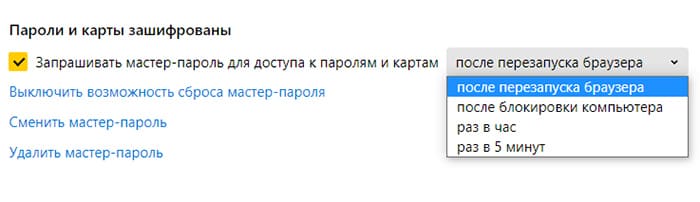
- Изменив пароль на сайте, менеджер браузера Яндекс спрашивает, хотели бы вы заменить старые данные новыми. Выбрав вариант Да, пароль, логин или Email автоматически подменяются в менеджере. В других приложениях вам нужно будет вручную править эти данные;
- Удобное автозаполнение форм для входа, которое не всегда корректно работает в других менеджерах;
- Менеджер Яндекс без мастер-пароля может открываться по нажатию одной кнопки, тогда как в других приложениях каждый раз нужно подтверждать вход;
- Браузер Яндекс запоминает также данные банковских карт, которыми можно пользоваться для оплаты онлайн;
- Интерфейс менеджера на русском языке;
- Просто восстановить мастер-пароль на домашнем устройстве;
- Есть настройки времени автосинхронизации и другие.
Минусы
- Чтобы получить список своих паролей, на другом компьютере нужно скачать Яндекс Браузер и синхронизировать его со своим аккаунтом;
- Без включенного мастер-пароля данные сайтов остаются открытыми для всех, у кого есть доступ к компьютеру или телефону;
- Нельзя отключить синхронизацию после её применения.
Источник: nezlop.ru