Internet Explorer 11 был окончательно отключен с помощью обновления Microsoft Edge в некоторых версиях Windows 10. Если для любого сайта, который вы посещаете, требуется Internet Explorer 11, его можно перезагрузить в режиме Internet Explorer в Microsoft Edge. Рекомендуется перейти на Microsoft Edge , чтобы начать пользоваться более быстрым, безопасным и современным браузером.
В Windows 10 и Windows 8.1
Сохранение паролей для веб-сайтов
Когда вы открываете веб-сайт, требующий входа в учетную запись (например, электронную почту, интернет-банк или интернет-магазин), Internet Explorer предлагает вам запомнить имя пользователя и пароль. Когда вы в следующий раз посетите этот веб-сайт и начнете вводить свое имя пользователя, Internet Explorer завершит начатое и заполнит данные учетной записи до конца.
Сохранение паролей включено по умолчанию в Internet Explorer, но вот как его включить или отключить:
- В Internet Explorer нажмите кнопку Сервис , а затем выберите пункт Свойства браузера.
- На вкладке Содержимое в разделе Автозаполнение нажмите кнопку Параметры.
- Установите флажок Имен пользователей и паролей в формах и нажмите кнопку ОК.
Чтобы отключить сохранение паролей, снимите флажок Имен пользователей и паролей в формах.
Как сделать, чтобы пароль ВК в браузере не сохранялся
- Если вы используете общедоступный компьютер, Internet Explorer запросит, нужно ли сохранять пароли и имена пользователей. На общедоступных компьютерах не рекомендуется сохранять личные сведения для входа.
- Сведения вашей учетной записи шифруются и хранятся на вашем компьютере, но не доступны другим пользователям и другим приложениям на компьютере, но не могут прочитать пароли. Но, войдя на другой компьютер с помощью учетной записи Майкрософт, вы сможете войти на сайты, где нужны ваши учетные данные. Это произойдет потому, что эти сохраненные в Internet Explorer данные перемещаются между устройствами.
- Если сохранить данные для входа на сайт, который использует домен совместно с приложением, скачанным вами из Microsoft Store, то Windows будет входить в это приложение автоматически.
Заполнение форм с помощью автозаполнения
Если вы выполняете в Интернете задачи, которые требуют ввода личных данных, например адресов доставки и вы выставления счета, на веб-сайтах автозаполнение позволяет сэкономить время, заполнив формы автоматически. Когда вы в следующий раз откроете сайт с формами и начнете вводить данные, Internet Explorer автоматически заполнит остальные поля формы на основании ранее введенных данных. Вот как включить автозаполнение:
- В Internet Explorer нажмите кнопку Сервис , а затем выберите пункт Свойства браузера.
- На вкладке Содержимое в разделе Автозаполнение нажмите кнопку Параметры.
- Установите флажок Форм, а затем два раза нажмите кнопку ОК.
Защита конфиденциальности при использовании автозаполнения
Автозаполнение помогает вам сэкономить время, запоминая пароли и другие данные, которые вы вводите в веб-формы. Так как эти сведения надежно сохраняются на любом компьютере, используемом в данный момент, будьте осторожны с использованием автозаполнения на общедоступных компьютерах. На общедоступных компьютерах автозаполнение следует отключать. Если вы случайно ввели конфиденциальные данные (например, адрес выставления счета для кредитной карты), то можете удалить журнал автозаполнения на компьютере.
Забыл Пароль от ВК? Как Узнать и Где Посмотреть Пароль от ВКонтакте на Компьютере
Удаление журнала автозаполнения на компьютере
- В Internet Explorer нажмите кнопку Сервис , а затем выберите пункт Свойства браузера.
- На вкладке Содержимое в области Автозавершение выберите Параметры ,а затем выберите Удалить историю автозавершенных данных.
- В диалоговом окне Удаление истории браузера выберите данные формы и пароли. Для очистки записей веб-адресов необходимо установить флажок Журнал, что также приведет к удалению журнала браузера.
- Чтобы очистить журнал автозаполнения, нажмите кнопку Удалить. Дважды нажмите кнопку ОК.
В Windows 7
Сохранение паролей для веб-сайтов
Когда вы открываете веб-сайт, требующий входа в учетную запись (например, электронную почту, интернет-банк или интернет-магазин), Internet Explorer предлагает вам запомнить имя пользователя и пароль. Когда вы в следующий раз посетите этот веб-сайт и начнете вводить свое имя пользователя, Internet Explorer завершит начатое и заполнит данные учетной записи до конца.
В Internet Explorer сохранение пароля включено по умолчанию. Вот как можно включить или выключить его:
- В Internet Explorer нажмите кнопку Сервис , а затем выберите пункт Свойства браузера.
- На вкладке Содержимое в разделе Автозаполнение нажмите кнопку Параметры.
- Установите флажок Имен пользователей и паролей в формах и нажмите кнопку ОК.
- Чтобы отключить сохранение паролей, снимите флажок Имен пользователей и паролей в формах.
- Не стоит сохранять личные данные для входа на общедоступных компьютерах или компьютерах, которыми пользуются другие люди.
- Ваши данные учетной записи хранятся на компьютере. К ним невозможно получить доступ из другой учетной записи пользователя. Если вы решите сохранять пароли в Internet Explorer, обязательно используйте пароль для входа на компьютер и блокируйте компьютер, когда не используете его.
Заполнение форм с помощью автозаполнения
Если вы выполняете в Интернете задачи, которые требуют ввода личных данных, например адресов доставки и вы выставления счета, на веб-сайтах автозаполнение позволяет сэкономить время, заполнив формы автоматически. Когда вы в следующий раз откроете сайт с формами и начнете вводить данные, Internet Explorer автоматически заполнит остальные поля формы на основании ранее введенных данных. Вот как включить автозаполнение:
- В Internet Explorer нажмите кнопку Сервис , а затем выберите пункт Свойства браузера.
- На вкладке Содержимое в разделе Автозаполнение нажмите кнопку Параметры.
- Установите флажок Форм, а затем два раза нажмите кнопку ОК.
Защита конфиденциальности при использовании автозаполнения
Автозаполнение помогает вам сэкономить время, запоминая пароли и другие данные, которые вы вводите в веб-формы. Так как эти сведения надежно сохраняются на любом компьютере, используемом в данный момент, будьте осторожны с использованием автозаполнения на общедоступных компьютерах. На общедоступных компьютерах автозаполнение следует отключать. Если вы случайно ввели конфиденциальные данные (например, адрес выставления счета для кредитной карты), то можете удалить журнал автозаполнения на компьютере.
Удаление журнала автозаполнения на компьютере
- В Internet Explorer нажмите кнопку Сервис , а затем выберите пункт Свойства браузера.
- На вкладке Содержимое в разделе «Автозаполнение» нажмите кнопку Параметры, а затем — Удалить журнал автозаполнения.
- В диалоговом окне Удаление истории браузера выберите данные формы и пароли. Для очистки записей веб-адресов необходимо установить флажок Журнал, что также приведет к удалению журнала браузера.
- Чтобы очистить журнал автозаполнения, нажмите кнопку Удалить. Дважды нажмите кнопку ОК.
Источник: support.microsoft.com
Как сохранить новый пароль в контакте. Как удалить пароль в вконтакте
Пользуясь социальной сетью ВКонтакте с компьютера, вы, должно быть, сталкивались с возможностью сохранения пароля от данного сайта. Тут нет ничего необычного – данная возможность в равной степени распространяется на любой современный сайт, на котором имеется регистрационная форма.
Зачастую пользователи, из собственного незнания или некоторых действий, лишают себя возможности сохранения важных данных. В случае со ВКонтакте это имеет неприятные последствия. Особенно, если вы используете несколько аккаунтов VK в одной системе регулярно.
При входе на сайт ВКонтакте пользователи наиболее современных браузеров сталкиваются с окошком, благодаря которому интернет-обозреватель сохраняет введенные данные в отдельную базу и предоставляет их вам при необходимости. Также, у вас есть возможность отказаться от сохранения пароля, из-за чего впоследствии могут возникнуть некоторые сложности.
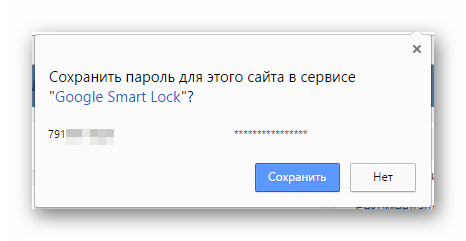
Рекомендуется несмотря ни на что сохранять пароли от ВКонтакте в браузере. Исключением является только тот случай, когда вы временно используете чужой компьютер и хотите предотвратить доступ посторонних к вашей страничке.
Сложности могут возникать у пользователей различных веб-обозревателей. При этом, решение такой проблемы носит индивидуальный характер.
Для того, чтобы пароли от ВКонтакте сохранялись должным образом, необходимо придерживаться некоторых рекомендаций.
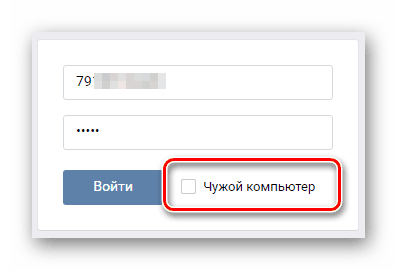
В случае использования анонимных браузеров, кроме всего прочего, вы снижаете дополнительный шанс взлома вашего аккаунта. Также идеальной альтернативой таких обозревателей являются различные .
Сохранение паролей от VK в Google Chrome
Данным интернет-обозревателем пользуется самое большое количество пользователей, из-за чего и людей, сталкивающихся с проблемой невозможности сохранения паролей от VK в , намного больше. Безусловно, все эти проблемы являются легко решаемыми.
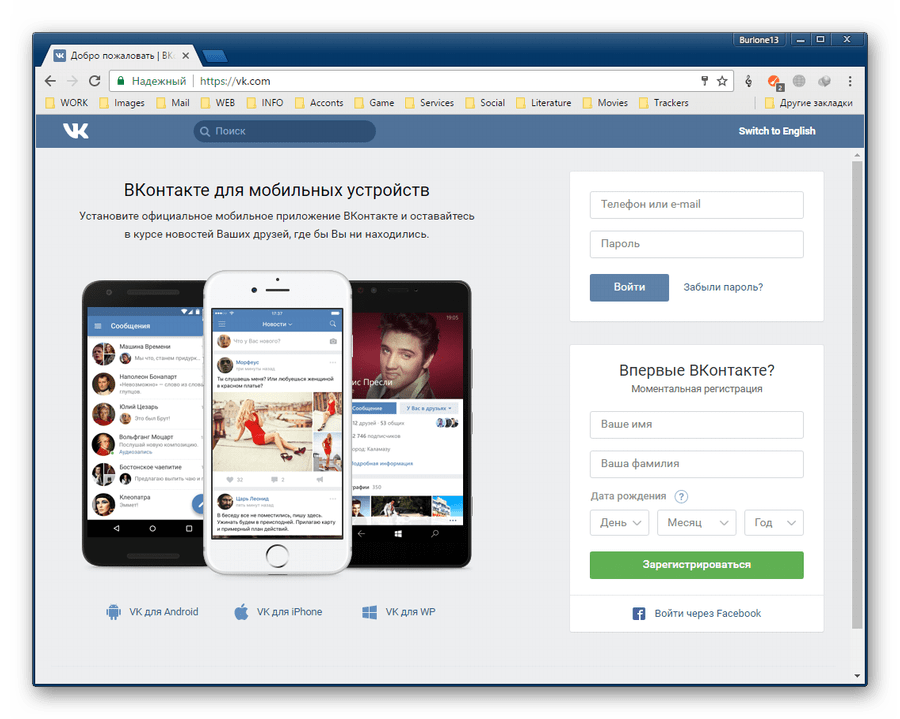
Если у вас уже были сохранены данные от ВКонтакте, рекомендуется открыть в этом же пункте «Настройки» , найти эту информацию и удалить.
После всех проделанных действий проблема должна решиться при первом же вашем входе во ВКонтакте. В ином случае попробуйте полностью переустановить обозреватель Гугл Хром.
Сохранение паролей от VK в Яндекс.Браузере
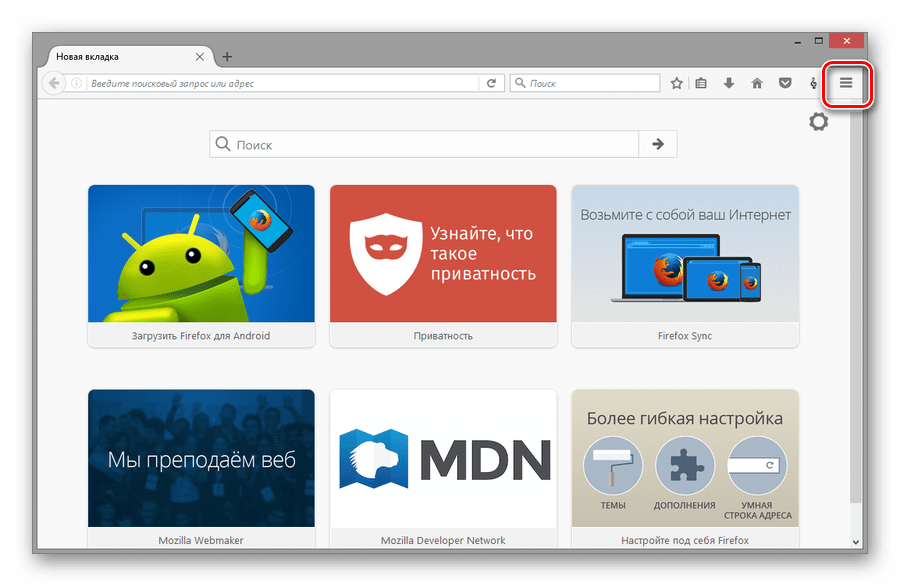
Если у вас продолжают возникать сложности, попробуйте очистить историю паролей сайта ВКонтакте через «Сохраненные логины» . В противном случае, сделайте сброс настроек или переустановите данный интернет-обозреватель.
Сохранение паролей от VK в Internet Explorer
Самым наименее популярным из-за сложностей в управлении является . Очень часто пользователи сталкиваются с трудностями сохранения личных данных от ВК в этом веб-обозревателе.

Урегулирование проблем с сохранением паролей зависит исключительно от того, каким браузером вы пользуетесь. Желаем вам удачи с решением всех трудностей!
Когда вы заходите на свою страницу «ВКонтакте», у вас постоянно запрашивается пароль. Чтобы страница открывалась без постоянного подтверждения, нужно сохранить пароль в настройках браузера. Так вы сможете без траты времени на очередной ввод пароля заходить в свой профиль. Но как сохранить пароль в контакте, если вы пользуетесь несколькими браузерами? Для каждого браузера есть свой отдельный метод.
Firefox
Для сохранения пароля страницы в этом браузере нужно подтвердить запрос на изменение или сохранение. Если вы этого не сделали или отказались первоначально, это не страшно. Зайдите в «Инструменты». Там есть раздел «Настройки», откройте его. В появившемся окне на верхней панели найдите раздел «Защита», откройте.
Увидите «Исключить», откройте и удалите то, что необходимо, а именно «ВКонтакте». При входе браузер спросит, сохранить ли пароль. Ответьте «Да».
Opera
Как запомнить пароль в контакте, если вы пользуетесь данным браузером? Нужно зайти в пункт «Меню». Там выберите раздел «Настройки», откройте его. Вы увидите подпункт «Формы», его нужно открыть, затем активировать «Управление паролями». Кода будете заходить на сайт, подтвердите сохранение пароля.
Internet Explorer
Чтобы Explorer запомнил пароль от страницы «ВКонтакте», нужно сперва удалить все пароли в общем. Затем он спросит, сохранить пароль или нет, вы согласитесь. Чтобы удалить все пароли, нужно зайти в «Сервис», открыть его. Там будет пункт «Свойства обозревателя», выберите «Общее». Удалите историю, все данные, сохраните пароль к «ВКонтакте».
Safari
В этом браузере необходимо зайти в меню «Настройки». Откроется окно, в котором есть специальный раздел «Пароли». Зайдите туда, вы сможете увидеть, как удалить и как сохранить пароли. Всё просто.
Google Chrome
Функциональная возможность браузера по запоминанию паролей, без сомнения, очень удобна, это гарантирует вход на личную страницу без трудного ввода данных каждый раз. Но бывают ситуации, когда вы входите на свою страницу через чужой компьютер и при этом можете автоматически случайно в браузере сохранить записи логина и пароля. Вы должны уметь удалить свои персональные данные по авторизации.
Браузер Internet Explorer от Microsoft может принести некоторые неудобства при удалении паролей, так как он работает очень медленно и непродуктивно. Если нужно удалить весь список записей, который сохраняет браузер, то в верхней части экрана выберите вкладку «Сервис», далее — «Свойства обозревателей», затем найдите «Содержание» и «Автозаполнение». После этого кликните «Параметры».
Выбрав пункт «Удаление журнала автозаполнения» и поставив галку напротив «Пароли», нажмите функцию «Удалить». Если вы хотите удалить только пароли — галочку с других параметров, кроме «Пароли», нужно будет убрать. Для того чтобы отредактировать сохраненные данные в браузере Google Chrome, вам нужно раскрыть меню настроек, которое находится в верхнем правом углу.
Выбрав пункт «Параметры», переходите на страницу браузера, где отображены настройки. В разделе «Личные материалы» найдите пункт «Управление сохраненными паролями». В открывшемся окне выбирайте нужный список сайтов и логинов, которые предстоит удалить.

Пункт «Настройки» так же ищем в интерфейсе браузера Apple Safari. Находим среди закладок строку «Автозаполнение» и нажимаем расположенную напротив пункта «Имена и пароли пользователей» кнопку «Правка». Далее в открывшемся списке сайтов сотрите из памяти браузера нужный вам логин при помощи кнопки «Удалить».
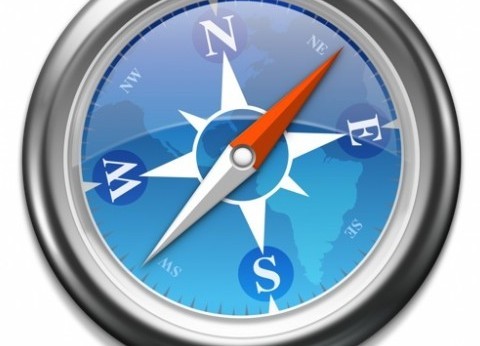
В браузере Mozilla FireFox найдите раздел «Инструменты», выберите пункт «Настройки». Перейдя на вкладку «Защита», отыщите «Пароли» и кликните на кнопку «Сохраненные пароли». В открывшемся окошке со списком сайтов и логинов выбирайте нужное и удаляйте при помощи кнопки «Удалить».
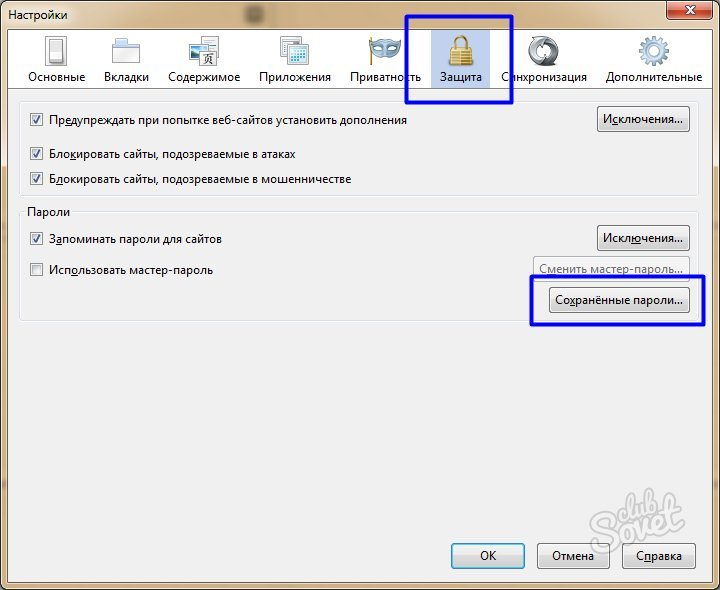
Всю информацию о логинах и паролях в браузере Opera можно удалить в разделе «Настройки». В пункте «Удалить личные данные» отыщите надпись «Детальная настройка». В развернувшемся списке найдите «Управление паролями». Тут будет представлен весь список веб-ресурсов, в которых есть сохраненные логины и пароли. Выбирая сайты, можно отыскать нужные данные и спокойно удалить необходимое.
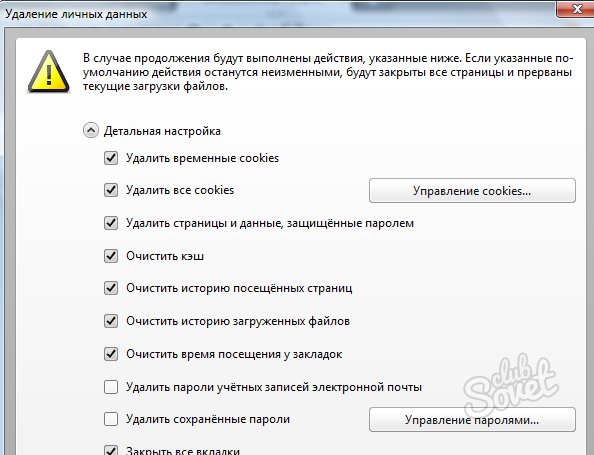
Зная все тонкости по зачистке ошибочно сохраненной личной информации на чужом компьютере, вы без труда всегда сможете удалить то, что не предназначено для чужих глаз.
В любом браузере есть функция, позволяющая сохранить учетные данные, которые вы используйте для входа на сайты (см. ). Это сильно облегчает жизнь пользователям. При следующих попытках входа, данные будут автоматически подставлены в форму.
Но в тоже время, это является серьезной угрозой безопасности. Любой пользователь, которые имеет доступ к вашему компьютеру, может зайти на вашу страницу, используя сохраненные данные (см. ).
Давайте я покажу вам, как сделать так, чтобы пароль от ВК в браузере не сохранялся .
Как сохранить пароль
Зайдите на главную страницу сайта Вконтакте. В форме для входа, укажите свой логин (см. ) и пароль (см. ). Нажмите кнопку «Войти» . Появится всплывающее окно, в котором вам предложат сохранить учетные данные. Нажмите «Сохранить» , или «Обновить» , если их нужно поменять.
Как сделать чтобы пароль ВК не сохранялся
По сути, вы каждый раз можете просто закрывать окно, с предложением сохранить данные. Но это неудобно.
Данную функцию можно отключить. Давайте сделаем это на примере браузера Mozilla Firefox. Откройте меню и перейдите в настройки.
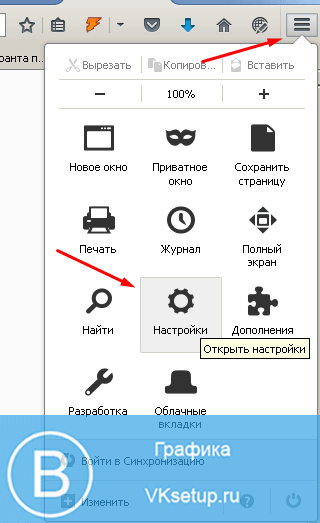
Теперь откройте вкладку «Защита» , и снимите галочку напротив пунта «Запоминать логины для сайтов» .
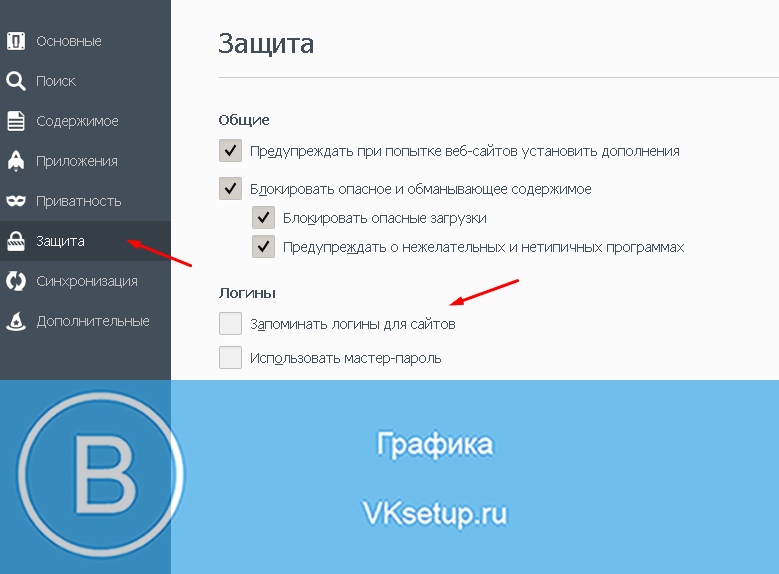
Видео урок: как сохранить пароль в вк
Заключение
Если вы хорошо помните свои учетные данные, то постарайтесь не использовать данную функцию. Особенно, если кто-то посторонний имеет доступ к вашему компьютеру.
Источник: usercpu.ru
Как хранить свои пароли в браузере и на компьютере


Как хранить свои пароли, чтобы они не были утеряны в будущем? В статье рассмотрим несколько способов по хранению паролей, разберем лучшие программы, которые надежно сохранят ваши пароли.
Почему безопасность паролей важна
Доброго времени суток, гости и читатели блога! Многие люди используют Интернет не только для поиска информации. Пользователи работают с различными сервисами, аккаунтами, проектами. Чтобы постоянно не вводить пароль на различных сервисах его нужно правильно сохранить.
Ведь безопасность пароля важна для того, чтобы злоумышленники не использовали ваши данные в своих целях, не смогли взломать аккаунты на сервисах и так далее.
Как хранить свои пароли? Существует много способов, которые защитят ваши пароли. Они могут быть связаны с сервисами, программами и зависят от того человека, который придумал пароль.
Далее будут представлены проверенные варианты хранения паролей на компьютере и в браузере.
Как хранить свои пароли, используем 8 способов
Итак, чтобы сохранить пароли в Интернете и на компьютере от чужих глаз, используйте следующие способы:
- Запомните пароль. Если у вас мало аккаунтов в Интернете, мало сервисов на которых вы работаете, то достаточно запомнить пароль. Несложные пароли легко запоминаются, вы можете в любой момент внести его на сервис от руки.
- Записываете пароли в блокнот или другую бумагу. Это тоже проверенный вариант сохранения паролей. Пишите ручкой в вашем блокноте все пароли, которые у вас есть и убирайте блокнот в то место, где никто кроме вас его не достанет.
- Переносите пароли на флешку или другие накопители. Флешка – это отличный инструмент для сохранения и переноса данных. Создаете в ней папку и текстовый документ. Далее копируйте пароли с компьютера и вставляете в подготовленном документе.
- Используйте программы – менеджер паролей. Вы можете скачать и установить на компьютер менеджер паролей, затем закинуть в программу данные и защитить их одним паролем.
Еще варианты
- Сохраняем пароли в браузере автоматически. В любом браузере можно включить функцию автоматического сохранения паролей. В некоторых обозревателях она включена по умолчанию. Вам лишь нужно ввести пароль на каком-нибудь сайте, например, Вконтакте и он успешно сохранится. При следующих заходах, пользователю не придется вводить пароль.
- Шифруем пароли в электронном виде. Если у вас есть на компьютере какой-либо пароль, его можно зашифровать. Для этого можно поставить общий пароль на текстовый документ или защитить его паролем через архив Zip.
- Сохраняем пароли в текстовом файле. Это наиболее простой способ хранения паролей. Вы создаете текстовый документ на компьютере через правой кнопкой мыши. Далее записываете туда важные пароли и переносите файл на жесткий диск.
- Убираем из пароля символы. Если вы решили хранить пароли на компьютере, то уберите из паролей несколько символов и часть из них храните, например, в блокноте или флешке. Когда придет время вводить пароль, добавляете недостающие символы пароля и входите на нужный ресурс.
С помощью этих способов вы сохраните пароли. Они по-своему хороши, имеют плюсы и минусы. Если у вас нет своего бизнеса в Интернете, вы можете использовать программы, которые обезопасят ваши пароли. В другом случае, на компьютере нужно иметь качественный антивирус и максимальную защиту от взлома.
Программы для хранения паролей
На блоге размещалась статья, в которой показывали программы для эффективной работы ПК. Здесь мы рассмотрим лучшие утилиты по сохранению паролей:
- Программа Пассворк https://passwork.ru/. Это корпоративный менеджер паролей для вашей работы за компьютером и бизнеса.
- LastPass https://www.lastpass.com/. Эта программа сохранит ваши пароли надежно. Ее использование – бесплатно. Данная программа подойдет для личного использования и бизнеса.
- Менеджер паролей Dashlane https://www.dashlane.com/. Сохраняет пароли любой сложности.
- Программа KeePass http://keepass.ru/. Еще одна утилита, которая умеет хранить пароли. Работает в Виндовс, на Андроид и других операционных системах.
- Менеджер паролей Яндекс. Данный браузер имеет встроенный инструмент, который позволяет сохранить пароли. Вам даже не придется скачивать дополнительное ПО на компьютер.
Данные программы работают. Если они вам не понравятся, вы можете найти в Сети еще утилиты.
Как хранить свои пароли через программу Яндекс
Итак, чтобы сохранить пароли, откройте браузер Яндекс и войдите на сервисы, сайты. Он должен автоматически их сохранить. Затем, для защиты сохраненных паролей нужно создать один сложный пароль. Это делается через менеджер паролей Яндекса.
Открываете браузер и нажимаете вверху три черты далее «Пароли карты».
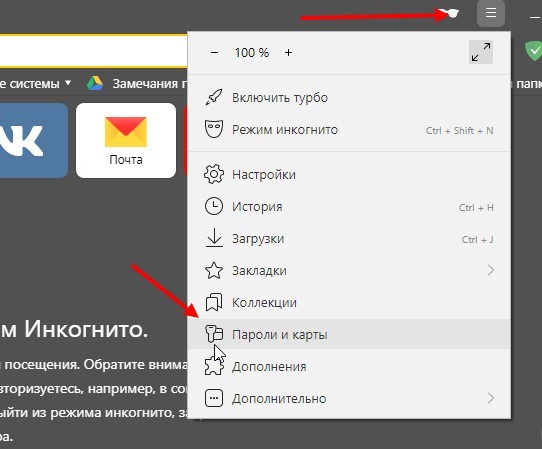
Далее нажмите кнопку «Создать мастер пароль».

Прописываете его английскими символами и буквами в отдельном окне.

Пароли повторяйте еще раз и нажимаете «Продолжить». Пароли необходимо создавать не короче шести символов, иначе его невозможно будет создать.
Вашими данными в браузере никто не сможет воспользоваться, поскольку был создан мастер-пароль, который не сохраняется в браузере.
Заключение
Сегодня было показано на практике, как хранить свои пароли. На практике использовали проверенные способы и программы для хранения паролей на компьютере, в браузере. Важно защитить свои данные, чтобы в дальнейшим не потерять деньги или доступ к компьютеру.
Удачи вам подписчики блога!
С уважением, Александр Сонин.
Источник: asonin.ru