После того, как Вы сделали презентацию в PowerPoint, очень важно правильно ее сохранить. Может случиться так, что она просто не откроется на том компьютере, где Вам предстоит докладываться. Может быть и так, что выбранный шрифт не будет поддерживаться и вместо текста отобразятся непонятные знаки. А если Вы докладываетесь большой аудитории, неужели будет красиво, чтобы столько людей увидело работу в режиме редактирования.
Поэтому давайте разбираться, какие существуют способы, чтобы правильно сохранить презентацию в PowerPoint.
С расширением *.pptx
Если у вас установлена версия 2007 и выше, достаточно будет перейти на вкладку «Файл» или кнопочка «Офис» и выбрать из меню «Сохранить как» .

В следующем окне найдите папку, где она будет храниться, и дайте имя файлу. В поле «Тип файла» выберите из списка «Презентация PowerPoint» . Нажмите «Сохранить» .
КАК ОТПРАВИТЬ ДОКУМЕНТ ВКОНТАКТЕ

В старом формате *.ppt
Если сделанная работа будет показана на другом компьютере, и Вы не знаете, какая версия Microsoft Office там установлена: 2003, 2007, 2010 и так далее, то лучше, чтобы презентация была в предыдущих версиях PowerPoint (РР).
Дело в том, что презентация, сделанная в PP 2007 и выше, по умолчанию имеет расширение *pptx , а если она сделана в 2003 версии – то расширение *.ppt . Поэтому, если решите сохранять все в формате *pptx , то просто не сможете затем открыть их на том компьютере, на котором установлена версия 2003 года.
Переходим на вкладку «Файл» и выбираем «Сохранить как» . В следующем окне в поле «Тип файла» выбираем «Презентация PowerPoint 97-2003» .
Теперь можно успокоиться, какая бы версия программы не была установлена на другом компьютере, Вы сможете открыть на нем свою работу, расширение которой теперь *.ppt .

В режиме демонстрации
Все способы, описанные выше, помогут в дальнейшем, при необходимости, отредактировать любой нужный слайд. Но теперь представьте, что докладываться предстоит перед большой аудиторией, и вместо первого слайда, после запуска работы, люди видят окно ее редактирования.
Поэтому, если не планируете вносить никакие изменения, можно сохранить презентацию в режиме демонстрации. Для этого, в указанном ниже окне в поле «Тип файла» выберите «Демонстрация PowerPoint» . Нажмите «Сохранить» . Если работу предстоит открывать в ранних версиях Microsoft Office, выберите «Демонстрация PowerPoint 97-2003» .
Теперь после запуска, Ваша презентация сразу откроется в режиме показа, то есть начнется слайд-шоу.

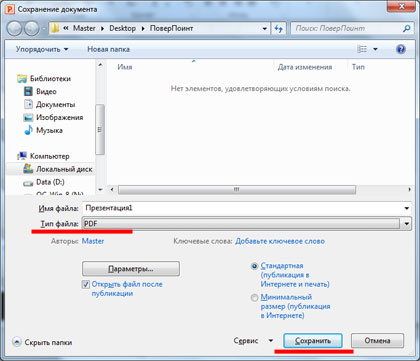
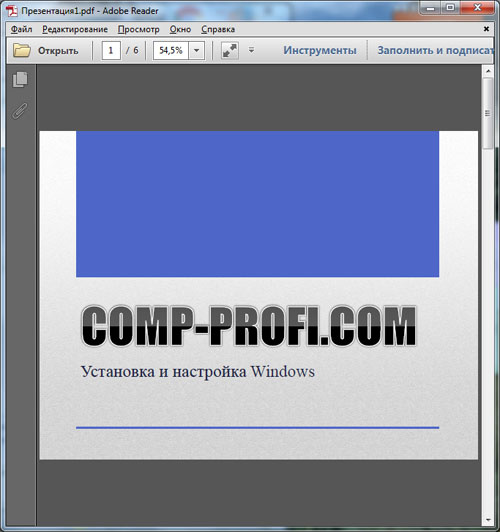
Слайды как изображения
Сохранить каждую страницу своей работы можно и в виде отдельного изображения. Доступны следующие форматы для картинок: *.gif, *.jpeg, *.png, *.tiff, *.dib . В окне сохранения в поле «Тип файла» выберите нужный формат для рисунка и нажмите «Сохранить» .

Дальше будет предложено сохранить «Все слайды» как рисунок, или «Только текущий…» . Нажмите на подходящую кнопку.

Изображения появятся в указанной папке на компьютере в выбранном формате.

Как видео
В PowerPoint Вы также сможете сохранить презентацию как видео. Чтобы сделать такой видеоролик, перейдите на вкладку «Файл» , слева выберите пункт «Сохранить и отправить» и в разделе «Типы файлов» нажмите «Создать видео» .
С правой стороны выберите подходящий размер для видео. Также можете включить речевое сопровождение и настроить время показа слайдов. Нажмите кнопочку «Создать видео» .

В следующем окне выберите нужную папку на компьютере и нажмите «Сохранить» . Я уже сделала такой ролик, он показан в папке на рисунке ниже.

Обязательно дождитесь, когда программа сделает видео. Прогресс будет отображен в строке состояния внизу. В это время Вы можете продолжать работу со слайдами.

Источник: comp-profi.com
Как сохранить презентацию

Расскажем, как сохранить презентацию локально на компьютере и в сети. А также как экспортировать в другие форматы. Чтобы поделиться презентацией с человеком, у которого нет доступа к PowerPoint, экспортируйте в другой формат. Для просмотра pdf версии слайдов хватит web browser-а, который установлен даже на телефоне.
Также в конце статьи есть описание тонких настроек функции сохранения в программе и видео поясняющее нюансы сохранения и экспорта.
Сохранить презентацию можно в этих форматах
Родной формат PowerPoint, начиная с версии 2007
Презентация с поддержкой макросов. Встроенная магия будет доступна на другом компьютере, где откроете свои слайды.
Презентацию можно будет смотреть вообще везде, где есть браузер. При этом теряется анимация, все элементы будут выведены.
Формат хранения презентации в виде шаблона. Если вы при создании следующей презентации начнете ее из шаблона, PowerPoint подгрузит шаблонный дизайн, а также все слайды с готовым текстом и картинками.
Шаблон для старых версий – 97 -2003
Сохранение темы. Так можно повторно использовать выстроенную цветовую гамму, а также настройки форматирования слайдов в Slide Master
Формат демонстрации PowerPoint, которая будет открываться в режиме показа слайдов.
Сохранив презентацию в данном формате можно сделать видео из слайд-шоу
Набор разных графических форматов, в которые можно записать готовую презентацию
Один из форматов Open Office
Скриншот окна «сохранить как»:

Меню «сохранить как»
Окно сохранения презентации в нужном формате — в закладке Файл ленты > пункт Сохранить как. Можно вызвать с помощью горячих клавиш – ctrl+s.

В зависимости от необходимости, можно выбрать режим сохранения на локальный компьютер, или в сеть на общие ресурсы Microsoft – Ondrive и Sharepoint. Далее выбираете нужный формат из списка предыдущего раздела статью.
Меню «экспорт»
Данная опция также доступна на вкладке Файл ленты.
Понятнее группирует опции сохранения — добавляет текстовые пояснения. Однако в дальнейшем программа использует те же диалоги сохранения, которые уже видели в ctrl+s.
Экспорт в pdf

Экспорт в видео форматы

Экспорт с записью на компакт диск

Экспорт в word с созданием выдач

Кнопка изменить тип файла открывает то же самое окно, что и ctrl + s

Настройки параметров сохранения
Чтобы настроить параметры сохранения презентаций, зайдите в параметры Powerpoint. Закладка ленты Файл > секция Параметры > раздел Сохранение:
Мне с параметрами по умолчанию работать комфортно. При желании все настройки можно подкорректировать, вот основные:
Сохранять файлы в этом формате
Формат слайдов, предлагаемый по умолчанию для новой презентации:
- ПрезентацияPowerpoint – сохранение в родном формате office, соответствующей актуально установленной версии программы
- ПрезентацияPowerPoint с поддержкой макросов . Сохраняет написанные макросы и скрипты.
- ПрезентацияPowerPoint 97-2003 . Сохраняет в формате старой версии программы.
- Строго презентацияOpenXML – язык разметки на базе разработок Microsoft
- ПрезентацияOpenDocument – язык разметки на базе разработок Sun Microsystems
Каталог данных для авто восстановления
При работе, программа периодически сохраняет в данной директории временный файлы. В случае нештатной остановки работы PowerPoint, временные файлы находящиеся в данной директории помогут восстановить сделанную работу.
Расположение личных шаблонов по умолчанию
Путь в папке с пользовательскими шаблонами, содержимое которой будет показано при создании презентации – Создать > Настраиваемая > Custom Office Templates
Расположение серверных черновиков
Ищите там временные файлы, если при работе через Sharepoint (средство организации совместной работы) сохранение в сеть не сработает.
Внедрить шрифты в файл
Если для стилизации вы используете шрифты, которых может не быть у других редакторов презентации, данная настройка помогает хранить шрифты в файле сохраняемой презентации.

Источник: nice-slides.ru
Как сохранить презентацию в PowerPoint (в формате PDF и видео)

Одной из особенностей презентаций PowerPoint является то, что их можно сохранять в разных форматах. Например, есть отдельный формат для дальнейшего редактирования презентации и отдельный формат для показа уже готовой презентации.
Кроме этого, часто презентации сохраняют в формате PDF или в формате видео.
Такое разнообразие доступных форматов часто ставит в тупик неопытных пользователей. Они просто не могут разобраться, как правильно сохранить презентацию в программе PowerPoint и какой формат лучше выбрать.
Сохранение презентации для дальнейшего редактирования
Если вы еще не закончили работу над презентацией и в дальнейшем планируете продолжить ее редактировать, то вам необходимо сохранить презентацию PowerPoint в формате PPTX или PPT. Это основные форматы программы PowerPoint, и они предоставляют максимум возможностей для дальнейшего редактирования презентации.
Оптимально будет использовать именно формат PPTX. Данный формат более современный и поддерживает больше функций. Он появился вместе с PowerPoint 2007 и с тех пор поддерживается всеми новыми версиями PowerPoint. Поэтому если вы используете PowerPoint 2007 или более новую версию данной программы, то презентации желательно сохранять в PPTX.
Если же вы используете PowerPoint 2003 или в будущем планируете продолжить редактирование презентации в PowerPoint 2003, то презентацию лучше сохранять в формате PPT. Это связано с тем, что PowerPoint 2003 поддерживает формат PPTX только после установки специального обновления и если оно не установлено, то вы не сможете открыть PPTX файл.
Для примера покажем, как сохранятся презентация в PowerPoint 2016. Для начала необходимо открыть меню «Файл».

После этого необходимо перейти в подменю «Сохранить как».

И выбрать вариант «Обзор».

В результате откроется стандартное окно для сохранения файлов. Здесь необходимо выбрать место для сохранения презентации, указать имя файла и формат PPTX или PPT.

Формат файла выбирается в выпадающем меню «Тип файла», которое находится сразу под именем файла. Если вы хотите сохранить презентацию PowerPoint в современном формате PPTX, то вы выбирайте тип файла «Презентация PowerPoint». Если же вы хотите сохранить презентацию PowerPoint в старом формате PPT, то выбирайте тип файла «Презентация PowerPoint 97-2003».
Сохранение презентации для показа слайдов
Для показа слайдов программа PowerPoint имеет отдельный формат файлов – PPSX (для PowerPoint 2007 и более новых версий) и PPS (для PowerPoint 2003 и более старых версий). Особенностью данного формата является то, что после его открытия сразу запускается показ слайдов (без отображения интерфейса программы PowerPoint). При этом файлы в данном формате не позволяют редактировать презентацию, поэтому их используют только для сохранения полностью готовой к показу презентации.
Для сохранения презентации PowerPoint в формате PPSX или PPS необходимо открыть меню «Файл», выбрать «Сохранить как» и потом выбрать «Обзор».

После этого в окне сохранения необходимо выбрать тип файла. Для того чтобы сохранить презентацию в формате PPSX необходимо выбрать тип файла – «Демонстрация PowerPoint». А для сохранения презентации в формате PPS – «Демонстрация PowerPoint 97-2003».
Сохранение презентации в PDF
Не редко перед пользователями встает задача сохранения презентации PowerPoint в формате PDF. Это может понадобиться, например, для распечатки или просмотра презентации на компьютере без установленной программы PowerPoint.
Если у вас современная версия программы PowerPoint, то вы можете сохранить презентацию в PDF без использования стороннего софта. Все что вам необходимо сделать это открыть меню «Файл», перейти в раздел «Экспорт» и выбрать «Создать документ PDF/XPS».

Если у вас старая версия PowerPoint, в которой нет функции экспорта в PDF, то вы можете установить на компьютер программу PDF принтер. Это что-то вроде виртуального принтера, который вместо того, чтобы распечатывать документ, сохраняет его в формате PDF.
После установки этой программы вам необходимо просто открыть «Файл – Печать», выбрать в качестве принтера установленный PDF принтер и распечатать документ. Более подробно о виртуальных PDF принтерах можно почитать в статье о создании PDF файлов.
Сохранение презентации в формате видео
Еще один популярный вариант сохранения презентации PowerPoint – это сохранение в формате видео. Сделать это можно двумя способами, через меню «Сохранить как» и через меню «Экспорт».
В первом случае для сохранения презентации PowerPoint в формате видео вам необходимо перейти в «Файл – Сохранить как – Обзор». После этого необходимо выбрать папку для сохранения, ввести имя файла и задать формат. Для того чтобы сохранить презентацию именно в формате видео необходимо выбрать тип файла – «Видео MPEG-4» либо «Windows Media Video».

В современных версиях PowerPoint также доступно сохранение в формат видео через меню «Экспорт». В этом случае необходимо открыть меню «Файл – Экспорт – Создать видео».

После чего необходимо выбрать разрешение видео, время показа каждого кадра и нажать на кнопку «Создать видео».
Как сохранить презентацию в PowerPoint правильно.
Источник: komza.ru