Телеграм – самый качественный и популярный вид общения в 2023-м году. Телеграм основал известный российский деятель – Павел Дуров. Этот человек, до создания телеграма, разработал социальный мессенджер Вконтакте. Однако, после его ухода с поста главного должностного лица ВК, Павел Дуров взял все самые лучшие наработки и воплотил их в новом мессенджере – Telegram.
Разнообразие опций пополняется ежедневно, каждое новое обновление избавляет пользователей от каких-либо багов и лагов. Помимо этого, в телеграме представлены самые базовые и основные функции, которые заманивают пользователей своей простотой: редакция визуальной части (обои, тема, фон, ярлыки), изменение статуса аккаунта (статус “Недавно” и скрытый просмотр сообщений) и т.д. Одной из наработок, которая была взята от Вконтакте – это избранные сообщения. Хоть это и является доступной для всех пользователей функцией, довольно значительная часть людей не знает об этом. Эта статья поможет вам разобраться с данным вопросом!
КАК СОЗДАТЬ ЧАТ С САМИМ СОБОЙ В ТЕЛЕГРАМ — ИЗБРАННОЕ В ТЕЛЕГРАМ НА ПК — как пользоваться телеграмом
Однако, перед началом разбора, важно учесть некоторые особенности, ознакомиться с опциями по созданию избранного чата и разобраться, что такое избранное.
- Важное примечание
- Что такое “Избранное” в телеграме?
- Создание переписки
- При использовании ПК
- Открытие в браузере
- Открытие в телефоне
- Отправка файлов и сообщений
- При использовании ПК
- При использовании браузера
- При использовании телефона
- Закреп избранного диалога
- При использовании ПК
- При использовании браузера
- При использовании смартфона
- Установка обоев
- Для ПК
- Для телефона
- Экспорт данных в память устройства
- Desktop версия
- Очистка истории избранных
- При использовании ПК или браузера
- При использовании смартфона
- Заключение
Важное примечание
Последовательность действий по созданию и настройке избранных может отличаться. Это обуславливается различными версиями популярного сервиса по общению. Некоторые опции могут иметь отличающийся принцип настройки и действий. Это следует учитывать, дабы при создании избранного диалога не возникало вопросов по типу “А почему в мобильном приложении так, а в компьютерной так?”.
Что такое “Избранное” в телеграме?
По своей сути, такой вариант диалога является личным чатом каждого пользователя. То есть, можно сказать, что это ваш личный чат, ваш диалог с вами же. Избранный диалог отлично подходит в случаях, когда необходимо переслать себе важный файл на заметку, какую-либо информацию, дату, событие, эфир и т.п. Как пример – заметки и черновик на ваших устройствах (имеют примерно такой же смысл).
Теперь же пора разобраться с тем, какие существуют опции, помогающие создать удобный личный чат.
1. Простое открытие собственного диалога. Помогает пользователям с абсолютно любых версий открыть/создать собственный диалог (избранное). Этот вариант присутствует во всех вариантах Telegram – компьютерный (Desktop), браузерный (Web), мобильный (Phone);
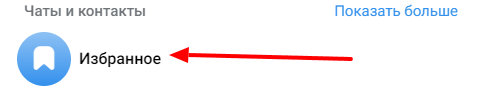
2. Отправка любых сообщений и файлов. Вы можете отправлять сообщения абсолютно любого рода и вида – от обычных текстовых сообщений, до геолокации и видеороликов. Это возможно сделать также во всех версиях;

3. Закрепление диалога. Такого формата чат вы можете также закрепить, как и чат вашего сообщества или с собеседником. Есть в каждом варианте tg;
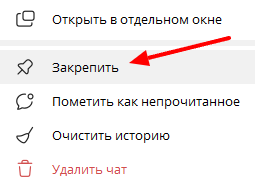
4. Установка обоев. Позволяет человеку установить понравившиеся обои в личный диалог. Опция присутствует только в ПК и мобильном вариантах;
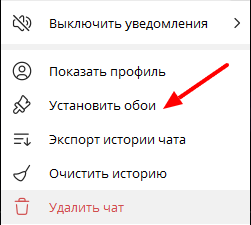
5. Сохранение информации из диалога в корневую папку устройства. Опция позволяет человеку сохранить файлы и сообщения в память его устройства (либо выбрать конкретные файлы для скачивания). Есть только в компьютерном приложении;
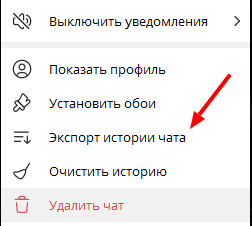
6. Чистка сообщений в диалоге. Удаление происходит сообщений, а не диалогового окна в целом. Есть в каждом варианте программы.
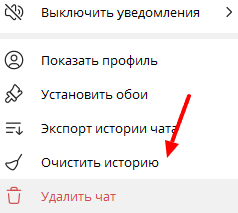
Разбор статьи будет основываться на все вышеперечисленные пункты. Следует начать с первого пункта – открытие личной переписки.
Создание переписки
Эта опция есть во всех версиях, по этой причине будут разобраны 3 варианта – ПК, браузерный и мобильный. Открытие такого формата можно реализовать при помощи 2-х вариантов – из панели мессенджера или с использованием строки поиска.
При использовании ПК
Из панели приложения:
1. Открыть скачанную программу на вашем устройстве;
2. Авторизоваться в ней;
3. Нажать на 3 горизонтальные полосы с верхней части, по левую сторону;

4. Из выпадающего меню необходимо кликнуть ЛКМ по кнопке “Избранное”.
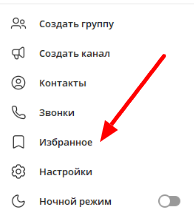
С использованием строки поиска:
1. Открыть скачанную программу на вашем устройстве;
2. Авторизоваться в ней;
3. В поисковой строке ввести слово “Избранное”;

4. Кликнуть по появившейся миниатюре.

Открытие в браузере
При помощи панели:
1. Перейти в оригинальную версию телеграма в вашем браузере (перейти по официальной ссылке);
2. Зайти в личный профиль;
3. Найти 3 полосы и нажать по ним (располагаются там же, где расположены в ПК – приложении);

4. Нажать по первой кнопке с подписью “Избранное”.
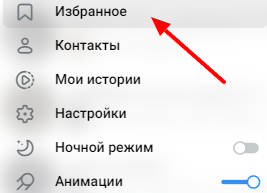
Для поисковой строки:
1. Перейти в оригинальную версию мессенджера (перейти по официальной ссылке);
2. Зайти в личный профиль;
3. В верхней строке с подписью “Поиск” ввести слово “Избранное”;
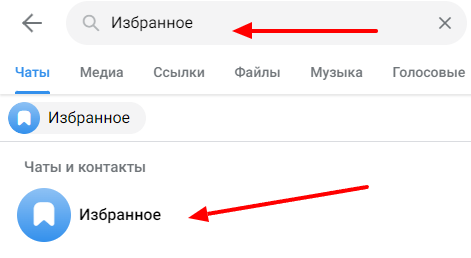
4. Кликнуть по выпавшей миниатюре.
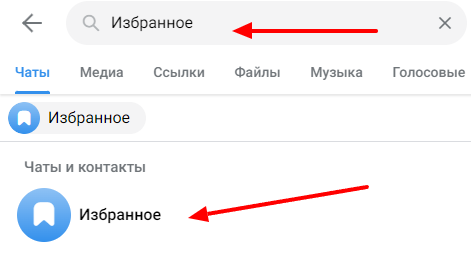
Открытие в телефоне
С использованием меню:
1. Перейти в оригинальное приложение, которое загружено на устройство;
2. Зайти в личный профиль;
3. Найти 3 полосы (располагаются там же, где расположены в ПК – приложении);

4. Нажать по кнопке с надписью “Избранное”.
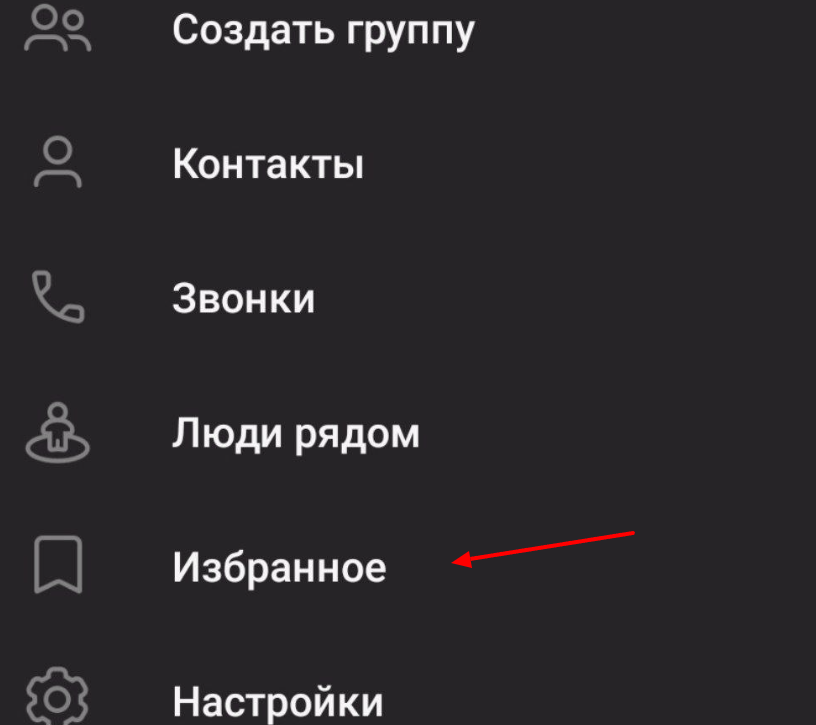
С использованием строки поиска:
1. Зайти в телеграм;
2. Залогиниться в нём;
3. Кликнуть по иконке лупы (она расположена в правом верхнем углу);

4. Ввести слово “Избранное”;

5. Перейти в переписку.
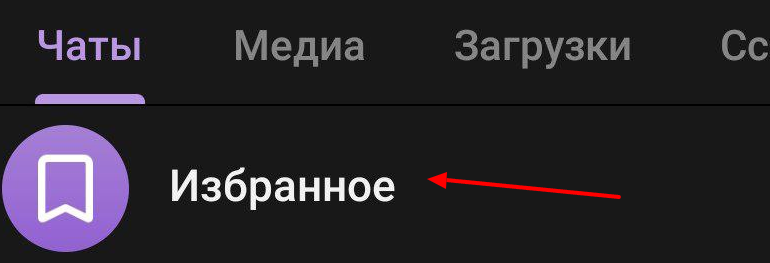
Далее по списку – создание сообщений.
Отправка файлов и сообщений
При использовании ПК
2. Авторизоваться в нём;
3. В поисковой строке ввести слово “Избранное”;
4. Перейти к диалогу;
5. В строке “Написать сообщение” вписать текст. Для отправки файлов кликнуть по иконке скрепки (располагается там же);


6. Кликнуть по отправке.
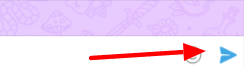
При использовании браузера
1. Перейти в браузерный вариант
2. Зайти в личный профиль;
3. В верхней строке с подписью “Поиск” вписать “Избранное”;
4. Перейти по появившейся миниатюре;
5. Вставить текст (при помощи строки сообщений). Для отправки файлов необходимо также использовать скрепку;

6. Отправить результат.
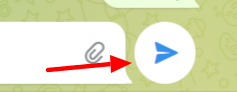
При использовании телефона
1. Зайти в телеграм;
2. Залогиниться в нём;
3. Кликнуть по иконке лупы (она расположена в правом верхнем углу);
4. Ввести слово “Избранное”;
5. Перейти в переписку;
6. Вставить текст или загрузить файл при помощи нажатия по скрепке;
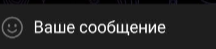

7. Выполнить отправку.

Далее следует разобраться с закреплением чата.
Закреп избранного диалога
При использовании ПК
1. Проделать все те же действия по открытию диалогового окна;
2. Отправить любое сообщение;
3. Нажать ПКМ по миниатюре (аватарке) диалога;

4. Выбрать значок кнопки с подписью “Закрепить”.
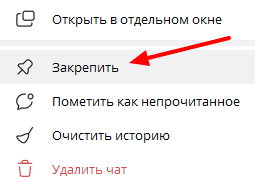
При использовании браузера
1. Проделать прошлые действия по открытию личного окна сообщений;
2. Отправить любое сообщение в чат;
3. Прожать ПКМ по аватарке диалога;

4. Выбрать значок кнопки с подписью “Закрепить”.
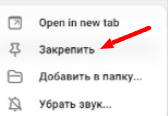
При использовании смартфона
2. Авторизоваться в нём;
3. Кликнуть по иконке лупы (она расположена в правом верхнем углу);
4. Ввести слово “Избранное”;
5. Перейти в переписку;
6. Написать любое сообщение;
7. Зажать активное поле диалога;

8. Нажать на значок кнопки.

Установка обоев
Для ПК
1. Выполнить шаги по открытию диалога;
2. Прожать многоточие в верхнем углу;
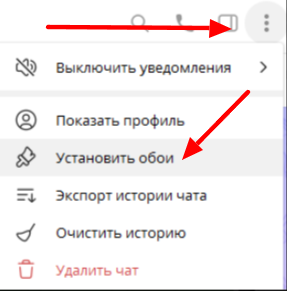
3. Перейти в раздел “Установить обои”;
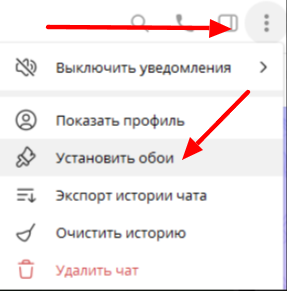
4. Выбрать тему и обои по вашим пожеланиям;
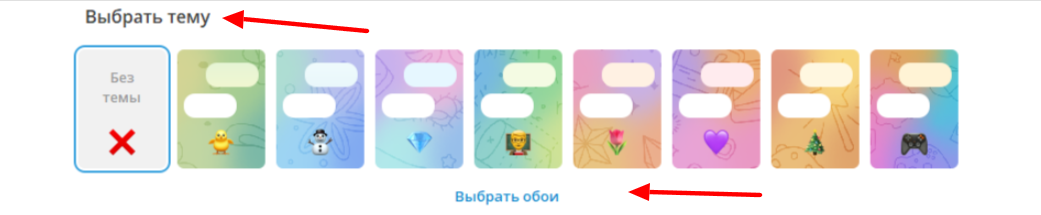
5. Закрыть вкладку.
Для телефона
Вам необходимо выполнить аналогичные действия, которые были разобраны в ПК варианте.
Экспорт данных в память устройства
Следует вспомнить, что экспорт возможен только в tg для ПК.
Desktop версия
1. Нужно проделать всю ту же последовательность, дабы открыть форму диалога;
2. Кликнуть по многоточию;
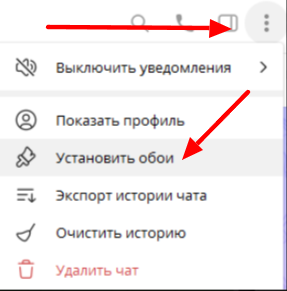
3. Перейти по кнопке “Экспорт истории чата”;
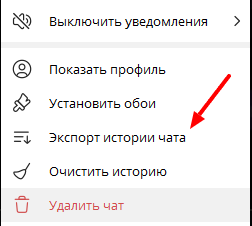
4. Выбрать нужные файлы и папку, куда они будут загружены;
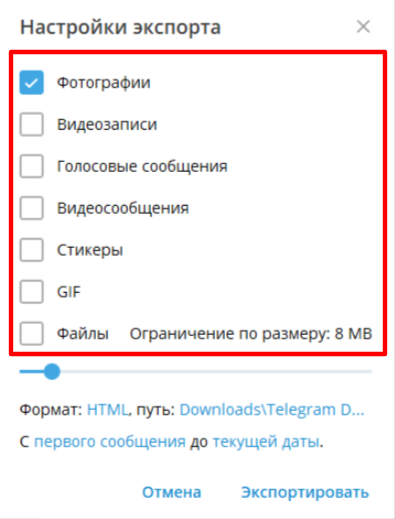
5. Нажать на клавишу “Экспортировать”.

Финальный этап – чистка содержимого в избранных.
Очистка истории избранных
При использовании ПК или браузера
1. Перейти в раздел личной переписки;
2. Нажать по многоточию;
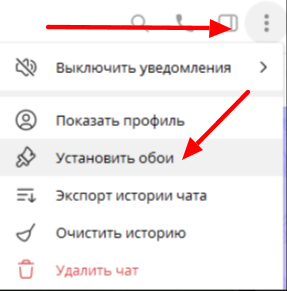
3. Выбрать “Очистить историю”.
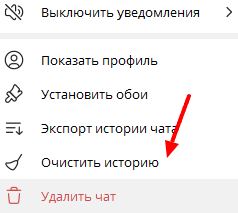
При использовании смартфона
1. Зажать поле диалогового окна;
2. Прожать значок многоточия;
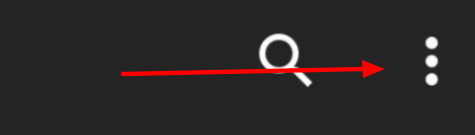
3. Выбрать “Очистить историю”;

4. Согласится с удалением сообщений.
Вы также можете удалить историю, находясь внутри диалога. Для этого:
1. Перейдите в диалог;
2. Нажмите по значку многоточия
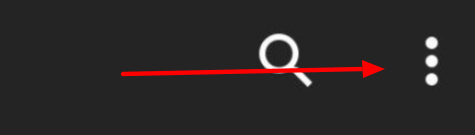
;
3. Кликните по кнопке “Очистить историю”;

4. Подтвердите удаление.
Заключение
В заключении можно утверждать, что создание избранного чата не является сложной и долгой задачей. Вам достаточно будет выполнить несколько простых действий и вопросы по типу “Как сделать избранные в тг” пропадут навсегда!
Желаем успехов в дальнейшем использовании мессенджера!
Весь набор микробюджетных работ по направлению “Услуги по направлению Telegram” в виде таблицы-реестра смотрите тут: https://zakazrukami.com/uslugi-po-napravleniyu-telegram/
и/или пишите вопросы
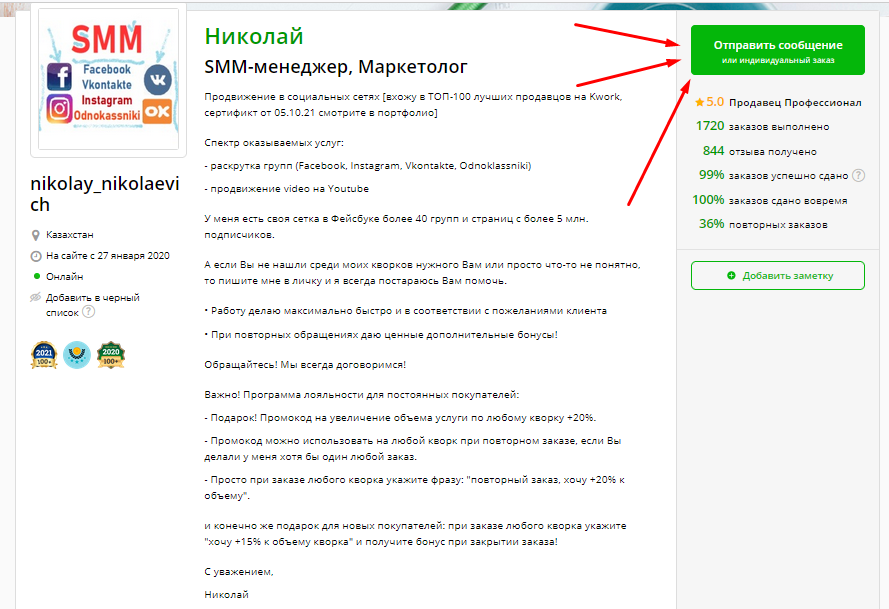
НАЖМИТЕ НА ЭТОТ ТЕКСТ, чтобы посмотреть СОТНИ ПОЛОЖИТЕЛЬНЫХ ОТЗЫВОВ и задать вопрос в чате маркетплейса фриланс услуг KWORK! Важно! Не работаю с запрещенными тематиками — адалт (18+), казино, крипта, ставки, алкоголь, табачная продукция (вейпы), гадалки, астрологи, магия, медицина, военторг, пропаганда, паспорта, документы, курсы по заработку, заработок в интернете, рефераты-дипломы, МЛМ, финансовые пирамиды, оружие Данное предложение не является публичной оффертой — точную информацию по составу и стоимости услуги уточняйте в чате на фриланс-маркетплейсе KWORK: жмите тут. Все отзывы смотрите в профиле под списком кворков: https://kwork.ru/user/nikolay_nikolaevich С уважением, Николай
Источник: zakazrukami.com
КАК СОЗДАТЬ В ТЕЛЕГРАММЕ ИЗБРАННОЕ
Избранное — это удобная функция Telegram, которая помогает сортировать контакты и чаты по вашему усмотрению. Для создания списка избранных контактов, откройте Telegram и перейдите в раздел «Контакты».
Затем найдите контакт, которого вы хотите добавить в избранное, и нажмите на него. В правом верхнем углу экрана появится меню, где находится функция «Добавить в избранное». Нажмите на нее и контакт появится в списке избранных.
Чтобы создать список избранных чатов, откройте диалог, который вы хотите добавить в избранное. Нажмите на название чата в верхней части экрана, чтобы открыть его информацию.
Затем найдите функцию «Добавить в избранное» и нажмите на нее. Чат появится в списке избранных чатов.
Чтобы удалить контакт или чат из списка избранных, найдите его в списке и нажмите на иконку звездочки. Она будет выделена, чтобы показать, что контакт или чат были добавлены в список избранных. Нажмите на иконку звездочки еще раз, и контакт или чат будут удалены из списка избранных.
Как создать рабочий рекламный пост в телеграм?
Telegram — Раздел избранное записная книжка, закрепы, будильник — видеоурок №3 Telegram для новичка
Избранное в Телеграм. Как писать самому себе в Telegram и передавать файлы с телефона?
СОЗДАТЬ ПЛЕЙЛИСТ TELEGRAM
✅ГДЕ НАХОДИТСЯ И С КЕМ ОБЩАЕТСЯ ТВОЙ — ПАРЕНЬ ТВОЯ ДЕВУШКА ⁉️ СКРЫТАЯ КАМЕРА
Как добавить запись в избранное в телеграм. Папка избранное telegram
Источник: tgme.pro
Группировка чатов в Телеграме: сортировка контактов по папкам

Чаты и каналы
Автор fast12v0_steleg На чтение 4 мин Просмотров 1.2к. Опубликовано 07.02.2020
Активные пользователи мессенджера могут сталкиваться с трудностями, когда их чаты с личной перепиской и разными сообществами смешиваются. При этом бывает сложно найти нужное. Чтобы структурировать всю информацию, разработчики предложили сгруппировать каналы в Телеграм. Как это сделать?
Для чего нужна сортировка
Telegram сегодня используется не только для переписки, но и для знакомства с новостями или продвижения бизнеса. Со временем здесь может накопиться так много контактов и сообществ, что разобраться с ними очень сложно, так как непрочитанные вовремя сообщения просто опускаются вниз ленты, а на их поиск могут уйти часы.
Чтобы этого избежать и не пропустить важное оповещение, появилась возмож-ность группировать каналы в Тelegram. При этом, получается создать папки, где доступно сортировать новые сообщения. Их всегда можно объединять, удалять или редактировать. Это позволит лучше ориентироваться, быстро находя нужно сообщество.
Способы группировки каналов и чатов
Существует несколько вариантов сортиров-ки в Телеграм. Для этого могут быть использованы специальные режимы и помощники, а также сторонние ресурсы. Рассмотрим каждый из них.
Клиенты

Чтобы облегчить жизнь пользователям мессенджера, уже созданы специальные программы для Windows, Айфонов, гаджетов на Андроид и других устройств.
Кроме того, разработчики предложили желающим сделать на их протоколе собственные приложения. Некоторые из них позволяют группировать каналы и чаты.
Plus Messenger для Android
Это один из самых раскрученных клиентов для Телеграм. Здесь представлен большой выбор функций и фишек. Но главное, что получает пользователь, – возможность разделить переписку: личную, с ботами, в сообществах. Каждая из них закрепляется вверху экрана и представляет собой иконку, на которой показываются новые оповещения. Отдельно можно создать папку «Избранное».
Teleplus для iOS
Это аналогичное приложение для Айфонов, позволяющее сгруппировывать чаты в Тelegram. Число и набор услуг редактируются при помощи настроек.
AiGram Messenger для iOS
Помощником при любой переписке способен стать этот клиент. Интегрированные сюда боты способы самообучаться. Они готовы анализировать всю входящую информацию и давать несколько вариантов ответов. Пользователю остается только выбрать подходящий. При этом, со временем реплики становятся корректнее.
К дополнительным возможностям сервиса относят создание и группировку всех чатов. Отдельные категории отображаются как иконки, на которых можно просмотреть наличие новых сообщений.
Режим Workmode
Клиент способен основательно разгрузить список в мессенджере. Все группы, чаты,где пользователь отключил уведомления, полностью пропадают из ленты. Остается только то, что может быть интересно и полезно юзеру. Это позволит легче ориентироваться в поступающих сообщениях.
Для его подключения нужно:
- Перейти к меню настроек.
- Открыть панель, вбив workmode.
- Кликнуть на «Ок», после чего появятся новые доступные опции, где будет «Скрытые чаты». Выбрав ее, получится просмотреть все непрочитанные уведомления.
- Здесь же есть иконка для активации и деактивации общего списка сообществ.
Помощник Junction_bot
Бот позволяет сгруппировать выбранные пользователем каналы в одну ленту, где их будет легко просматривать. Таким образом, можно избавиться от переполненного контакт-листа.
Группировка чатов в версии Telegram 5.6
Создать папки в Телеграм, где получится сохранять отдельные сообщества, можно несколькими способами, которые зависят от того, каким устройством пользуется юзер.
На телефоне с Андроидом

Владельцам Android предлагают применить приложение Notifix, которое позволит сорти-ровать контакты на панели уведомлений, где удобно видеть, сколько новых сообщений поступило.
Чтобы запустить помощника, необходимо ввести активный Google-аккаунт для синхронизации и предоставить доступ к уведомлениям.
Дополнительные настройки не нужны, так как программа все делает автоматически. Группировка контактов в Телеграм проводится по типу отправителя.
На Айфоне
Владельцы iOS12 могут управлять перепиской следующим образом:
- Среди настроек выбрать пункт «Уведомления».
- Отметить любое из приложений и в разделе «Группировка» нажать кнопку «По программе».
После этого уведомления из конкретных приложений будут сохраняться по темам в одном месте.
На компьютере
Сортировка контактов в Телеграм на ПК проводится следующим образом:
- Надо открыть основное меню и перейти к настройкам.
- Вбить в строке workmode. Во время написания пользователь не увидит буквы, но это нормально – режим активен.
- Кликнуть на «Ок», после чего приложение необходимо перезагрузить.
- В верхней части экрана появится надпись «Скрыть чаты без уведомлений». Если ею воспользоваться, то из ленты исчезнут все группы, в которых были отключены оповещения.
Выводы
Опция разделять контакты в мессенджере по папкам оказалась очень удобной и дала возможность пользователям сортировать всю информацию. Теперь, чтобы найти нужный пост, уже не придется часами прокручивать ленту, боясь пропустить что-то важное.
Детальная инструкция видна на видео:
Источник: stelegram.ru