Недавно мы проводили эфир, где рассказывали, как пользоваться мессенджером и какие у него есть возможности. По вопросам и обратной связи мы поняли: пока не всем понятно, что делать с этой телегой. Поэтому решили зафиксировать основные моменты в цикле статей.
В первом выпуске мы подробно с иллюстрациями рассказываем, куда нажимать, чтобы создать и настроить группу / канал в Telegram.
Канал vs группа: что выбрать
В Telegram есть две сущности — канал и группа. Обе могут использоваться, как место для распространения контента, но есть важные отличия.
Канал по механике похож на паблик Вконтакте, где один или несколько админов публикуют сообщения, а остальные читают. Бизнес, медиа или блогер распространяет информацию, а подписчики ее потребляют: читают посты, смотрят картинки и видео, участвуют в опросах, ставят реакции и комментируют.
Группа больше похожа на чат в WhatsApp, где высказаться может каждый. Такой формат подходит для поддержки студентов онлайн-курса, доступа к закрытой информации, общения внутри команды и организации больших тематических сообществ.

Ниже в статье демонстрируется процесс создания группы и канала на десктопной версии приложения для Windows.
Внешний вид и расположение кнопок на версиях для macOS и смартфонов будут отличаться. Если не сможешь что-то найти или возникнут другие трудности — пиши в комментариях. Мы постараемся помочь)
Как создать и настроить группу
1. Открой меню в левом верхнем углу.
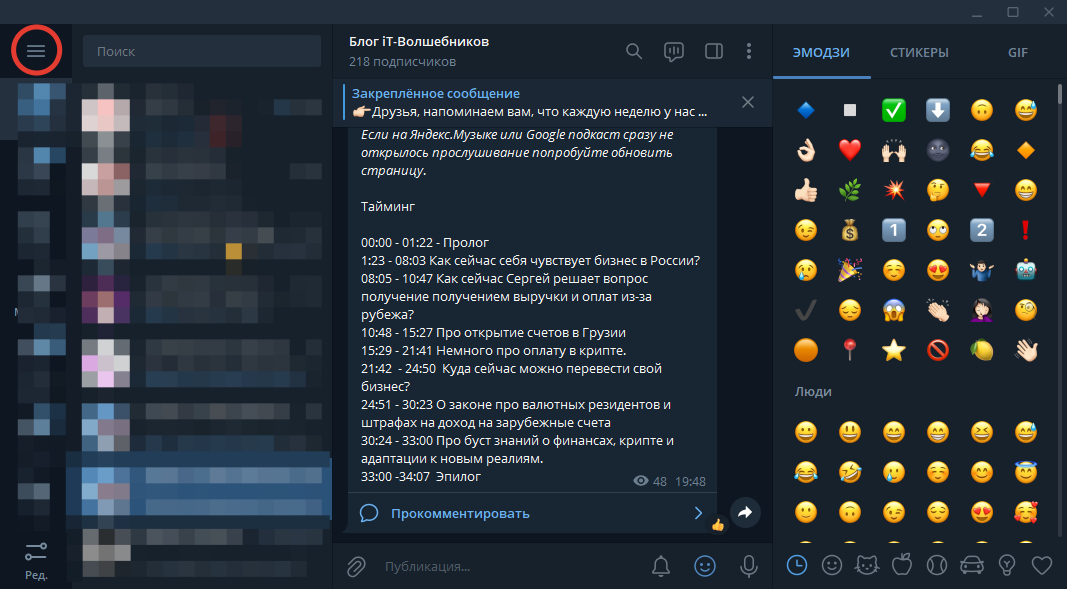
2. Там ты увидишь две первых кнопки. Нажми на «Создать группу».

3. Появится окошко, в которое нужно будет ввести название группы. Также здесь можно установить аватар, если нажать на значок фотоаппарата. Когда всё сделаешь, жми «Далее».
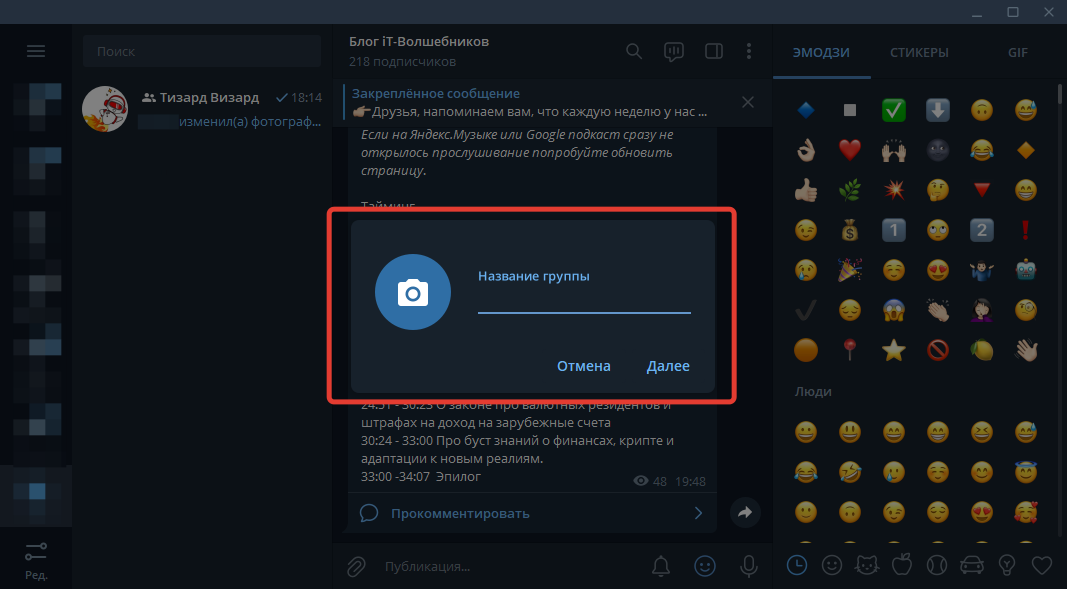
4. В следующем окне Telegram предложит добавить людей из списка контактов в группу. Нужно будет выбрать минимум одного участника, чтобы кнопка «Создать» стала активной. Максимально таким образом можно пригласить 200 000 человек.
В уже созданную группу ты также сможешь вручную пригласить участников. На этом этапе достаточно добавить одного, чтобы продвинуться дальше.

5. После нажатия кнопки «Создать» откроется твоя новая пустая группа.
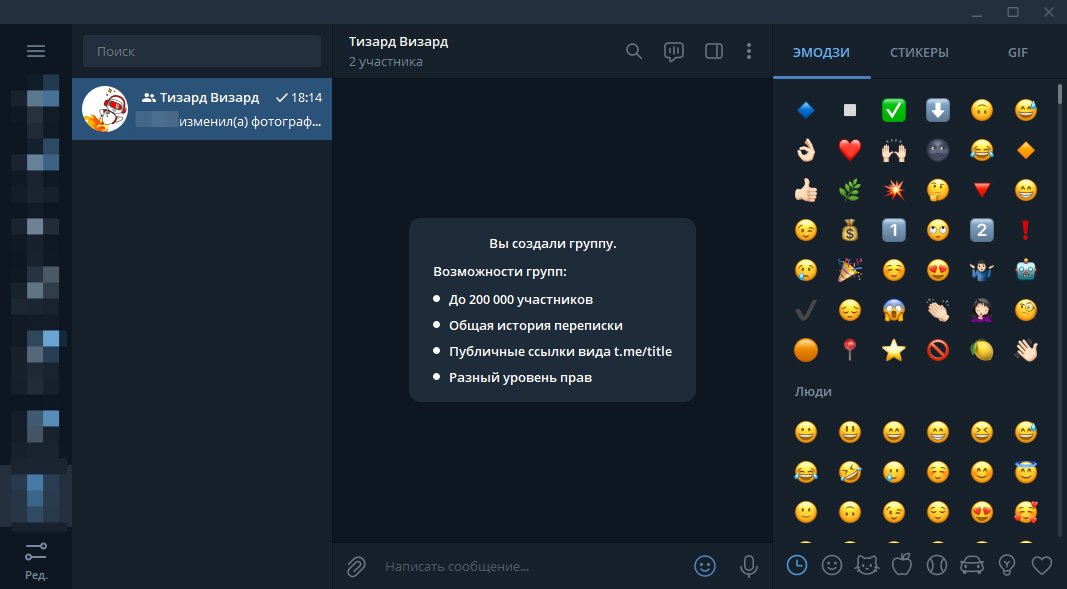
6. Чтобы изменить настройки группы, нажми на три точки в поле с названием и выбери команду «Управление группой»

7. Откроется блок с настройками. В верхней части ты сможешь поменять название и аватар, а также добавить описание группы. Ниже — другие настройки группы.
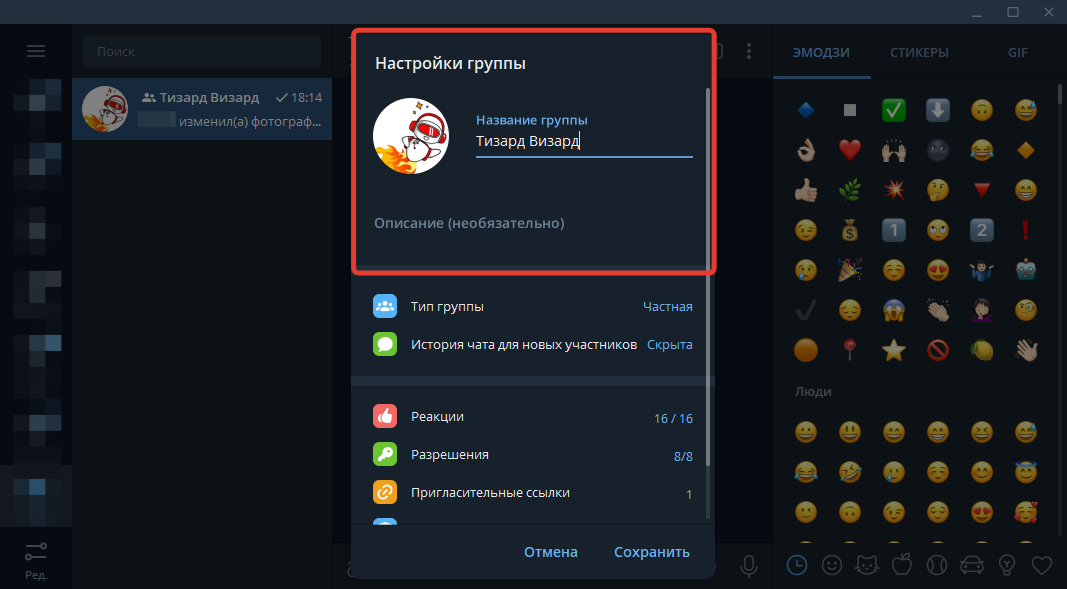
8. Если нажать на «Тип группы», ты окажешься в настройках приватности. Здесь можно сделать группу публичной, чтобы вступить в нее мог любой желающий. Либо оставить группу частной, чтобы присоединиться к ней можно было только по ссылке-приглашению.
Здесь же можно скопировать ссылку на группу или поделиться ей с пользователями Telegram. В частной группе ссылка выполняет роль приглашения, по которому новые участники будут вступать в группу.
Если нажать на три точки справа от ссылки, появятся дополнительные возможности:

- «Сгенерировать QR-код» — такой код можно разместить на визитке / баннере / раздаточных материалах, чтобы люди считали его своим телефоном и перешли в группу,
- «Сбросить», чтобы деактивировать предыдущую ссылку-приглашение и создать новую.
Если в частной группе Telegram сам генерирует ссылку-приглашение, то в публичной нужно будет прописать её самостоятельно.

Например, можно сделать ссылку, созвучную названию группы
Ниже расположена кнопка «Управление приглашениями». Кликнув по ней, ты сможешь создать дополнительные ссылки с ограничением на срок действия и количество переходов.
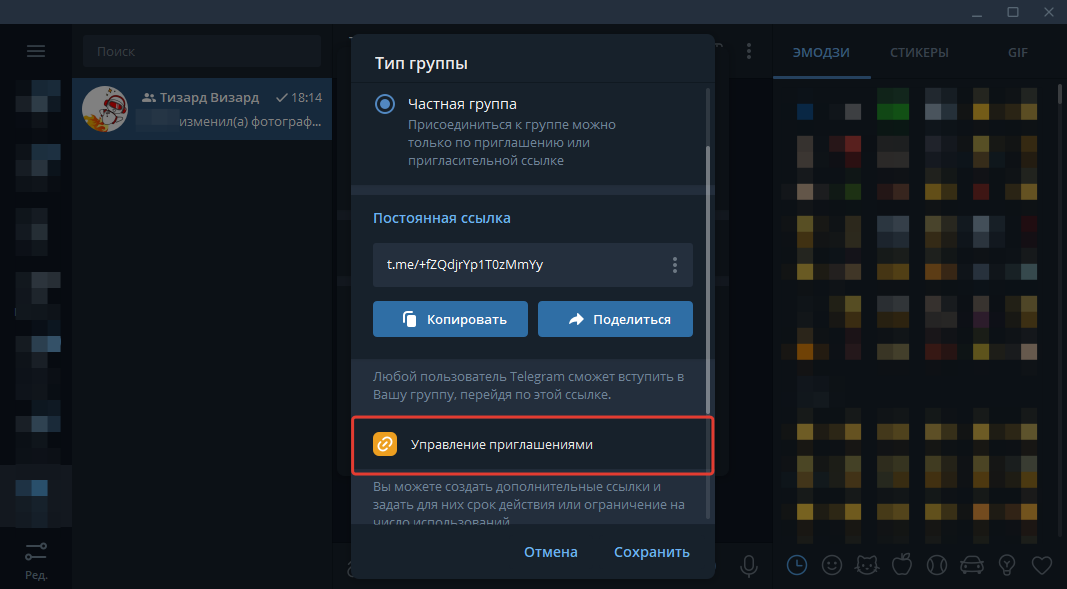
Такая ссылка может понадобиться в рекламе. Например, если размещать продающий пост в популярном Telegram-канале и обозначить, что перейдет только 1 000 людей. Это обеспечит дополнительный ажиотаж.
Чтобы создать такую ссылку, зайди в «Управление приглашениями» и нажми на кнопку «Создать новую ссылку».
- настроить срок действия ссылки и ограничить число вступлений в группу,
- дать название ссылке, которое будет видно только админам — может быть полезно, чтобы отличать ссылки друг от друга,
- переключить тумблер «Заявки на вступление» — если сделать его активным, админу нужно будет одобрять каждую заявку на вступление вручную.

Под «Управлением приглашениями» находится блок «Сохранение контента». Если активировать тумблер, никто из участников не сможет скопировать, сохранить или переслать материалы из группы.

Когда внесешь все изменения в настройках «Типа группы», не забудь нажать «Сохранить», чтобы выставленные настройки не сбросились.
9. Если в настройках группы нажать «История чата для новых участников», можно выбрать: будут видны предыдущие сообщения новичкам или нет.

Здесь можно полностью отключить эту возможность или выбрать разрешенные эмодзи.


Так выглядят реакции на сообщения. Это прикольная штука, которая дает выразить отношение к контенту без слов. По механике похоже на реакции в Stories Инстаграма*
11. В блоке «Разрешения» настраиваются возможности участников.

Здесь ты можешь выбрать, какие действия будут доступны участникам группы, а какие — нет. Если отключить все возможности у участников, публиковать контент в группе смогут только админы.
Также здесь можно настроить «Медленный режим», чтобы участники могли публиковать только одно сообщение в ограниченный период.

В самом низу расположены еще две кнопки:
- «Исключения» — позволяет ограничить возможности отдельному участнику на один день, неделю или навсегда. Эту функцию можно использовать как наказание в случае нарушения правил сообщества,
- «Черный список» для исключения участников из группы с баном на повторное вступление.

12. Блок «Пригласительные ссылки» дублирует кнопку «Управления приглашениями» в настройках «Типа группы» — о ней мы говорили выше.

13. В блоке «Администраторы» ты можешь назначить дополнительных админов группы и настроить круг их возможностей.
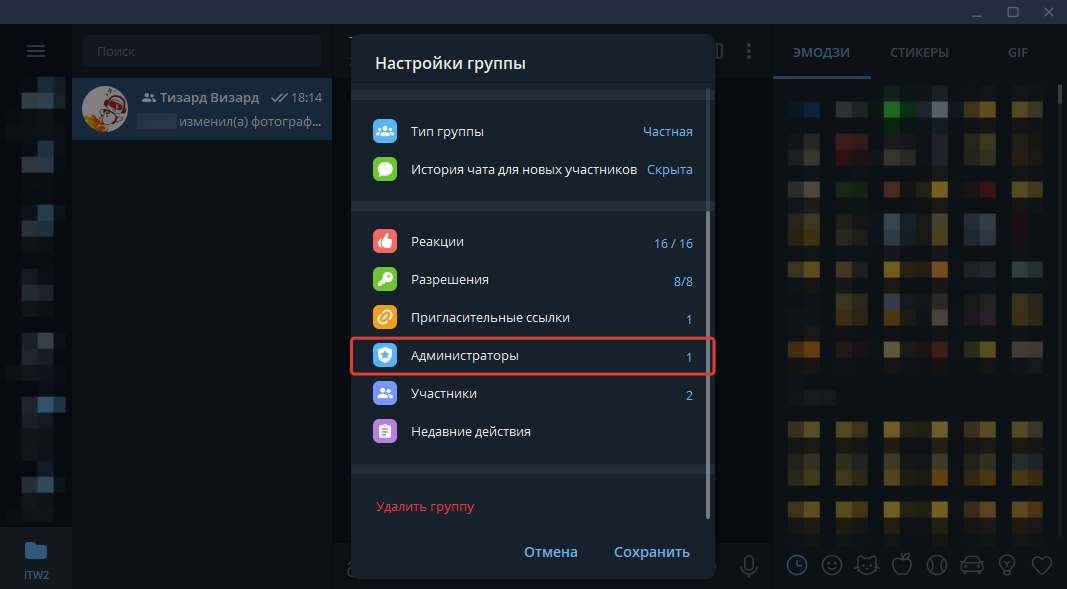
Чтобы назначить нового администратора, нужно зайти в блок «Администраторы» и нажать кнопку «Добавить администратора». Telegram откроет список участников группы. Выбери среди них того, кого хочешь назначить админом.
Если человек не состоит в группе, введи его имя в строку поиска. Когда ты кликнешь по найденному пользователю, Telegram предложит пригласить его и назначить администратором. Нажми «ОК»

При добавлении администратора ты можешь сразу настроить его возможности — оставить нужные и отключить лишние. Например, если новый админ будет модератором, можно оставить возможности удалять сообщения и блокировать участников, а остальные выключить.
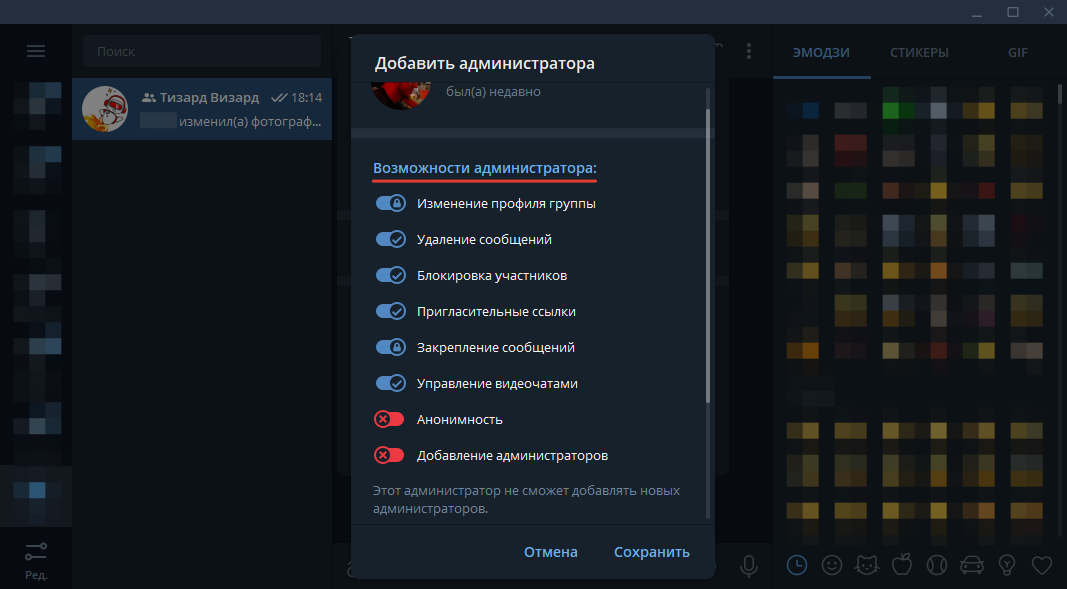
Ниже можно переименовать должность админа. Написать, например, «модератор», «менеджер» или «муркетолог».

Чтобы перенастроить возможности уже существующего админа, нужно зайти в список администраторов и кликнуть по нему. Откроется такое же окно, как при добавлении нового админа.
14. В блоке «Участники» можно посмотреть профили текущих участников и добавить новых .

Чтобы открыть профиль участника группы, нужно кликнуть по нему в списке участников. Из карточки участника можно перейти в чат с ним, если нажать «Отправить сообщение».
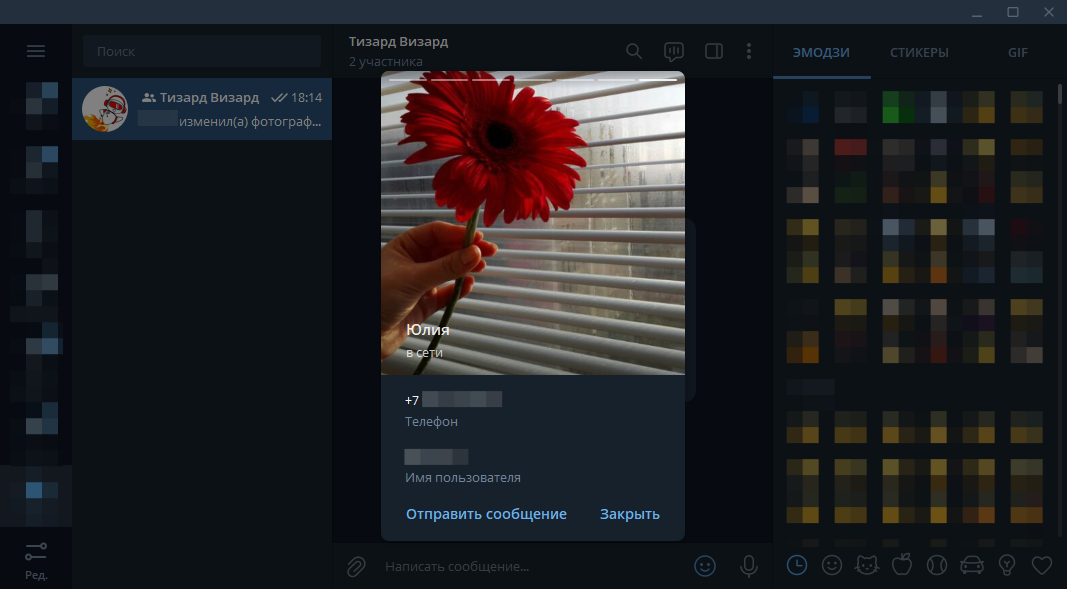
Чтобы добавить новых участников в группу, нажми на кнопку «Добавить участников».

Это можно сделать насильственным путем — без предварительного согласия пользователей добавить их вручную. Либо интеллигентным — разослать ссылку-приглашение по списку контактов и дать им возможность решить: вступать или нет.

15. Блок «Недавние действия» понадобится для контроля за админами.

Открываешь и смотришь, чего твои админы наворотили за последние 48 часов.

16. Слева внизу окна настроек находится кнопка «Удалить группу». Она удаляет группу.

Как создать и настроить канал
Шаг 1 и 2 такие же, как в алгоритме создания группы.
3. Уже на этапе создания Telegram предлагает выбрать, будет канал публичным или частным. Отличия те же, как и в случае с группами: материалы публичных каналов доступны всем пользователям, материалы частных — только подписчикам.
Также для публичного канала нужно будет сразу прописать ссылку, а для частного она создастся автоматически.
И тип канала, и ссылку можно будет позже поменять в настройках.
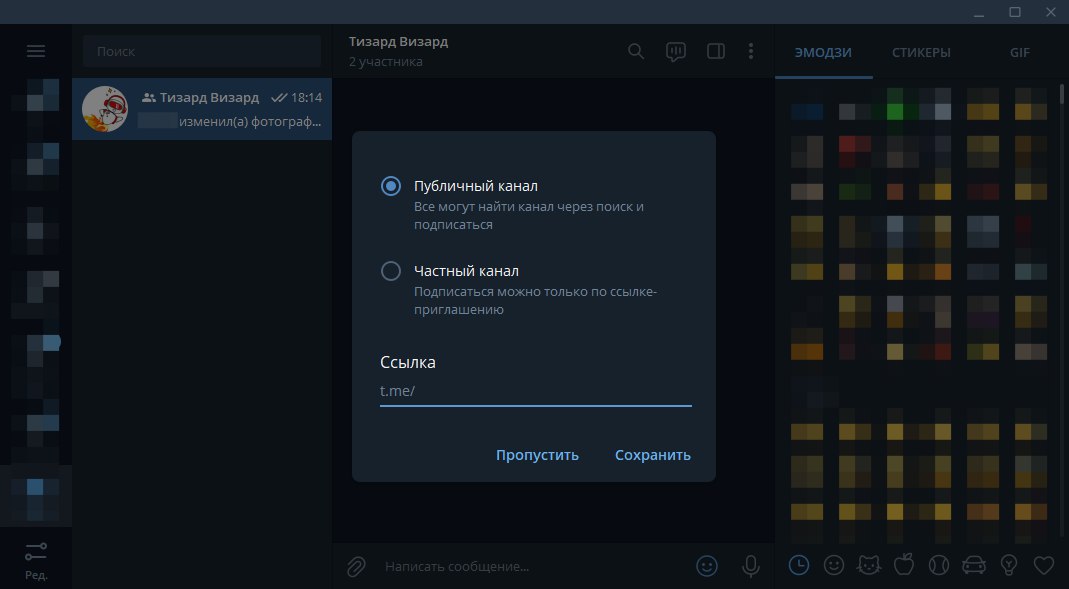
Следующим откроется окно добавления первых подписчиков в канал. Вручную на этом и последующих этапах можно добавить до 200 пользователей, но не более 50 за одни сутки.
4. Когда канал создан, нажми на три точке в строке с названием канала и кликни по кнопке «Управление каналом»
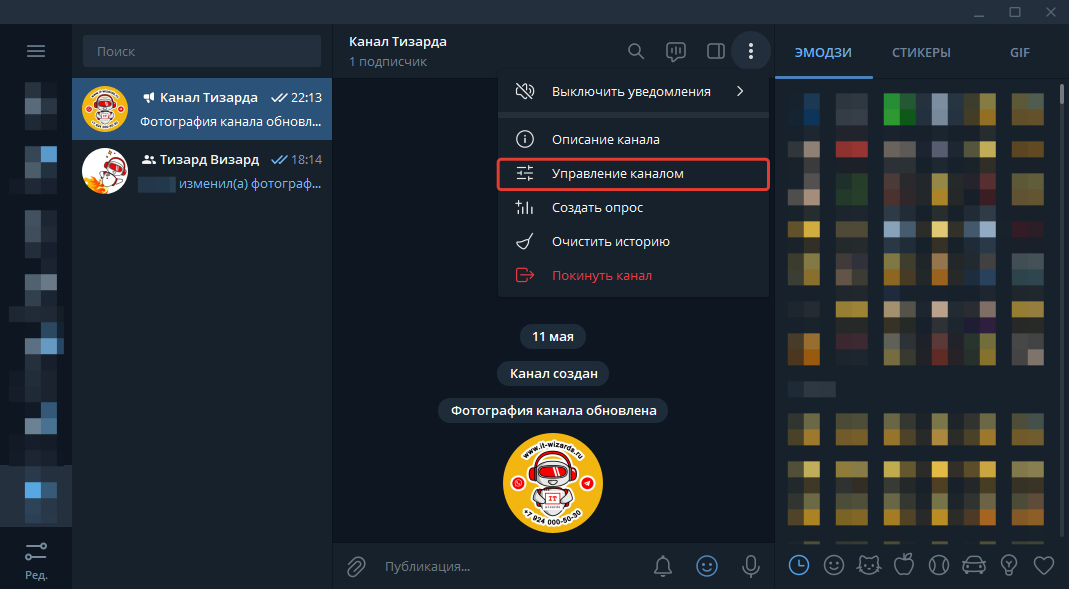
5. Откроется окно «Редактировать канал», в верхней части которого можно поменять название и аватар, а также добавить описание.
Блок «Тип канала» содержит те же возможности, что и аналогичный блок в настройках группы. Подробнее писали здесь.
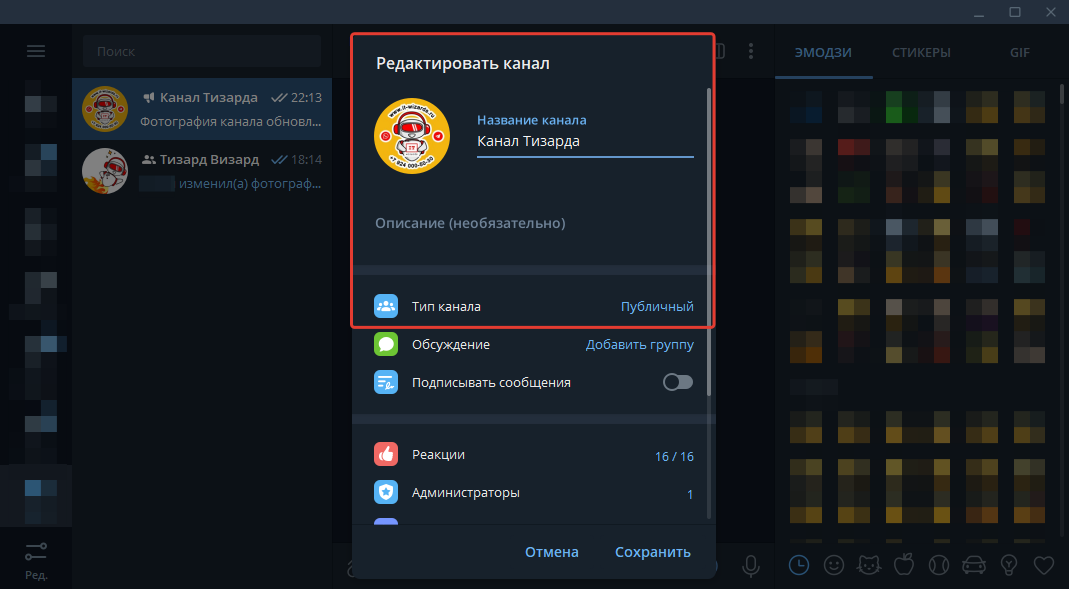
6. В блок «Обсуждение» зашита функция внутренних комментариев для канала. Если хочешь, чтобы подписчики могли комментировать посты, обсуждать их и общаться друг с другом — подключай.
Первое, что нужно сделать — кликнуть по кнопке «Обсуждение».

Telegram предложит создать новую группу, в которой будут сохранятся все комментарии к постам, либо выбрать уже созданную.
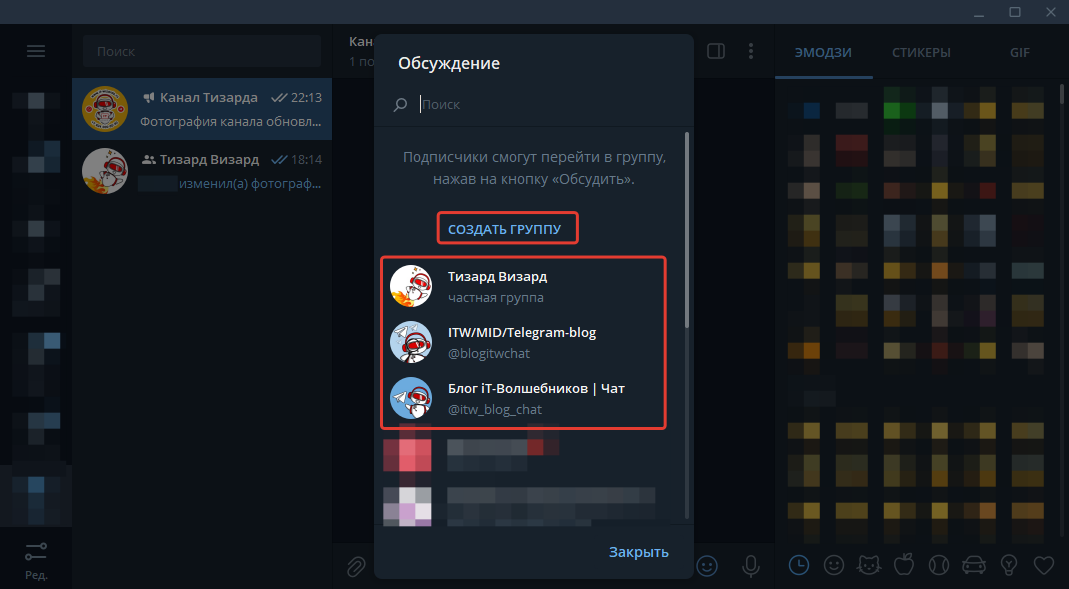
Чтобы привязать существующую группу, кликните по ней и во всплывающем окне нажмите «Привязать группу».

Если решишь создать новую группу, появится такое же окно, как при обычном создании группы. Измени название группы при необходимости и нажми «Создать». Настройки, аватар и описание можно будет скорректировать позже по инструкции, описанной выше.
Готово. Теперь твои посты можно комментировать.

Так выглядит пост, который можно откомментить
7. Если активировать тумблер в блоке «Подписывать сообщения», каждый пост будет подписан именем админа, который его опубликовал.
Кнопка «Удалить канал» удаляет канал.

Бонус: в этой видео-инструкции можно посмотреть, как настроить комментарии для канала с телефона.
В следующих статьях мы опишем подробности публикации постов и проведения прямых трансляций в Telegram. Если есть какие-то моменты в работе мессенджера, которые интересуют тебя, пиши в комментариях — расскажем и о них.

* Instagram принадлежат Meta — организации, признанной экстремистской на территории РФ.
Источник: www.it-wizards.ru
Как создать подгруппы в группе Telegram: полное руководство
Telegram — одно из самых популярных приложений для обмена сообщениями, и его группы предоставляют удобный способ организации общения с группой людей. Однако, иногда может возникнуть необходимость разделить группу на подгруппы для более удобного управления информацией. В этом руководстве мы расскажем, как создать подгруппы в группе Telegram.
Первым шагом для создания подгруппы в Telegram является открытие группы, в которой вы хотите создать подгруппу. Для этого откройте приложение Telegram и найдите нужную группу в списке чатов. После открытия группы нажмите на иконку настроек в правом верхнем углу экрана.
После того, как вы откроете настройки группы, вы увидите различные параметры, связанные с группой. В этом списке найдите опцию «Добавить подгруппу» и нажмите на нее. После этого вам будет предложено задать название для подгруппы и выбрать ее иконку.
После создания подгруппы, вы можете пригласить в нее участников из основной группы. Для этого откройте подгруппу и нажмите на иконку приглашения в правом верхнем углу экрана. Выберите нужных участников из списка контактов и нажмите на кнопку «Пригласить». После этого выбранные участники будут добавлены в подгруппу.
Начало работы
Создание подгрупп в группе Telegram позволяет организовать более удобное взаимодействие между участниками и облегчить администрирование группы. Для начала работы необходимо иметь на руках аккаунт в Telegram и доступ к интернету.
Войдите в приложение Telegram на своем устройстве и откройте группу, в которой хотите создать подгруппу. Нажмите на название группы в верхней части экрана, чтобы открыть меню настроек. В меню выберите пункт «Управление группой».
В открывшемся окне выберите пункт «Создать подгруппу». Затем введите имя для подгруппы и нажмите кнопку «Создать». Подгруппа будет создана, и вы сможете приглашать участников в нее.
Чтобы пригласить участников в подгруппу, откройте подгруппу и нажмите на кнопку «Добавить участников». В появившемся окне выберите участников из списка контактов или введите их имена в поле поиска. После выбора участников нажмите кнопку «Добавить» и они будут приглашены в подгруппу.
Создание группы в Telegram
Telegram — это популярное мессенджер приложение, которое позволяет создавать группы для общения с большим количеством людей. Создание группы в Telegram — простой и быстрый процесс, который может быть выполнен несколькими простыми шагами.
Для создания группы в Telegram необходимо открыть приложение и перейти на главный экран. Затем нужно нажать на кнопку «Создать группу», которая обычно расположена в правом нижнем углу экрана. После этого откроется окно создания группы, где можно будет выбрать название группы и добавить описание.
После выбора названия и описания группы можно пригласить участников. Для этого нужно ввести их имена или номера телефонов в поисковой строке и выбрать нужные контакты из списка. После того, как все участники добавлены, можно нажать на кнопку «Создать», чтобы завершить процесс создания группы.
В Telegram также есть возможность создавать закрытые и секретные группы. Закрытая группа доступна только для приглашенных участников, а секретная группа предоставляет дополнительную защиту, позволяя отправлять самоуничтожающиеся сообщения.
Итак, создание группы в Telegram — простой и удобный способ организовать общение с группой людей. Следуя простым шагам, можно создать группу, выбрать участников и начать общаться с ними в мессенджере Telegram.
Добавление участников в группу
Добавление участников в группу в Telegram — это важный этап формирования коммуникационного сообщества. Для начала добавления участников в группу необходимо открыть настройки группы и выбрать опцию «Добавить участника».
Существует несколько способов добавления участников в группу. Первый способ — это добавление пользователей по их идентификаторам. Для этого необходимо ввести идентификатор участника в поле поиска и выбрать нужного пользователя из списка предложенных результатов.
Второй способ — это отправка приглашения по ссылке. Приглашение включает в себя уникальную ссылку, по которой пользователь может присоединиться к группе. Приглашение можно отправить через другие приложения или платформы, а также опубликовать на своих сайтах или в социальных сетях.
Также можно создать приглашение с ограниченным сроком действия или с возможностью добавления только определенных категорий пользователей. Это позволяет более гибко управлять составом участников группы и ограничить доступ для нежелательных лиц.
Добавление участников в группу в Telegram — это простой и удобный процесс, который позволяет быстро и эффективно создать коммуникационное сообщество. С его помощью можно объединить людей с общими интересами, обсуждать важные вопросы и делиться информацией.
Создание подгрупп в группе
Создание подгрупп в группе в Telegram — это удобный способ организовать коммуникацию и сотрудничество внутри большого сообщества. Подгруппы позволяют разделить участников группы на более узкие категории и облегчить взаимодействие между ними.
Для создания подгруппы в группе Telegram необходимо быть администратором группы и перейти в настройки группы. В разделе «Участники» можно найти пункт меню «Создать подгруппу». При выборе этого пункта появится окно с настройками подгруппы.
В настройках подгруппы можно задать ее название, описание и права доступа для участников. Также можно настроить видимость подгруппы для других участников группы и установить пригласительную ссылку для присоединения к подгруппе.
После создания подгруппы в группе пользователи смогут присоединиться к ней по пригласительной ссылке или приглашению от администратора. В подгруппе можно общаться, обмениваться файлами и информацией, а также организовывать совместную работу и мероприятия.
Управление подгруппами
Настройка и управление подгруппами в группе Telegram позволяет создавать более организованное и удобное пространство для общения и сотрудничества с участниками. Вот несколько полезных функций, которые помогут вам эффективно управлять подгруппами:
- Создание подгрупп: Вы можете создать несколько подгрупп для разных тем или проектов. Для этого вам нужно перейти в настройки группы, выбрать вкладку «Подгруппы» и нажать на кнопку «Создать подгруппу». Затем введите название и описание подгруппы и добавьте участников.
- Управление доступом: Владелец группы имеет полный контроль над доступом к подгруппам. Вы можете выбрать, кто может видеть и присоединиться к подгруппе, а также установить права администратора для участников.
- Посты и обновления: В подгруппах участники могут делиться постами, файлами и обновлениями. Вы можете отслеживать активность в подгруппах и получать уведомления о новых сообщениях.
- Поиск и фильтрация: В Telegram есть функции поиска и фильтрации сообщений в подгруппах. Вы можете быстро найти нужное сообщение или фильтровать сообщения по ключевым словам, авторам или дате.
- Архивирование и удаление: Если подгруппа больше не нужна, вы можете архивировать или удалить ее. Архивирование позволяет сохранить историю сообщений и файлов, но скрывает подгруппу от участников. Удаление подгруппы полностью удаляет все сообщения и файлы.
Управление подгруппами в группе Telegram поможет вам организовать эффективное и структурированное общение с участниками. Используйте эти функции, чтобы упростить совместную работу над проектами, обмен идеями и обсуждение различных тем.
Преимущества использования подгрупп
Создание подгрупп в группе Telegram предоставляет ряд преимуществ и возможностей для удобного и эффективного взаимодействия участников. Вот несколько преимуществ использования подгрупп:
- Организация информации: Подгруппы позволяют структурировать информацию и держать ее в определенном порядке. Это особенно полезно в больших группах, где есть много обсуждений и сообщений. Участники могут легко найти нужную информацию, перейдя в соответствующую подгруппу.
- Удобство коммуникации: В подгруппах можно общаться на конкретные темы и задавать вопросы, связанные с определенной сферой интересов. Это позволяет участникам группы легко находить единомышленников и обмениваться опытом и информацией, специфической для данной подгруппы.
- Управление доступом: Подгруппы позволяют управлять доступом к определенной информации. Модераторы могут решить, кто может видеть и участвовать в обсуждениях в конкретной подгруппе. Это полезно, когда требуется ограничить доступ к некоторой конфиденциальной информации или проводить более узконаправленные дискуссии.
- Связь с администрацией: Создание подгрупп позволяет упростить общение с администрацией группы. Участники могут отправлять сообщения и задавать вопросы в соответствующей подгруппе, получая быстрые и конкретные ответы.
В целом, использование подгрупп в группе Telegram способствует улучшению организации и коммуникации, делая общение более удобным и эффективным для всех участников. Оно позволяет создать более структурированное и фокусированное пространство для обмена информацией и взаимодействия с разными группами людей.
Источник: girlface.ru
Как создать новую группу в телеграмм для общения целой компанией?

Всем привет, мои дорогие друзья и гости моего блога. Сегодня я вам расскажу очень важную вещь, а именно, как создать группу в телеграмм для обсуждений с несколькими собеседниками сразу? Да, в вайбере и в ватсапе также есть такие функции (да даже в ВК есть диалоги), но здесь есть своя прелесть, чем не смогут похвастаться вышеуказанные мессенджеры.
Я полагаю, что вы уже знаете, что такое телеграмм, а также как им пользоваться для общения с вашими друзьями, поэтому над общими настройками я заморачиваться не буду.
Чтобы создать обычную группу, вам нужно войти в главное меню (три полоски в левом верхнем углу вашего мобильного телефона), после чего выбрать соответствующий пункт «Новая группа»

После этого вам предложат Добавить туда людей из вашего списка контактов. Поэтому выбираем несколько людей из вашей записной книжки, после чего нажимаем галочку, сообщая о нашей готовности.
После этого вам останется только выбрать название для вашего диалога и снова нажать на галку. Всё! Теперь вы можете общаться целой компанией, как вы обычно делаете это в вайбере или ватсапе.
Теперь нам нужно только настроить наш чат. Для этого нажмите на название, которое находится вверху, и для начала выберите аватарку. Нажмите на соответствующий значок в виде фотоаппарата. Конечно, это всё необязательно, но так выглядит эстетичнее.
Далее, если мы захотим добавить нового участника в чат telegram, то нам нужно будет нажать на соответствующий пункт в меню, после чего снова выбрать человека из вашей записной книжки. Только помните, что количество участников не должно превышать 30000 человек. Мощная была бы компашка).

Я просто по себе знаю, что я состою в парочке чатах, где находится по 100 человек. Он практически не замолкает.
Если вы вдруг захотите удалить конкретного участника, то найдите его в группе, после чего зажмите на нем палец, пока не появится контекстное меню с единственным пунктом «Удалить участника» . А дальше вы знаете, что делать.
Если вы вдруг захотите удалить свою группу, то нажмите на значок в виде карандаша, который находится наверху. И уже там выберите соответствующий пункт, который сразу бросится вам в глаза.

В принципе больше вам ничего не нужно. Единственное, можете посмотреть какие-то другие настройки, например уведомления, но там и так все понятно.
Ну а на этом я свою статью, пожалуй, буду заканчивать. Надеюсь, что она была вам интересна. Не забудьте подписаться на обновления моего блога, если вы этого до сих пор не сделали. Жду вас снова! Удачи вам.
Пока-пока!
С уважением, Дмитрий Костин.
Всем привет! Меня зовут Дмитрий Костин. Я автор и создатель данного блога. Первые шаги к заработку в интернете я начал делать еще в 2013 году, а данный проект я завел в 2015 году, еще когда работал IT-шником. Ну а с 2017 года я полностью ушел в интернет-заработок.
На данный момент моим основным источником дохода являются трафиковые проекты, среди которых сайты, ютуб-канал, каналы в Яндекс Дзен и Mail Пульс, телеграм канал и паблики в социальных сетях. На своем блоге я стараюсь делиться своими знаниями в сфере интернет-заработка, работе в интернете, а также разоблачаю мошеннические проекты.
Источник: koskomp.ru