Хотите узнать мнение аудитории или исследовать ее, собрать истории и анкеты, устроить голосование? Google вам в помощь.
МОЖНО СДЕЛАТЬ
ИСПОЛЬЗУЕТСЯ В:
Один из способов получить обратную связь от читателей — создать электронную анкету на Google Формы. Инструмент — бесплатный, позволяющий расшарить ссылку с опросником в соцсетях и получить код для вставки на сайт.
Первым делом проведите подготовительную работу: выберите тему или проблему, в отдельном файле напишите название и описание, вопросы и ответы.
Составили? Проверяйте на ошибки. Проверили? Идем создавать опросник.
Чтобы работать в Google, у вас должен быть аккаунт в Google. Открывайте Google Диск. Нажимайте «Создать» (кнопка вверху боковой колонки слева) или кликайте на правую клавишу мышки.
Появилось всплывающее окно. Кликайте на «Еще», затем — на Google Формы. Вам предложат создать новую форму или использовать шаблоны. Здесь 15 вариантов шаблонов.
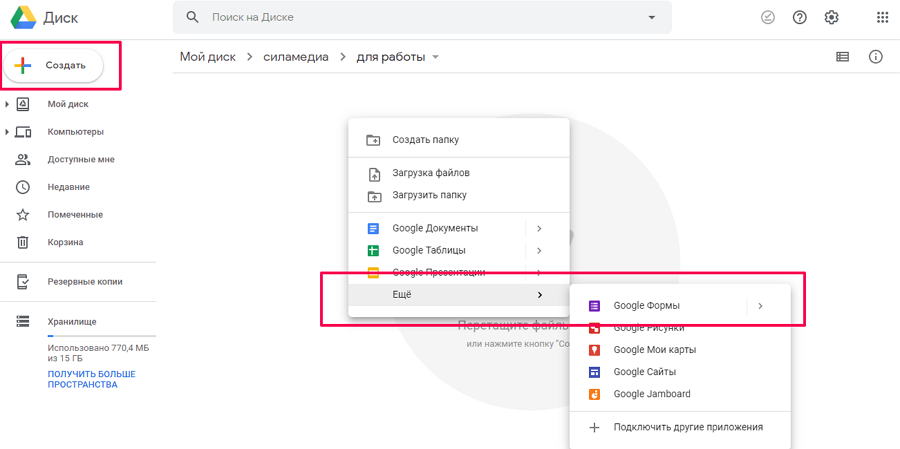
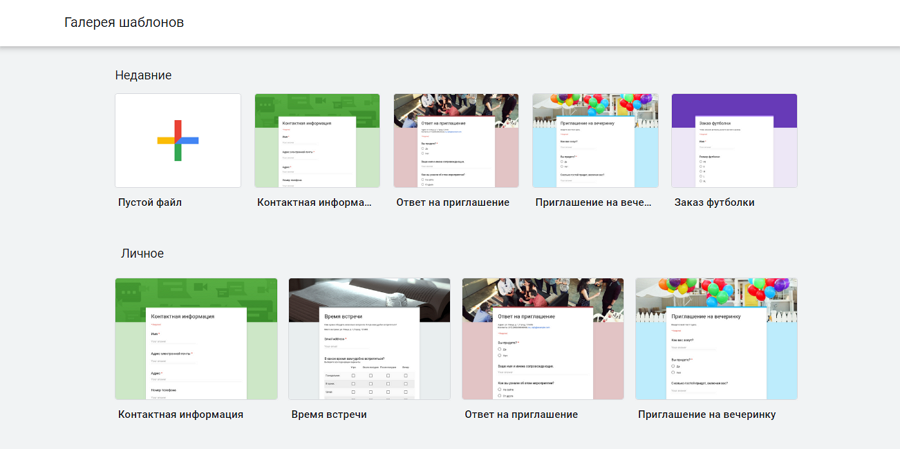
Как сделать опрос в Google Формы?
Напишите заголовок опросника, добавьте описание — для чего он создан и что хотите узнать от читателей.
Чтобы добавить вопрос, нажимайте на плюсик в плавающем справа столбце. Сервис предложит создать вопрос с выбором одного ответа из списка. Но — возможны варианты. Вы можете установить вопрос со свободным ответом (в одно предложение или в абзац) либо с возможностью проголосовать за один или за несколько вариантов. Чтобы выбрать тип вопроса, нажимайте на стрелочку рядом с «Один из списка» и выбирайте из раскрывшегося меню.
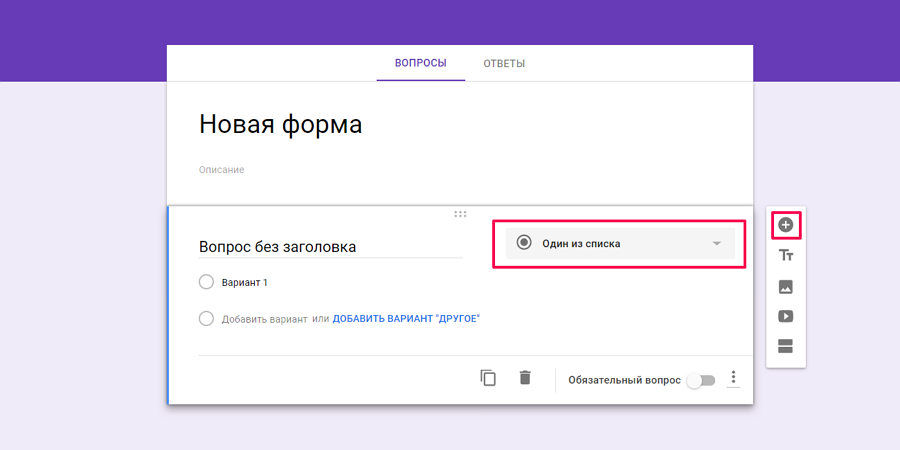
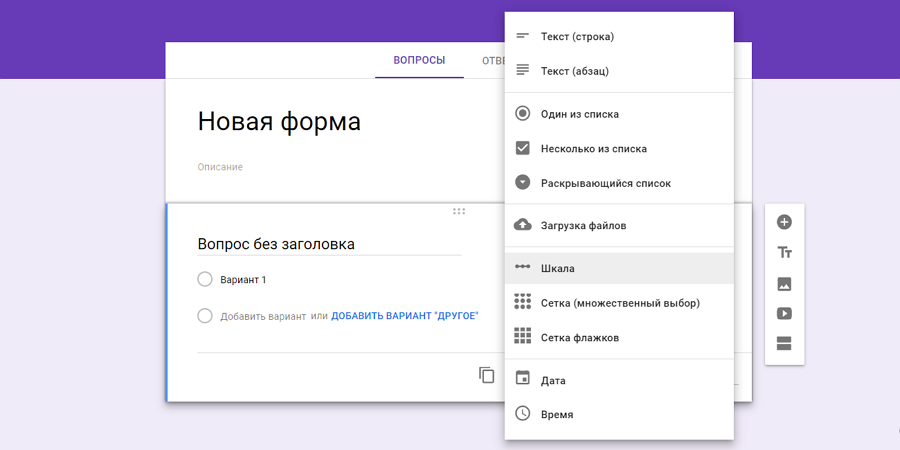
- Текст (строка) — удобен, когда нужно получить электронную почту, ссылку (например, на профиль в соцсетях), адрес, цифру.
- Текст (абзац) — позволяет пользователю дать подробный ответ, высказать мнение, рассказать историю или описать ситуацию.
- Один из списка — читатель выбирает только один ответ из предложенных вариантов. Подобного типа опросы обычно создают в социальных сетях.
- Несколько из списка — вы предлагаете респондентам выбрать на поставленный вопрос несколько вариантов ответов.
- Раскрывающийся список — читатель выбирает только один ответ, но варианты «спрятаны». Такой тип помогает опроснику выглядеть более компактно.
- Загрузка файлов — читатель в качестве ответа загружает на ваш Google Диск файлы – документ или фотографию.
- Шкала — читатель оценивает какое-то явление по шкале, максимальное значение которой ровно 10 (но может быть и меньше). Только не забудьте установить метку для начала и конца шкалы.
- Сетка (множественный выбор и флажков) — пользователи выбирают один или несколько предложенных вариантов из сетки.
- Дата — позволяет указывать дату, включая год и время.
- Время — чтобы читатели могли указать время или продолжительность.
Как Создать Гугл Форму | Создать анкету/опрос в Google Forms
Выбрали тип вопроса? Вносите в появившийся блок из заготовленного файла вопрос и варианты ответа. Если добавляете вариант «Другое» (актуально для «одного из списка» и «несколько из списка»), пользователи смогут вписать свой ответ.
Внизу блока укажите обязательный этот вопрос для читателей или нет (он не сможет отправить форму, не заполнив все обязательные вопросы).
Аналогичным образом добавляйте блоки с другими вопросами.
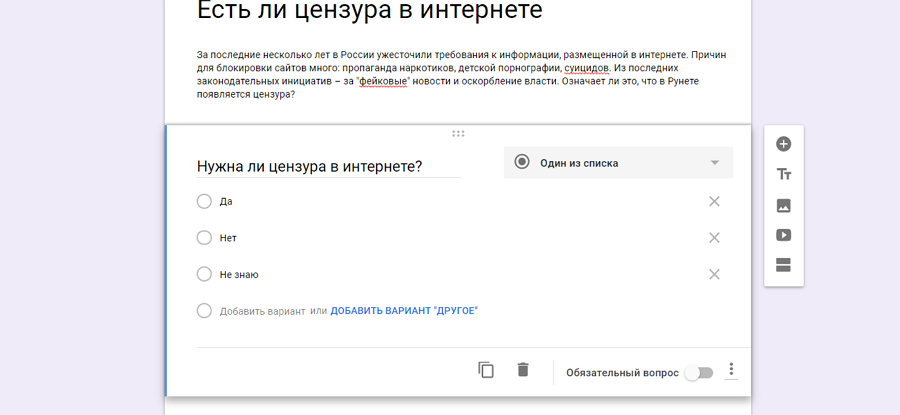
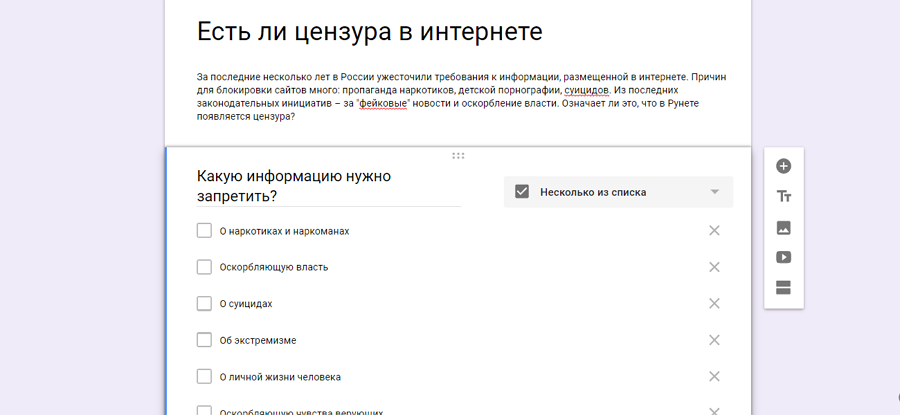
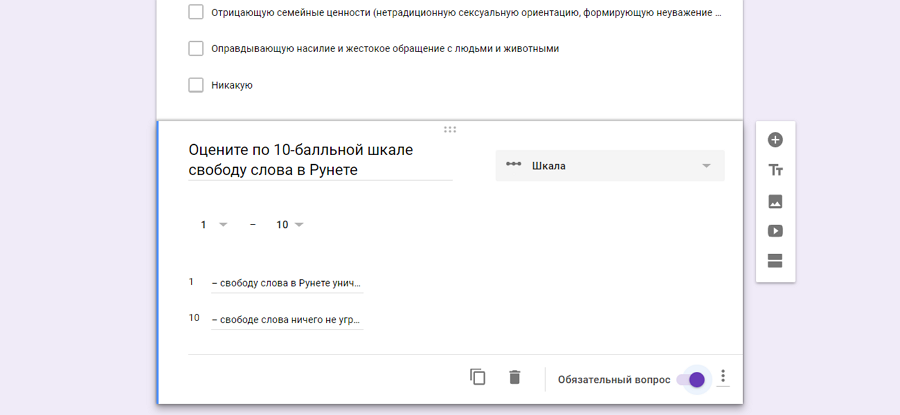
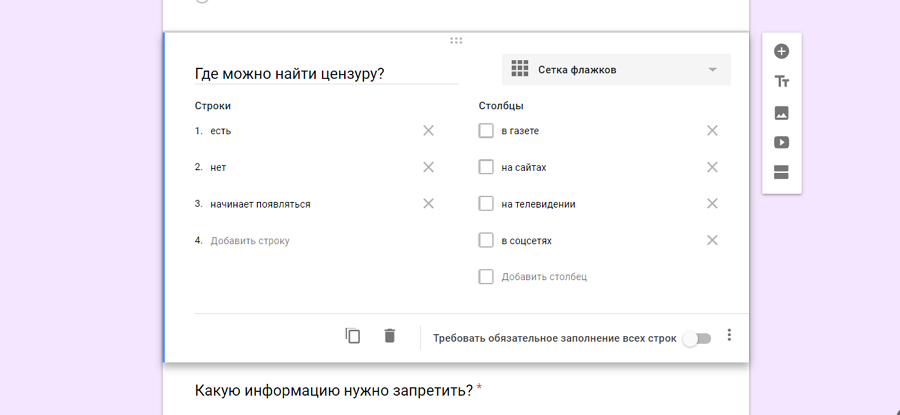
Внизу справа каждого блока есть три точки, нажимайте на них — здесь указаны дополнительные функции: добавить описание, выбрать только один вариант ответа, перемешать ответы.
В блоке «Текст (строка)» функция «Проверка ответов» позволяет ограничить ответ читателя указанием цифры. При текстовом варианте позволяет задать, что именно пользователь указывает: непосредственно текст, только электронную почту или только ссылку. Функция «длина» выставляет ограничения по количеству символов. Такая же функция есть у типа вопроса «Текст (абзац)».
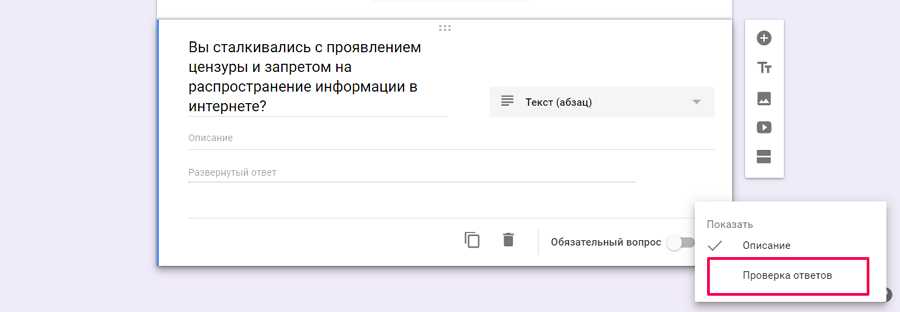

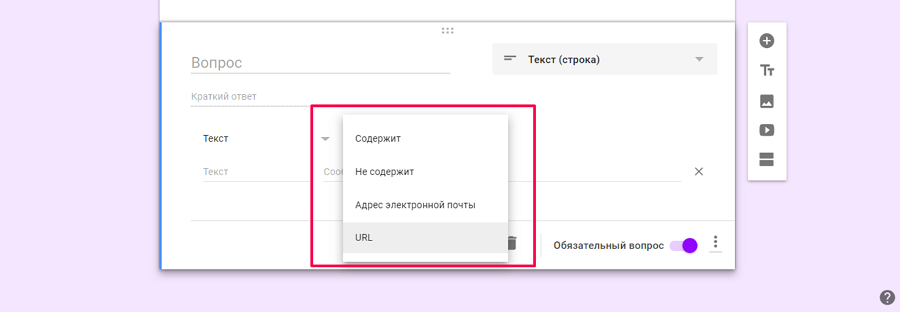
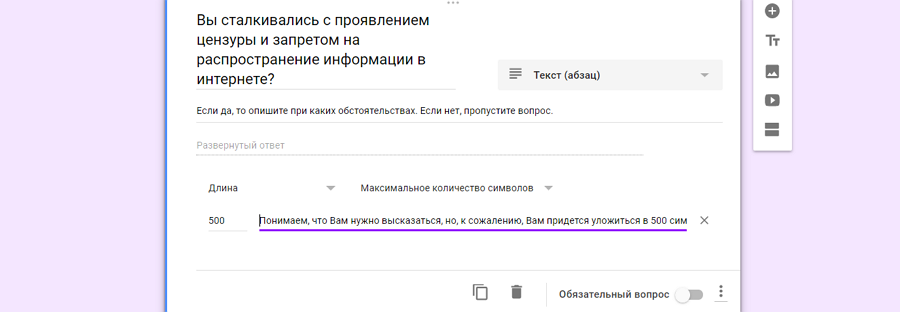
Когда опросник собран, поработайте над его внешним видом. Для этого в верхнем меню выбирайте «Настроить тему»: установите цвет для опросника или добавьте иллюстрацию.
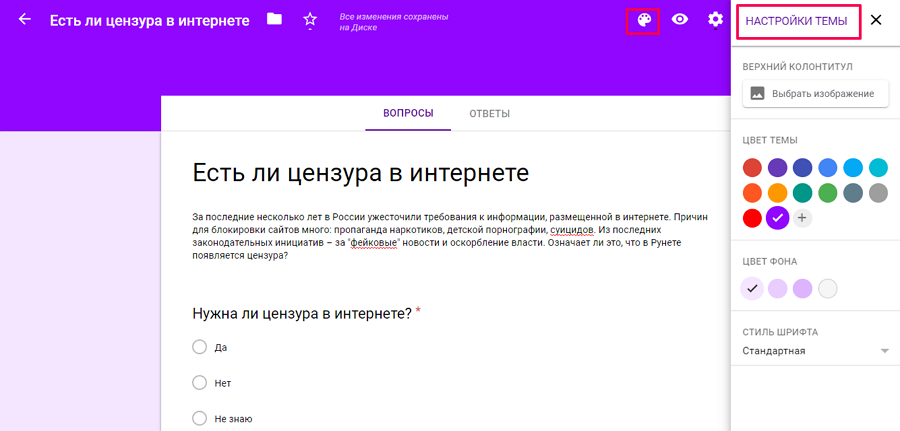
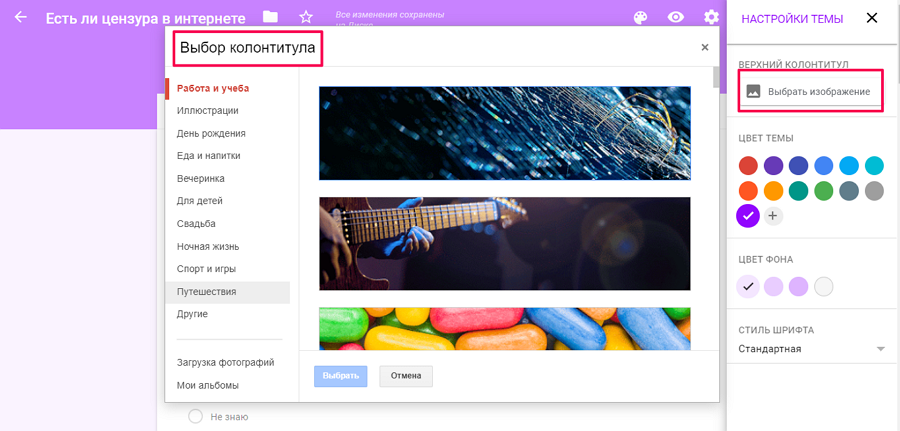
Опрос готов. Нажимайте на кнопку «Отправить» в верхнем меню. Сначала настройте доступ к опроснику (иначе ваши читатели его не увидят).
В появившемся окне, где указан уровень доступа, должно быть написано «Общедоступно в Интернете: найти и изменить элемент может любой пользователь». Если текст другой, нажимайте на «Изменить». И включайте доступ для всех в интернете. Сохраняйте.
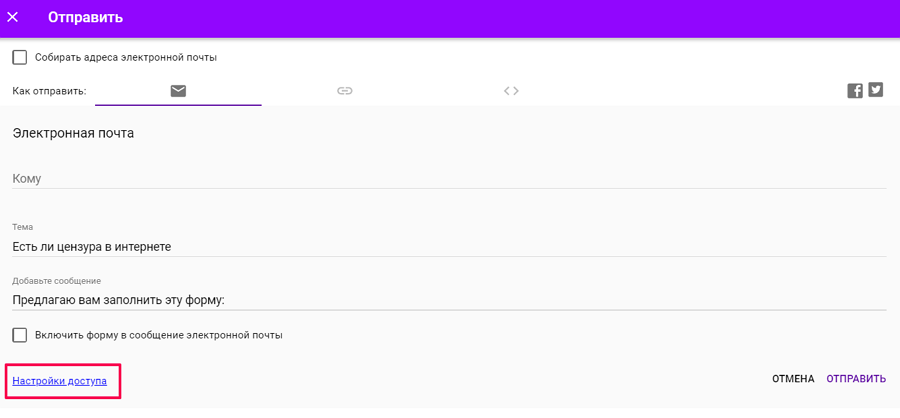

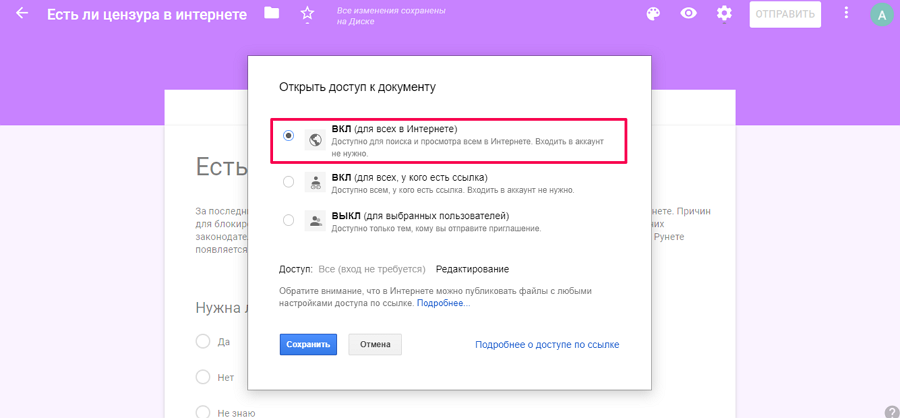
Последний шаг — получить код, чтобы вставить опросник на сайт. Кликайте на значок HTML-кода. При необходимости установите ширину и высоту опросника. Копируйте код и добавляйте на сайт.
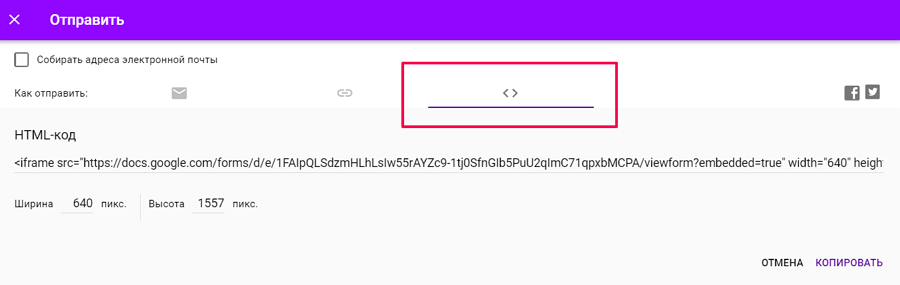
У нас получился такой опросник.
Чтобы опрос стал тестом (например, чтобы вы могли отметить правильные варианты ответов и задать начисление баллов), в правом верхнем углу нажмите на значок настроеек (в виде шестиренки), перейдите на вкладку тесты и включите режим.

Как создать опрос
Составить интересную анкету, заполнить которую будет не в тягость, а в радость, довольно просто. Но нужно знать несколько основных правил:
1. Определитесь с целью анкеты. Сфокусируйтесь на одной конкретной цели. Так вы сможете собрать релевантную информацию и не запутать пользователя.
2. Поймите, какую информацию собирать. Как только станет понятна цель, выберете, какие именно данные и в каком формате собирать.
3. Будьте объективны. Убедитесь, что задаёте только прямые вопросы, избегая наводящих конструкций.
4. Следите за порядком вопросов. Логичная последовательность вопросов важна, как для вас, так и для проходящего опрос. Самый оптимальный вариант — «от общего к частному».
5. Избегайте двойных вопросов. Один блок — один вопрос. Иначе вы получите искажённую информацию.
6. Пишите простым языком. В опросниках не стоит использовать жаргон и сложные обороты. Сделайте свою анкету простой и понятной и тогда каждый респондент наверняка дойдёт до финального вопроса.
7. Протестируйте опросник. Пришлите готовую анкету друзьям и коллегам, чтобы ещё раз проверить логику опроса и разглядеть возможные ошибки.
Источник: sdelano.media
Как создать опрос в Google Forms?
Google Forms — бесплатный сервис для создания и публикации опросов. Для работы с ним нужна только почта Gmail. Созданные анкеты (формы) сохраняются на Google Disc и доступны онлайн: для заполнения ничего не надо скачивать.
Форма представляет собой веб-страницу с вопросами. Ее можно распространять несколькими способами:
- отправлять приглашение на почту участников
- оставить прямую ссылку в блоге, форуме или другом месте
- поделиться на Facebook или Twitter
- встроить HTML код опроса на сайт
С помощью Google Forms вы можете проводить статистические исследования, собирать отзывы, создавать формы регистрации на мероприятие или устраивать онлайн-голосования.
Плюсы Гугл Форм
- Бесплатность. Платить надо только за дополнительные фишки, которые редко когда нужны обычным пользователям. Основной же функционал доступен бесплатно
- Понятность. Сервис прост в использовании: с формами работать не сложнее, чем с MS Word или Google Docs.
- Мобильность. Для работы с формами нужен только интернет и адрес почты: они не привязаны к конкретному устройству.
- Автоматическая обработка. Ответы выгружаются удобным для вас способом: в Google Таблице, в виде диаграмм или файла CSV.
Интересно, правда? Разберемся же, как создавать опросы в Google Forms.
1. Создаем форму
Перейдя по ссылке вы попадете на главную страницу сервиса, где хранятся ваши анкеты. Для создания формы выберите один из готовых шаблонов или создайте новый файл с помощью кнопки «+».

Сервис предлагает примерно 20 шаблонов: от формы заказа до приглашения на мероприятие.
Вам откроется страница с анкетой, где вы можете редактировать ее: создавать вопросы, добавлять варианты ответов, менять оформление и т. д..
Документ состоит из нескольких частей. Основная из них — конструктор вопросов. Изначально там есть всего 2 параметра: заголовок и описание формы.
Чтобы создать новый вопрос, кликните по значку “+” в панели инструментов. Есть несколько способов оформить область для ответов:
- Текстовое поле, куда участник вручную пишет ответ
- Список ответов, из которых нужно выбрать один или несколько
- Шкала или сетка для оценки разных параметров, например, скорости обслуживания и качества товара
Важные вопросы можно сделать обязательными: участник не сможет завершить опрос, пока не ответит на них. Если вопросов слишком много, поделите их на разделы: каждый следующий блок станет доступен после завершения предыдущего. Также можно разбавить вопросы картинками и видео.

После сборки формы приступаем к визуальному оформлению. В верхней части справа вы найдете иконку в виде палитры, которая открывает меню для изменения дизайна. Доступны 3 параметра: тема шапки, цвет фона и шрифт. Экспериментируйте и пробуйте разные варианты — хороший дизайн сделает опрос привлекательней.

Доступны дополнительные настройки: например, можно создать тест, задав заранее правильные ответы, или сделать так, чтобы каждый раз вопросы перемешивались. А еще можно напечатать форму, настроить скрипты и установить дополнения. Не будем останавливаться на каждом параметре — их слишком много =)
После настройки нажмите на иконку глаза в правом верхнем углу страницы: вам откроется окно предпросмотра. Оцените, как выглядит опрос для участников, и если надо — внесите изменения.

Если все устраивает, нажмите кнопку отправить и выберите удобный способ приглашения участников. Поздравляю, опрос готов!

2. Собираем ответы
Ответы и их количество видны на странице редактирования документа. В этом окне доступны 2 способа просмотра:
- Сводка в виде диаграмм и графиков, где учитываются ответы всех участников
- Ответы отдельных пользователей
Также можно создать отдельную Google Таблицу с ответами: такой способ наиболее актуален при подборе персонала или сборе отзывов.

Рядом с кнопкой создания таблицы есть меню настроек, где вы можете:
- включить уведомления о новых ответах по электронной почте
- создать дополнительную таблицу
- удалить часть ответов или все сразу
- распечатать ответы или скачать в формате CSV
К сожалению, в Google Forms нельзя отследить источник трафика и понять, откуда пришел участник. Проблему легко решить: просто создайте новую форму для каждой площадки.
Выводы
Создавать опросы в Google Forms очень легко , а заполнять их — еще легче. Если вам нужен мобильный и простой в освоении сервис, который будет доступен с любого устройства, Гугл Формы — наилучший вариант!
Но стойте, на опросах еще можно заработать от 2-4 тыс. ₽ в месяц! Почитайте в нашей статье как это сделать. Спойлер: очень легко.
ТОП- 6 опросников
- YouThink
- Internet Opros
- Profi Online Research
- Анкетка
- i-Say
- Интернет Анкетка
Источник: opros.io
4 способа создания Гугл Форм
Чтобы создать гугл-форму, необходимо авторизоваться в аккаунте Google. Если такого нет, его можно создать по ссылке accounts.google.com .
Перейти к созданию гугл-форм можно несколькими способами.
Из адресной строки браузера
Самый простой способ начать создавать форму – прямо в приложении Google Forms. Перейдя по ссылке https://docs.google.com/forms , вы окажетесь на главной странице, где сможете выбрать один из шаблонов или создать свой пустой файл.
Вид главной страницы Google Forms
Чтобы автоматически создать новую пустую форму, впишите forms.new в адресную строку любого браузера и нажмите Enter.
Из почты Gmail и стартовой страницы Google
Нажмите на иконку “Приложения Google” и в появившемся меню выберите значок “Формы”. В некоторых аккаунтах может не быть этого значка по умолчанию, в таком случае необходимо выбрать пункт “Диск”.
Переход к созданию файла из почты Gmail и стартовой страницы Google
Из Google Диска
Нажмите в левом углу на кнопку с плюсиком “Создать” и в раскрывающемся меню выберите нужный пункт.
Создание формы опроса на Google-диске
Из сервисов офисного пакета Google
Ссылка на Google Forms есть в документах, таблицах и презентациях: нажмите Файл → Создать → Форма, чтобы создать новую пустую форму.
Создание формы из файлов офисного пакета Google
Если вы уже работаете с таблицей Google и вам необходимо создать форму, которая будет автоматически с ней связываться, просто нажмите Инструменты → Создать форму. Ответы формы будут сохраняться в этой таблице отдельным листом без дополнительных настроек.
Создание формы в Google таблице
Панель инструментов в Google Forms
Давайте создадим гугл-форму с нуля, используя пустой шаблон.
Интерфейс у сервиса простой, приятный и интуитивно понятный. В верхней панели находятся элементы, с помощью которых можно задать основные настройки:
Главное меню настроек Google Forms
1. Настройки темы
Сделайте индивидуальным дизайн для гугл-формы, выбрав цвет вашего корпоративного стиля или воспользовавшись предложенными шаблонами. В Google Forms есть возможность выбирать изображение для верхнего колонтитула, изменять цветовую схему и шрифт.
Обложка – это первое, на что обратит внимание респондент при открытии вашей формы. Вы можете добавить собственную тематическую фотографию или брендированное изображение: логотип компании, баннер с промоакцией, названием и датой проведения мероприятия. Также можно воспользоваться галереей изображений, где они удобно распределены по темам.
Меню выбора изображения для обложки формы
После того, как вы выберете изображение для верхнего колонтитула, Google Forms автоматически подберет под него гармоничную цветовую схему. При желании тему можно изменить, нажав на иконку с плюсиком:
Настройки цветовой темы
Что касается шрифтов, то выбор их тут невелик, а также отсутствует возможность добавить кастомные шрифты. Вы можете сохранить свой индивидуальный стиль в письме, установив пользовательские шрифты в емейл-редакторе eSputnik .
2. Предпросмотр
Полезная функция, которая пригодится перед отправкой формы. Позволяет увидеть форму такой, какой ее увидят ваши респонденты. Воспользоваться предпросмотром, чтобы оценить форму визуально, проверить все ли правильно работает и заметить все недочеты, можно на любом этапе ее создания.
3. Настройки
Вкладка “Общие”
Если вы хотите собирать адреса электронной почты ваших респондентов, нажмите галочку “Собирать адреса электронной почты”. При выборе этого пункта появится обязательное для заполнения поле “Адрес электронной почты” в начале формы. Пока пользователь не введет адрес email, ему будут недоступны для просмотра остальные разделы формы.
Также в этой вкладке можно задать, сможет ли респондент отправлять форму более одного раза. Эта функция поможет избежать искусственной накрутки показателей: если поставить галочку, пользователь должен будет авторизоваться в своем аккаунте Google и сможет ответить только один раз.
Здесь же можно настроить, могут ли респонденты изменять ответы после отправки формы и видеть другие ответы.
Источник: dzen.ru