Пользовательское соглашение: мы не являемся официальными представителями компаний ниже и все ссылки ведут на сторонние ресурсы. Перед покупкой, оплатой и заказом вы обязуете себя самостоятельно проверить всю информацию. Весь текст, описание, фото, ссылки могут быть недостоверные. Список всех хостеров, которые подойдут для хостинга бота Вконтакте. Выбор тарифа хостинга зависит исключительно от требований/функциональности самого бота.
Если требуется хостинг php бота, то подойдет и обычный хостинг сайтов, если требуется больше функций, то нужно будет купить VPS.
9.7 1. Cloud4Box. Есть готовые сборки!

Тестовый период: любой тариф 24 часа бесплатно
Выделенные сервера: от 2960 рублей в месяц.
VPS: от 200 рублей в месяц.
Перейти cloud4box.com
Промокод: 3369_7105
Промокод даёт скидку от 10% и выше. Указывайте его при заказе для получения скидки.
Как сделать свой сайт (хостинг) для вк! Взлом вконтакте.
Хостинги / 16 331 / 20
8.89 2. Beget. Хостинг для всех!

Хостинг сайта: от 115 в месяц.
VPS: от 330 рублей в месяц.
Аренда серверов: от 9800 рублей в месяц.
Перейти beget.ru
Хостинги / 3 317 / 0
8.81 3. Shneider Host

Тестовый период: 7 дней
Хостинг сайта: от 110 рублей в месяц
VPS: от 264 рублей в месяц
Выделенный сервер: от 5434 рублей в месяц
Перейти shneider-host.ru
Хостинги / 2 600 / 1
8.46 4. Sprinthost

Тестовый период: 30 дней (по промокоду)
Хостинг: от 133 рублей в месяц
VDS/VPS: от 400 рублей в месяц
Выделенный сервер: 5300 рублей в месяц
Перейти sprinthost.ru
Промокод: UTP12-1TY9Y-B60AJ
Месяц бесплатного использования хостинга.
Хостинги / 4 142 / 0
9.44 5. Fozzy. Быстрее быстрого!

Тестовый период: 7 дней бесплатно
Виртуальный хостинг: 120 рублей в месяц
VPS: 299 рублей в месяц
FOREX VPS: 799 рублей в месяц
Перейти fozzy.com
Промокод: extra_10
Даёт скидку 10% на все тарифы.
Хостинги / 3 391 / 1
9.75 6. WebHOST1

Тестовый период: 30 дней
Хостинг: от 120 рублей в месяц
VDS SSD: от 600 рублей в месяц
Выделенный сервер: от 9000 рублей в месяц
Перейти webhost1.ru
Промокод: f4e9a0-10
Как хостить вк бота?
Скидка 10% на первый заказ
Хостинги / 1 841 / 0
9.92 7. Mchost. Регулярные акции!

Стоимость: от 59 рублей в месяц
Перейти mchost.ru
Промокод: 1313751747
Хостинги / 2 544 / 0
9.08 8. FirstVDS (не рекомендуем). Самый популярный в России!

VDS: от 199 рублей в месяц.
Перейти firstvds.ru
Промокод: 648673444
Хостинги / 2 349 / 0
9.63 9. Simple Cloud

Тестовый период: 100 рублей на баланс
VPS: от 150 рублей в месяц
Перейти simplecloud.ru
Промокод: (регистрация по ссылке)
100 рублей на тестирование
Хостинги / 1 531 / 0
8.88 10. Timeweb. Больше, чем хостинг!

Хостинг сайта: от 159 рублей в месяц.
VSD: от 190 рублей в месяц.
Выделенный сервер: от 3500 рублей в месяц.
Перейти timeweb.com
Источник: for24.ru
Как сделать сервер дома
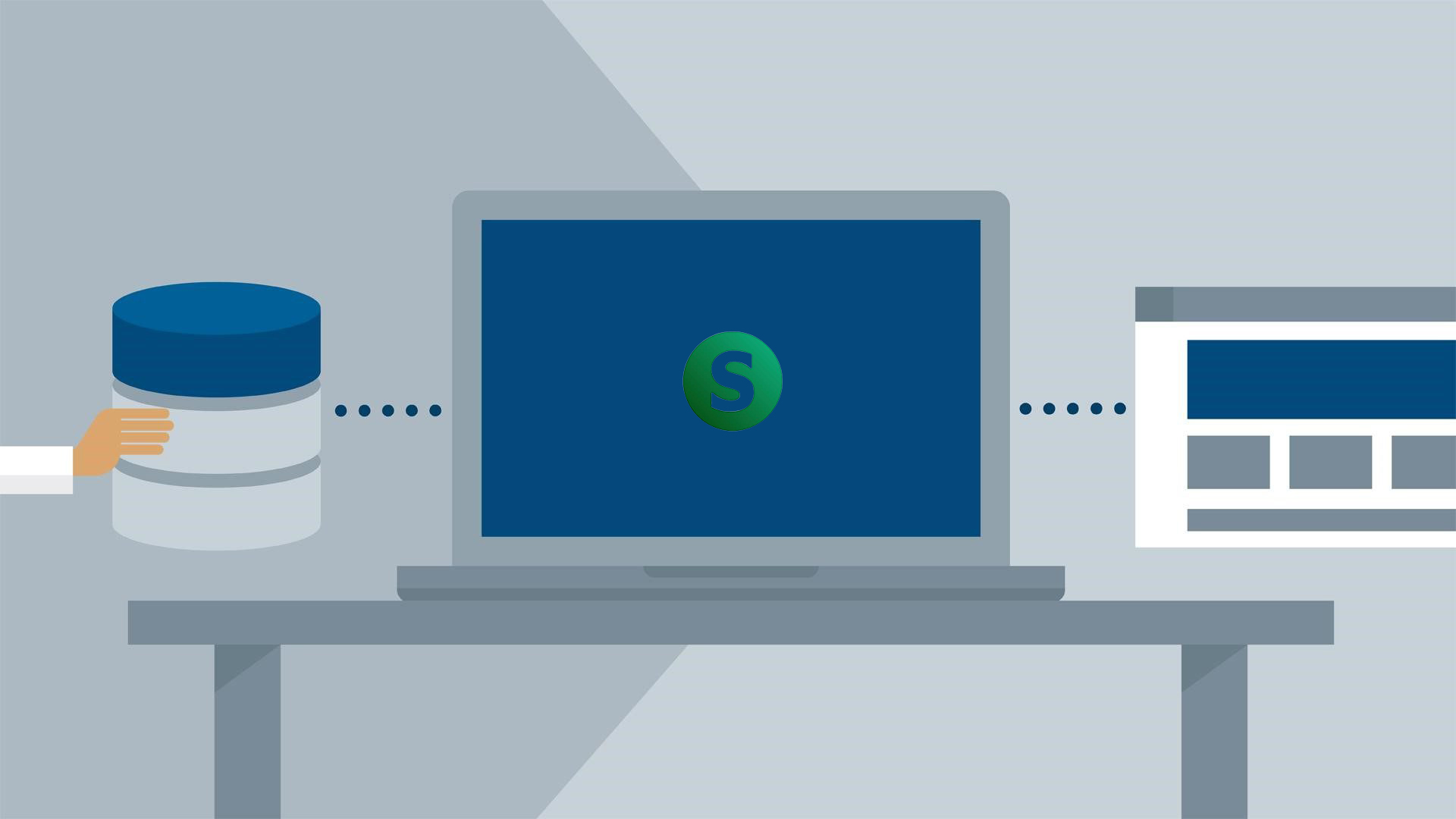
В кругу веб-разработчиков можно часто слышать о VPS-серверах и хостинг-провайдерах, предоставляющих виртуальные машины в аренду. Такие услуги приходят на помощь загруженным сайтам, корпоративным порталам, форекс-трейдерам и другим проектам.
Найти подходящий хостинг бывает довольно проблематично: высокая цена, плохая производительность и прочие аспекты, мешающие оптимальному функционалу. Альтернативой VPS может стать создание собственного домашнего сервера. Не сказать, что это лучший вариант, но при грамотном подходе для небольшого сайта хватит ресурсов домашнего ПК. Конечно, это не будет VPS в обычном понимании, лучше это назвать хостингом для сайта.
О создании домашнего сервера сегодня и поговорим.
Создаем сервер с нуля
Прежде чем создавать домашний хостинг, стоит проверить, потянет ли компьютер высокую нагрузку и справится ли интернет с большим потоком данных. Для полного погружения в тему поговорим обо всех нюансах.
При создании собственного сервера можно пойти двумя путями: использовать личный компьютер или арендовать VPS у хостинг-провайдера.
В первом случае потребуется отдать все силы ПК на обработку данных и поддержание высокой производительности хостинга. Обратите внимание, что сервер будет использовать ваше интернет-соединение, поэтому позаботьтесь о бесперебойной сети с мощным тарифным планом.
Если вы уверены в силах своей машины, то следующий шаг — создание статического IP. По умолчанию адрес установлен как динамический, он изменяется каждый раз при выходе в интернет. Статический же напротив устанавливается один раз и всегда остается неизменным. Это позволяет обеспечить точку входа для «белых» сайтов, платежных систем, безопасных соединений и почтовых сервисов.
Когда мы запускаем свой ресурс на стороннем хостинге, от нас требуется лишь оплата услуги, а вот при создании собственного сайта на локальной машине, помимо всего прочего, необходим статический адрес. Их количество ограничено, каждый из них арендуется на определенное время, и в этот период никто другой не может его официально использовать. Проще говоря, когда за организацией закреплен индивидуальный адрес, клиенты смогут легко найти веб-ресурс и приобрести нужные услуги.
Обсудить покупку статического IP вы можете со своим интернет-провайдером. Далее следует установка программного обеспечения, в нашем случае отлично подойдет Open Server, серверная платформа, предназначенная для веб-разработчиков. Благодаря ей мы можем не беспокоиться об установке PHP, Apache, MySQL и прочих средствах. Установив данное ПО, мы сможем запустить сервер дома и загрузить на него сайт.
Рассмотрим краткую инструкцию по работе с Open Server:
- Первым делом установим официальную версию — переходим для этого на страницу разработчика и выбираем один из пакетов программы.
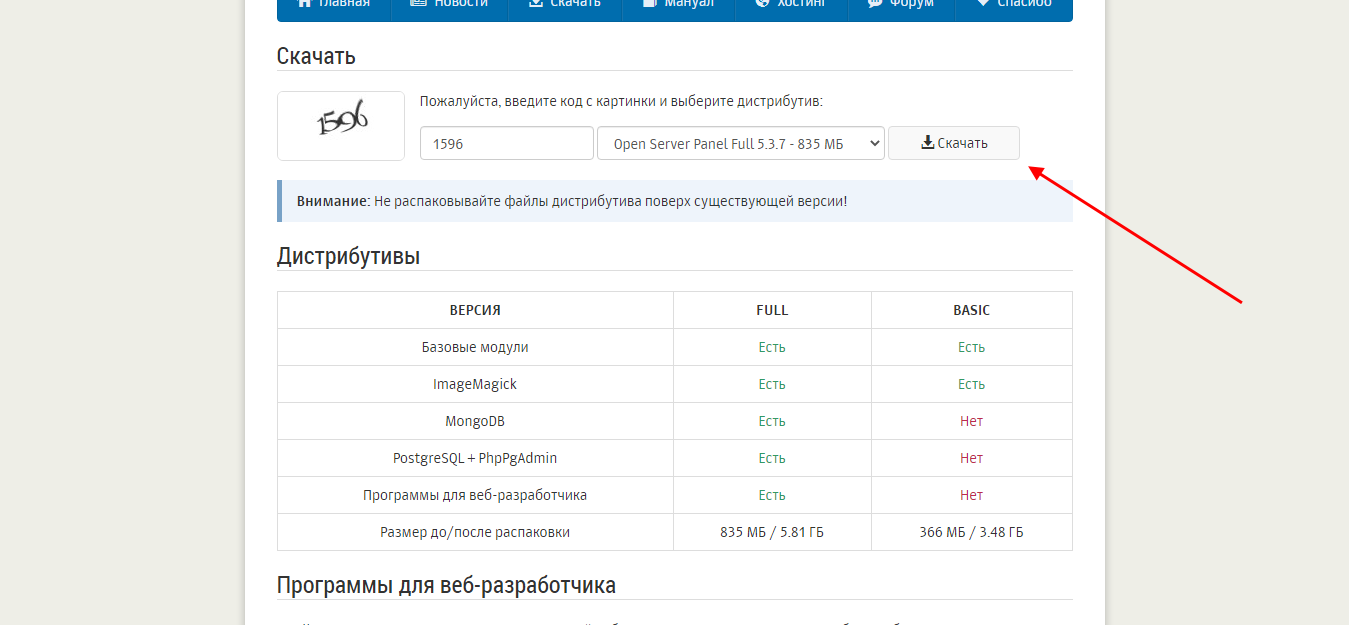
- На отобразившейся странице нам предлагают пожертвовать деньги разработчикам. Если оплатить минимальную стоимость, то скорость загрузки возрастет в разы. В противном случае просто кликаем по кнопке «Нет, спасибо, хочу просто скачать» и ожидаем загрузку.
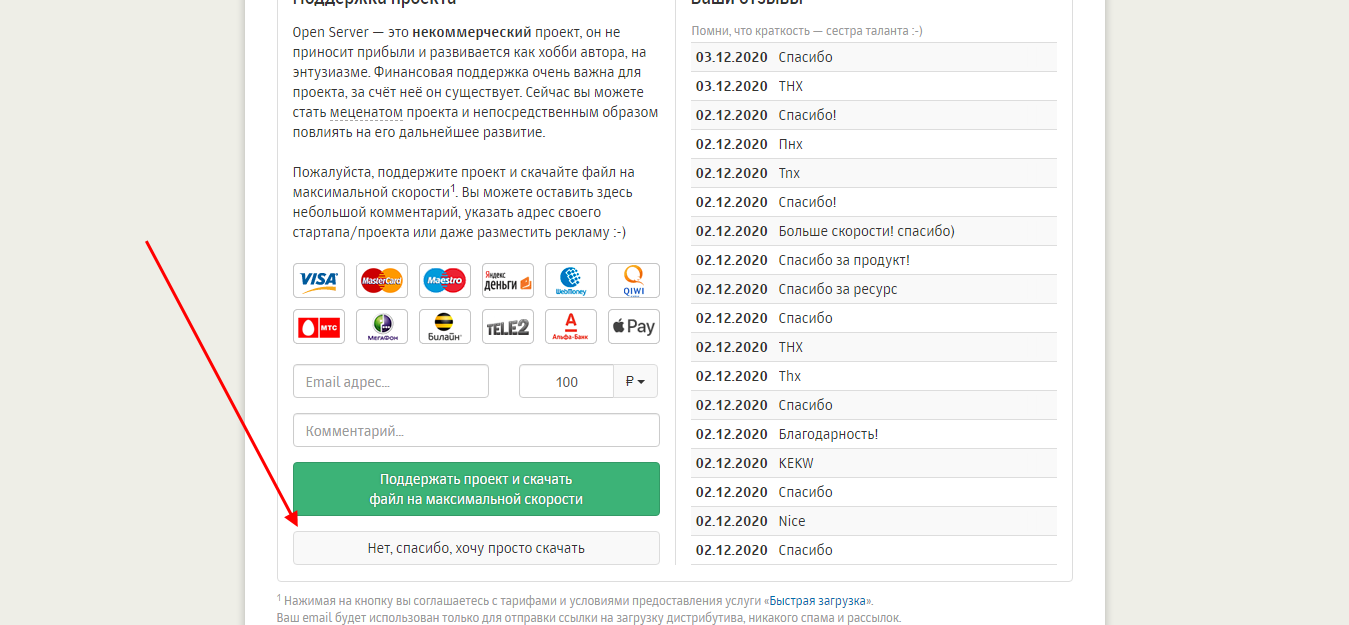
- Устанавливаем программу и переходим в ее директорию. Здесь перед нами отобразится набор различных папок и два файла для запуска — выбираем подходящий под разрядность ОС и открываем его. Также для запуска отключаем антивирус.
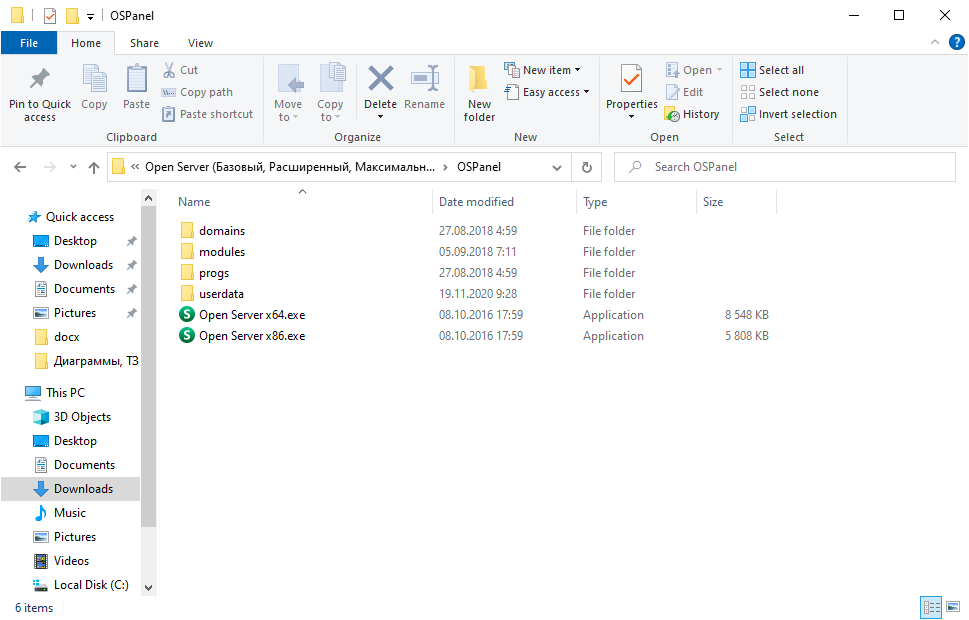
- В нижнем правом углу будет активирована новая иконка в виде красного флажка — она сигнализирует о том, что программа открылась, но еще не запущена. Оставим ее пока такой, кликнем по значку и перейдем в настройки.
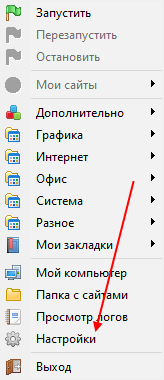
- Переходим во вкладку «Сервер» и обращаем внимание на строку «IP-адрес сервера». По умолчанию он установлен как локальный, то есть доступ открыт только текущему компьютеру. Для запуска сервера в Интернете потребуется указать статический адрес и нажать «Сохранить».
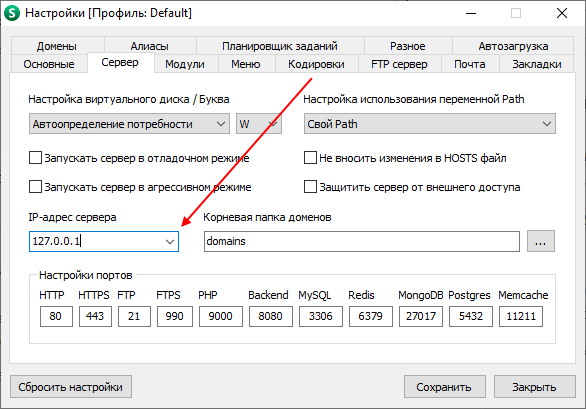
- Теперь можно запускать сервер — для этого достаточно кликнуть по красному флажку и выбрать опцию «Запустить». В некоторых случаях может возникнуть ошибка «Несовместимость конфигурации: домен/алиас localhost можно использовать только с IP-адресом 127.0.0.1». В таких случаях необходимо перейти в директорию ПО, открыть папку domains и переименовать папку localhost в openserver.
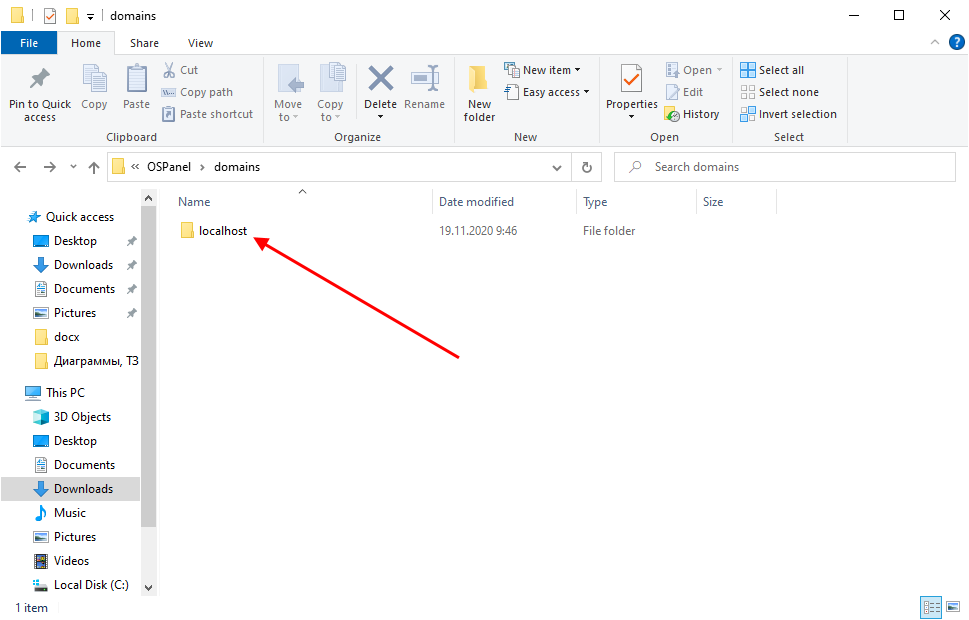
ЛБИ Инструкции
Основные преимущества ЧПУ для посетителей вашего веб-ресурса
- На такие «красивые» ссылки намного приятней смотреть (думаю вы согласитесь, что ссылкаhttp://site.ru/foto приятней для глаза чем http://site.ru/?page_id=40)
- По ссылке можно понять, в каком разделе сайта ты находишься
- Такие URL-адреса страниц легко запомнить
Основные преимущества ЧПУ для SEO-оптимизации сайта
- Все ссылки находятся в транслите
- Полное отображение структуры сайта в ссылке
- Присутствие красивого url влияет на ранжирование в поисковой выдаче
Как видите преимущества правильно настроенных ссылок на сайте достаточно серьезные, поэтому давайте перейдем к их непосредственной настройке.
1) Итак, для начала заходим в административную панель и переходим в Настройки -> Постоянные ссылки.

2) Выбираем пункт «Произвольно» и записываем туда конструкцию такого вида /%category%/%postname%/

Настраиваем тему
В консоли WordPress выберите меню «Внешний вид – Настроить». Приступайте к настройке.
Библиотека файлов
Для работы с файлами (изображениями, документами, аудио- и видеозаписями) используется меню Медиафайлы. Загрузить новый файл можно с помощью пункта меню Медиафайлы > Добавить новый.
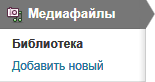
По умолчанию отображается страница Библиотека файлов.

Как и на других страницах консоли, здесь в правом верхнем углу есть кнопка «Настройки экрана», позволяющая выбрать столбцы, отображаемые в таблице.
Под заголовком Библиотека файлов отображаются сведения о занятом и свободном месте.
Загрузка документов
Загрузка с компьютера
Здесь описано, как загрузить документ с компьютера в «Библиотеку файлов» и вставить ссылку для его скачивания в запись или на страницу.
1. Перейдите на страницу Записи -> Добавить новую или Страницы -> Добавить новую, или откройте существующую запись в режиме редактирования.

2. Нажмите на кнопку Добавить медиафайл в группе кнопок Загрузиь/Вставить прямо над редактором.
3. Нажмите на кнопку Обзор…, выберите файл с вашего компьютера, затем нажмите кнопку Загрузить.


4. По окончании процесса загрузки нажмите на кнопку Ссылка на файл. Это гарантирует, что текст записи будет содержать ссылку для скачивания файла, который вы только что загрузили.
5. Нажмите на кнопку Вставить в запись.
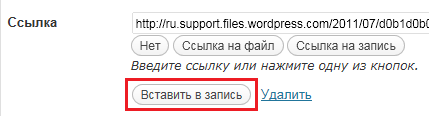
6. Теперь в записи или на странице должна быть ссылка для скачивания документа.
Источник: lbihost.ru