Видеохостинг YouTube входит в рейтинг самых популярных сайтов во «Всемирной паутине». Он доступен для пользователей десктоп, но также имеет мобильную версию. Как создать канал с телефона, загружать на него контент, и можно ли сделать несколько аккаунтов для одного устройства? Рассмотрим эти вопросы в данной статье.
Видеохостинг YouTube входит в рейтинг самых популярных сайтов во «Всемирной паутине». Он доступен для пользователей десктоп, но также имеет мобильную версию. Как создать канал с телефона, загружать на него контент, и можно ли сделать несколько аккаунтов для одного устройства? Рассмотрим эти вопросы в данной статье.
Мобильное приложение YouTube и его возможности
Мобильное приложение сервиса также является одним из самых популярных в сети. В этом нет ничего удивительного, ведь программа предоставляет пользователю возможность просматривать видеоролики в любом жанре и количестве на бесплатной основе. Был смартфон, а стал – личный телевизор!
Осталось лишь подписаться на самые крутые и интересные каналы.
Как создать группу в ВК на телефоне//Мобильная версия Vk
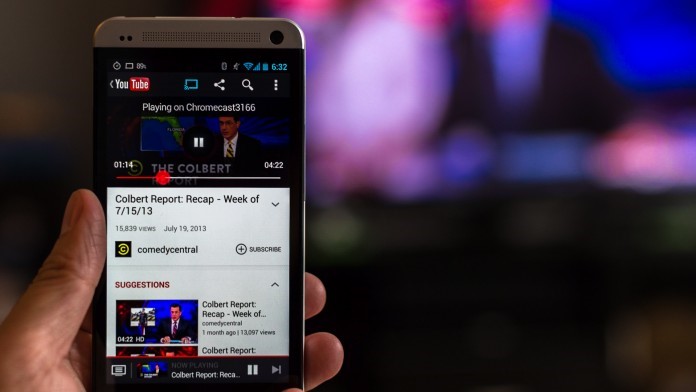
Здесь можно найти уйму свежего и актуального контента! Подписавшись на канал и его уведомления, вы всегда будете в курсе последних событий. А еще это прекрасная возможность увидеть ролик и оставить комментарий одним из первых. Но если вам хочется попробовать себя в роли видеоблогера, здесь нет никаких препятствий. Создать канал с телефона очень просто.
Так почему бы не попробовать вкус популярности?
Канал на Ютуб: как создать
Для создания нового канала на видеохостинге с мобильного устройства понадобится аккаунт в Google. Ютуб принадлежит этой компании, поэтому правило не имеет исключений. Заведите аккаунт в Гугл, и только потом преступайте к созданию канала на видеоплатформе.
Регистрация в Google
Откройте сайт и нажмите на кнопку «Создать аккаунт». Она находится сверху, в правом углу экрана. Выберите удобный вариант:
- Сохраните старый почтовый ящик в Google, привяжите его к новому аккаунту. Так вы сможете проверять всю поступающую почту в одном аккаунте. Это удобнее, нежели постоянно переключаться на разные профили.
- Создайте новую почту. Выберите логин, заполните предложенные информационные поля, введите каптчу для подтверждения. Привяжите к аккаунту номер мобильного телефона. Не все любят указывать подобную информацию в Интернете, но этот шаг служит отменной защитой от взлома. Если не хотите потерять свой канал навсегда, введите данные. Не используйте чужой номер телефона для временного пользования. Вы еще не раз будете получать сообщения на указанный номер в процессе настроек Ютуб-канала.
- Ознакомьтесь с условиями пользования, поставьте галочку. Правила Google частенько меняются, поэтому рекомендуется быть в курсе системных требований и условий.
- Затем нужно пройти подтверждение личности. Выберите наиболее подходящий способ из доступных: SMS или голосовое сообщение. Подождите 5-15 минут, пока придет сообщение. Не закрывайте страницу. Введите в соответствующую графу полученный код.
- Добавьте фотографию профиля. Не загружайте посторонние изображения из Интернета. Если профиль будет утрачен, Google потребуется идентифицировать вашу личность. Только личное фото! Готово! Новый аккаунт зарегистрирован!
Создаем канал на видеохостинге с телефона
Скачайте и установите на смартфон мобильную версию YouTube. Запустите приложение.
Как Создать Группу в ВК с Телефона в 2022

Найдите на экране графу «Мой канал». Заполните личный профиль, добавьте описание канала.
Самое время преступить к категориям и подтверждению. Убедитесь, что в аккаунте указана правильная страна проживания. Вы ничем не рискуете, указывая эти данные в личном профиле, поэтому не нужно выбирать «левую» страну. Сохраните изменения, введите проверочный код из сообщения.
Проверочный код придет на номер, привязанный к аккаунту Гугл.
Если вы хотите изменить название канала на уникальное, подберите для него фотографию. Всплывающие подсказки помогут разобраться с настройками.
Следуйте указаниям системы. В этом нет ничего сложного – разберется даже новичок!
Канал на YouTube: как создать на Android
Вы – владелец мобильного устройства на базе Android? Установите и запустите официальное приложение видеохостинга. Войдите в персональный аккаунт.
Чтобы добавить новый аккаунт, нажмите на кнопку «+».
Что сделать для смены аккаунта Google при создании нового канала:
- Запустите мобильную версию сайта на смартфоне;
- Нажмите на свимвол аккаунта;
- Выберите опцию «Сменить аккаунт»;
- Нажмите на кнопку.
Примечание: для создания канала на видеохостинге YouTube регистрация в Google – обязательное условие для выполнения. По завершению регистрации вы можете добавлять новые видеоролики на канал.
Видео на YouTube с телефона: как добавить?
Взгляните на правый верхний угол экрана. Там расположена кнопка для добавления видео. Если вы новичок, то будьте готовы к лимитам системы. Вы сможете добавлять видео продолжительностью не более 15 минут. Если этого мало, нажмите на «увеличить лимит».
Платить за это не придется, но на это уйдет определенное время. Опять же, вам нужно получить и ввести в специальную графу код подтверждения.
- Выберите нужный видеофайл из архива смартфона, загрузите его на канал. Хорошенько продумайте и поменяйте название файла при добавлении, если исходный вариант вас не устраивает. Или сделайте это до момента загрузки, непосредственно в телефоне. Для повышения рейтинга при выдаче Ютуб лучше прислушаться ко второму совету.
- Определитесь с тем, кому вы планируете показывать контент. Демонстрируйте видео «для всех», если оно предназначено для массового просмотра. Если вы просто храните личный контент в сети, не желая заполнять память устройства, выберите пункт «только для владельца». Если вы хотите показать видео для некоторых пользователей, вам подойдет вариант «для тех, у кого есть ссылка». Отправьте нужным людям адрес для просмотра, и они смогут ознакомиться с этим роликом. Адрес предоставляется пользователю после загрузки ролика на канал.
- Сделайте метки, добавьте описание ролика. Не торопитесь, заполняйте информацию грамотно. Это напрямую влияет на ранжирование контента в выдаче видеохостинга. Если времени мало, лучше отложите загрузку видео на потом. Любая ошибка может негативно повлиять на результат. Вы ведь хотите, чтобы вас смотрели?
Найдите кнопку «Опубликовать» и нажмите на неё. Дождитесь окончания процесса загрузки видео на сайт. Сохраните адрес видео, если хотите им поделиться. Одному пользователю разрешено иметь несколько Ютуб-каналов. При грамотной раскрутке они приносят высокую прибыль.
Источник: cashbox.ru
Как создать канал в Telegram: пошаговое руководство, советы и лайфхаки
Создать собственный канал может любой пользователь Telegram. Строгих ограничений в тематике или частоте постинга нет. Канал можно использовать вместо блога или перенаправлять в него трафик из социальных сетей. Рассмотрим процесс создания канала в Telegram и его особенности.
Что такое Telegram-канал, чем он отличается от группы
Telegram-канал – аналог блога или сообщества в социальных сетях. Право на публикацию контента есть только у администратора канала. Действительно важных отличий канала от группы всего два:
- У канала неограниченное количество участников, в группе – 200 тысяч подписчиков максимум.
- В канале посты публикуют только администраторы, в группе – любой ее участник.
Типы Telegram-каналов
Telegram-каналы классифицируются по типу доступа — на публичные и приватные.
Публичный Telegram-канал
Канал с этим статусом отображается в общем поиске. Подписаться на него может любой пользователь мессенджера Telegram. Для публичных каналов доступна короткая ссылка вида https://t.me/названиеканала . При смене типа канала на приватный подобная ссылка автоматически удаляется. Публичные каналы обычно создают для притока аудитории из внешних источников – других социальных сетей, мессенджеров, информационных порталов и т. д.
Приватный Telegram-канал
Каналы этого типа не отображаются в общем поиске. Присоединиться к нему пользователи смогут только по специальной ссылке-приглашению. Короткого адреса у таких каналов нет. Приватные Telegram-каналы часто используют предприниматели в рамках запуска новых проектов. Это могут быть обучающие курсы или рассылки о сезонных акциях, проводимых в интернет-магазине.
Как создать канал в Телеграмме
Создать канал в Telegram можно как с помощью мобильного устройства, так и с помощью компьютера. Предварительно необходимо установить мессенджер Telegram на необходимое устройство.
Важный момент! На один телефонный номер можно зарегистрировать не более 8 публичных Telegram-каналов.
Создать Телеграмм канал с помощью компьютера
В десктопной версии мессенджера Telegram для создания канала необходимо кликнуть по значку меню, расположенному в левом верхнем углу экрана.

После этого откроется меню с настройками пользовательского профиля и программы. Нужно кликнуть по кнопке « Создать канал ».

Укажите название и краткое описание создаваемого канала.

Укажите тип канала и его имя (не менее 5 символов) для короткой ссылки.

После этого появится окно для отправки приглашений друзьям. Выберите пользователей, которых хотите видеть в числе подписчиков своего канала, или нажмите на кнопку « Пропустить ».
Создать Телеграмм канал с помощью мобильного устройства
На Android -устройствах процесс создания Telegram-канала состоит из пяти шагов:
-
Тапните по кнопке « Создать чат ».



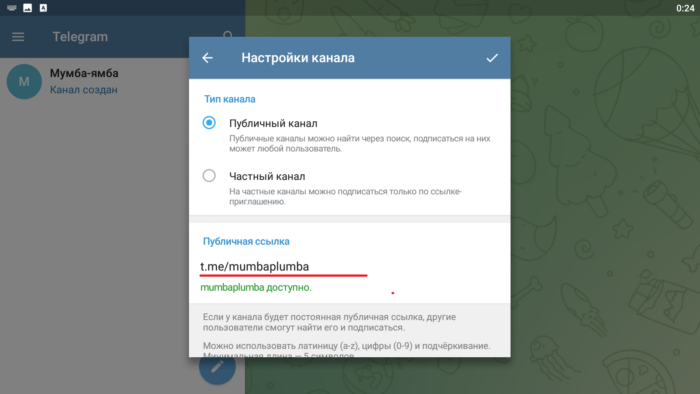
Настройки Telegram-канала
Настройки любого Telegram-канала можно условно разделить на основные и дополнительные.
Основные настройки
Сразу после создания Telegram-канала загрузите подходящий аватар. Это позволит созданному каналу выделиться среди множества других. Загрузить аватар можно в окне информации о канале. Для этого наведите курсор на место для аватара и дождитесь появления значка в виде фотоаппарата. Кликните по нему.
После этого откроется окно загрузки фотографии.

Прочие настройки осуществляются в меню управления каналом. Для перехода в него кликните по кнопке в виде трех вертикальных точек и выберите раздел « Управление каналом ».

В этом разделе можно изменить название канала, добавить описание. Здесь же можно добавить кого-то из подписчиков в список администраторов. Также в мессенджере Telegram предусмотрена возможность создания отдельной группы для обсуждения постов. Подписчики канала по желанию смогут в нее вступить.
« Тип канала » – подраздел, в котором администратор канала сможет в любой момент сделать из открытого сообщества закрытое. Здесь же задается короткий адрес Telegram-канала.
В разделе « Подписчики » можно просмотреть всю аудиторию Telegram-канала. Если же кто-то начинает оскорблять других пользователей в группе для обсуждения или же занимается рассылкой спама, то его всегда можно добавить в черный список. Нарушитель будет исключен из числа подписчиков канала и не сможет найти его в общем поиске.
Дополнительные настройки
Если у Telegram-канала несколько администраторов, можно активировать функцию подписывания сообщений. Читатели будут видеть, кто из администраторов публикует новости.
« Недавние действия » – один из полезных разделов, для тех случаев, когда Telegram-канал ведет сразу несколько администраторов. В нем можно просматривать, какие именно действия совершили пользователи. Например, админ 1 выложил новый пост, а админ 2 изменил название канала. Все это будет отображаться в недавних действиях.
Различные фишки
Вручную форматировать контент для Telegram-каналов – долго и нудно. Упростить этот процесс сможет Controller Bot. Он доступен по адресу https://t.me/ControllerBot . Необходимо добавить канал в данный бот, а затем создать новый бот по отобразившейся инструкции.

Полученный в результате создания токен нужно будет отправить в Controller Bot . Созданного бота необходимо добавить в администраторы Telegram-канала, и переслать любое сообщение из канала в основной бот. После этого создавать и редактировать посты можно будет в новом боте.

Бот позволяет добавлять к публикуемому посту реакции, опросы, комментарии, кнопки, предварительный просмотр ссылок.

Также там можно просмотреть статистику за неделю или месяц.

Статистика Telegram-канала
У Telegram-каналов есть два отслеживаемых параметра: количество подписчиков и количество просмотров. Доступ к статистике открывается, когда сообщество набирает более 1000 подписчиков. Если аудитория канала меньше, то собрать статистические данные встроенными инструментами мессенджера Telegram не получится.
В мессенджере Telegram для Android раздел « Статистика » располагается в разделе с информацией о канале. Необходимо вызвать меню, нажав на значок в виде трех вертикальных точек. После этого появится список действий и на первой строчке будет пункт « Статистика ». При переходе в этот раздел администратор моментально увидит график роста аудитории, а также график изменения количества подписчиков.

Чтобы просмотреть график подписчиков полностью, необходимо пролистать экран вниз.

На iOS статистика выглядит немного иначе. В верхней части раздела отображаются сводные данные за неделю. Отключить этот блок нельзя.

В графике « Уведомления » можно увидеть, сколько подписчиков включили или выключили уведомления о новых публикациях и после публикации каких именно постов они это сделали.

В блоке « Источники просмотров » отображаются все источники, из которых были просмотрены посты Telegram-канала за день.

В « Источниках новых подписчиков » информация отображается по аналогичному принципу.

В блоке « Просмотры по часам » отображается информация о том, насколько активно пользователи просматривают посты в разное время суток.

В « Активности » отображается количество репостов и просмотров за 7 дней. Максимум, что может администратор — просмотреть данные за 22 дня. Период настраивается путем перемещения соответствующих ползунков.

В отдельный блок выделена активность в Instant View . Туда добавляется информация по статьям мгновенного просмотра. Если таких материалов на канале нет, то данных там не будет. Информация по недавним постам также отображается в виде отдельного графика. Там отображаются данные по репостам и просмотрам.
Просмотреть статистику конкурирующих Telegram-каналов можно с помощью сервиса Tgstat . Для поиска информации нужно указать наименование интересующего вас канала. В результатах отобразится информация о количестве подписчиков, приросте, охватах, вовлеченности и цитировании канала.

Аналогичным образом можно просмотреть информацию о собственном Telegram-канале, если в нем меньше 1000 подписчиков. Но не все русскоязычные каналы попадают в статистику сервиса Tgstat, поэтому лучше воспользоваться Controller Bot.
Как сделать открытый Telegram-канал закрытым?
Рассмотрим процесс закрытия канала с помощью десктопной версии мессенджера Telegram:
-
Кликните по названию канала.




Пожалуйста, опубликуйте ваши комментарии по текущей теме материала. Мы крайне благодарны вам за ваши комментарии, отклики, подписки, дизлайки, лайки!
Источник: www.internet-technologies.ru
Как сделать канал в контакте. Как создать группу в вконтакте от А до Я
Каналы в позволяют вести трансляцию любой информации, т.е в одну сторону. Один вещает и все слушают (кто подписан на него подписан). Можно сделать трансляцию из любого паблика Вконтакте, Фейсбук и т.д. Они отличаются от чатов тем, что в них могут публиковать только владельцы каналов.или администраторы.
Здесь можно видеть статистику просмотров, можно посмотреть сколько уникальных человек увидели этот пост. Ведение канала в Телеграмм более выгодно, чем ведение пабликов в социальных сетях, т.к. здесь все ваши посты полностью доходят до аудитории, здесь нет понятия спама., никаких фильтров. В фейсбуке, например, после публикации статьи, её увидят в своей ленте новостей не все подписчики, а только те, которые,как посчитает Фейсбук достойны посмотреть вашу публикацию,т.е. вашу публикацию видят только 7-10% ваших подписчиков, в Телеграмм видят все! К сообщениям можно прикреплять файлы, писать текст, вставлять ссылки и т.д.
Как создать канал
Здесь можете публиковать сообщения только вы (в отличии от группы). Обратная связь от подписчиков возможна в виде лайков, дислайков и комментариев. Если хотите, чтобы подписчики могли с вами связаться, то стоит добавить юзер нейм в описании своего канала. В настройках выбираем «Создать…» Открывается окно. Вписываем название, например, «Тестовый» и жмём «СОЗДАТЬ».
 Далее открывается окно, где выбираем будет он публичный или приватный. Если публичный, то необходимо дописать ссылку. Видим ссылку t.me/ к ней придумываем окончание (любое которое вам нравится). В данном случае добавлено spatial405. Т.е. адресом будет t.me/spatial405
Далее открывается окно, где выбираем будет он публичный или приватный. Если публичный, то необходимо дописать ссылку. Видим ссылку t.me/ к ней придумываем окончание (любое которое вам нравится). В данном случае добавлено spatial405. Т.е. адресом будет t.me/spatial405
 Если выбираем «Приватный «, то внизу появится ссылка, по которой можно попасть на этот канал. На следующем шаге необходимо пригласить участников,которые есть в контактах.
Если выбираем «Приватный «, то внизу появится ссылка, по которой можно попасть на этот канал. На следующем шаге необходимо пригласить участников,которые есть в контактах.
 Выбираем в списке, например, Александр Новиков и жмём «ПРИГЛАСИТЬ». Канал готов к работе.
Выбираем в списке, например, Александр Новиков и жмём «ПРИГЛАСИТЬ». Канал готов к работе.
 Теперь можно публиковать сообщения.
Теперь можно публиковать сообщения.
 В поле «Опубликовать сообщение» пишем ntrcn, можно прикрепить файл (нажимаем на иконку скрепки) или можно добавить смайлик (иконка смайлов).
В поле «Опубликовать сообщение» пишем ntrcn, можно прикрепить файл (нажимаем на иконку скрепки) или можно добавить смайлик (иконка смайлов).
 Для отправки сообщения нажимаем справа иконку самолетика или на клавиатуре клавишу Enter. Займемся настройками. В правом верхнем углу нажимаем иконку с тремя точками.
Для отправки сообщения нажимаем справа иконку самолетика или на клавиатуре клавишу Enter. Займемся настройками. В правом верхнем углу нажимаем иконку с тремя точками.
 И выбираем «Информация о …». И редактируем. Меняем фото и т.д.
И выбираем «Информация о …». И редактируем. Меняем фото и т.д.

Как удалить канал

Если нужно, то удаляем. Просто идем в настройки и нажимаем справа вверху три точки и в контекстном меню выбираем «Информация о …». Спускаемся в самый низ и жмём «УДАЛИТЬ».
Создание группы
Группа имеет несколько отличий от канала. так здесь все участники могут обмениваться сообщениями между собой. Приступим. На главной странице слева вверху нажимаем иконку меню настроек (три палки).
 Открывается окно.
Открывается окно.
 Из этой статьи вы узнаете, как создать канал на YouTube в 2019 году и правильно его настроить. Видео и YouTube всё чаще используется маркетологами для привлечения клиентов. Видеоблогеры зарабатывают на своём контенте. Поэтому мы решили, что будет актуально сделать для своих читателей пошаговую инструкцию по созданию Ютуб-канала.
Из этой статьи вы узнаете, как создать канал на YouTube в 2019 году и правильно его настроить. Видео и YouTube всё чаще используется маркетологами для привлечения клиентов. Видеоблогеры зарабатывают на своём контенте. Поэтому мы решили, что будет актуально сделать для своих читателей пошаговую инструкцию по созданию Ютуб-канала.
Разумеется создание канала, это всего лишь первый шаг, ведь канал нужно развивать и продвигать. К сожалению, в одном материале всё это вместить не удастся, поэтому будем двигаться постепенно и начнём с самого простого.
Преимущества и возможности YouTube-канала
- Быстрое создание. Дочитав статью до конца, Вы сами увидите, что создание канала отнимает максимум 5-10 минут.
- Это бесплатно. Создать канал на Ютубе можно абсолютно бесплатно, а вот создание контента требует от вас, наличие записывающего устройства и программы для монтажа.
- Видео легче воспринимается. Видео-контент гораздо проще в потреблении, чем в чтение статей или книг.
- Много незанятых ниш. Это только кажется, что на Ютубе есть ролики обо всём на свете. На самом деле, качественного контента на определённую тематику очень мало.
Регистрация аккаунта на Ютубе
1. Чтобы зарегистрироваться на Ютубе, необходимо зайти на сайт YouTube.com и в правом верхнем углу кликаем на кнопку «Войти».
2. На открывшейся вкладке, в качестве входа выбираем «Другие варианты» и в появившемся меню кликаем на «Создать аккаунт» .

3. Вносим свои регистрационные данные , которые требуются для создания нового аккаунта.

При этом в качестве почты можно использовать любой e-mail — не обязательно заводить почту в Гугле. Для защиты аккаунта, лучше указать и подтвердить свой реальный номер телефона, чтобы быть уверенным в том, что никто не сможет взломать Ваш аккаунт.
В завершении необходимо подтвердить свой согласие с политикой конфидициальности и условиями использования сервиса и нажать «Далее», чтобы перейти к созданию и настройке своего канала.
Как создать канал на YouTube прямо сейчас
Создание канала
После входа на сайт, слева отобразится меню, в котором нужно выбрать «Мой канал».

Появляется всплывающее окна, где нужно задать название своего канала и нажать «Создать канал».

Название
Как выбрать название для канала? Есть несколько простых, но хороших вариантов:
- Если это личный видео дневник, то своим именем или фамилией . Также можно использовать прозвище — главное, чтобы оно легко писалось и запоминалось.
- Используйте название компании, фирмы или имя бренда для корпоративного канала.
- Самое популярное ключевое слово, написанное на латинице. Например, для строительной компании можно сделать название stroitelstvo.domov (если оно свободно). Или если это детский канал или для родителей, подойдёт Мир Детей .
Поздравляем! Канал создан, согласитесь это было не сложно? Теперь нужно придать ему соответствующий внешний облик.
Как правильно настроить YouTube-канал
Чтобы аватар для канала, нравилась и Вам и Вашим зрителям, нужно её поменять, а не оставлять дефаултной.

Для этого наводим курсор мыши на иконку человечка и нажимаем на карандаш.
Появится окно «Изменить значок канала», нажимаем «Изменить» и переходим в Google+, где необходимо загрузить фото, которое будет аватаром канала.

В качестве аватара стоит использовать личную фотографию, стилизованную иллюстрацию своего фото, логотип компании или бренда.
Шапка канала
В качестве изображения, которое будет являться оформлением (шапкой) канала YouTube, можно использовать любую картинку или фотографию, которую Вы создадите сами или выбрать из галереи YouTube. Рекомендуемый размер для изображения 2048 на 1152 пикселя .
Мы пока выбрали по умолчанию, но эту картинку лучше использовать, как площадь, где будет описан Ваш канал или размещён какой-то оффер, если это коммерческий канал.
Вид страницы
Теперь переходим к настройкам вида. Чтобы настроить канал нажимаем на шестерёнку, рядом с кнопкой подписаться.

Здесь главное включить вид страницы «Обзор». Благодаря этому на Вашем канале появятся вкладки: главная, видео, плейлисты, каналы и о канале.

Описание

Логотип
Так же можно добавить логотип канала, для этого снова нажимаем на шестерёнку, и там выбираем «расширенные настройки». Далее заходим в «Фирменный стиль» и нажимаем «Добавить логотип канала». Лучше использовать контрастное изображение в формате.png. Затем выбираем, когда это лого будет показываться: в начале видео, в конце или на всём протяжении.

После этого на Ваших видео будет показываться логотип канала.

В этом же разделе, заходим в раздел «Статус и функции», чтобы подтвердить свой канал. Это делается с помощью подтверждения по SMS.
Как сделать канал закрытым и открытым
Если Вы хотите ограничить доступ к видео, размещённым на канале, то Вы можете сделать эти видео закрытыми или доступными по ссылке. Например, если будете предоставлять доступ только тем, кто оплатил подписку, купил определённый курс или видео отдельных уроков.

На странице с роликом, ниже и чуть правее самого видео выбираем нужную опцию ограничения доступа к видео:
— доступно по ссылке ;
— ограниченный доступ (по e-mail).

Таким же образом можно закрыть доступ к остальным видео или к плейлистам.
Как добавить первое видео
Ну и на десерт самое сладкое — как добавить видео. Нажимаем стрелочку в правом верхнем углу и выбираем видео на компьютере.

Затем, если необходима более тонкая настройка, заходим в раздел Расширенные настройки. Здесь можно разрешить или закрыть комментарии (по умолчанию они открыты), разрешить или закрыть доступ к статистики просмотров видео (по умолчанию открыты), выбрать категорию для ролика, поставить возрастные ограничения и прочее.

Привет, ребята. Сегодня урок, так сказать, для совсем не опытных ребят, которые только хотят узнать о том, как создать группу в Вконтакте но не знаю как это сделать. Сразу хочу сказать, что скоро я напишу еще один урок на эту тему, в котором расскажу как за 2 недели мой друг увеличил количество подписчиков на свою группу до 2000. Чтобы не пропустить !
Как создать группу в Вконтакте?
Думаю, что с такой знаменитой социальной сетью как Вконтакте, знакомить вас не придется! Вы, может быть, там побольше меня шарите:). Для того, чтобы создать группу, у вас должна быть собственная страничка с соц. сети Вконтакте. Если такая есть, то войдите на нее. Если нет — создайте, а уже потом думайте о собственной группе.
Хотя я думаю, что таких, у кого нету страничке здесь очень мало.
В левом меню своей страничке найдите кнопку «мои группы» и кликните прямо не ней!
На открывшейся страничке, в верхней части экрана вам нужно найти кнопку «создать сообщество». Она находится примерно под кнопкой «выйти». Только не перепутайте их:).
После того, как вы нажмете не эту кнопку, появится всплывающие окошко, в котором вам нужно будет выбрать между группой , публичной страничкой и мероприятием . У каждой из них свои свойства и т.п. подумайте над этим. Но раз уж я написал выше, что научу вас создавать именно группы, так и будет, к тому же, группы мне нравятся больше! На этой же страничке не забудьте ввести название вашей группы. Желательно придумать что-то броское!
После того как вы все это сделаете, нажимаем на кнопку «Создать сообщество»! И все, сообщество готово! Теперь осталось только настроить его! Первые три поля на открывшейся страничке это «описание» группы. В них вы должны подробно описать группу!
В следующих полях вы должны указать тематику группы. Её раздел «Общие интересны» и подраздел «Друзья». Вем-сайт я заполнять не стал т.к. у меня нет сайта такой тематики!
Затем идут настройки вашей группы, которые будут заметны только при нахождении в ней. Технические настройки тоже стоит проделать грамотно! На начальном этапе я рекомендую открыть вообще все пункты, дать свободу участникам которые вступят первыми! После того как вы все настроить, на забудьте это сохранить.
После того как вы все это сохраните, вы автоматически попадете на страничку ваше группы. То место, где большую часть времени участники будут находиться в вашей группе!
На этой страничке вам нужно загрузить аватарку для группы. Для этого на иконке фотоаппарата, кликните на надпись «Загрузить изображение» и выберите картинку на компьютере!
После этого, добавьте парочку записей, обсуждений, мелодий и фотографий! Все это сделать не очень тяжело! В итоге вместо пустой группы без автаркии и других файлов вы получить полностью готовую группы для раскрутки!
На этом у меня все! Группа готова! Теперь и Вы знаете, как создать группу в вконтакте. В следующем уроке я покажу вам, как набрать хорошее количество участников в нее! Чтобы не пропустить, !
Кстати, если вам интересно, могу предложить почитать вот эти мои записи.
Источник: erfa.ru