Избранное — это раздел, расположенный в верхней части область папок, который обеспечивает простой доступ к часто используемым почтовым папкам. Вам не придется прокручивать всю область папок (область папок), чтобы найти элемент, который может находиться на несколько уровней ниже.
Существует несколько способов добавления папок в группу Избранное и удаления их из группы. Выберите наиболее удобный для вас способ.
- Щелкните папку и перетащите ее в список Избранное. (Вы не можете удалить папку таким же способом.)
- Щелкните правой кнопкой мыши папку, которую требуется добавить или удалить, а затем выберите Показывать в избранном или Удалить из избранного.
- В область папок выберите папку, а затем щелкните Папка. В группе Избранное нажмите кнопку Показать в избранном. Команда ленты будет выделена, когда выбранная папка появится в избранном.
При добавлении папки визбранное это ярлык для папки. Фактическая папка и ее содержимое остаются в исходном расположении в списке папок. При удалении папки из избранного папка и ее содержимое не удаляются— удаляется только ярлык, который отображается в избранном.
Избранное ВК
По умолчанию при добавлении папки в раздел Избранное она отображается внизу списка. Чтобы изменить порядок папок, перетащите папку в новое расположение в списке Избранное.
Важно: Убедитесь, что вы исключаете папки из раздела Избранное, а не удаляете их. Исключение папки из раздела Избранное не затрагивает исходную папку. Удаление папки из раздела Избранное приводит к фактическому удалению папки и ее содержимого из Outlook.
Избранное,расположенное в верхней части Область навигации, содержит ярлыки для таких папок, как «Входящие», «Отправленные» и » Папки поиска. Вы можете добавлять, удалять и упорядоировать папки в этом разделе для более простого доступа к папок почты. Например, если вы часто имеете доступ к папке, созданной для проекта, добавьте ее в раздел Избранное.

При добавлении папки в избранное создается ярлык, но папка и ее содержимое остаются в исходном расположении в списке папок. При удалении папки из избранного папка и ее содержимое не удаляются— удаляется только ярлык, который отображается в избранном.
Совет: Свернуть и развернуть раздел Избранное, щелкнув  или
или  рядом с разделом Избранное. Свернутый раздел Избранное позволяет увидеть больше папок почты в области навигации. Если вы не хотите использовать раздел Избранное, вы можете отключить его.
рядом с разделом Избранное. Свернутый раздел Избранное позволяет увидеть больше папок почты в области навигации. Если вы не хотите использовать раздел Избранное, вы можете отключить его.
Добавление и удаление папок в избранном
Чтобы добавить или удалить папки в разделе Избранное, сделайте следующее:

- В области навигации выберите папку, которую вы хотите добавить, а затем на вкладке Папка в группе Избранное нажмите кнопку Показать в избранном. Команда ленты будет выделена, когда выбранная папка появится в избранном.
- Щелкните правой кнопкой мыши папку, которую вы хотите добавить или удалить, а затем выберите показать в избранном или Удалить из избранного.
- Щелкните папку и перетащите ее в избранное или из него.
Примечание: Не удаляйте папки из избранного, а не удаляйте их. Исключение папки из раздела Избранное не затрагивает исходную папку. При удалении папки из избранного папка и ее содержимое удаляются из Outlook.
Упорядочение папок в избранном
Папки в списке папок расположены в алфавитном порядке. Однако в избранномвы можете расположить папки в любом порядке.
По умолчанию при добавлении папки в раздел Избранное она отображается внизу списка. Чтобы снова расположить папки, щелкните и перетащите их в новое место в списке Избранное.

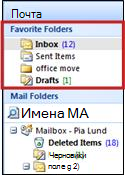
Список Избранные папки, расположенный в верхней части Область навигации, содержит копии папки «Входящие», папки «Отправленные», Папки поиска и т. д. Вы можете добавлять, удалять и упорядоировать папки в этой области, чтобы их было проще видеть и получать к ним доступ. Например, если в списке есть папка Черновики, вы можете получить наглядное напоминание о том, что сообщения в процессе выполнения.
Совет: Вы можете свернуть и развернуть список Избранные папки, щелкнув заголовок области. Это позволяет сэкономить место в области навигации. Кроме того, вы можете полностью удалить избранные папки из области навигации.
Добавление или удаление избранных папок
- Щелкните правой кнопкой мыши папку, которую вы хотите добавить или удалить, а затем выберите в меню пункт Добавить в избранные папки или Удалить из избранных папок.
- Щелкните папку и перетащите ее в список Избранные папки или из него.
Удаление папки отличается от удаления папки
Важно: При удалении папки из списка Избранные папки она перемещается из списка Избранные папки. При удалении почтовой папки из папки «Избранные папки» удаляются все сообщения в этой папке. При удалении папки поиска сообщения сохраняются в исходной папке. В таблице ниже описаны различия между удалением почтовых папок и папок поиска.
Удаление папки поиска
Удаление почтовой папки
Удаляет папку из избранного, но не из области навигации.
Удаляет папку как из избранных папок, так и из области навигации.
Сообщения сохраняются в исходной папке в области навигации.
Перемещает все сообщения в папку Удаленные. Они будут удалены окончательно при следующей очищении папки «Удаленные».
Источник: support.microsoft.com
Добавление закладки в Вконтакте
Закладки – удобный способ сохранить интересный контент, чтобы в дальнейшем иметь к нему быстрый доступ. Впервые они начали использоваться в браузерах и изначально носили название «Избранное». Но с развитием веб-ресурсов, данный инструмент сохранения понравившихся материалов стал появляться и в них. Не пренебрегла им и социальная сеть Вконтакте. В этой статье рассмотрим, как добавить закладки в ВК.
Пользователь может сохранить в закладки ВК любой контент из социальной сети, будь то текстовая информация, видео, аудио, сообщества, страницы других людей, ссылки со сторонних ресурсов и прочий контент. Это действительно полезный инструмент, способный повысить комфортность взаимодействия с сетью.
Как сделать закладки в ВК
Как сделать закладку в Вконтакте:
- Следует открыть понравившийся материал, будь то статья, заметка, видео, страница человека или сообщества. Найти кнопку вывода дополнительного меню. Она может иметь вид стрелочки, 3-х горизонтальных точек или быть подписана словом «Еще». Все зависит от типа публикации. Более детально рассмотрим на скриншотах ниже в статье.
- Нажать кнопку «Сохранить в закладки».
Записи
Пример добавления записи:

Видео
Пример добавления видео:

Страница человека
Пример сохранения страницы человека:

Сообщество
Пример добавления в закладки страницы группы:

Внешние ссылки
Что касается внешних ссылок на сторонние ресурсы, то тут процедура добавления в закладки несколько отличается:
- Следует зайти в «Закладки», ссылка на которые расположена в левой боковой колонке;
- Перейти в раздел «Ссылки» из правого навигационного меню;
- Нажать кнопку «Добавить ссылку»;
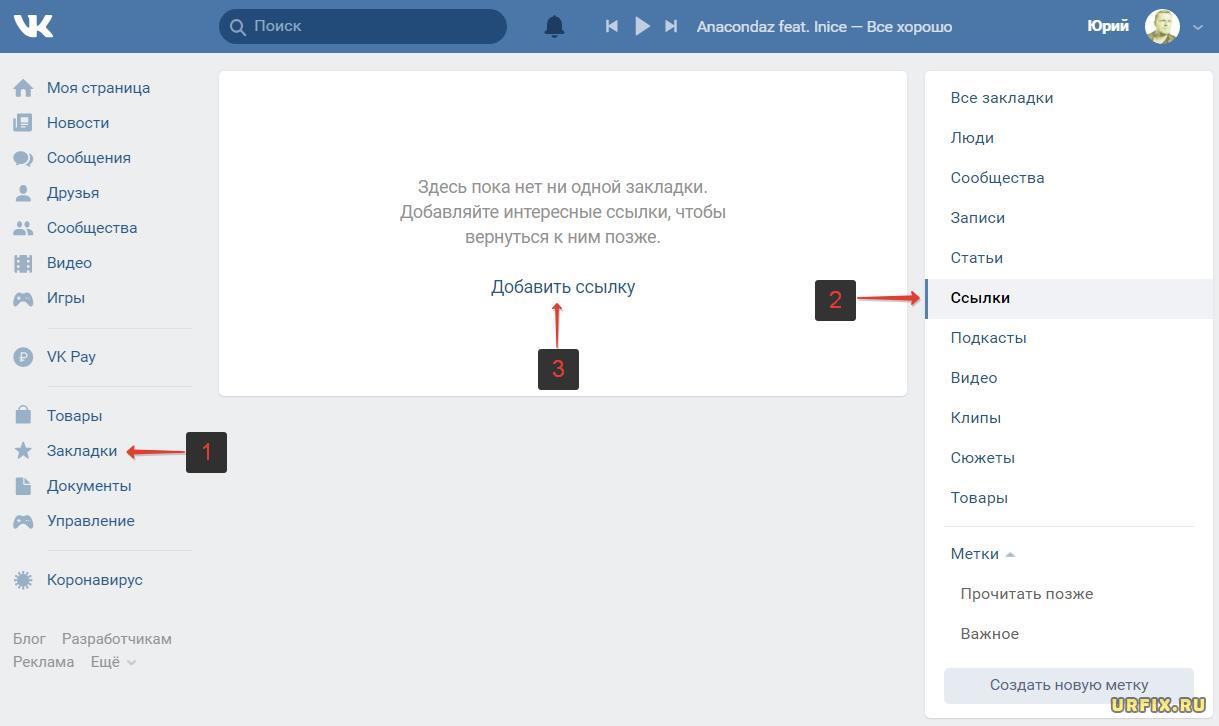
- Ввести в появившемся окне адрес сайта, который необходимо сохранить в закладки в Вконтакте;
- Нажать кнопку «Добавить».

Что касается телефонов и планшетов, то данная процедура для мобильных устройств ничем не отличается от описанной в статье.
Не нашли ответ? Тогда воспользуйтесь формой поиска:
Источник: urfix.ru
Куда делись все закладки в ВК?
В октябре пользователи ВКонтакте столкнулись с проблемой. Все их закладки куда-то исчезли. . Теперь все закладки находятся в разделе «Новости». Их можно найти, нажав пункт «Понравилось».
Почему не видно закладки в ВК?
Если раздел «Мои Закладки» у вас не отображается — не паникуйте. Зайдите в «Мои Настройки», найдите «Дополнительные сервисы» и поставьте галочку напротив «Мои Закладки». Раздел присутствует, в том числе, в мобильной версии ВКонтакте, а также в официальных приложениях для мобильных платформ.
Где закладки в ВК 2021?
Как найти закладки ВК на компьютере:
Зайти в Вконтакте; Найти в левом боковом меню пункт «Закладки»; В правом навигационном меню пользователь может сортировать закладки в зависимости от из типа: записи, статьи, видео, ссылки, люди, сообщества и прочее.
Кто нибудь видит мои закладки в контакте?
Закладки пользователя видны ему одному. Пользователи теперь также могут создавать собственные метки, чтобы быстро находить нужные публикации. Коллекции, объединённые метками, тоже защищены настройками приватности и доступны только пользователю, который их создал.
Кто нибудь может видеть мои закладки в ВК?
Чтобы сохранить материал в разделе «Понравилось», пользователю нужно нажать на звездочку в правом верхнем углу записи. Не забывайте, что закладки недоступны для просмотра с других аккаунтов, т. е. ваши записи кроме вас никто не увидит, даже друзья.
Как восстановить удаленные закладки в ВК?
- Найдите ленту лайков Зайдите в ленту новостей, в правой колонке выберите пункт «Понравилось» — появится лента того, что вы лайкали в последнее время. .
- Удалите из нее все лишнее .
- Сделайте то же самое в приложении .
- Как пользоваться новыми закладками
Как узнать что ты Лайкал в контакте?
Для этого вам нужно зайти на свою страницу и в левой колонке найти строку «Новости», кликнуть на нее. На открывшейся странице обратите внимание на правую колонку: в ней есть строка «Понравилось» — кликнув по ней, вы увидите весь список материалов, которым вы когда-либо ставили лайк.
Как в ВК открыть Избранное?
- Фотографии;
- Видео;
- Записи;
- Люди;
- Товары;
- Ссылки;
- Статьи.
Как посмотреть в ВК на компьютере Закладки?
Раскрыв меню, кликните по вкладке «Основные». Пролистайте эту страницу до низа, пока не найдете пункт «Закладки». Установите значок с изображением галочки справа от наименования раздела. Воспользуйтесь кнопкой «Сохранить», чтобы завершить настройку основного меню.
Как открыть Закладки ВК на телефоне?
Чтобы его открыть, откройте меню и выберите одноименную вкладку. Отмеченные сердечком фото будут там же. Здесь есть и фильтры, благодаря которым вы сможете сортировать контент по типу. Чтобы сохранить материал в закладках, нужно нажать на три точки и выбрать «Сохранить в закладках» в меню опубликованного материала.
Где Вконтакте понравившиеся фото?
- Перейдите на вашу страницу в Vk.com;
- Выберите раздел «Новости» слева;
- В перечне опций справа выберите «Понравилось»;
- При необходимости снимите галочки с категорий фильтра (записи, комментарии, фотографии, видеозаписи, товары), расположенного чуть ниже.
Как посмотреть понравившиеся записи в ВК с телефона?
Посмотреть понравившиеся записи в ВК в приложении на смартфоне: Заходим в свой аккаунт — Открываем главную страницу собственного профиля — Нажимаем Понравилось — Выбираем из перечня нужное: Все, Записи, Комментарии, Видео, Товары.
Как посмотреть понравившиеся клипы в ВК?
Посмотреть их можно в четвёртой вкладке приложения ВКонтакте. Если у вас ещё не появился раздел «Клипы» — обновите мобильное приложение ВКонтакте. Посмотреть «Клипы» можно будет в четвёртой вкладке, там где раньше был раздел «Друзья».
Источник: dmcagency.ru