Эта программа настолько популярна, что её название стало именем нарицательным. Когда речь заходит о ПО для работы над презентациями, то PowerPoint — первое, что приходит на ум большинству пользователей.
Стоит отметить, что популярность эта весьма заслуженна. PowerPoint предлагает все функции, которые только могут пригодиться для создания стильных интерактивных презентаций. Большое количество инструментов редактирования, фонов, шаблонов и шрифтов, возможности работать в команде по Сети, вставлять видео, аудио, таблицы и графики — всё это и многое другое есть в PowerPoint.
По правде говоря, функций и настроек так много, что это обилие может запутать начинающего пользователя. Но для авторов, которые создают сложные профессиональные презентации, PowerPoint подходит идеально.
2. Apple Keynote
- Платформы: macOS, веб и iOS.
- Стоимость: бесплатно.
Apple Keynote — ещё один тяжеловес из мира программ для презентаций, который может спокойно соперничать с Microsoft PowerPoint на равных. Keynote содержит богатый набор для профессионального оформления ваших идей: красивые эффекты, темы, шрифты и разноплановые инструменты для редактирования текста. Проект позволяет работать коллективно через интернет и совместим с форматами PowerPoint.
Презентация Вконтакте ВК (VK) с демонстрацией экрана аналог Zoom
К главным отличиям двух продуктов можно отнести стоимость и количество поддерживаемых платформ. Так, Apple Keynote не имеет версий для Windows (хотя доступен через сайт) и Android, но предлагается бесплатно всем владельцам iOS-устройств и Mac.
3. LibreOffice Impress
- Платформы: Windows, macOS, Linux, Android и iOS.
- Стоимость: бесплатно.
Impress — упрощённая альтернатива PowerPoint и другому профессиональному ПО для создания презентаций. Этой программе не хватает красивого интерфейса, некоторых фишек оформления и онлайн-функций для работы в командах. Кроме того, приложениям Impress для мобильных устройств достались сильно урезанные возможности.
С другой стороны, в отличие от многих конкурентов, программа абсолютно бесплатна, присутствует на всех платформах и совместима даже со старыми версиями ОС вроде Windows XP.
4. Google Slides
- Платформы: веб, Chrome, Android и iOS.
- Стоимость: бесплатно.
Сервис Google Slides привлёк огромное количество пользователей, работающих в командах. Всё потому, что разработчики сделали особый акцент на совместном редактировании презентаций, лучше всего проработав онлайн-часть проекта. Вы можете вносить правки в слайды совместно с коллегами в режиме реального времени. Изменения, внесённые каждым пользователем, фиксируются в специальном журнале.
Вместе с тем редактировать и сохранять презентации можно офлайн. Достаточно установить расширение для браузера. В Google Slides вы найдёте большинство основных функций для работы над слайдами, которые присутствуют в PowerPoint. Кроме того, сервис Google прекрасно работает с форматами PowerPoint, очень прост в освоении и доступен бесплатно.
Как в VK делают презентации? | Разбор
5. Prezi
- Платформы: Windows, macOS, веб, Android и iOS.
- Стоимость: бесплатно или от 3 долларов в месяц за офлайн-версию.
Среди других программ из списка Prezi стоит особняком. Создатели этого проекта отказались от привычного формата слайдов. Ваша презентация выглядит как одна большая карта, на которой вы можете размещать текст, видео, снимки и прочую информацию. Во время показа изображение движется не от слайда к слайду, а от одного участка карты к другому. При этом нужные области увеличиваются с помощью красивых эффектов.
Prezi можно использовать и для бизнес-презентаций, но лучше всего она подходит для креативного представления идей. Даже без навыков дизайнера вы можете создать динамичную нелинейную презентацию, которая способна увлекательно преподнести абсолютно любую тему. Функций для оформления в Prezi предостаточно. Есть также возможность работать с коллегами онлайн.
6. Canva
- Платформы: веб, Android.
- Стоимость: бесплатно или от 119,40 доллара в год за дополнительные функции.
Canva — идеальный инструмент для тех, кто не занимается презентациями постоянно, а хочет по-быстрому создать что-то простенькое, но стильное. Сервис предлагает большую коллекцию готовых фонов, изображений графических элементов и шрифтов. Можно также добавить в ваше творение музыку и видео.
Готовую презентацию можно экспортировать в формате PPTX, опубликовать в виде одностраничного сайта с параллакс-эффектом или мобильного сайта с панелью навигации, вставить в виде HTML-кода. Кроме того, предусмотрен режим докладчика и прямой эфир, в котором аудитория может присылать вопросы. Как в бесплатной, так и платной версии презентации можно редактировать совместно.
Canva можно пользоваться абсолютно бесплатно, поскольку подписка Canva Pro предназначена в большей степени для тех, кому нужен неограниченный доступ к графическим библиотекам и настройкам бренда.
7. WPS Office
- Платформы: Windows, macOS, Linux, Android.
- Стоимость: бесплатно или от 1 685 рубелей в год за дополнительные функции.
WPS Office — это аналог Microsoft Office от китайских разработчиков. Он полностью поддерживает файлы PowerPoint. Программа для презентаций в составе пакета предлагает практически все те же возможности, что и PowerPoint. В наличии куча анимаций, эффектов и переходов между слайдами.
Пользовательский интерфейс тут весьма своеобразный — это попытка скопировать продукты от Microsoft и одновременно придумать что-то своё. Но разобраться несложно. WPS Office предоставляет доступ к собственному облаку, благодаря которому можно совместно редактировать документы и получать к ним доступ с любого устройства.
Минус WPS Office — наличие рекламы и просьбы перейти на премиум-версию. В платном варианте у вас откроется свободный доступ к библиотеке шаблонов. Иначе за каждый отдельный шаблон придётся выкладывать по 9,99 доллара.
Текст материала обновлён 15 февраля 2021 года.
- 10 ошибок, которые испортят любую презентацию
- Как сделать классные слайды для презентации, если вы не дизайнер
- Почему вам нужна презентация, если вы выступаете перед аудиторией
Источник: lifehacker.ru
Шаг за шагом создаём красивую презентацию на компьютере в PowerPoint

Создание презентации может стать увлекательным процессом, если ты можешь быстро переносить свои идеи на слайды. Однако на деле у пользователей часто возникают с этим проблемы. Первый всплывающий в голове вопрос – в какой программе делать презентацию? Второй – как эта программа работает?
Есть много приложений и онлайн-сервисов, которые помогают быстро сделать красивую презентацию. Но сегодня мы остановимся на самой популярной программе для учебы и работы – PowerPoint.
Почему мы выбрали PowerPoint?

Когда вы создаете презентацию, в первую очередь необходимо думать о том, на каких устройствах ее можно будет просматривать и редактировать. Microsoft PowerPoint – кроссплатформенное приложение, и работает не только в Windows, но также и в Mac, в Android и в браузере.
Другое преимущество PowerPoint – тут есть полный базовый набор инструментов для создания презентаций, а также есть много бесплатных красивых шаблонов. При желании вы можете купить подписку Premium, чтобы вам стали доступны сложные дизайны.
Теперь мы готовы приступить к творчеству!
Как создавать презентацию в PowerPoint
Шаг #1. Создаем первый слайд (титульную страницу).

Запустите PowerPoint. В левой части экрана в меню программы щелкните на кнопку «Создать». В правой части экрана появится набор доступных шаблонов, в том числе и пустой шаблон, в котором вы сможете создавать свой проект с нуля. Мы будем творить с нуля и поэтому выберем «Пустая презентация». Так у вас появится первый слайд.
Шаг #2. Задаем макет для нового слайда.

Для начала стоит определиться, какого формата будет ваша презентация: стандартная (3:4) или широкоформатная (16:9). Это два самых популярных стандарта соотношения сторон слайда. Но вы можете задать и свои значения. Для этого перейдите на вкладку «Дизайн» и щелкните на кнопку «Размер слайда».
Теперь вам нужно определиться с макетом для размещения контента на слайде. Здесь есть два варианта.
В первом варианте вы должны перейти на вкладку «Дизайн» и выбрать один из понравившихся шаблонов макета. Если ни один из предложенных вариантов не устроил, то щелкните в этом блоке на стрелочку вниз, а затем на опцию «Поиск тем», чтобы перейти к полному списку доступных дизайнов. Здесь же в правой части вы можете выбрать цветовую гамму для вашего шаблона. Система сама предложит самые актуальные цвета, но вы также можете выбрать и свою цветовую схему, шрифт, эффекты и стили фона.


Во втором варианте нужно на вкладке «Главная» использовать инструмент «Макет» и выбрать подходящую структуру для расположения информации.
Шаг #3. Создаем последующие слайды.

Чтобы добавить новый слайд, перейдите к области навигации по миниатюрам сладов в левой части экрана и выберите тот слайд, за которым должен следовать новый экземпляр. Щелкните по нему правой клавишей мыши и в появившемся меню выберите «Создать слайд». Вы также можете нажать «Дублировать слайд», если на следующем листе большинство информации повторяется, а также если вы хотите сохранить дизайн предыдущего слайда.

Вы можете создать новый слайд и через панель инструментов. Для этого перейдите к вкладке «Главная», затем щелкните на стрелочку у инструмента «Создать слайд» и выберите нужный макет.

Новые слайды будут наследовать тему предыдущего слайда. Но в PowerPoint можно сделать для титульного листа один дизайн, а для остальных – другой. Для этого выделите слайд, перейдите на вкладку «Дизайн», выберите подходящую тему, затем щелкните по ней правой клавишей мыши и выберите опцию «Применить к выделенным слайдам».
Если вы по ошибке расположили новый слайд не в том месте, то его легко можно перетащить в области навигации в любое место.
Шаг #4. Добавляем на слайд текст.
В макете слайда уже предусмотрены поля для ввода текста. Поэтому, если у вас чистая страница, сначала добавьте на слайд макет, а затем вставьте свой текст в специальное поле.
Чтобы отформатировать этот кусок текса, выделите его сначала курсором, а потом перейдите на вкладку «Главная». Здесь есть два блока инструментов для редактирования шрифта и абзаца текста. Также, как и в Word, вы можете делать шрифт жирным, курсивом или зачеркнутым, а также создавать маркированные или нумерованные списки. Еще вы можете менять угол наклона строки, разделить текст на колонки или преобразовать его в Smart Art, чтобы информация смотрелась более эффектно.
Шаг #5. Добавляем на слайд мультимедиа.
На свой слайд вы можете добавлять картинки, видео, снимки с экрана, таблицы, звук, гиперссылки и многое другое.

Чтобы начать редактирование, вам нужно перейти на вкладку «Вставка», а здесь уже выбрать нужный вам инструмент для добавления объекта на слайд.
Шаг #6. Добавляем анимацию.
Чтобы слайды вашей презентации были «живыми» и привлекали внимание ваших слушателей, используйте анимацию.
Откройте вкладку «Анимация», перейдите на слайд, который собираетесь «оживить», а затем выделите на нем блок, который должен появится на слайде первым. Теперь выберите для него подходящее движение, например, «Плавное приближение». Также поступите и с остальными блоками из макета.
Ели вы хотите, чтобы все элементы появлялись одновременно, то зажмите на клавиатуре Ctrl и выделите мышью каждый объект, а затем примените к ним анимацию.
Чтобы посмотреть какая анимация у вас в итоге получилась, нажмите кнопку «Просмотр».
Шаг #6. Настраиваем переходы.
Для плавного листания слайдов важно настроить между ними переходы. Если вы делаете презентацию для бизнеса или учебы, то настройте одинаковые переходы для всех слайдов. Разнообразие вариантов перехода в презентации смотрится не солидно.
Чтобы сделать это быстро, щелкните в области навигации на любой слайд, а затем на клавиатуре нажмите сочетание Ctrl + A (Ф) в любой раскладке. Так вы выделите все слайды сразу. Теперь откройте на панели инструментов вкладку «Переходы», и выберите понравившийся вариант анимации.
Переход можно настроить под себя, указав его длительность и добавив звук.
В этой же вкладке вы можете настроить условие для смены слайдов: по клику или по истечении времени.
Шаг #7. Создаем структуру презентации.
Если у вас получилась очень длинная презентация, то вы можете разбить ее на смысловые разделы. Раздел можно свернуть, чтобы он занимал мало место, или развернуть, когда нужно посмотреть все слайды, входящие в этот раздел.

Чтобы понять, о чем мы сейчас говорим, представьте, что вы готовите доклад с презентацией вместе с другим спикером. Вы можете сделать один раздел с вашими слайдами, а второй раздел со слайдами вашего спикера. Так вы сможете легко ориентироваться в презентации и не терять время на перезагрузку отдельных презентаций.
Добавить раздел очень просто: кликните правой кнопкой на область между страницами в боковом поле навигации, а затем выберите опцию «Добавить раздел». Здесь будет начало нового раздела, а его окончание – это конец презентации или начало нового раздела. Каждый раздел вы можете переименовать для удобства навигации.
Шаг #7. Проигрываем презентацию.
Когда будут готовы все слайды, самое время для чистового прогона презентации, чтобы до выступления исправить все шероховатости.
Перейдите к вкладке «Слайд-шоу», а далее нажмите кнопку «С начала». На этой же вкладке вы сможете добавить персональные настройки для ведения презентации в мастере «Настройка слайд-шоу».
Шаг #8. Сохраняем файл.
Теперь вы можете отправить вашу презентацию по почте или скопировать на съемный носитель. Но для начала ее нужно сохранить на компьютере. В PowerPoint файл сохраняется также, как и во всех остальных программах Microsoft Office: откройте вкладку «Файл», щелкните на «Сохранить как…», выберите место сохранения через проводник, введите название, а в поле «Тип файла» укажите нужный формат. Так вы можете сохранить в формате предусмотренном по умолчанию «Презентация PowerPoint», выбрать вариант «Нередактируемая презентация PowerPoint», а можете указать PDF или другой формат.

Вячеслав Вяткин
Администратор данного веб ресурса. IT специалист с 10 летним стажем работы. Увлекаюсь созданием и продвижением сайтов!
Задать вопрос
Ура! У вас получилось, и вы сделали свою презентацию! Надеемся наша инструкция значительно упростила вашу задачу, и вы со всем легко справились, ведь на самом деле интерфейс у программы интуитивно понятен для пользователя. Кстати, именно поэтому PowerPoint, несмотря на огромную конкуренцию, так популярна до сих пор.
Источник: tehnopub.ru
Как сделать презентацию в PowerPoint за час – 10 лайфхаков
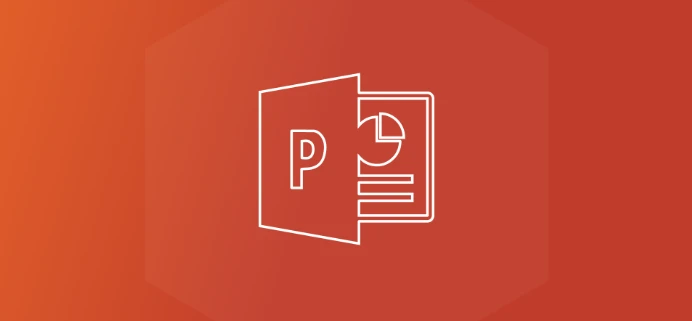
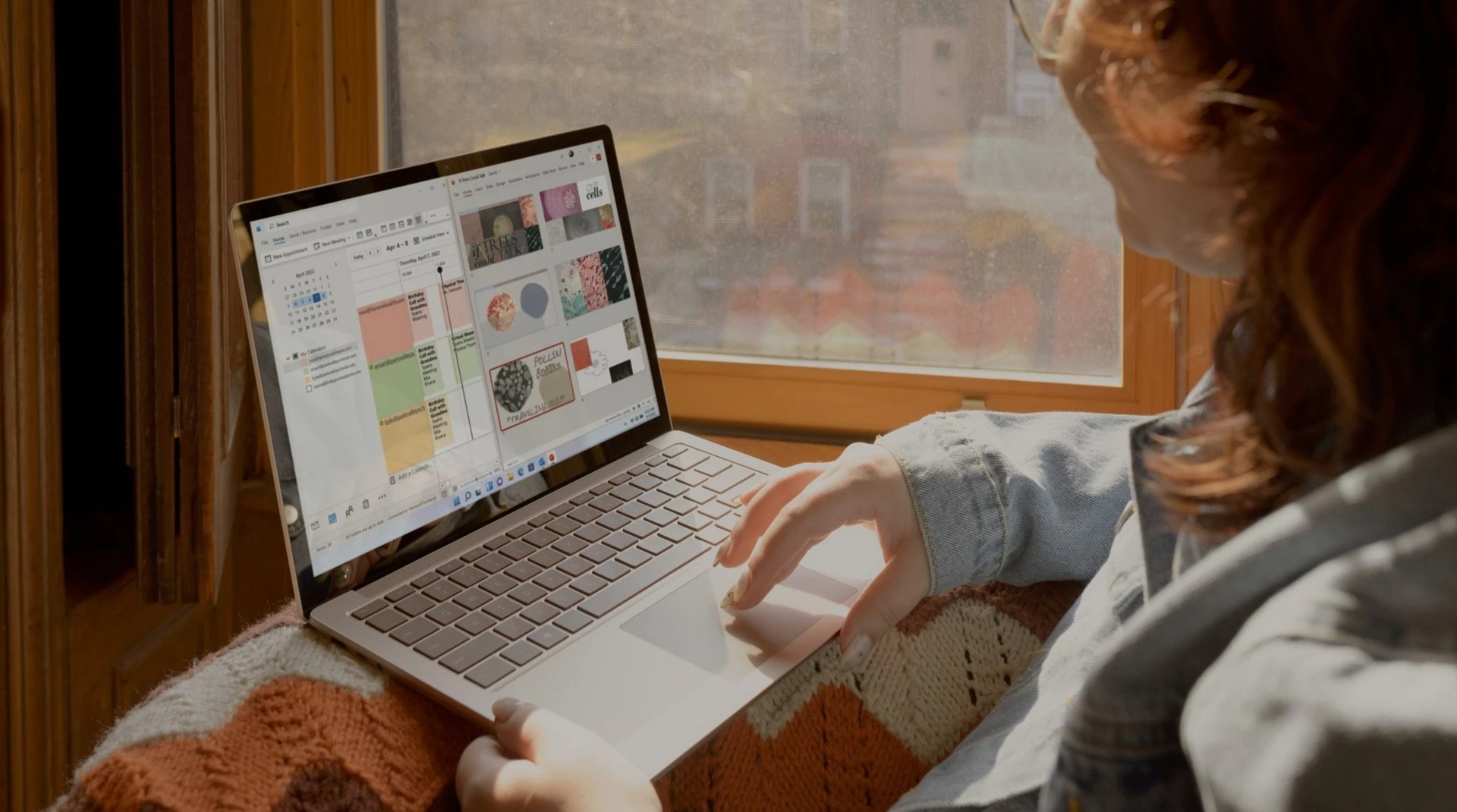
Александра Шпак Редакция «Текстерры»
1. Начните с контента
- сначала создаете документ, в который набрасываете всю инфу, которая можоет понадобиться;
- упорядочиваете текст, чтобы получалось логичное повествование;
- открываете пустую презентацию без дизайна и начинаете накладывать на нее текст;
- выделяете в тексте главные тезисы и кидаете на слайды, чтобы сохранить последовательность;
- если текста много, не бойтесь разбить одну мысль на несколько слайдов: потом обыграете это в дизайне;
- когда вся информация перенесена, открывайте режим просмотра презентации и попробуйте проговорить свою речь с этими слайдами без дизайна;
- на этапе первого прогона вы заметите, какой информации не хватает, какая избыточна, а еще в голову придут идеи по оформлению.
Пунктов много, но на самом деле все будет готово очень быстро! Больше всего времени отнимает поиск информации – это затратно при любом подходе. На раскидывание информации по слайдам уйдет 10-15 минут, на прогон – примерное время вашего выступления.
Разработаем вам фирменный стиль
Быстро и красиво!

2. Используйте образец слайдов
Если вы любите создавать свои дизайны для презентаций, наверняка сталкивались с тем, что постоянно приходится менять шрифты, размер текста. расположение блоков и так далее. К счастью, это можно проделать один раз, а потом все настройки будут автоматически присваиваться новым слайдам.
Действуем так. Открывайте PowerPoint, ищите там вкладку «Вид» и инструмент «Образец слайдов»:
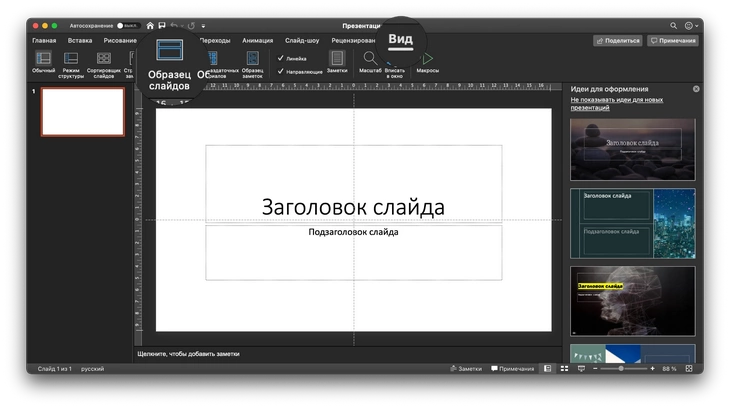
Откроется как будто отдельная презентация, но с шаблонным текстом. Здесь все варианты слайдов, которые вы потом сможете создавать автоматически. Рассмотрим самый простой вариант – вам нужно изменить начертание текста: шрифт и кегль.
Открывайте верхний слайд с цифрой 1:
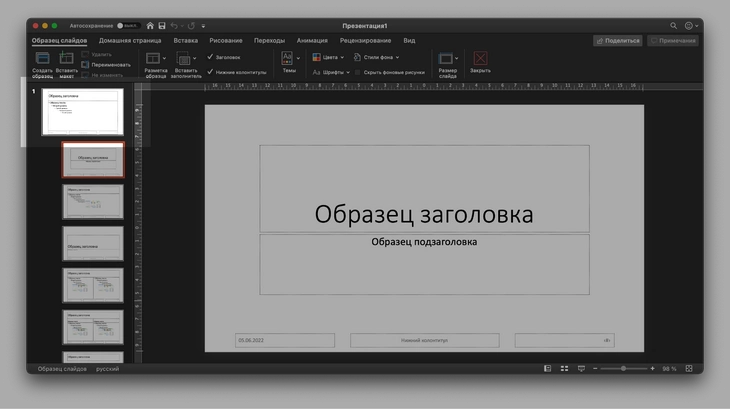
Вы можете добавить свои слайды, удалить отсюда лишние или модернизировать их
Меняйте все по своему желанию. Здесь же можно добавить элементы, которые должны отображаться на всех слайдах. Например, логотип компании.
Все, что вы внесете на этот слайд, появится и на остальных макетах.
А если вы хотите создать дизайн конкретного слайда, найдите его в списке слайдов ниже.
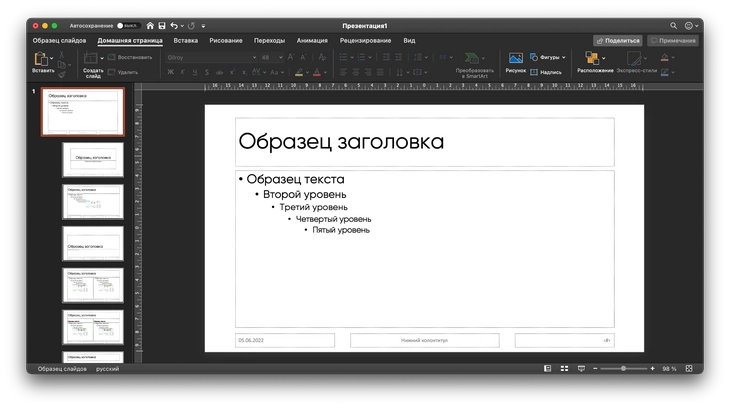
3. Задайте стили по умолчанию
Если вы используете в презентации много графических элементов (например, добавляете стрелки), можно сразу задать их внешний вид, чтобы они не создавались в стандартном синем цвете.
Для этого создайте одну фигуру нужной формы и задайте ей все настройки: контур, заливку, эффекты, даже анимацию.
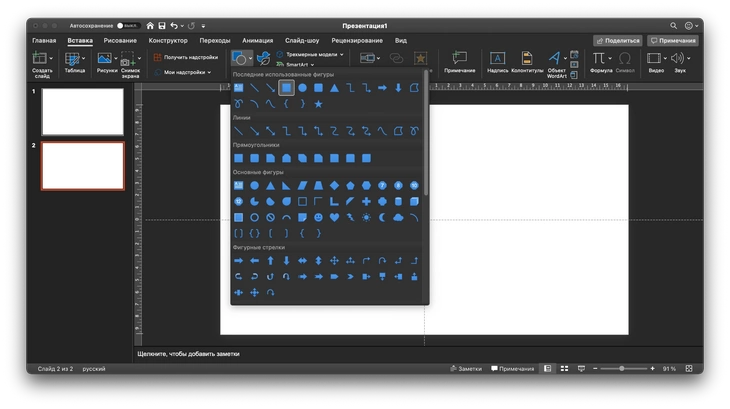
Затем кликните по нему правой кнопкой мыши и нажмите «Назначить фигурой по умолчанию».
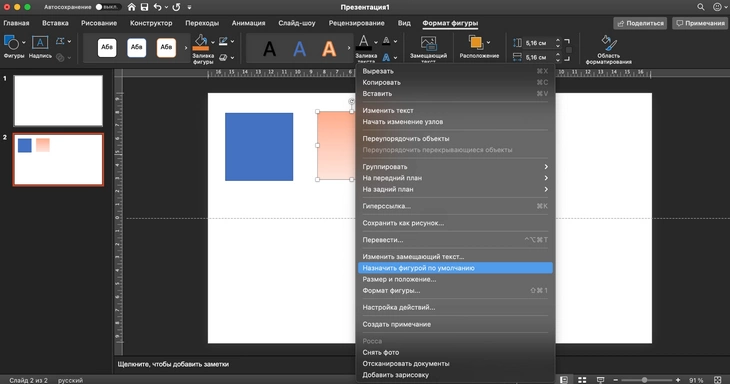
Слева стандартный синий квадрат, справа – квадрат, который мы оформили под себя
Ну вот, теперь такие же элементы будут создаваться в один клик.
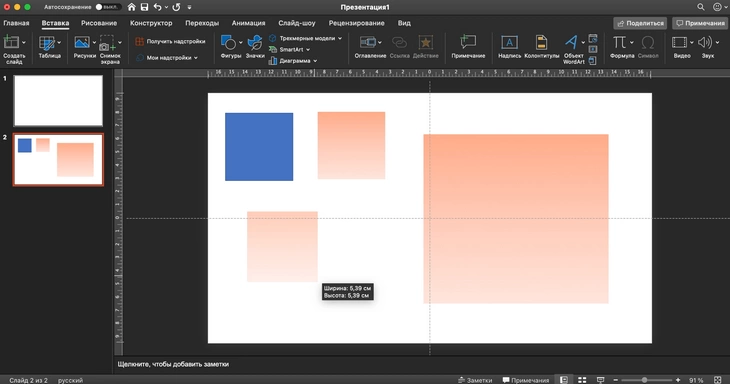

Как создавать убойные презентации и успешно выступать перед аудиторией
4. Соберите базу слайдов, которые можно повторить
Можно годами нарабатывать насмотренность, а можно вдохновляться чужими идеями. Не воровать, а брать на вооружение чужие интересные ходы.
Собрать интересные слайды можно на Pinterest, Behance или в банке слайдов академии презентаций «Бонни и Слайд».
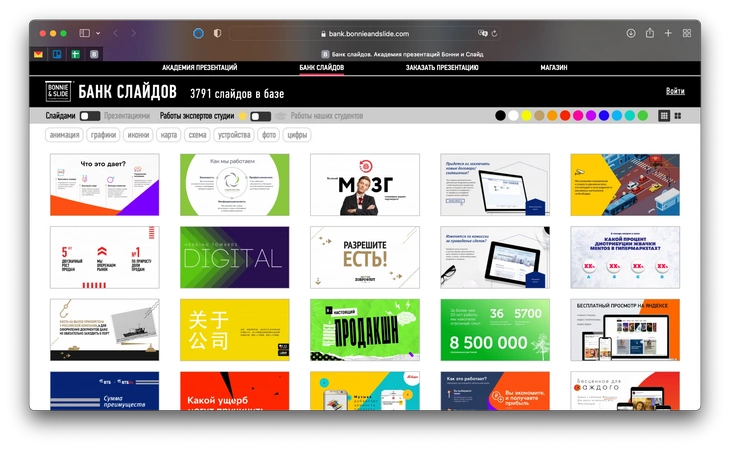
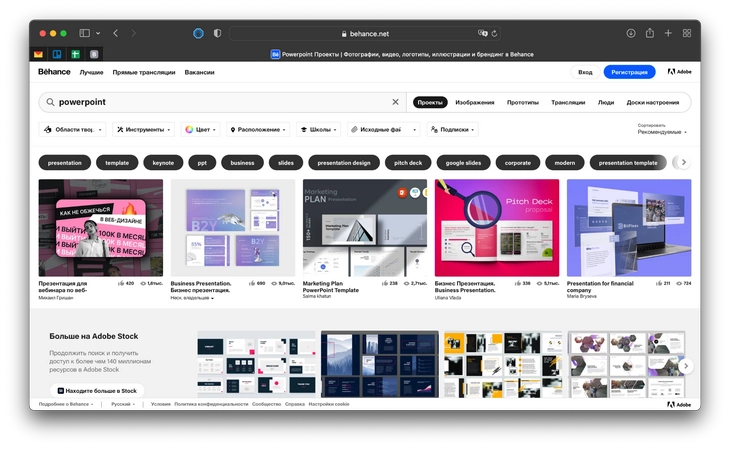
Слева банк слайдов «Бонни и слайд» (классно, что слайды собраны на русском языке), слева – проекты на Behance по запросу PowerPoint
5. Используйте проверенные источники
Чтобы работа спорилась, найдите готовые решения. Зачем самостоятельно выбирать цветовую палитру и создавать иконки, если все это уже сделали за вас?
- Вот тут ищите красивые стоковые картинки: unsplash.com, pexels.com;
- Здесь найдете иконки (кстати, и в самом PowerPoint много классных иконок): flaticon.com, free3dicon.com;
- Здесь сгенерируйте цветовую палитру: colorsupplyyy.com, flatuicolorpicker.com, color.adobe.com;
- Еще энтузиасты создают собственные базы с готовыми картинками без фона или со стильными элементами для дизайнеров.


6. Создайте кастомный шаблон для всех презентаций
Если вам регулярно приходится создавать корпоративные презентации или учебные проекты, скорее всего, вы используете плюс-минус одно оформление. Воспользовавшись «Образцом слайдов», создайте интересный дизайн. Затем перейдите во вкладку «Конструктор» и откройте левое меню с вариантами дизайна. Там под образцами слайдов будет кнопка «Сохранить текущую тему». Нажмите на нее:
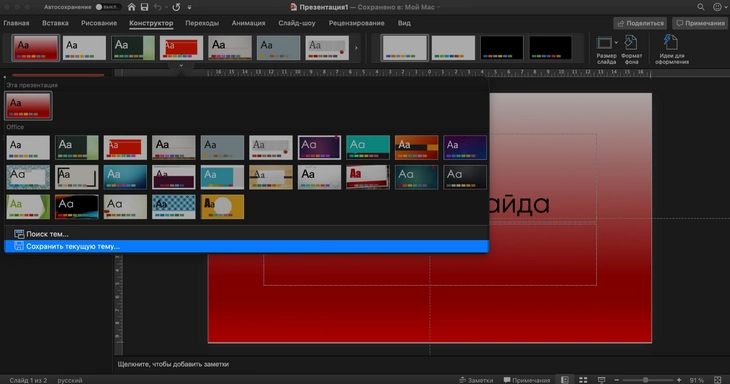
В открывшемся окне задайте расположение темы, ее название и формат. Данные по умолчанию вам, скорее всего, подойдут:
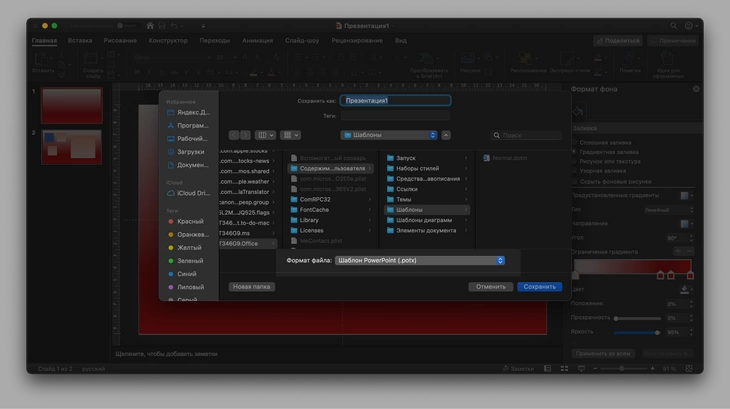
Когда все будет готово, тема появится среди прочих образов слайдов в новом разделе «Пользовательские»:
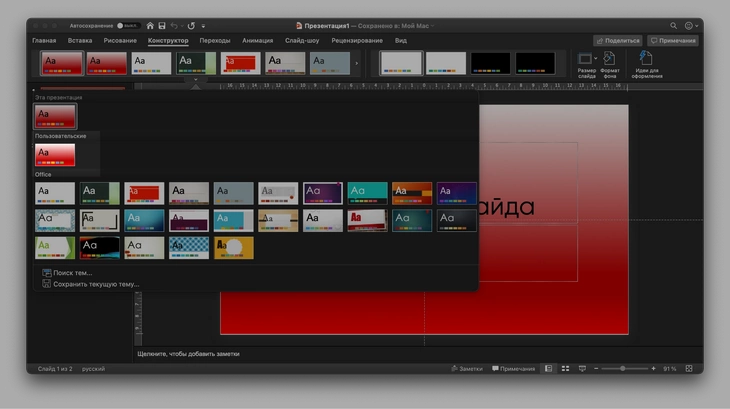
7. Используйте горячие клавиши
Предсказуемо, но важно. Разучите горячие клавиши для действий, которые выполняете чаще всего. Например, если зажать Alt и потянуть объект, он продублируется. Вот полный список комбинаций клавиш для PowerPoint.
8. Уделите внимание первому и последнему слайду
Первые и последние слова докладчика запомнятся аудитории лучше всего. Со слайдами – также. Постарайтесь сделать так, чтобы первый слайд точно передавал не только тему выступления, но и его настроение. Если лекция неформальная – покажите это, чтобы расшевелить аудиторию. А последним слайдом закрепите результат 🙂
Кроме того, интересно оформленный первый слайд избавляет от необходимости креативить на каждой страничке, чтобы не было избыточности.

Как сделать классную презентацию, если вы не дизайнер
9. Используйте рекомендации
Когда вы создаете новый слайд или добавляете картинки на существующий, PowerPoint предлагает идеи оформления – готовые дизайны с вашими элементами.

Часто эти дизайны выглядят посредственно, но иногда и среди них можно найти интересные варианты:
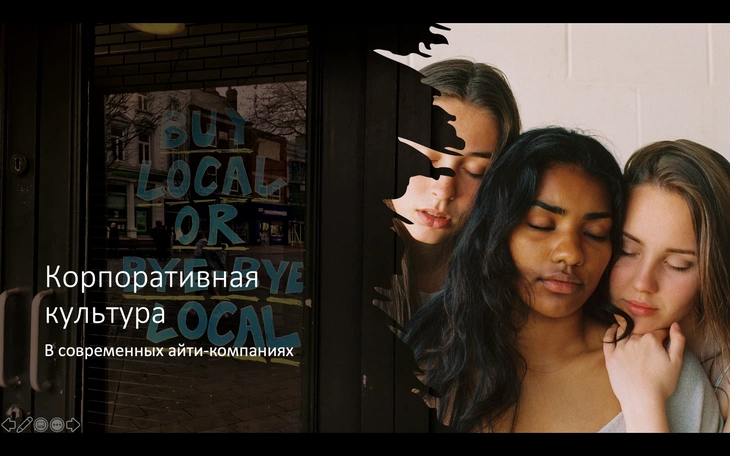
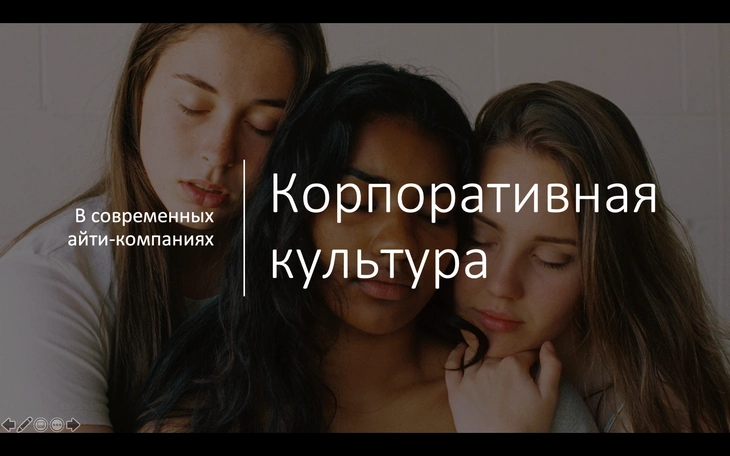
Оба слайда были сгенерированы автоматически. От меня потребовалось только добавить картинки
10. Делайте чистенько и просто
Если у вас нет профессиональной подготовки, создать презентацию-шедевр со сложной анимацией будет и правда непросто. Так что вариантов немного:
- долго и упорно учиться, пойти на курсы или оттачивать мастерство методом проб и ошибок;
- не выпендриваться и делать аккуратные, чистенькие презентации с изюминкой, но без изысков;
- обратиться за созданием шаблона к профессионалам – для корпоративных презентаций это лучший вариант.
Оглавление
Сделаем для вас дизайн
или фирменный стиль компании с нуля
Источник: texterra.ru