Статьи ВКонтакте 2022: зачем нужны, как сделать и что публиковать в анонсе
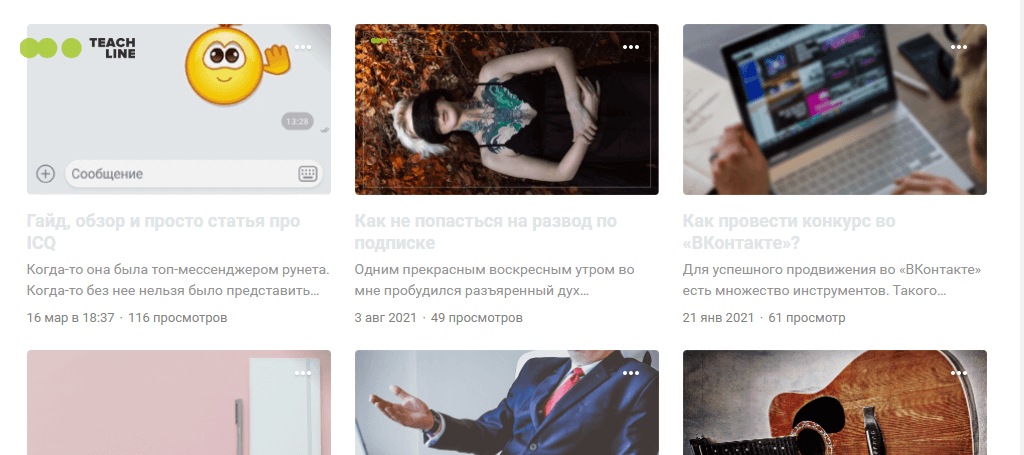
Светлана Каприелова Учебный центр TeachLine
Статьи ВК — хороший инструмент продвижения. Мы составили подробное руководство по работе со статьями и написанию хорошего анонса к ним.
Зачем нужны статьи ВКонтакте
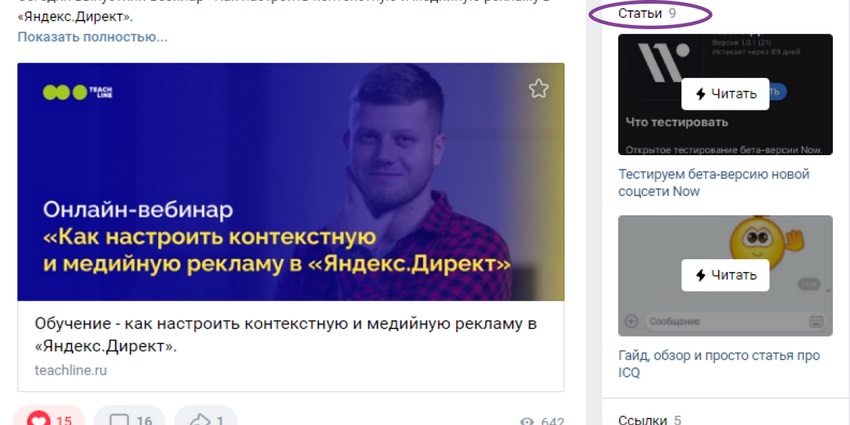
- лучшее представление большого объема текста. Статьи можно дополнять медиафайлами, добавлять подзаголовки и списки — все это упрощает восприятие текста;
- простой редактор. Вам не нужен кодер, чтобы создать статью во ВКонтакте. Режим редактирования может освоить каждый за пару минут.
- отдельный блок со статьями. ВКонтакте собирает все статьи в один блок, как фотоальбомы. Вы можете не просто писать статьи, а закрыть конкретную цель и потребность подписчиков, например, собрать всю информацию о доставке, обмене и возврате товара в вашей компании.
Статьи в ВК как создать, оформить, опубликовать. Как написать статью в ВК с телефона
Как создавать статьи ВКонтакте
Чтобы создать VK статьи в своей группе или личной странице, зайдите в свой профиль или сообщество с компьютера, опуститесь вниз до раздела «Что у вас нового??» и нажмите на значок с буквой «Т» справа. Вы не можете писать и публиковать статьи ВКонтакте с телефона.
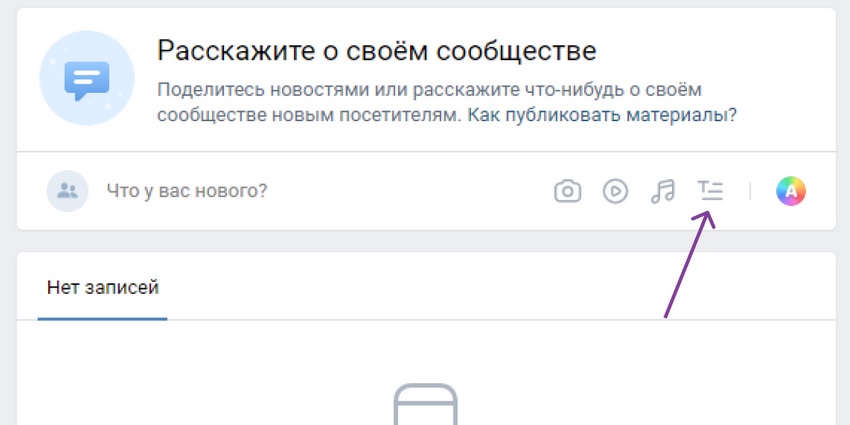
Вы попадаете в режим статьи:
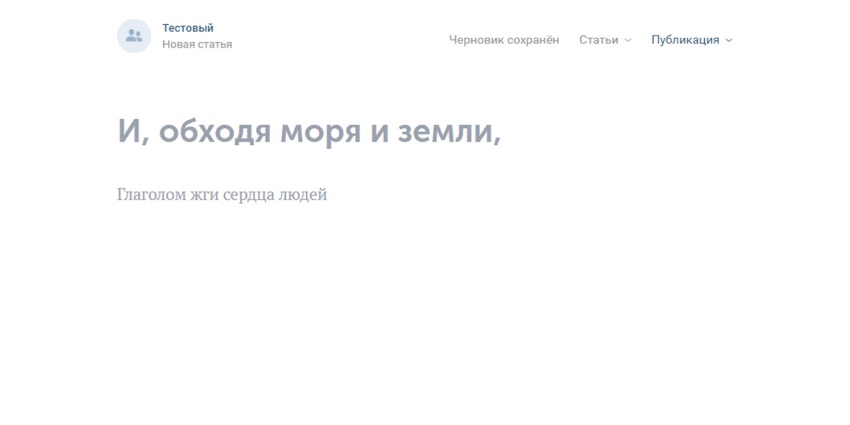
Редактор статей ВКонтакте — суперпростой и понятный. У него есть все возможности, чтобы написать хорошую статью:
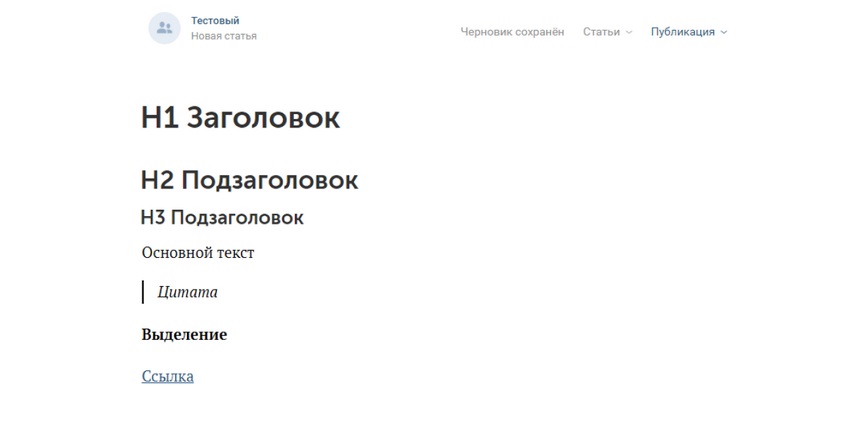
- заголовки и подзаголовки;
- выделение цитат;
- жирный шрифт;
- гиперссылки;
- Добавление контента: фотографии, опросы, маркировка продуктов, gif-анимация, разделение разделов текста.
Чтобы воспользоваться первыми четырьмя пунктами, описанными выше, выделите написанный текст, и появится сноска с инструментами — выберите нужный.
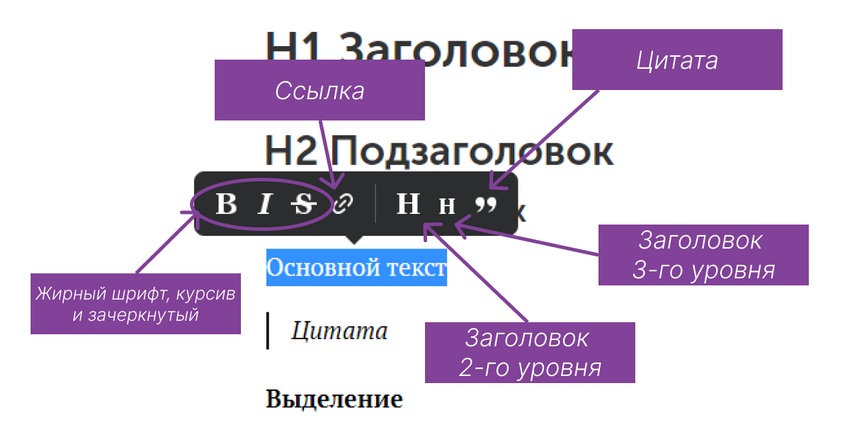
В редакторе вы можете создавать списки. Для этого нет отдельной кнопки, как в googledoc: он создается автоматически:
- чтобы создать нумерованный список, нажмите «1.» введите текст и нажмите «Enter» — нумерация продолжится;
- Чтобы создать маркированный список, наберите «*», введите пробел и текст. Нажмите «Enter», чтобы перейти к следующим пунктам
Чтобы открыть дополнительные инструменты меню, наведите курсор слева от текста на пустое место, там должен быть плюс в круге — нажмите на него.
Как правильно оформить пост в группе ВКонтакте. Как сделать и опубликовать статью в сообществе VK #1
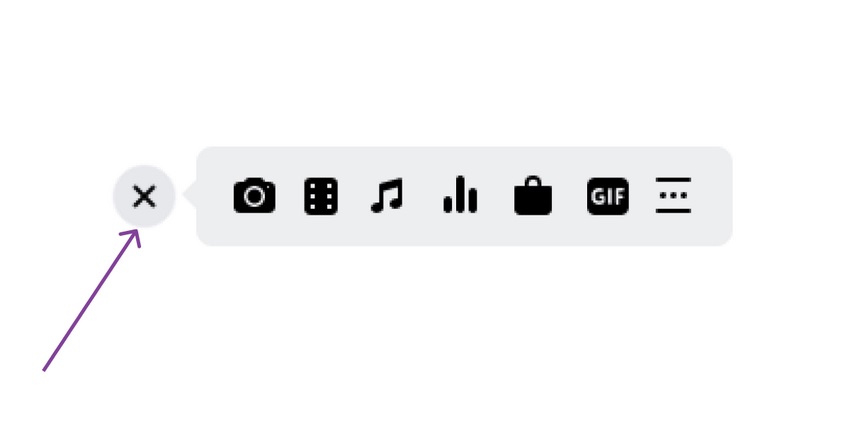
Добавление изображения. Вы можете выбрать фотографии из своего профиля и альбомов, сохраненные фотографии или загрузить новое изображение. Чтобы изменить отображение картинки, нажмите на нее и выберите подходящий вариант: встроенная в текст, полноразмерная или увеличенная.
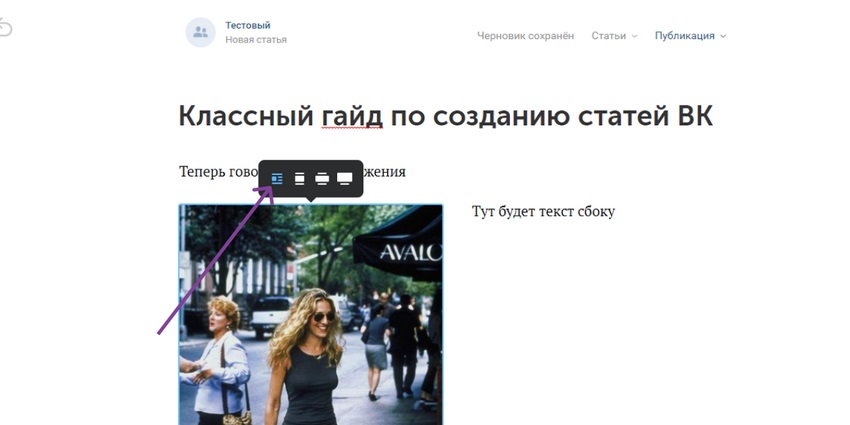
Добавляйте видео. Все аналогично изображению. Для наглядности мы показываем, как выглядит статья в VK в другом формате.
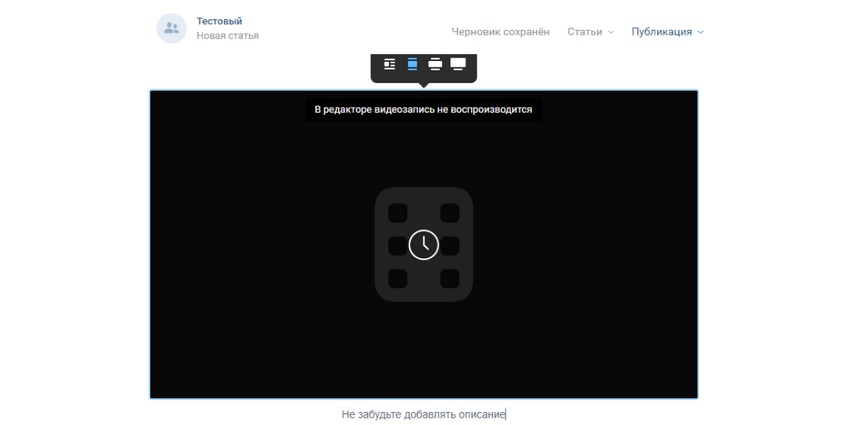
Добавление аудио. Для этого нужно ввести в поиск название трека и выбрать его из предложенного списка. Вы можете добавить описание к аудио, а также к изображениям и видео.
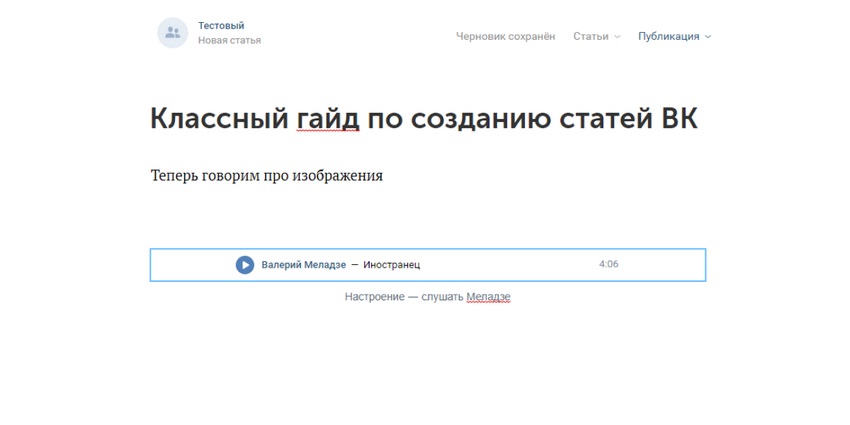
Добавить опрос. Создается так же, как и в обычных публикациях. Вы можете задать вопрос и дать несколько ответов, выбрать цвет фона, сделать опрос анонимным и дать право выбрать более одного ответа.
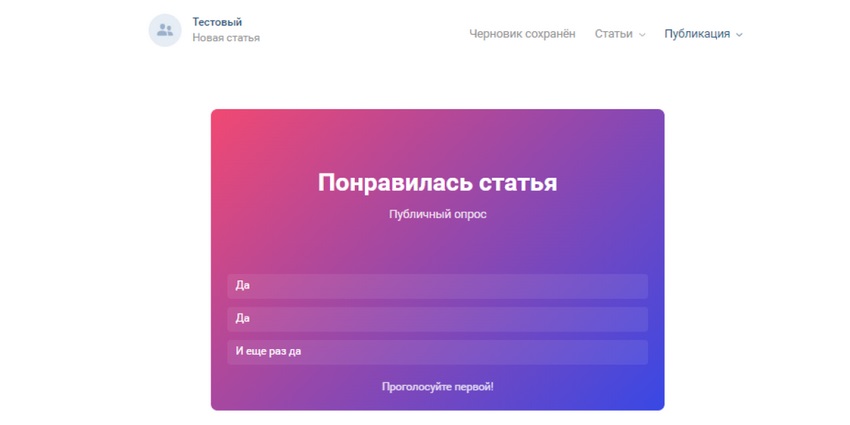
Продукты. К статье можно прикрепить товары, которые вы добавили в избранное.
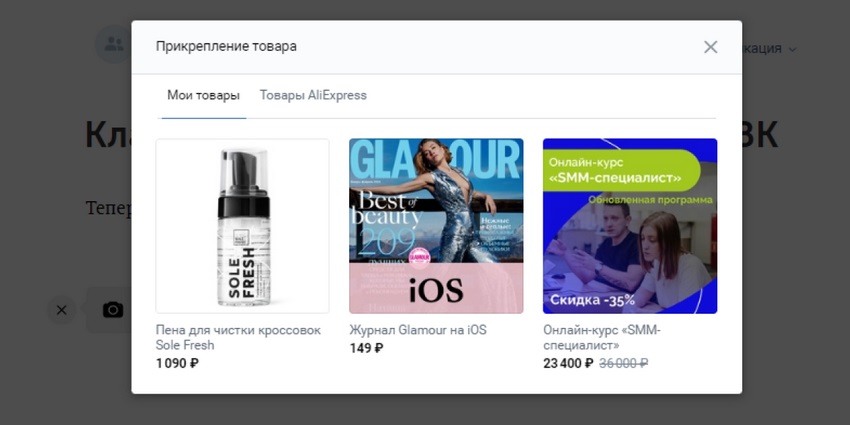
Gif-анимация. Поможет сделать вашу статью «живой» и динамичной.
Редактор автоматически сохраняет все в черновике в разделе «Статьи»:
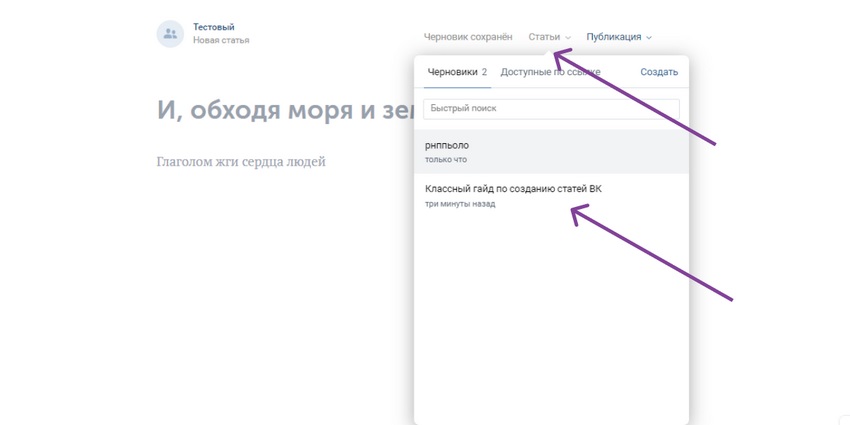
Чтобы опубликовать, выберите нужную статью и перейдите в раздел Опубликовать. Сайт не публикует статьи сразу, он дает на них ссылку. Не забудьте загрузить обложку для своей статьи ВК. Далее, вы оформите его как любой анонс статьи из блога.
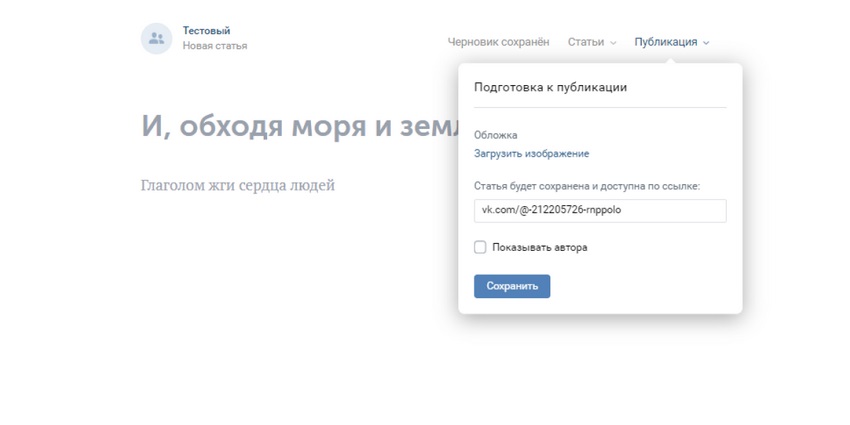
Как написать хороший анонс
Здесь работают те же приемы, что и при анонсировании любой другой статьи:
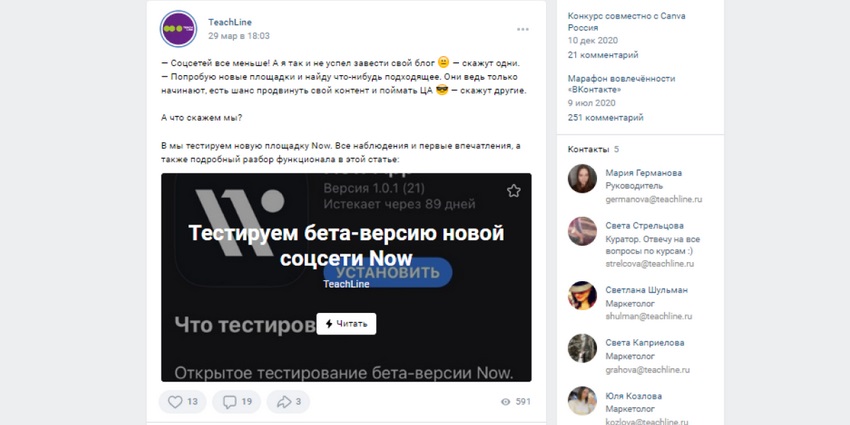
- расскажите, чем полезна статья;
- объяснить, почему стоит его прочитать;
- заинтересовать личностью или самым ярким фактом;
- опровергните миф;
- Задайте вопрос читателю, ответ на который скрыт в статье.
Вместо заключения
Мы решили поделиться списком материалов, которые помогут вам написать отличную статью:
- SEO-копирайтинг: что это такое и чем он отличается от обычного копирайтинга. Вы узнаете, как написать статью, которая будет хорошо индексироваться поисковыми системами;
- Что такое заголовок, универсальная формула. Вы можете написать заголовок, который заставит вас непременно захотеть прочитать статью;
- Навыки, которые помогут копирайтеру стать успешным. Вы узнаете, какие навыки нужно прокачать, чтобы стать хорошим копирайтером;
- Сторителлинг: как научиться рассказывать продающие истории. Вы освоите популярный формат контента — ретаргетинг и сможете внедрить его в свою работу;
- Страх пустой страницы: что это такое и как с ним бороться. Вы узнаете, как преодолеть состояние, когда вы знаете, о чем писать, но по каким-то причинам не можете, и узнаете, как его преодолеть;
- Услуги по проверке грамотности. Вы узнаете, какие сервисы помогут вычитать статью и исправить ошибки.
Источник: teachline.ru
Как создать и опубликовать статью в ВКонтакте: Пошаговое руководство

Статья ВКонтакте — новый способ публикации объемного контента в социальной сети. И если раньше было сложно читать большие тексты в постах из-за отсутствия нормального форматирования, то теперь редактор решает эти проблемы.
Как создать статью в VK
Чтобы добавить статью, вам необходимо:
- Перейдите в сообщество или откройте личную страницу.
- Нажмите на кнопку в виде буквы Т с 3 линиями.

Откроется редактор, в котором вы можете написать новый материал или добавить готовый.
Создание и стилизация статьи в ВК: основные возможности редактора
Редактор во ВКонтакте имеет ограниченные возможности, но для форматирования статей с простой структурой достаточно того, что есть. Рассмотрите все инструменты для работы с текстом.
Заголовки и текст
Заголовок статьи, т. е. H1, установлен по умолчанию и не может быть изменен. Чтобы написать заголовок, нажмите на верхнюю строку, где написано «Нет мук на свете» или «И, минуя моря и земли». Заголовки H2 и H3 форматируются непосредственно в теле статьи. Для этого
- Выделите фрагмент текста, который вы хотите отредактировать.
- Выберите большую букву H, чтобы поставить H2, или маленькую (H3).
![]()
Помимо заглавных букв, пользователь может:
- Выберите фрагмент, выделенный жирным шрифтом — B;
- зачеркнуть слово — С;
- Сделать курсив — I.
Разделение статьи на блоки
Чтобы объемный материал не выглядел как непонятная простыня, в редактор добавлена блочная структура, которая позволяет разделить текст на фрагменты. И каждый файл (видео, музыку, изображение). Чтобы создать новый блок, вам нужно:
- Нажмите на знак плюс в левой части экрана.

![]()
- Выберите кнопку в конце списка.
После этого редактор поставит три звездочки и отступ.
Стоит уточнить, что вы не сможете создать блок, если будете вставлять готовый материал, т. к. Знак плюс не появится. Сначала отформатируйте фрагмент и только потом добавьте текст.
Добавить ссылки
Если целью статьи является реклама какого-то товара, или для раскрытия темы нужно показать другие статьи, то читателя можно перенаправить на сайт, сообщество и т.д. д. Использование гиперссылок. Они добавляются двумя способами:
- вставить непосредственно в тело статьи;
- выделите фразу и нажмите на значок в меню.
Во втором случае слово будет выделено синим цветом и подчеркнуто, поэтому человек сразу увидит ссылку.

Работа с медиаконтентом: вставка изображений, gif-файлов или видеороликов
При желании автор может сопроводить текст картинками и другими файлами. Для этого вам нужно
![]()
- Нажмите на знак плюс.
- Выберите один из значков
- Выберите подходящий файл из тех, что вы загрузили в VK или есть на вашем компьютере.
- картинки — иконка в виде фотоаппарата, можно добавлять материалы, сохраненные в социальной сети или на компьютере;
- музыка — обратите внимание, загружаются только файлы из VK;
- видео — кинематографическое, можно использовать клипы, сохраненные на своей или чужой странице;
- gifs — GIFs.
Изображения либо маленькие (занимают примерно ⅙ экрана), либо большие. Чтобы изменить формат, нажмите на картинку, а затем на одну из кнопок. И вы можете оставить описание под файлом.
Если пользователь хочет добавить несколько изображений в один фрагмент, то вместо растягивания статьи лучше воспользоваться функцией «Создать карусель» (кнопка находится в правом верхнем углу). Редактор позволяет загрузить до 30 фотографий. Читатели смогут их перелистывать.
Как вставить опрос
Чтобы получить обратную связь от читателей, авторы могут создать опрос с несколькими вариантами ответов. Чтобы сделать это:
![]()
- Нажмите на знак плюс.
- В меню выберите иконку в виде трех колонок
- Создать опрос.

- Нажмите «Прикрепить.».

Редактор опросов включает в себя:
- тема голосования;
- вариантов ответов (не более 10 штук);
- фон: белый, черный, зеленый, оранжевый, серый и т.д. цвета или собственную картинку (в этом случае нужно нажать на знак плюс в конце списка);
- дополнительные опции: анонимный опрос, возможность выбора нескольких вариантов из списка, запрет отмены голосования, ограничение по времени.
Не рекомендуется злоупотреблять голосованием и создавать более одного опроса на статью. Лучше всего вставить опрос в конце статьи, задав читателю вопрос в заключении.
Создание списков
Нет кнопки для создания списков непосредственно в VK. Они могут быть созданы только с помощью комбинаций:
- * и пробел — помечены;
- 1. и пронумеровать пробел.
Недостатком редактора является то, что вы не можете форматировать вставленный текст. е. автору придется заново создавать список.
Обратите внимание! Нумерованный список обычно используется, если вы перечисляете порядок действий, и порядок важен для автора. и с пулей во всех остальных случаях.
Как добавить товар
Специально для магазинов, которые ищут клиентов в социальных сетях, разработчики редактора предусмотрели возможность добавить карточку товара прямо в тело статьи. Процедура:
![]()
- Нажмите на знак плюс слева.
- Нажмите на иконку пакета
- Выберите товар из магазина или вставьте ссылку на товар на торговой площадке AliExpress.

В статье карточка будет отцентрирована, а читатель увидит название товара и часть описания, указанного в каталоге. И если он кликнет на блок, откроется страница товара, где он сможет оформить заказ.
Горячие клавиши и всплывающие подсказки
В связи с тем, что не все функции редактора привязаны к клавишам, важно знать горячие клавиши и комбинации:
- Shift + Enter — переход на следующую строку;
- Введите, чтобы создать новый абзац;
- Ctrl и Z — отмена последнего действия;
- Ctrl и B — жирное выделение;
- Ctrl и I — курсив;
- Alt и C — выделить код;
- Создайте блок для программного кода.
Обратите внимание на! Если комбинация клавиш Ctrl не работает, попробуйте изменить ее на Cmd.
Автор также может открыть всплывающие подсказки, подготовленные разработчиками редактора. Чтобы увидеть их, нужно нажать на кнопку вопроса.
Выберите изображение обложки для вашей статьи и опубликуйте его
Перед загрузкой готовой статьи желательно выбрать яркое и привлекательное изображение для обложки, которая будет отображаться в ленте. Чтобы добавить картинку, необходимо:
- Нажмите на кнопку «Опубликовать».

2. Нажмите «Загрузить изображение.».

3. Выберите файл на своем компьютере.
Редактор рекомендует использовать для изображений размер 510×286 пикселей. Она будет нормально отображаться как в ленте сообщества, так и в статье.
Если вы уверены, что текст качественный и не нуждается в вычитке и редактировании, можно приступать к публикации. Инструкции:
- Нажмите Опубликовать.

2. Нажмите «Сохранить».
После этого в меню появится системное уведомление с зеленой галочкой. Это означает, что статья сохранена в социальной сети, но еще не опубликована. е. Никто, кроме автора, не будет читать. Если вы хотите поделиться ею с другими людьми, скопируйте ссылку, где ее можно найти, и добавьте ее в свою ленту новостей. В этом случае пользователи увидят обложку с заголовком текста и резюме в посте.
Ссылку следует использовать, если вы не планируете публиковать материал в чужих сообществах или сразу в нескольких группах. Благодаря этому вам не придется редактировать один и тот же текст снова и снова, удобнее сохранить его один раз, а потом просто оставить ссылки.

Статьи также можно публиковать непосредственно в редакторе. Для этого нажмите на «Опубликовать».

Откроется личная страница или сообщество (зависит от того, где пользователь хочет разместить статью), где можно использовать несколько настроек перед публикацией:
- видимость — для всех, для друзей, только для близких друзей;
- время публикации — дата, часы и минуты;
- тема.

А нажав на значок шестеренки, автор увидит меню со следующими опциями:
- отключить комментарии;
- не отправлять уведомления;
- источник.

Если текст взят из другого сообщества, российского или зарубежного журнала, стоит вставить ссылку на первоисточник, чтобы статья и сообщество не были заблокированы за плагиат.
Как изменить, скрыть или удалить статью
Если уже после публикации автор захочет отредактировать или удалить текст, он может сделать это в настройках. Чтобы изменить статью, нужно открыть ее, а затем нажать на кнопку «Редактировать».

Когда вы закончите переписывать текст, не забудьте сохранить изменения, иначе они останутся в черновиках, когда вы закроете страницу. Для этого просто нажмите кнопку «Опубликовать».
Чтобы стереть статью, нужно снова открыть редактор и выбрать в меню пункт «Удалить», после чего текст исчезнет из ленты.

Затем система попросит вас подтвердить удаление. Если вы сделаете это, черновик будет стерт вместе с чистой версией, поэтому не рекомендуется делать это.
Если автор хочет скрыть статьи на странице или в сообществе, это нужно сделать:

- Откройте меню «Управление»
- На странице «Разделы» снимите флажок «Статьи».

После сохранения изменений никто, кроме владельца страницы/сообщества, не увидит сохраненные страницы.
Как отслеживать статистику статей
Чтобы автор мог понять, насколько его работа интересна целевой аудитории, во ВКонтакте есть встроенная статистика. Появляется, если статью объемом 100 слов или более просмотрело 100+ человек. Информация разделена на:
- public — под постом отображается количество просмотров и ответов (лайки, репосты, комментарии);
- расширенная — сколько человек открыли статью, начали читать, прочитали ⅓, ⅔ и весь материал, средний процент прочтения.
![]()
В редакторе можно открыть расширенную статистику
Давайте подведем итоги
Редактор ВКонтакте подходит как для блогеров, так и для магазинов, т. к. вы можете создавать большой и визуально привлекательный контент. А благодаря возможности вставить картинку, музыку, видео и ссылки прямо в тело статьи, читатель сразу поймет, какой фрагмент они сопровождают.
Единственный недостаток публикаций в социальных сетях в том, что они практически не индексируются поисковыми системами, поэтому трафик вряд ли будет большим.
Источник: sociogramm.ru
Как добавить статью в «Вконтакте»? Новые возможности


Совсем недавно в одной из статей нашего блога мы рассматривали, и вы узнали «Как сделать поздравление в группе «ВКонтакте?». Продолжая тему внедрения новых функциональных возможностей. В этот раз мы рассмотрим возможность добавления и оформления статей в новом удобном и функциональном формате.
Новую опцию могут использовать как обычные пользователи на своих личных стенах, так и администраторы публичных сообществ для привлечения внимания к своим постам и увеличения количества подписчиков/продаж.
Начать пользоваться новым редактором очень просто. На странице своего профиля найдите поле с надписью «Что у вас нового??» и нажать на специфическую новомодную кнопку с буквой «Т».

В группе или на публичной странице сделайте то же самое, выбрав поле и нажав соответствующую кнопку, описанную выше.

Перейти к редактору.

Первая строка «Придумайте название» изначально будет написана заглавными буквами с использованием тега
..
, так она будет выглядеть больше, чем весь остальной текст, поскольку является заголовком.

Если вы нажмете на знак вопроса в правом нижнем углу, то увидите всплывающую подсказку, которая поможет вам понять, как редактировать статью.

Начинаем заполнять пост. Добавить текст. Чтобы выполнить форматирование текста, достаточно выделить нужный фрагмент и воспользоваться всплывающим меню, в котором есть возможность сделать текст жирным, курсивом, зачеркнутым.
Вы также можете вставить гиперссылку, ведущую на пост, группу, сайт или другой веб-ресурс. Оформление заголовков и прямое цитирование также предусмотрены в новой функциональности.

Для перехода на новую строку нужно нажать «Enter», а на новый абзац — «Shift+Enter».
Как добавить медиафайлы?
Перейдите к следующему абзацу (сочетания клавиш были описаны выше) и нажмите «+».

Мы видим следующее «всплывающее окно.

Первая кнопка позволяет добавлять фотографии путем прямой загрузки с компьютера или фотоконтента группы/профиля, сделать снимок через веб-камеру.

Вторая позволяет добавить в пост видео.

На данном этапе, чтобы добавить видеоконтент, необходимо изначально разместить его в своих видеороликах. Вы также можете найти видео через поиск, который появляется при добавлении! И еще один факт. Видео не воспроизводится в режиме редактирования! Вы сможете увидеть его «в действии» только после публикации статьи.

Вы можете сразу задать описание.

Третья кнопка позволяет добавить GIF файл из ваших документов или путем прямой загрузки с вашего компьютера.

Фотоконтент можно добавить в обход вышеуказанных операций, используя буфер обмена и известные сочетания клавиш «Ctrl+C» (копировать) и «Ctrl+V» (вставить).
«Горячие клавиши», используемые в новом редакторе.
Давайте рассмотрим комбинации, которые могут значительно увеличить скорость работы над постом. Некоторые из них могут быть уже известны многим:
- «ctrl+B» — выделение текста жирным шрифтом;
- «ctrl+I» выделена курсивом;
- «ctrl+Z» — отменить предыдущее действие;
- «Enter» — перейти на новую строку;
- «Shift+Enter» — курсор переходит на новый абзац;
- «*»+ «Пробел» — создание элемента маркированного списка;
- «Число (0,1,2…) «+ «.»+Пробел» — добавление элементов в нумерованный список.
Публикация и черновики записей
Рассмотрев основные моменты, связанные с редактированием, перейдем к сохранению и публикации.
Изменения, внесенные в будущую опубликованную статью, автоматически сохраняются как «Черновик». В разделе «Статьи» вы также можете увидеть подраздел «Опубликованные», в котором отображаются посты, которые были отредактированы и отображаются на стене после публикации.

Вы можете добавить новый «Черновик» через «+» в том же разделе.

Опубликовать статью также очень просто. Нажмите на соответствующий раздел. Если нас не устраивает обложка поста, вы можете загрузить свое изображение с компьютера или другого устройства.

Скопируйте ссылку на материал, вставьте ее в поле добавления поста и нажмите «Отправить».

При нажатии кнопки «Прочитать» пользователь переходит по ссылке на опубликованный нами материал.

Нажатие клавиши в виде полумесяца позволяет перейти в «Ночной режим».


Здесь мы рассмотрели новый редактор статей во «Вконтакте».
В чем преимущества и выгоды нового функционала для пользователей?
Давайте разберемся и взвесим все «за»:
- возможность сохранять сразу несколько черновиков, что экономит время и оптимизирует трудозатраты;
- Выделите те моменты в статье, на которых стоит сделать акцент, что позволит вам привлечь внимание к записи потенциальных клиентов и подписчиков;
- редактировать сохраненные и опубликованные записи в любое время;
- легкое и простое добавление медиафайлов.
Заключение
После изучения нового функционала, касающегося добавления статьи в Вконтакте, можно с уверенностью сказать, что многие с нетерпением ждали этого редактора. Еще раз стоит подчеркнуть простоту редактирования и понятность, позволяющую разобраться любому пользователю.
Вполне вероятно, что в ближайшем будущем разработчики добавят новые и интересные опции (например, смайлы, подписи к фотографиям, статистику просмотров и т.д.).). д.), который обязательно понравится всем нам. Так что не теряйте время, будьте в тренде и следите за новинками! Начать пробовать новый, еще не знакомый редактор «на свой вкус», получая при этом удовольствие.
Источник: akiwa.