Как создать сервер Minecraft на собственном компьютере
Этот способ хорош тем, что доступен бесплатно всем обладателям Minecraft. Кроме того, вы даже сможете устанавливать на свой сервер любые фанатские моды.
С другой стороны, придётся потратить некоторое время на настройку. Сервер будет активен только тогда, когда работает ваш ПК. А скорость игры — зависеть от мощности компьютера.
Как создать сервер чистой версии Minecraft без модов
Скачайте с официального сайта и установите последнюю версию Java. Без этого бесплатного приложения сервер может не работать.
Если у вас ещё нет Minecraft: Java Edition, скачайте игру с сайта разработчика и установите на компьютер. Она стоит 1 900 рублей.
Запустите Minecraft и войдите в свой аккаунт или, если его ещё нет, зарегистрируйтесь. После этого загрузите мир игры и сразу закройте её.
Создайте на компьютере папку с названием Minecraft Server.
Скачайте официальный сервер в виде файла server.jar, скопируйте его в Minecraft Server и запустите. После этого в папке появятся дополнительные файлы.
💬 ПИАРЮ СВОЙ СЕРВЕР в ТИК ТОК — GTA SAMP
Отредактируйте документ с названием eula.txt. Для этого откройте его в блокноте, найдите параметр eula=false и замените false на true. Сохраните файл и закройте его.
Теперь отредактируйте файл с названием server.properties. Найдите в нём параметр online-mode=true и замените true на false.
Снова запустите файл server.jar. Откроется консоль, которая будет отображать состояние сервера. Пока она открыта, сервер будет работать и к нему смогут подключаться игроки.
Как создать сервер Minecraft с модами
Установите клиент Minecraft и добавьте в него моды с помощью приложения Forge. Как это сделать, читайте в инструкции Лайфхакера.
Создайте на компьютере папку с названием Minecraft Forge Server.
Снова запустите приложение Forge, но на этот раз установите сервер. В качестве целевого места выберите папку, созданную на предыдущем шаге.
Запустите файл forge-1.15.2-31.2.0.jar (цифры в названии у вас могут быть другими) в папке Minecraft Forge Server. В результате рядом с ним появятся другие элементы сервера.
Отредактируйте файл eula.txt. Откройте его в блокноте, найдите параметр eula=false и замените false на true. Сохраните файл и закройте его.
Отредактируйте файл server.properties. Найдите в нём параметр online-mode=true и замените true на false. Сохраните документ и закройте.
Откройте папку mods в директории с клиентом Minecraft: для этого воспользуйтесь клавишами Win + R, введите %appdata%.minecraft и нажмите Enter. Отправьте все присутствующие здесь файлы модификаций другим игрокам и попросите каждого переместить эти моды в такую же папку на своих ПК.
Теперь скопируйте те же файлы модификаций из папки mods в другую директорию с таким же названием, которая находится в папке Minecraft Forge Server. Другим игрокам этого делать не нужно.
Снова запустите сервер с помощью файла forge-1.15.2-31.2.0.jar (цифры у вас могут отличаться). Откроется консоль, которая будет отображать состояние сервера. Пока она открыта, сервер будет работать и к нему смогут подключаться игроки.
КАК СДЕЛАТЬ ВК ПРИВЯЗКУ НА СВОЙ СЕРВЕР!
Как подключиться к серверу Minecraft
Чтобы подключиться с других компьютеров по локальной сети или с того же ПК, на котором установлен сервер, сделайте следующее. Запустите Minecraft, выберите «Сетевая игра» → «Добавить». В поле «Адрес сервера» введите localhost и нажмите «Готово». Когда в списке отобразится новый сервер, выделите его и кликните «Подключиться».
Чтобы подключиться по интернету, сначала на компьютере с сервером нужно разрешить Minecraft использовать сетевой порт 25565. Имейте в виду: это откроет лазейку, из-за которой злоумышленникам будет проще получить удалённый доступ к компьютеру. Но иначе ваш сервер не заработает для других игроков.
Открыть порты можно в настройках роутера. Для этого нужно ввести в браузере 192.168.0.1 или другой адрес, указанный на нижней панели маршрутизатора. Там же можно увидеть логин и пароль, которые потребуются для входа.
К сожалению, меню роутеров существенно различаются в зависимости от модели и производителя. Универсальной инструкции не существует. Но всю необходимую информацию для своего устройства вы можете сами найти в интернете. Просто введите в поисковике запрос «как открыть порты в роутере» и добавьте название производителя или модели.
Также можете использовать запросы «как перенаправить порт» или «как пробросить порт». Это всё одно и то же.
Для примера покажем, как открыть порт 25565 в настройках роутера ZyXEL. Нужно перейти в раздел «Домашняя сеть» → «Серверы», активировать функцию «Перенаправление портов» и добавить новое правило. В качестве IP-адреса указать локальный IP компьютера, а в пункте «Порты» ввести 25565. Затем ввести в описании Minecraft для удобства и сохранить правило.
Когда откроете порт, игроки смогут подключаться к вашему серверу через интернет. Для этого каждый из них должен запустить Minecraft на своём ПК, выбрать «Сетевая игра» → «Добавить». Если подключаетесь к чистой версии, в лаунчере следует выбирать «Последняя версия» или просто Minecraft. Если к модифицированной, запускайте вместо неё Forge.
В поле «Адрес сервера» нужно ввести публичный IP вашего компьютера, добавить к нему :25565 (через двоеточие) и нажать «Готово».
Когда в списке отобразится новый сервер, нужно выделить его и кликнуть «Подключиться».
Как настроить сервер Minecraft
Вы можете менять уровень сложности, максимальное количество игроков и другие параметры сервера.
Для этого откройте в блокноте или другом текстовом редакторе файл server.properties. Затем укажите подходящие значения после знака «=» рядом с теми параметрами, которые хотите изменить. Описания настроек приведены в этой таблице.
Как получить готовый удалённый сервер Minecraft
Если вы не хотите тратить время на настройку, можете воспользоваться уже готовыми серверами. Для этого разработчики встроили в игру сервис Minecraft Realms. Он позволяет быстро создавать игровые миры и приглашать в них выбранных друзей. Серверы Realms работают в облаке и не зависят от мощности ПК, а игроки могут присоединяться, даже если создатель отключился от интернета.
Но у этого решения есть и недостатки. Сервис платный: хотя игроки могут подключаться к создателю безвозмездно, он обязан отдавать чуть больше 7 евро каждый месяц. Кроме того, серверы Minecraft Realms не поддерживают фанатские модификации.
Чтобы попробовать сервис, нужно оплатить подписку и выбрать Minecraft Realms в главном меню игры.
Этот материал впервые был опубликован в апреле 2019 года. В июне 2020-го мы обновили текст.
- 15 неочевидных советов для новичков в Animal Crossing: New Horizons
- 10 бесплатных игр на ПК, которые надолго увлекут вас
- 10 лучших градостроительных симуляторов для разных платформ
- «Клуб романтики»: в чём феномен одной из популярнейших мобильных игр
- Где скачать моды для Minecraft: 5 удобных сайтов
Источник: lifehacker.ru
Установка движка

При создании собственного сайта с нуля и необходимости, чтобы он работал исключительно в вашей локальной сети, его нужна сначала тщательно протестировать, а только потом выкладывать в сеть. С этой целью можно использовать свой ноутбук или персональный компьютер, создав на нем сервер.
Сделать это достаточно просто и быстро. Самая главная и сложная задача – обеспечить непрерывность и стабильность работы сервера, ведь контролировать ее самостоятельно каждый день или даже час, а также постоянно следить за компьютером и его подключением к интернету практически невозможно.
В целом, создать надежный и бесперебойно работающий сервер бесплатно возможно, но нужно учитывать несколько нюансов. Компьютер или ноутбук должен быть подключен к сети интернет или к локальной (возможно использование даже домашнего Wi-Fi-роутера). Способ, изложенный в статье, актуален для операционной системы Windows 10 или 11.
Если все же с созданием сервера возникнут проблемы, то всегда можно обратиться к специалистам. IT-инженеры компании ittelo.ru досконально изучили эту тему и смогут помочь решить вопрос в короткие сроки и по разумным ценам.
Установка веб-сервера, размещений фалов сайта
Создание собственного сервера – процесс этапный, поэтому, чтобы не запутаться, лучше разбираться в нем постепенно, выполняя шаг за шагом.
Шаг №1
Для создания сервера можно использовать Open Server. Это не пиратка, а официальный сервис. Он надежный, стабильный, у него интуитивно понятный интерфейс, много полезных функций (к примеру, возможность настройки автовыполнения скриптов, выбора версии MySQL или PHP). Ознакомиться со всем перечнем опций Open Server можно через сайт. Здесь же можно установить и запустить сервер.
После успешной установки на панели задач появится флажок зеленого цвета.
Важно! Если Open Server не запускается, причина может быть в отсутствии Microsoft Visual C++. Поэтому, если при установке сервера вам предлагают его загрузить, дайте разрешение на скачивание.
Шаг №2
На этом этапе необходимо открыть папку установки Open Server (на локальном диске «С»), а затем перейти в раздел «Domains». Здесь нужно создать новую папку и задать ей имя по названию адреса сайта. К примеру, newforme.site можно использовать как newforme.ru, newforme.com.
В созданной под названием домена папке необходимо разместить файлы сайта (HTML-коды, движок и другие). На данном этапе создания сервера будет достаточно размещения одного тестового файла для проверки.
Важно! Необходимо создать такой адрес сайта, который еще никто не использует. В противном случае, если в будущем вы захотите его открыть для общего доступа, зарегистрировать домен будет невозможно. Проверить занятость адресов можно на сервисе Рег.ру.
Настройка доступа к сайту по локальной сети с помощью Open Server
Шаг №1
Для установки необходимых параметров доступа к веб-сайту нужно нажать на значок Open Server (тот самый флажок внизу экрана на панели задач). Появится меню, в котором нужно открыть пункт «Настройки», а затем перейти в раздел «Модули». Здесь потребуется задать параметры MySQL, HTTP, PHP, необходимые для функционирования вашего сайта.
Шаг №2
После настройки модулей следует перейти в раздел «Сервер». Здесь нужно разрешить запуск в агрессивном режиме (поставить галочку напротив соответствующей строки). Это необходимо для того, чтобы сервер продолжил свою работу при возникновении небольших ошибок.
В этом же разделе найдите пункт «IP-адрес сервера» и выберите параметр «Все доступные IP». Нажмите кнопку «Сохранить» в нижнем правом углу окна.
Шаг №3
Задача этого этапа – выяснить локальный IP адрес ноутбука или персонального компьютера, через который вы установили Open Server. Он понадобится для запуска сайта. Легче всего это сделать, если вы подключены к интернету через wi-fi. В таком случае нужно просто открыть настройки роутера и найти в перечне подключенных устройств свой компьютер. Напротив его имени будет написан адрес в цифровом формате (к примеру, 123.345.7.8).
Важно! Если у вас несколько устройств, подключенных к одному и тому же роутеру, то лучше в его настройках закрепить найденный IP за тем компьютером, с которого вы запустили сервер. В противном случае адрес может быть присвоен и другим устройствам в вашей сети.
Шаг №4
После того как адрес IP стал известен, нужно снова открыть настройки Open Server и перейти во вкладку «Алиасы». Здесь его необходимо вписать в поле «Исходный домен», а в соседнем поле «Конечный домен» указать адрес вашего сайта (в рассматриваемом примере это newforme.site).
Настройка доступа к сайту из сети интернет по IP и по имени домена
Теперь, по «Исходному домену» (IP 123.345.7.8) сайт можно будет открыть с любого компьютера, ноутбука, планшета или телефона в пределах локальной сети, то есть с тех устройств, которые будут подключаться к сети от вашего роутера. По «Конечному домену» сайт будет приватным и сможет запуститься только с того ПК или ноутбука, на котором запущен сервер. Чтобы разрешить доступ по имени домена другому устройству, откройте на нем блокнот и отредактируйте системный файл hosts, добавив в него строку по примеру: 123.345.7.8 newforme.site. Это придется проделать со всеми гаджетами, чтобы открывать с них сайт не по IP, а по доменному имени.
Итак, разрешить доступ к устройствам, подключенным к локальной сети не сложно. А как же открыть сайт для всех пользователей интернета? Для начала необходимо определить тип вашего внешнего адреса IP. Он может быть «белым» или «серым». В первом случае, когда такой IP изначально установлен вашим провайдером, дополнительных действий с адресом выполнять не требуется.
Во втором случае просто так ничего не выйдет. Если вы даже не подозреваете, какой тип адреса у вас, можно попробовать разрешить доступ к сайту по описанным ниже рекомендациям. При возникшей ошибке подключения вывод о том, что IP «серый» напросится сам собой. В такой ситуации потребуется заказать у вашего провайдера создание «белого IP-адреса». Ценник разный и сильно варьируется у разных интернет-компаний.
Шаг №1
Итак, если предположить, что у вас уже есть «белый» IP, то можно приступать к разрешению доступа. Чтобы выяснить номер внешнего адреса, необходимо, как и в случае с внутренним, сначала зайти в программу настроек роутера. В появившемся окне найдите вкладку «Состояние/информация о подключении» и откройте ее. Внешний IP будет иметь следующий формат: 10.987.654.321.
Шаг №2
После этого в настройках роутера пробросьте порты 443 и 80 на тот ноутбук или персональный компьютер, на котором создавался веб-сайт, и устанавливался «домашний» хостинг. Этой первый вариант. Второй, более простой и автоматизированный – подключить DMZ-хост для вашего устройства. Для этого в настройках сервера откройте вкладку «Состояние», нажмите кнопку «Вкл» напротив одноименной строки, а в строку ниже «IP адрес» впишите внутренний IP адрес (в данном примере — 123.345.7.8).
Шаг №3
После проброски портов нужно связать имя домена и внешний IP. Для этого войдите в настройки Open Server в раздел «Алиасы». В поле «Исходный домен» впишите внешний IP (10.987.654.321), в «Конечный домен» – адрес веб-сайта (newforme.site).
Эти действия позволят открывать сайт с любых гаджетов, подключенных к интернету. Для этого в поисковой браузерной строке нужно набрать адрес внешнего IP и нажать «поиск».
Шаг №4
Чтобы пользователи интернета могли находить и открывать сайт по имени домена, его нужно будет зарегистрировать. Сделать это можно у IT-специалистов компании ittelo.ru.
Важно! Для регистрации доменного имени необходимо, чтобы оно было свободно и не использовалось ранее на других ресурсах.
После этого у регистратора домена необходимо открыть раздел «Управление записями DNS» и добавить запись вида «А внешний IP» (например, А 10.987.654.321). Это действие связывает адрес с доменным именем и позволяет автоматически открывать нужный сайт при запросе домена.
Примерно через 30–60 минут сервер начинает работать. До этого момента при попытке загрузить сайт может вылетать ошибка или «заглушка», но после обновления информации все откроется.
Важно! При изменении внешнего IP интернет-компанией, перебоях в сети или в случае выключения ПК или ноутбука, на котором установлен Open Server, сайт открываться не будет, поэтому для его бесперебойной работы необходимо всегда оставаться онлайн.
Установка движка
Итак, завершающий этап создания собственного сервера. Он также включает в себя несколько шагов. Реализовать его можно через разные сервисы, здесь рассмотрен пример на базе WordPress.
Шаг №1
Для начала нужно загрузить движок сайта в формате архива (как правило, ZIP) на ноутбук или компьютер, на котором создается сервер. Затем правой кнопкой мыши нажать на значок Open Server на панели задач (зеленый флажок), перейти во вкладку «PHPMyAdmin» и выбрать пункт «Дополнительно».
Шаг №2
В появившемся окне – меню создания базы данных. В соответствующей строке введите нужное название и кликните «Создать».
Шаг №3
Откройте раздел «Domains» в меню Open Server и создайте папку, задав ей имя такое же, как у вашего сайта (в данном примере — newforme.site). В нее необходимо извлечь файлы из архива ZIP движка сайта.
Среди них нужно найти файл под именем «wp-config-sample.php», после чего изменить его название на «wp-config.php», а затем открыть.
Шаг №4
В появившемся окне найдите поле «DB_NAME» и впишите в него название ранее созданной базы данных, в «DB_USER» – имя пользователя, а поле «DB_PASSWORD» оставьте пустым.
Теперь можно вводить адрес сайта в поисковую строку любого браузера и пробовать его открыть. При возникновении ошибки перезагрузите Open Server и повторите предыдущие действия. При успешной загрузке всплывет приветственное окно, в котором нужно будет ввести название сайта, имя пользователя, задать пароль и указать вашу электронную почту.
После этого сайт начнет работать на платформе WordPress, он должен открываться на любых устройствах: как на компьютерах, так и на смартфонах с операционными системами IOS и Андроид.
Рассмотренный пример создания собственного сервера для сайта – быстрый и достаточно легкий способ открыть к нему доступ для пользователей как из локальной, так и из общей сети.
Однако у него есть свои нюансы, ограничивающие применение этого метода:
- Необходимость регистрации «белого» IP адреса. Как правило, у всех провайдеров эта услуга платная и у многих не дешевая. Поэтому в ряде случаев даже выгоднее сразу арендовать платный сервер, не тратя на его создание время и силы.
- Нужно, чтобы ноутбук или компьютер с установленным сервером был включен круглосуточно, да и работа интернета должна быть бесперебойной. С целью подстраховки можно подключиться сразу к двум провайдерам. В случае отключения ПК или интернета сайт моментально перестает загружаться, поэтому важно постоянно следить за их работой, что крайне неудобно.
- При посещении сайта, работающем на «домашнем» сервере, большого количества пользователей возникает значительная нагрузка на центральный процесс, что может негативно сказываться на общей производительности компьютера.
Важно! Для более быстрой загрузки сайта рекомендуется его разместить на SDD диске. HDD накопители дают значительно меньшую производительность.
В целом способ несложный и «рабочий». Однако использовать его ради экономии денежных средств при создании публичного сайта нецелесообразно. Он подойдет скорее для запуска маленького форума для небольшого круга пользователей или с целью тестирования перед основным запуском через крупный хостинг.
Источник: www.ittelo.ru
Гайд: как пользоваться Midjourney бесплатно, без ограничений и в приватном чате
Midjourney — нейросеть, которая умеет создавать очень классные картинки по запросам. Но у неё две большие проблемы. Первая — нейросеть платная, бесплатно можно создать только 25 картинок. Вторая — в общем чате люди просят картинки каждую секунду. Чат улетает настолько быстро, что не успеваешь найти свои.
Эти проблемы можно решить одним махом за 5 минут. Бесплатно, без СМС, но с регистрацией — понадобятся только аккаунты в «Дискорде».

1. Сделать Midjourney приватной — создать свой сервер
Сервер нужен, чтобы общаться с Midjourney наедине. Важный момент: всё нужно делать в браузерной версии «Дискорда», а не в приложении. В приложении не прокатит ни на ПК, ни на телефоне.
Вот гайд, как создать сервер. Сначала текст, потом скриншоты:
- Зайти в «Дискорд» Midjourney, пройти капчу. Этого на скриншотах нет, там всё стандартно.
- Отмотать левую колонку с серверами в самый низ, нажать на плюс.
- В окне «create a server» выбрать «create my own».
- В окне «tell us more about your server» выбрать «for me and my friends».
- В окне «customize your server» придумать название сервера и нажать «create».
Сервер есть. Теперь нужно добавить бота.

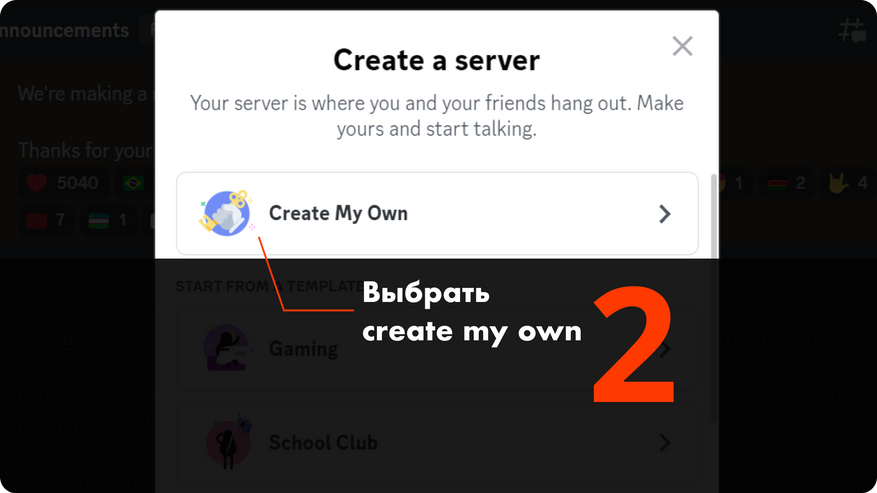
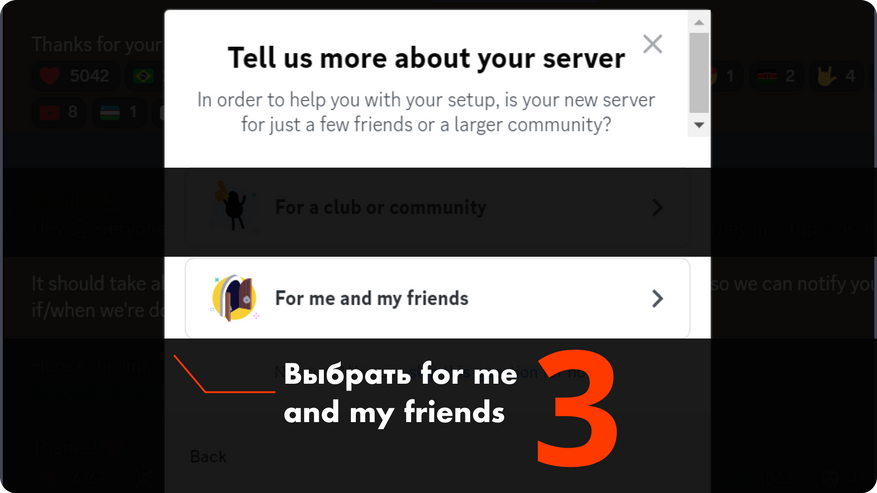
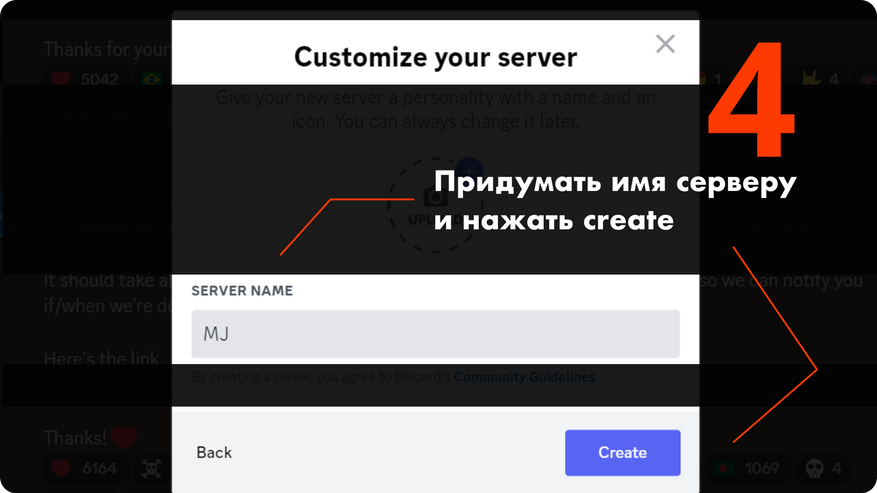
2. Добавить на сервер Midjourney Bot
Вернёмся в «Дискорд» Midjourney, чтобы забрать оттуда бота и добавить к себе. Без бота никаких картинок не будет. Чтобы добавить бота, нужно:
- Найти в списке онлайна Midjourney Bot. Если нет списка, нажмите на двух человечков возле поиска сверху справа, появится.
- Кликнуть на бота левой кнопкой.
- В следующем окне нажать «add to server».
- Выбрать в списке свой сервер, нажать «continue», активировать все галочки.
Нейросетью уже можно пользоваться в личном чате. Но пока её хватит только на 25 раз.
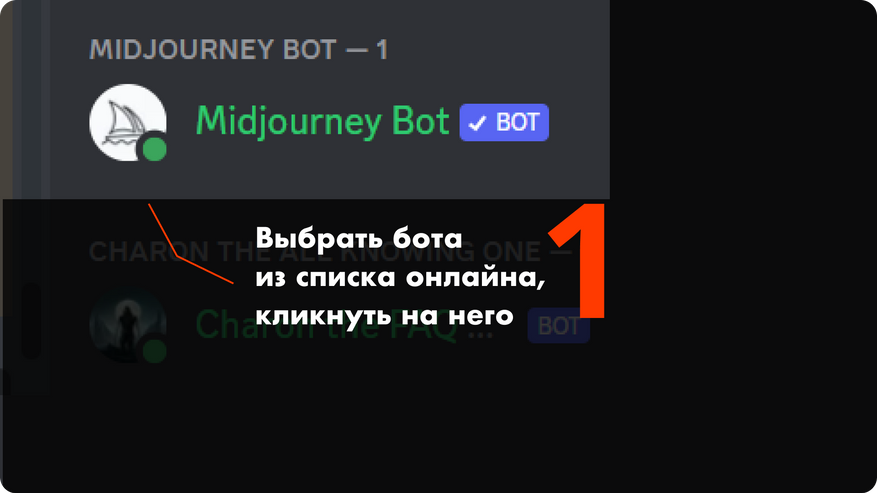
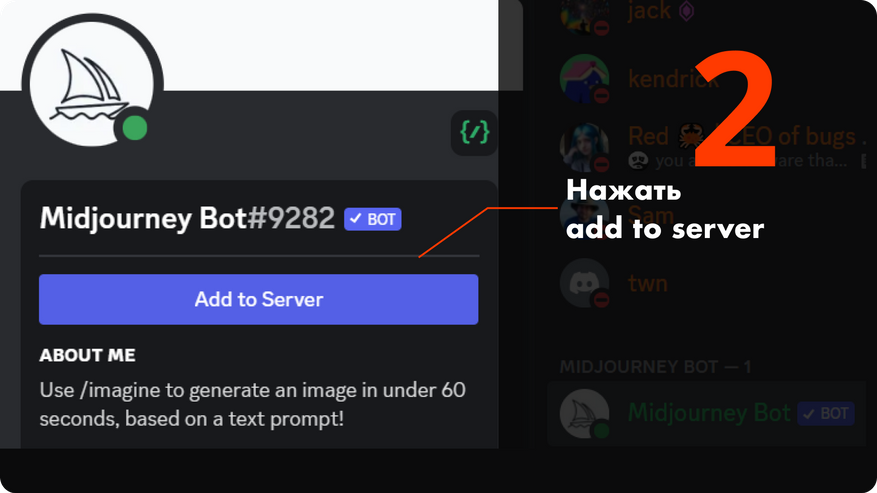
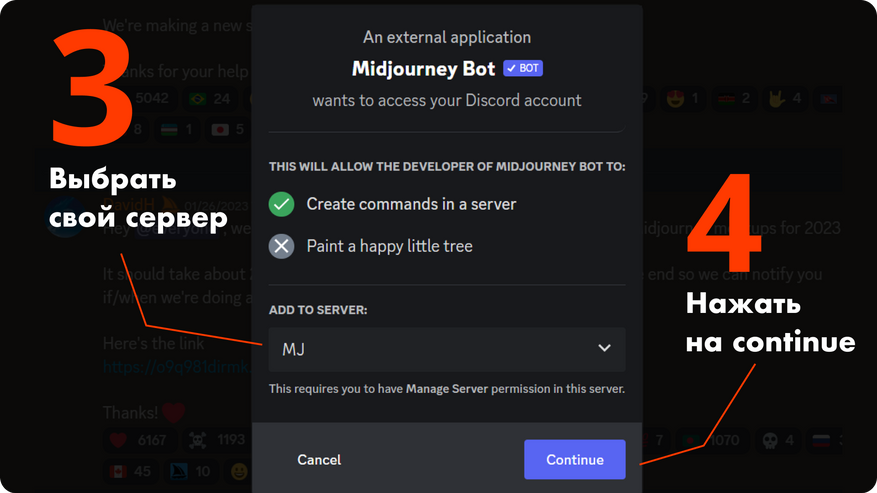
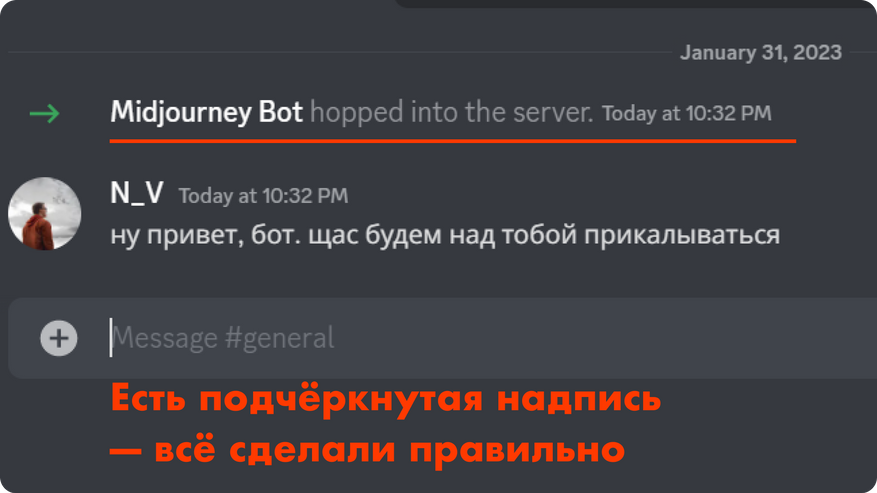
3. Запустить бота и упереться в лимит бесплатных картинок
Чтобы запустить бота, в чате пишем /image и выбираем эту команду из списка. Первую команду бот не выполнит, потому что попросит согласиться с правилами пользования. Соглашаемся.
Теперь можно поиграть, посмеяться и поэкспериментировать с запросами 25 раз. На двадцать шестой запрос бот начнёт ругаться.
Конечно, можно заплатить 10 долларов и купить ещё 200 картинок. Или перейти на тёмную сторону.
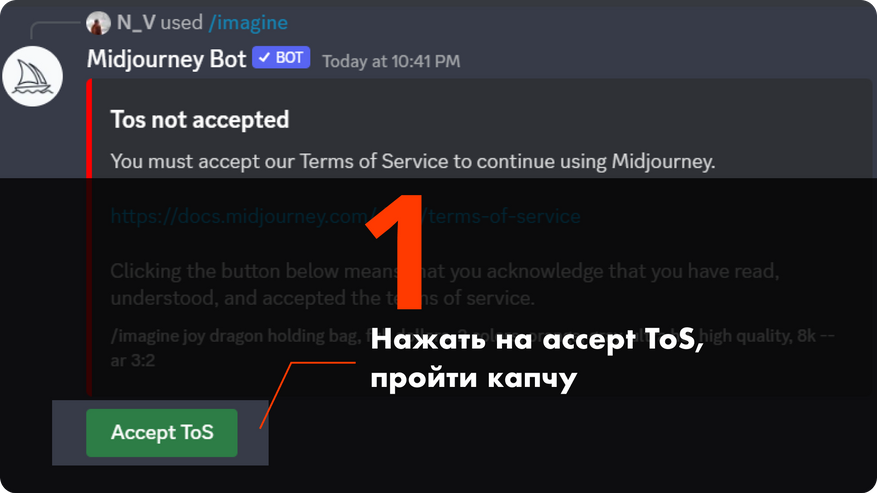
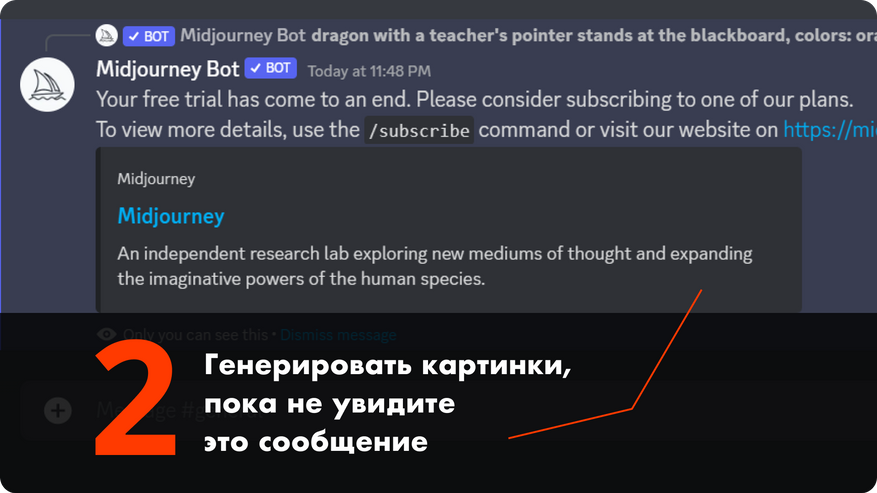
4. Создать вечную ссылку-приглашение на сервер
Ссылка-приглашение — подготовительный этап, но без неё никак. Чтобы пользоваться Midjourney бесплатно, придётся постоянно создавать «левые» аккаунты в «Дискорде» и заходить через них на свой сервер. Для этого и нужна ссылка.
Вот как создать:
- Найти название сервера в углу сверху слева. Нажать на стрелочку.
- Выбрать «invite people» в новом окне.
- Нажать на «edit invite link». Будем настраивать ссылку, чтобы не пришлось обновлять её раз в неделю.
- Выбрать в полях «never» и «no limit». Нажать на «generate new link».
- Копировать ссылку и сохранить. Например, я скинул в избранное в «Телеграме» и закрепил.
Почти готово. Осталось сделать Midjourney бесплатной.
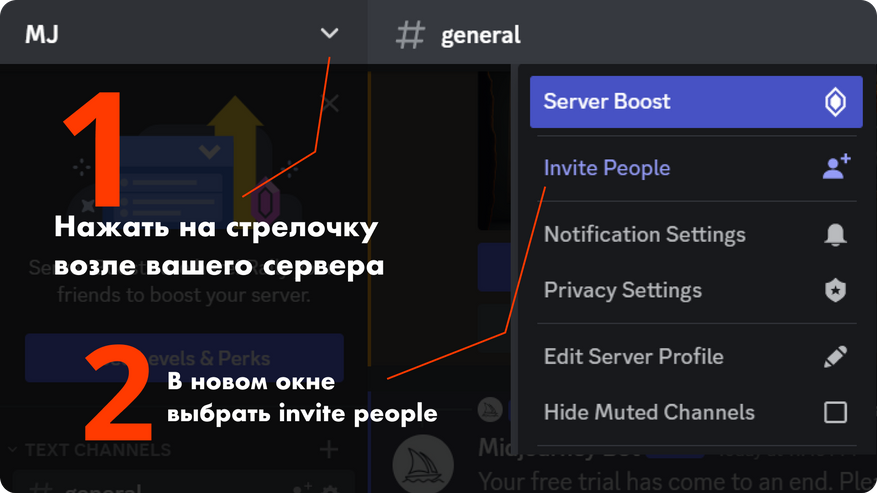
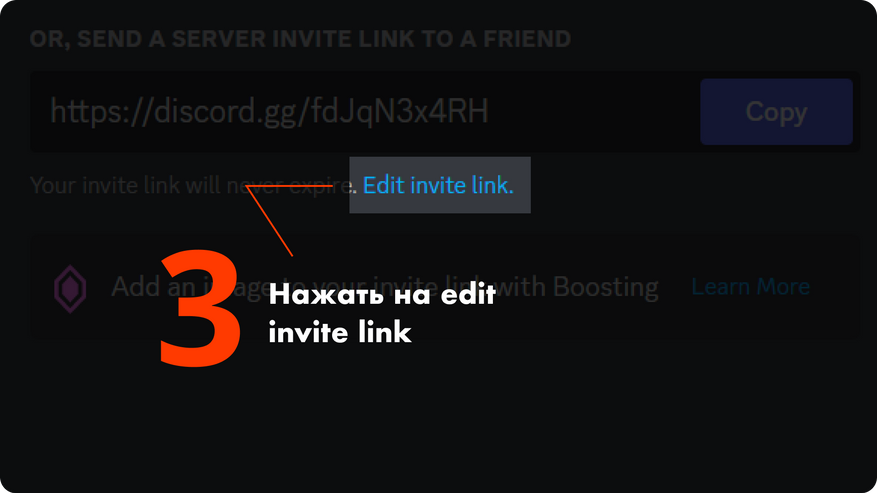
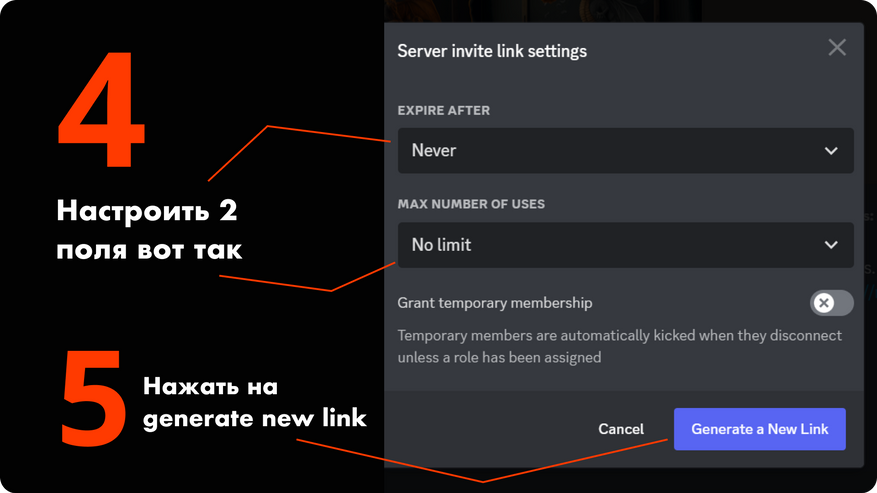
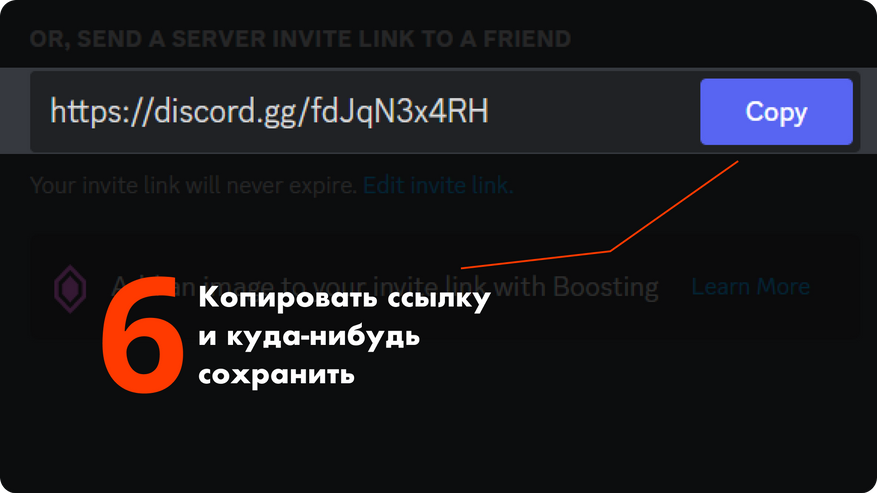
5. Сделать Midjourney бесплатной
Чтобы способ сработал, нужно знать несколько тонкостей. О них — в финальных пяти пунктах:
- Выйти из аккаунта в «Дискорде», на котором упёрлись в лимит. Если не выйти, ничего не сработает.
- Зайти в браузер в режиме инкогнито и перейти на сервер по ссылке-приглашению, которую сохранили. Если перейти в обычном режиме, «Дискорд» вас узнает и не предложит создать новый аккаунт. А нам нужен новый.
- Придумать имя пользователя, нажать «continue».
- Закрыть окно «finish signing up». И без него всё прекрасно работает.
- Придумать дату рождения, нажать «done».
Новые аккаунты можно создавать бесконечно, и на каждом будет по 25 картинок. Только не забудьте выйти из предыдущего, прежде чем создавать следующий. И про режим инкогнито.
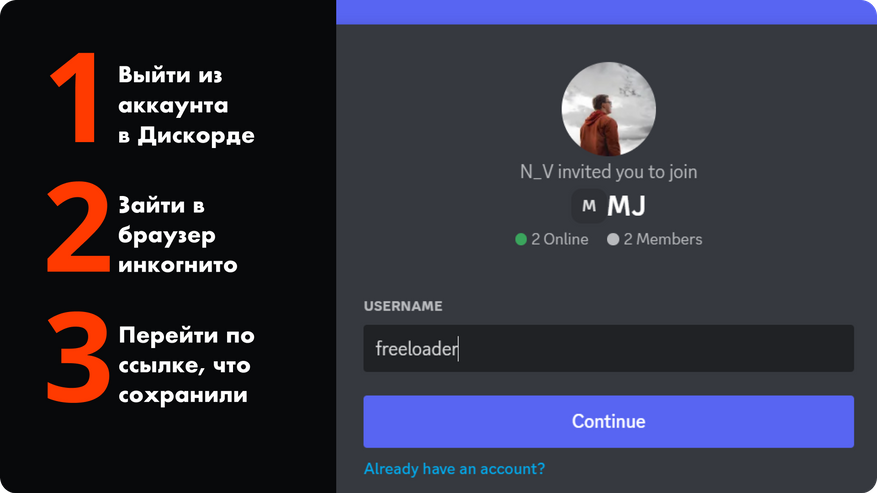
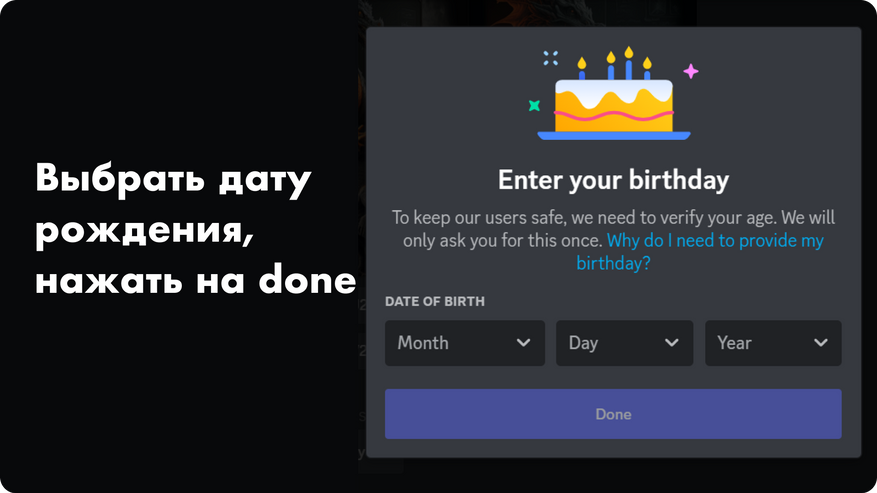
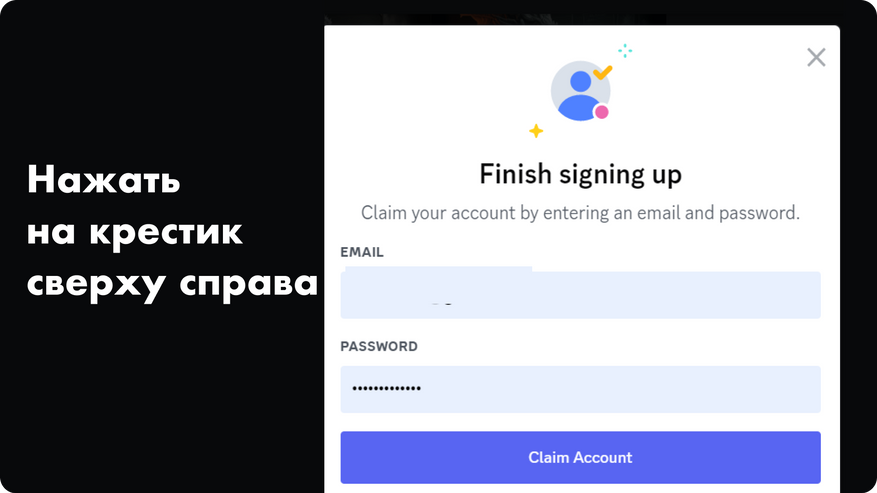
Ещё материалы по нейросетям
Автор не входит в состав редакции iXBT.com (подробнее »)
Об авторе
Меня зовут Ник. Рассказываю, как нейросети могут освободить от 90% рутины редакторов, копирайтеров, верстальщиков, блогеров и вообще всех, кто пишет по работе.
В «Телеграме» — о том же, но короче, веселее и с матом: https://t.me/neuroredactor
Автор Nikolai Vorontsov НА Рейтинг +11.30
Блог Информационная безопасность, Законы, Программы, ПО, сайты 331 830 RSS Вступить Подписаться
Не упускай интересное! Подпишись на нас в ВК и Telegram.
Пожаловаться на комментарий
62 комментария
Добавить комментарий
Тебя кто просил эту малину палить-то? Делать нечего? Если все (включая особо одарённых) ломанутся эксплуатировать этот обход — тогда прикроют лавочку-то. Поставят боту настройку на работу только с верифицированными аккаунтами, и гудбай!
Тебя кто просил эту малину палить-то? Делать нечего? Если все (включая особо одарённых) ломанутся эксплуатировать этот обход — тогда прикроют лавочку-то. Поставят боту настройку на работу только с верифицированными аккаунтами, и гудбай!
Поддерживаю. Надеюсь, рейтинг посту обвалят. Нафига такое писать?
Так вот что такое первые хейтеры)
Не переживай, скоро будет больше) Я бы посоветовал удалить статью, если нет цели содействовать исчезновению этого способа.
Не переживаю. И не последую совету. У Миджорни 10 лямов человек в дискорде. Я не первый, не последний и не самый популярный, кто написал про этот способ. Так что объектов для ненависти у вас масса. Развлекайтесь)
Это не хейтеры. Просто люди, кто использует эти нейросети, уже давно знают этот способ и используют его в ограниченно, вы же сейчас своим постом привлекаете массу людей просто для тестов. Тем самым давая понять разработчикам дискорда, что у них есть недоработки, а обычным пользователям закрывая доступ к хорошему инструменту.
Тебя не спросили.
способ-то хороший
но стоит уточнить что там еще надо будет пройти верификацию через телефонный номер. т.е. его еще покупать придётся
Когда создавал левые аккаунты, экран с верификацией просто закрыл. А если ещё нет основного аккаунта в Дискорде, тогда да, для первого придется
основной есть. но я ведь из него вышел и зашёл через инкогнито. тут связи с основным нет, только айпишник общий
ды как закрыть верификацию, без неё никак не зарегистрировать. я еще летом пытался — каждый раз через смс
С сегодняшнего дня лавочку закрыли. Ты был прав.
этим способом весь ютуб завален) так что ничего ты не палишь, шли всех хейтеров в известном направлении ))
За способ с добавлением на свой сервер спасибо, а вот про экономию 10$ что равно 8 аккаунтам, по-моему доступности только бездельникам и школьникам, нормального работающего человека, время дороже оплачивается
И много сейчас работающих после определённых событий? Скажи где сейчас фрилансеров что работали с заграничными платформам, ты такой простой. Вот и радуйся что не лишился работы после санкций. А теперь зайди на кворк и посмотри сколько денег предлагают за генерацию картинок в миджорни. Наши работодатели даже 10 баксов не дадут, они думают все бесплатно
Начнём с того что если ваш заработок зависит от картинок генерированных в Midjourney то вы точно можете себе позволить 10$, а так же я вам секрет раскрою по мимо фриланса, существует огромное количество профессий и просто работы где за 2 а то и меньше часа можно заработать те самые заветные 10$
а по вашему каждый имеет здоровье, чтобы работать грузчиком или кассиром? и по вашему это нормальная работа после потраченных денег на обучение по дизайну и архитектуре? если вы грузчик и думаете что за 10$ вы сможете сделать результат, который устроит заказчика, то зачем вам работать грузчиком или кассиром? для справки 10$ это самый дешевый тариф на 200 запросов, чел делал небольшой ролик из генерированных картинок он потратил ~1500$ и это для него было хобби, так что глаза открой и поймите в какой жопе мы с вами живем, где даже 10$ имеет ценность на них можно купить две курицы. И да то что на фрилансе сейчас предлагают в ру зоне что даже уборщица больше получает, действительно после потраченой жизни в IT нужно идти в гавне ковырятся из за некоторых решений нашей верхушки и идти вагоны разгружать с больной спиной и тд
Ну уважаемый я вам искренне соболезную что вы фрилансер и потеряли заработок, насчёт 10$ я в курсе что это не малые деньги для людей в России, в Европе увы 2 курицы не купишь за 10$ уже давно, а в Европе которой живу я бывшее СССР Прибалтика, у нас зарплаты далеко от ваших не ушли, хоть мы и Европа, но я сам, и мои ребёнок учится, для получения профессии, ибо иначе в нашем мире сейчас не выжить. Удачи вам, смысл моего сказа выше был, что сидеть создавать левые аккаунты, удалять их создавать новые, занимает уйму времени которое можно потратить на то что бы заработать необходимую сумму, и использовать без танцев с бубном 200 картинок которые уже в дальнейшем помогут вам заработать еще денег, вот и всё. Это тоже самое что сидеть на смартфоне смотреть рекламу для монеток в донатной игре, когда проще за 2,3 часа рекламы можно заработать больше чем стоит донат в этой игре, или же например собирать сатоши с кранов или гадать капчу.
Судя по форумам, в России живут далеко не бедные люди. Даже в глубинках все имеют 3070 и выше видяхи, самсунг фолды и айфон 14, катаясь на геликах и хамви
Источник: www.ixbt.com