Видеосообщения и видеосвязь в Телеграмм делают неважным расстояния и время — за простым текстом сообщения трудно разглядеть человека, самобытного и живого. Старшее поколение может упрекать молодежь в недостатке «настоящего» общения и считать мессенджеры искусственным заменителем, но это не так.
Есть ли видео в Телеграмм?
Сервис позволяет не только загружать видео в чаты и каналы, но также пользоваться видеосвязью – записывать и отправлять сообщения в формате видео. Не стоит путать эту функцию с видеозвонком в Телеграмм, видеочат предполагает разговор в режиме онлайн. Преимущества видеосообщений относительно видеозвонка:
- Получатель может просмотреть оставленную запись в любое удобное время.
- Перед отправкой можно просмотреть полученный результат, отменить отправку или перезаписать ролик.
- Как и для других видов сообщений доступна возможность удалить недавно отправленное сообщение не только у себя, но и у собеседника.
Однако не обошлось без недостатков:
Как в телеграмме отправить видеосообщение.Как сделать круглое видео в телеграм
- Продолжительность видеосообщений в Телеграмм ограничена одной минутой.
- Нет возможности увидеть глазами реакцию собеседника, придется ждать ответа – в текстовом, видео или аудио формате.
Как в Телеграмме записать видеосообщение
Отличить видеосвязь от обычного ролика в мессенджере нетрудно – видеосообщения записываются и отображаются в кружочке. Важная особенность — записать ролик для видеосвязи можно только в приложении на смартфоне, а посмотреть в любой версии мессенджера, в том числе онлайн.
Алгоритм создания сообщения для видеосвязи на Android:
- Открыть группу или диалог и зажать пиктограмму видео в правом нижнем углу. Если в этом месте расположен значок микрофона – достаточно короткого нажатия, чтобы он сменился на пиктограмму видеосвязи. Запись будет вестись, пока пользователь удерживает пиктограмму видео зажатой, как только пользователь отпустит ее, мессенджер закончит съемку и отправит видеосообщение в чат.
- По умолчанию запись будет вестись с фронтальной камеры, но в процессе записи ее можно сменить на основную. Чтобы не приходилось держать пиктограмму, надо провести пальцем вверх от пиктограммы до «замочка».
- В этом случае, чтобы остановить запись, надо тапнуть по красному квадрату.
- По истечении одной минуты запись остановится и будет доступен предпросмотр, функция отправки и удаления.
Инструкция, как записать видео в Телеграмм для iPhone, почти не отличается от Android:
- Открыть чат, зажать и удерживать пиктограмму видеосвязи.
- Также можно провести пальцем вверх, чтобы замочек сменился кнопкой «Стоп» и не приходилось удерживать палец на пиктограмме видеосвязи.
- Дождаться окончания минутной записи или остановить ее с помощью красного квадратика «Стоп».
Как отправить круглые видео в Телеграмме: советы
Есть несколько вариантов, как можно отправить видеосообщение в Телеграмм:
- Чтобы иметь возможность предварительного просмотра видеоролика, надо записать полную минуту или остановить запись кнопкой «Стоп». В этом случае, если пользователя устраивает результат, надо нажать пиктограмму самолетика.
- Отправка без предпросмотра – при записи сообщения надо удерживать зажатой пиктограмму видеосвязи. После того как пользователь отпустит пиктограмму, мессенджер автоматически отправит видеосообщение в чат.
- Отправить видеосообщение самому себе (на Андроид) или в облако (на iOS) — при таком способе можно записать ролик меньше минуты и просмотреть его. Если пользователя устраивает результат, тогда можно переслать сообщение видеосвязи в нужный чат.
Для просмотра сообщения, полученного по видеосвязи, надо открыть чат и кликнуть по кружочку с видеороликом. При этом можно открывать другие чаты или каналы – воспроизведение видео продолжится в правом верхнем углу окна приложения. 14.8

Многие пользователи любят голосовые сообщения — это быстро и просто. Сегодня к ним добавилось логическое продолжение — видеосообщения:
Чтобы отправить такое видеосообщение, зайдите в любой чат и нажмите (один раз) на микрофон. После этого вместо него появится иконка камеры — нажмите и удерживайте её для записи и отпустите, когда закончите. Сообщение сразу же отправится в чат.
Если держать палец на одном месте слишком сложно или просто неохота, то просто проведите им вверх до иконки замочка. Всё, больше ничего удерживать не нужно! Кстати, это улучшение коснулось и голосовых сообщений (привет водителям).
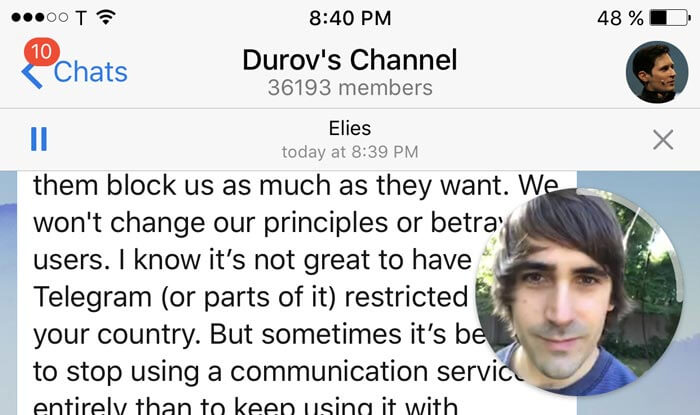
Пока вы смотрите видеосообщения, можете спокойно переходить в другие чаты — видео будет проигрываться в углу экрана как ни в чём не бывало. Можно даже передвинуть его в другой угол, если делать больше нечего.
Как быть, если хочется снимать видеосообщения, а показывать их некому? Решение есть: Telescope. Как он работает:
- 1. Вы заводите публичный канал в Telegram
- 2. Публикуете там круглые видеосообщения
- 3. Все эти видео становятся доступны на сайте telesco.pe/ваш_канал.
Посмотреть видео по этой ссылке сможет кто угодно — даже тот, кто не зарегистрирован в Telegram.

Вот так: теперь каждый может стать видеоблоггером, даже не зная, что это такое.
С появление такого термина как «селфи» начали набирать обороты и видеосообщения. Многие пользователи общаются в мессенджерах при помощи видеосообщений и не представляют без них жизнь. Такой функцией может порадовать интернет-мессенджер Telegram. Далее мы разберемся как записать и отправить видеосообщение в телеграмме с различных устройств.
На Android
Для того, чтобы послать сообщение на телефоне в виде видео требуется лишь иметь фронтальную или основную камеры на вашем телефоне.
Инструкция как снять и отправить видеосообщение на android:
- Открываем приложение телеграмм и переходим в диалог с пользователем, которому вы хотите отправить видеосообщение. Внутри диалога нажимаем на микрофон для перехода в запись видео, который расположена справа от строки «Сообщение» и нажимаем на запись видео.

- После всего происходит запись видео с основной камеры, также вы можете перейти на фронтальную камеру при помощи нажатия на значок рекурсии. Для окончания записи нажимаем на значек телеграмма, расположенный справа внизу.

- Готово, ваше видеосообщение отправлено пользователю, которое он может посмотреть в любой момент.

Вариант 2
- Открываем приложение телеграмм и переходим в диалог с пользователем, которому вы хотите отправить видеосообщение. Внутри диалога нажимаем на скрепку, которая расположена справа от строки «Сообщение».

- Затем выбираем «Видео» в открывшемся окне.

- Записываем видео и нажимаем «Готово».

- Далее открывается окно редактирования вашего видео, в котором вы можете добавить надпись, убрать звук или изменить разрешение. После того как видео отредактировано, нажимаем на значек телеграмма справа внизу.

- Готово, ваше видео отправлено пользователю.

На iPhone
Инструкция как послать видеосообщение на iPhone:
- Открываем в мессенджере Telegram диалог с пользователем и нажимаем на кнопку микрофона, расположенную справа от строки сообщения. Далее появляется кнопка записи видеосообщения, нажимаем на нее.

- Далее происходит запись видео с основной камеры. При необходимость ее можно сменить на фронтальную. После завершения видеообращения нажимаем на стрелку, расположенную в углу экрана.

- Как мы видим, видеосообщение отправлено пользователю и готово к просмотру.

Вариант 2
- Открываем мессенджер Telegram и открываем диалог с пользователем. Далее нажимаем на скрепку, расположенную слева внизу.

- Затем выбираем «Фото или видео».

- Далее снимаем видеосообщение, после окончания которого устройство автоматически переходит в редактор видео. В нем доступны такие функции как: изменить размер, добавить надпись или выключить звук. После нажимаем на стрелку, которая расположена снизу экрана.

- Готово, видеосообщение отправлено пользователю.

На компьютере

К сожалению, так просто сделать видеосообщение в телеграмме на компьютере невозможно. Единственное, что можно сделать – это записать видео на телефоне и загрузить его на компьютер и только потом отправить его получателю. Для этого нужно перейти в диалог и нажать на скрепку снизу, после чего следует выбрать видео и нажать открыть. Выглядит это так:
Источник: planshet-info.ru
Как записывать кружочки в Telegram?
Новая публикация в моем блоге. И в этот раз мы с вами разберем создание видеосообщений в Telegram. Тех самых круглых видео или кружочков.
Разберем мы с вами два варианта создания кружочков – в мобильном приложении Telegram и с помощью видеоредактора Kdenlive.
И если первый способ довольно-таки прост и доступен каждому, то второй способ поможет вам сделать интересное видео и отправить его из галереи смартфона именно в формате кружочка.
Но давайте не будем делать длительных вступлений, а сразу переходим к заявленной теме.
Как записывать кружочки в Telegram?
О том, как записать кружочек в Telegram, я уже рассказывал в одном из своих публикаций.
В указанной выше публикации я рассказывал вообще о создании публикаций. И чтобы вам не пришлось долго искать нужный фрагмент, я быстро повторю только ту часть, которая касается кружочков.
Для записи кружочка мы с вами переходим в нужный чат (канал или группу) и ищем значок в правом нижнем углу. Там может быть микрофон.

Быстро кликаем по нему и микрофон переключается на камеру. Вот она нам и нужна.

Зажимаем камеру и тянем ее вверх. Чтобы запись сообщения шла без участия рук. Если вы все сделали правильно, то у вас появится такая панель управления.

По центру показывают то, что записывает камера. По умолчанию записывается фронтальная камера. Но можно переключиться на основную камеру с помощью кнопки в левом углу.
Под кнопкой переключения камеры мы видим отчет прошедшего времени. Кружок записывается длительностью в 1 минуту.
Кнопка «Отмена» внизу по центру, не ошибетесь. Она необходима, если вы хотите остановить запись кружочка и совсем удалить записанное.
Кнопка «Стоп» над синей кнопкой останавливает запись видео. Но не отправляет запись в чат. При использовании данной кнопки вы можете подумать над тем, стоит ли отправлять видео в чат.
И синяя кнопка с белым самолетиком отправляет видео в чат сразу. И вы не сможете подумать перед публикацией видео.
С кнопками управления разобрались. Теперь при записи видео давайте нажмем кнопку «Стоп». У нас появится такая вот панель.

В центре мы видим тайм-лайн нашего видео. Передвигая ползунки справа и слева мы можем отрезать ненужные фрагменты в начале и конце.
При помощи корзинки слева мы удаляем отснятое видео, не отправляя его в чат.
А с помощью синего самолетика мы отправляем видео в чат.
Вот такой результат мы можем получить.

Как в Telegram отправить круглое видео?
Как вы уже поняли, круглое видео в чат (канал или группу) отправляется с помощью самолетика. Он может быть белым в синей кнопке.

А может быть синим.

На скринах я специально его не отмечал. Все просто и вы сами его найдете.
Как в Telegram сделать круглое видео?
Выше мы с вами разобрали, как снимать кружочки в мобильном приложении Telegram. Но не всегда хватает тех возможностей, которые имеются в наличии в данном случае. Иногда хочется сделать что-то более интересное и красочное.
В этом случае мы с вами можем снять и смонтировать квадратное видео, а затем отправить его в Telegram как кружочек. Давайте разберем, как это делается.
Настройки Filmic Pro.
Для съемки видео нам потребуется приложение для съемки видео с возможностью снимать квадратное видео. Я буду использовать Filmic Pro, а вы можете использовать любое другое приложение. Здесь важно иметь возможность снимать квадратное видео.
Для того, чтобы в Filmic Pro снимать квадратное видео, мы с вами открываем приложение и выбираем шестеренку.

В открывшемся окне мы с вами выбираем раздел «Разрешение».

И выбираем соотношение сторон «1:1». То есть квадратное видео.

Остальные настройки оставляем так же, как у меня, без изменений.

Теперь обратите внимание, в приложении у нас выставились нужные настройки. И мы можем снимать квадратные видео.

Думаю, что вы сами сможете отснять квадратные видео для вашего круглого видео. Мы на съемке подробно останавливаться не будем. А сразу переходим к настройкам Kdenlive, программы для обработки нашего видео.
Настройки Kdenlive.
В качестве основной программы в моем блоге я использую Kdenlive. Причина банальна: основная цель моего блога – создавать контент с минимальными вложениями. В том числе и в программы. Поэтому я предлагаю использовать Kdenlive. И мы приступаем к настройкам.
По умолчанию я выставил настройки проекта FullHD, 1920×1080, 29,97 fps. Это можно определить по размеру окна предосмотра и по строчке вверху программы.

Но нам необходимо именно квадратное видео. Для настройки именно квадратного видео мы с вами выбираем «Проект – Параметры проекта».

В открывшемся окне находим «Пользовательские» или «Custom».

Находим вариант «Square 1080p 30 fps». Потому что 60 fps нам просто не понадобится.


Нам выходит предупреждение о смене параметров. Соглашаемся.

Наши параметры сменились. Сменился экран предпросмотра и параметры вверху программы.

Теперь можно переходить к монтажу круглого видео. Сам процесс создания видео я покажу в видео ниже. А пока мы с вами разберем настройку экспорта в Kdenlive.
Настройки экспорта в Kdenlive.
Для того, чтобы экспортировать готовое видео, мы с вами выбираем «Проект – Сборка».

Далее указываем имя, формат mp4 и ставим галочку на «Дополнительно».

Дополнительные настройки экспорта нам нужны для того, чтобы бот для создания кружочков нормально распознал наше видео. Боту необходимо видео размером не более 20 МБ. Видео большего размера у меня не получалось загрузить.
Если у вас видео от 30 секунд до 1 минуты, то лучше выставить те настройки, которые я показываю.
Выставляем соотношение сторон в пункте «Изменить масштаб» значением 640х640.

Далее включаем звук, чтобы он был.

Далее выставляем «Пользовательское качество» на 75%.

И указываем «Сборка в файл» или «Render to file».

Далее ждем окончания экспорта готового видео и смотрим результат.
А теперь давайте посмотрим сам процесс монтажа в Kdenlive.
Как отправить видео в кружочке в Telegram из галереи?
А теперь давайте с вами разберем, как отправить наше видеосообщение в кружочке из галереи.

Выбираем необходимое видео и нажимаем на отправку.

Далее наше видео добавляется в бота и обрабатывается.

После обработки наше видео доступно в качестве кружочка.

Долгим нажатием выбираем наш кружочек и выбираем «Поделиться» в правом верхнем углу.

После этого выбираем нужный чат или канал. Я выбрал канал.

Далее выбираем синюю стрелочку в пересылке слева.

И выбираем «Скрыть имя отправителя».

Скрываем имя отправителя и отправляем видео.

Наше видеосообщение в кружочке отправлено в канал так, как я и планировал.

И его можно посмотреть.

Все, мы с вами сделали и добавили видео в качестве кружочка. И использовали два способа – из мобильного приложения и из готового с помощью бота для создания кружочков.
Вместо итога.
А на этом наша публикация закончена. Думаю, что вам было интересно и полезно. И вы смогли разобраться в заявленной теме.
Так же буду рад вашей обратной связи. Обязательно пишите, что у вас получилось и насколько было понятно. Это поможет сделать мой блог более интересным и полезным. Обязательно пишите.
Источник: dead-v-kedah.ru
Как отправить видео в кружочке телеграмм из галереи
Возможность отправки видео в кружочке — одна из самых популярных функций в Telegram. К сожалению, многие пользователи сталкиваются с проблемой и не могут отправить круглое видео. Но не отчаивайтесь! Мы собрали самую полезную информацию и подготовили подробную инструкцию, которая поможет вам отправлять круглые видео без проблем.
- Как записать видео в кружочке в Telegram
- Как сделать видео в кружочке в Telegram боте
- Почему не работают видеосообщения в Telegram
- Полезные советы по отправке круглых видео в Telegram
- Заключение
Как записать видео в кружочке в Telegram
- Откройте Телеграм и перейдите в нужный чат или диалог, куда собираетесь отправить сообщение.
- Одним разом коснитесь микрофона рядом с полем для ввода сообщения. Значок микрофона сменится на значок камеры.
- Нажмите на новый значок и удерживайте его для записи видео в кружочке. Если вы хотите отправить длинное видео, вы можете делать это в несколько «продолжений». Просто продолжайте нажимать на значок камеры, когда запись первого сегмента окончена.
- Если что-то пошло не так, вы можете свайпнуть сообщение влево и удалить его, а затем повторить попытку.
Как сделать видео в кружочке в Telegram боте
Вот как использовать бота Roundy:
- Перейдите в чат с Roundy.
- Отправьте боту видео, которое вы хотели бы преобразовать в круг.
- Дождитесь, пока бот обработает и преобразует ваше видео. Это займет некоторое время.
- В ответ на ваше сообщение Roundy пришлет круглое видео.
Почему не работают видеосообщения в Telegram
Некоторые пользователи могут столкнуться с проблемой, когда не могут отправлять голосовые и видеосообщения. Это связано с тем, что после обновления Telegram мессенджера доступ к этой функции распространяется только на пользователей с подпиской Telegram Premium.
Если у вас нет подписки на Telegram Premium, вы можете получить ее в подарок от друзей или приобрести ее самостоятельно.
Полезные советы по отправке круглых видео в Telegram
- Проверьте свое соединение с интернетом перед тем, как отправлять видео в Telegram. Лучший способ — использование Wi-Fi.
- Если видео длинное, разделите его на несколько «частей», чтобы в результате получилось короткое видео. Это позволит избежать проблем с загрузкой видео.
- Если у вас есть проблемы с доступом к функциям голосовых и видеосообщений, попробуйте получить подписку Telegram Premium.
- Используйте Telegram бота Roundy, чтобы быстро и бесплатно преобразовывать конвертировать видео в круги.
Заключение
Теперь вы знаете, как отправлять круглые видео в Telegram и как обойти проблемы с доступом к функции голосовых и видеосообщений. Следуйте нашим советам и наслаждайтесь возможностями, которые предоставляет вам Telegram.
Как поставить виджет с фото из галереи
После выбора Фото виджета откроется список доступных фотографий из вашей галереи. Выберите нужную фотографию, нажав на нее один раз. После этого вы увидите превью выбранной фотографии, а также надпись «Устанавливается» вверху экрана. Передвигайте виджет по желаемому месту на главном экране, чтобы установить его в нужное положение. Когда виджет будет расположен на нужном месте, отпустите палец. Фото виджет будет установлен на главном экране и отображать выбранную фотографию в миниатюрном размере. При нажатии на виджет, фотография будет увеличиваться на весь экран. Чтобы удалить виджет, удерживайте палец на нем и перенесите его вниз экрана на надпись «Удалить», которая появится вверху экрана.
Как добавить фото из галереи в виджет
Для того чтобы добавить фото из галереи в виджет, необходимо выполнить несколько простых шагов. Сначала откройте экран «Редактировать виджет». Затем найдите в меню пункт «Редактировать фоновое изображение» и выберите его. После этого выберите вариант «Фото» и перейдите к выбору желаемого изображения. Просмотрите доступные в галерее фотографии и выберите ту, которую хотите использовать в виджете. После выбора фото оно автоматически будет добавлено в фон виджета. Таким образом, вы сможете украсить виджет выбранным изображением из галереи, добавив персональный и уникальный стиль своему устройству. Это простая и быстрая процедура, которая позволяет вам наслаждаться прекрасными фотографиями во время использования виджетов на вашем устройстве.
Куда устанавливать готовые дома Симс 4
.package и .blueprint в папку Tray. Если такой папки нет, создайте ее. После того как вы переместили все файлы, откройте игру Симс 4. Зайдите в режим строительства домов и выберите вкладку «Галерея». Теперь вы сможете увидеть установленные дома в разделе «Мои библиотеки». Просто выберите нужный вам дом и разместите его на свободном участке. Все установленные дома будут доступны в игре без необходимости повторной загрузки. В случае отсутствия папки Tray или невозможности найти установленные дома, убедитесь, что вы скопировали все файлы в правильную папку и перезагрузите игру. Теперь вы можете наслаждаться новыми домами и создавать свою уникальную игровую среду в Симс 4.
Как поместить скачанный дом в Симс 4
Чтобы поместить скачанный дом в игру The Sims 4, необходимо выполнить несколько простых действий. Сначала открываем сохранение, в которое мы хотим добавить новый дом. Затем заходим в библиотеку, где хранятся все загруженные материалы. В этом разделе мы ищем скачанный объект — дом, который хотим разместить на игровом участке. После нахождения желаемого дома, нажимаем на кнопку «Разместить». Это действие добавляет выбранный объект, в данном случае дом, на игровой участок в сохранении. После успешного размещения можно начинать игру и наслаждаться новым домом в виртуальном мире. Этот простой процесс позволяет с легкостью добавлять различные дома в Симс 4 и создавать уникальные и интересные ситуации в игре.

Чтобы отправить видео в кружочке в Telegram из галереи, нужно зайти в желаемый чат и нажать на значок микрофона. Затем он изменится на значок камеры — нажмите на него и удерживайте для записи видео кружочке. Если по какой-то причине запись не удалась, можно свайпнуть влево и удалить сообщение. Это очень удобная функция для тех, кто любит делиться своими видео с друзьями и близкими, так как она позволяет быстро и легко загрузить видео в чате и поделиться новостью. Telegram имеет также множество других функций и возможностей, что делает его организованным и удобным мессенджером для общения и работы в группах.
Источник: shortsy.ru