Значки на домашнем экране Android дают быстрый доступ к вашим любимым приложениям, документам, страницам в Интернете или папкам с файлами. Вы также можете установить полезные виджеты, предоставляя мгновенный доступ к календарю или медиаплеерам. Когда количество иконок на экране начинает мешать нормальной работе, возможно, пришло время их очистить. Как это сделать – читайте дальше.

Как добавить объекты на главный экран
Для начала разберём, как создать ярлык на рабочем столе. Начнём с установки софта из Play Market. В этом случае необходимо проверить настройки магазина. Если функция автоматического выведения новых иконок включена, то проблем не будет – каждое установленное приложение будет автоматически попадать на начальный экран. В противном случае функцию нужно включить.
Как добавить ярлыки из Телеграм на рабочий стол смартфона
Зайдите в Play Market и выберите настройки аккаунта. Поставьте галочку напротив «Добавлять на рабочий стол».

Вывести ярлык на Андроиде можно и вручную. Сначала выберите экран, на который нужно добавить ссылку. Откройте главное меню телефона, зажмите нужную программу и дождитесь, пока включится функция перетаскивания. Вы поймёте это по соседним объектам – они станут меньше и прозрачнее. После этого откроется главный экран.
Вытащите программу на любое свободное место и отпустите, после чего она там зафиксируется.
Как настроить главный экран
Теперь рассмотрим, как систематизировать значки на рабочем столе. Чтобы освободить ценное пространство и сохранить порядок, вы также можете группировать программы в папки или группы. Для этого нужно всего лишь перетащить одну поверх другой. Группа, содержащая два значка, будет создана и отсортирована мгновенно.
После создания группы вы можете добавить туда ещё больше программ, перетащив любое их количество в папку с главного экрана или меню. В папке или группе на переднем плане отображается последнее добавленное приложение, при этом все остальные за ним видны частично. Вы также можете переименовать папку – откройте её и нажмите на название, затем введите новое имя.
Если вы хотите удалить папку, перетащите её в верхнюю часть экрана и отпустите на кнопке «Удалить». Обратите внимание, что эта функция доступна не на всех смартфонах или планшетах Android. Тем не менее, большинство устройств с новыми версиями Android её поддерживает.
Стандартные функции удаления
В отличие от iPhone или iPad, где вы не можете убрать значок, Android-смартфоны позволяют удалять их без деинсталляции программы. Некоторые утилиты используются не так часто, но вы не можете удалить их с вашего устройства Android, поскольку они всё равно будут использоваться в будущем. В то же время вы не хотите, чтобы в интерфейсе девайса было много мусора.
В этом руководстве мы покажем вам, как очистить рабочий стол Android, убрав приложения. Как удалить ярлык с рабочего стола? Удерживайте палец на приложении. Через мгновение все картинки вокруг станут меньше, а рядом с выбранной появится меню, где вы увидите изображение корзины. Просто перетащите палец на неё.
Удаление значков с вашего устройства Android не приведёт к удалению самих приложений – удалится только ярлык, а не программа или какие-либо её данные.

Использование сторонних приложений
Как удалить иконку с рабочего стола Андроид с помощью сторонних программ? Первое, что вам нужно сделать, это проверить, позволяет ли ваш лаунчер изменять этот параметр. В большинстве случаев эта функция доступна. В противном случае достаточно посетить Play Market и выбрать любое из доступных приложений. Вот три самых известных лаунчера для Android.
ADW Launcher
Возможно, одна из старейших и самых популярных замен для стандартной оболочки Android. ADW Launcher по умолчанию устанавливается даже в популярной кастомной версии системы CyanogenMod. Известный своей высокой концентрацией на настройке, ADW Launcher позволяет изменять практически все аспекты главного экрана:
- Нажмите и удерживайте значок, который хотите изменить.
- В меню выберите вкладку «Изменить». Появится диалоговое окно с картинкой, кнопкой выбора другой программы и полем ввода названия.
- Нажмите Edit.
- Здесь доступны такие функции:
- выберите изображение;
- выбрать и обрезать картинку;
- выбрать из установленного пакета значков ADW Theme;
- восстановить по умолчанию.

ADW Launcher поставляется с поддержкой тем, которые изменяют почти все элементы лаунчера. Темы часто предлагаются со своими картинками для большинства стандартных и самых популярных программ Android, а также с обоями, виджетами т. д.
Launcher Pro
Второй по полярности лаунчер Android Launcher Pro известен своим обширным набором функций и настроек. Единственным недостатком Launcher Pro является то, что он не позволит вам изменить значок, как только он будет добавлен на рабочий стол. Это нужно сделать перед добавлением иконки на рабочий стол:
- Зажмите пустую область на рабочем столе.
- В меню «Добавить на главный экран» выберите «Ярлыки».
- Нажмите «Приложения» и выберите нужное из списка.
- После выбора вы увидите диалоговое окно с иконкой по умолчанию и полем ввода для названия. Нажмите иконку, чтобы перейти в галерею, и выберите новую.
- Нажмите «ОК», чтобы закрыть настройки.

Хотя Launcher Pro не поддерживает темы для настройки внешнего вида панели запуска, он поддерживает темы значков, которые ограничены изменениями иконок для всех известных приложений.
Go Launcher EX
Go Launcher Ex является относительно новым лаунчером, но не отстаёт от других с точки зрения мощности и гибкости. Изменение существующих значков проще выполнить с помощью Go Launcher Ex, чем с помощью предыдущих примеров. Вот как это сделать:
- Нажмите и удерживайте значок, который вы хотите изменить.
- В появившемся меню нажмите «Заменить».
- Выберите значок по умолчанию, один из текущей темы Go Launcher Ex или используйте собственную иконку.
- Если вы выбрали «Значок темы», просто выберите один из доступных по умолчанию вариантов.
- Если вы решили использовать собственную иконку, перейдите в папку, в которой вы сохранили свои значки, и выберите подходящую.

Как и ADW Launcher, Go Launcher Ex также поддерживает темы, которые настраивают внешний вид каждого из элементов лаунчера.
Источник: protabletpc.ru
Создать ярлык на рабочем столе и добавить приложение на главный экран Андроид

Ярлык – это файл, который используется для быстрого запуска другого файла. Подобного рода элементы интерфейса встречаются как на компьютерах, так и на смартфонах. Однако на мобильных устройствах они не столь популярны, хотя выполняют немало полезных функций. Поэтому, если вы хотите получить возможность держать важные файлы и приложения на главном экране смартфона, понадобится создать ярлык на рабочем столе операционной системы Андроид.
Какие бывают ярлыки на рабочем столе
- интерфейсу приложений;
- папке;
- мультимедиа или документу;
- сайту в интернете.
Чаще всего ярлычки используются владельцами смартфонов для запуска приложений. Однако отдельная иконка для папки или, например, картинки тоже не помешает. В противном случае поиск необходимой информации будет осуществляться через «Проводник», где не так просто обнаружить нужную фотографию или документ.
Способы их добавления
Существует несколько способов добавления файла быстрого запуска. Выбор конкретного варианта зависит от того, к какой именно информации вы хотите получить доступ, и каким средством для реализации задуманного готовы воспользоваться. Рекомендуется принять во внимание все методы, чтобы найти наиболее удобный и подходящий.

Через встроенные средства
Добавить ярлык на дисплей можно без помощи стороннего софта.
Так, если вы хотите разместить иконку приложения, сделайте следующее:
- Откройте список установленных программ.
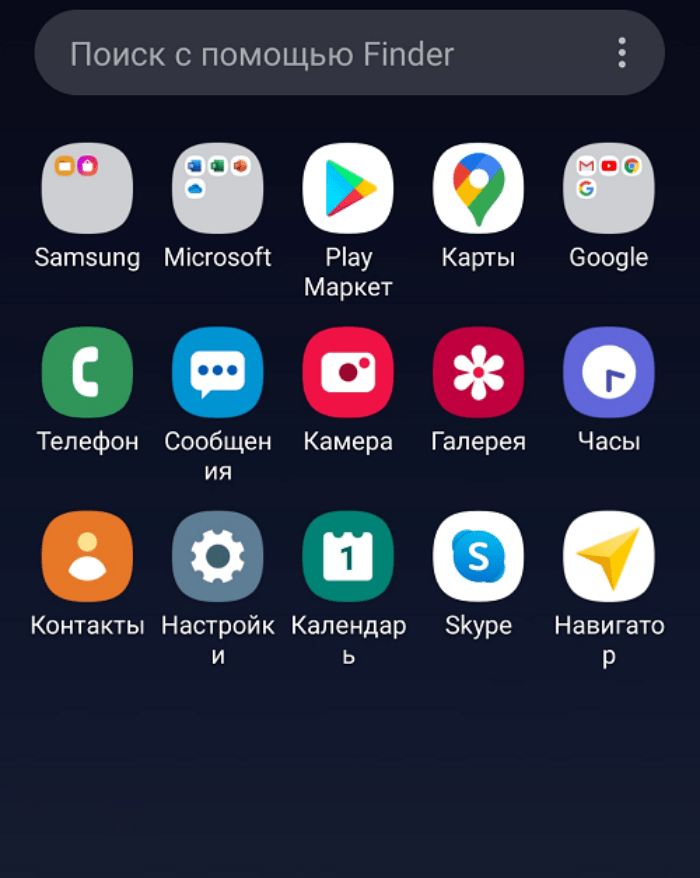
- Задержите палец на значке приложения.
- Перетащите иконку на рабочий стол.

Обратите внимание, что на современных смартфонах все приложения после установки автоматически попадают на главный экран и для них не нужно создавать отдельный ярлык. Вместе с тем вам может понадобиться разместить на экране иконку для быстрого доступа к нему, и тогда необходимо действовать по следующей инструкции:
- Запустите «Проводник».
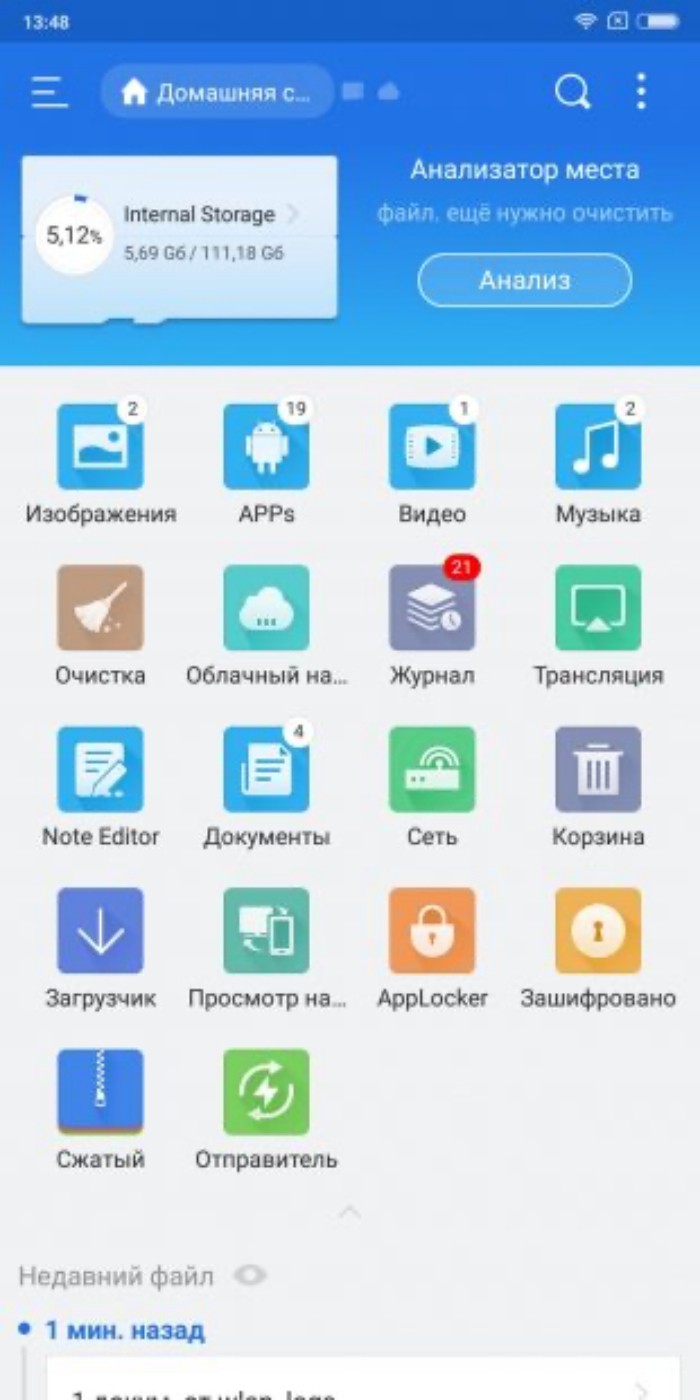
- Выделите интересующий файл или папку.
- Нажмите кнопку «Еще».
- Выберите опцию «Добавить на рабочий стол».
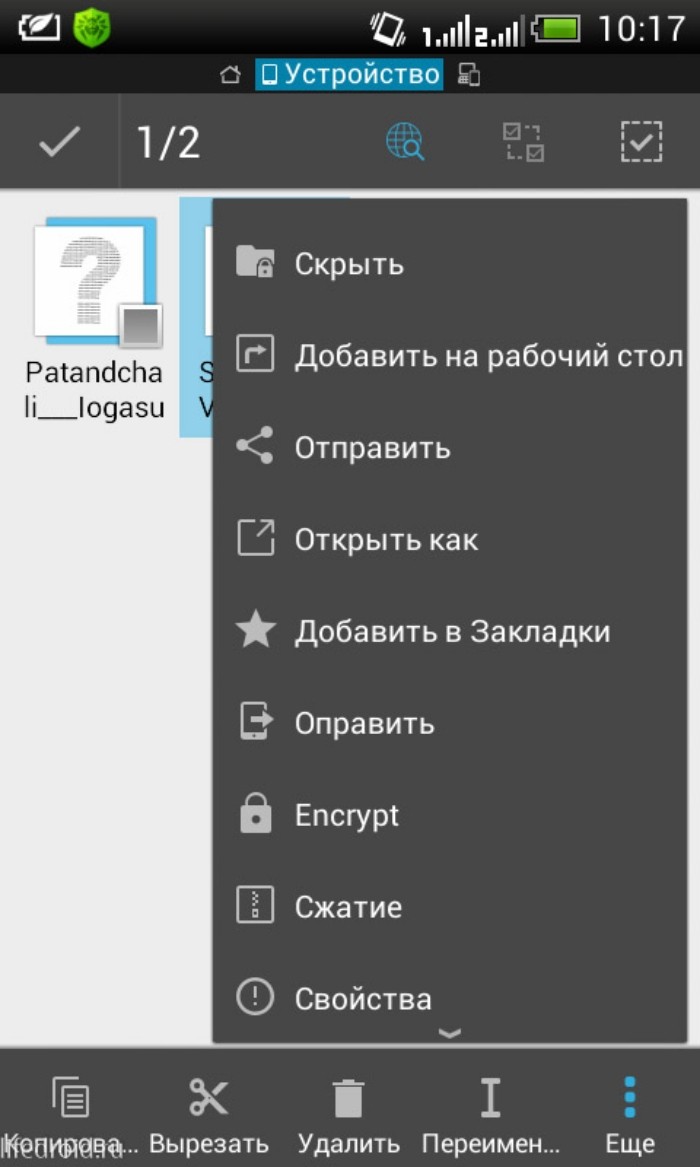
Если все сделано верно, на экране помимо иконок игр и программ будет отображаться ярлычок интересующего вас файла. При этом он останется доступным не только через рабочее пространство, но и через «Проводник». Если ваш файловый менеджер не предусматривает возможность создания ярлыка, воспользуйтесь Total Commander.
Через Total Commander
Тотал Коммандер представляет собой продвинутый файловый менеджер, позволяющий добавить файл или папку на главный экран телефона. Его стоит использовать в качестве альтернативы стандартному «Проводнику», если тот не обладает соответствующей опций. Для добавления ярлыка понадобится:
- Выбрать значок приложения Total Commander, чтобы запустить менеджер файлов после предварительной установки.
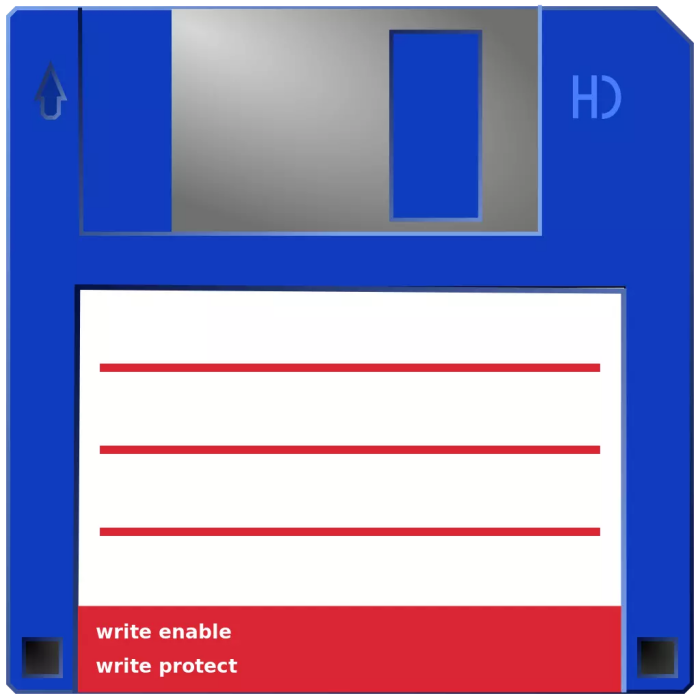
- Выделите нужный аудиофайл, документ или изображение.
- Среди предложенных опций выберите «Создать ярлык на столе».

Принцип действия Total Commander точно такой же, как и у стандартного «Проводника», однако отличаются названия некоторых пунктов меню. Но вне зависимости от выбранного файлового менеджера вам понадобится просто выделить файл и указать опцию «Добавление на рабочий стол».
Создание ярлыка на страницу в интернете
Помимо мультимедиа, папок и программ на стол смартфона можно добавить значок для моментального доступа к определенному сайту или странице в интернете. Для этого вам понадобится:
- Запустить браузер (например, Google Chrome)
- Открыть интересующую страницу в интернете.
- Нажать кнопку в виде трех точек.
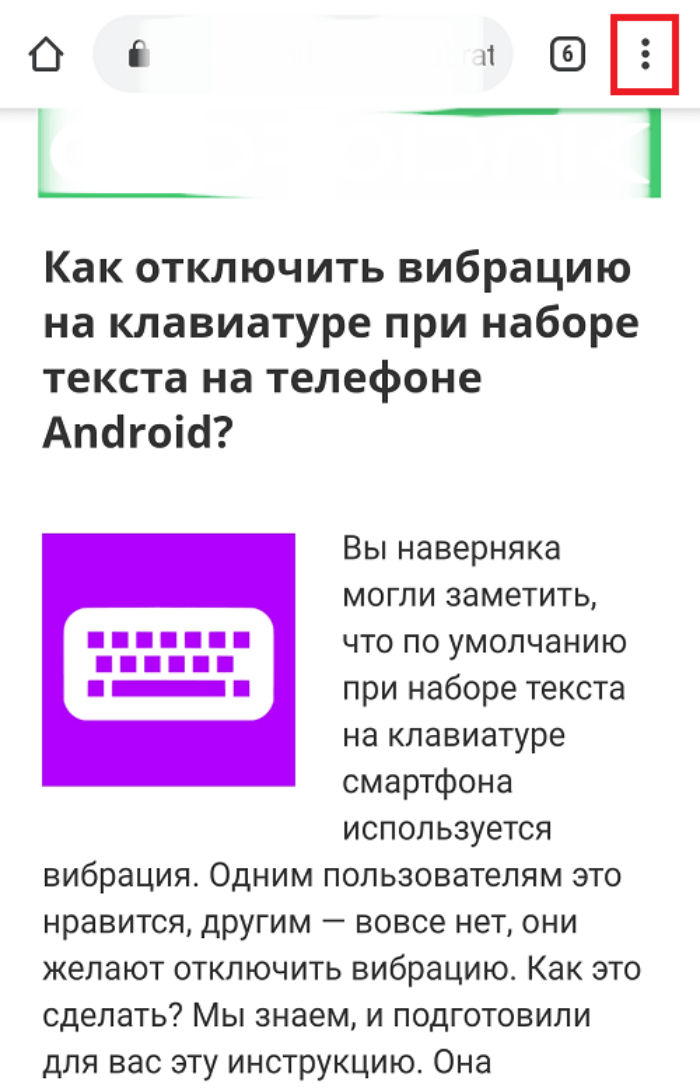
- Среди предложенных опций выбрать «Добавить на главный экран».
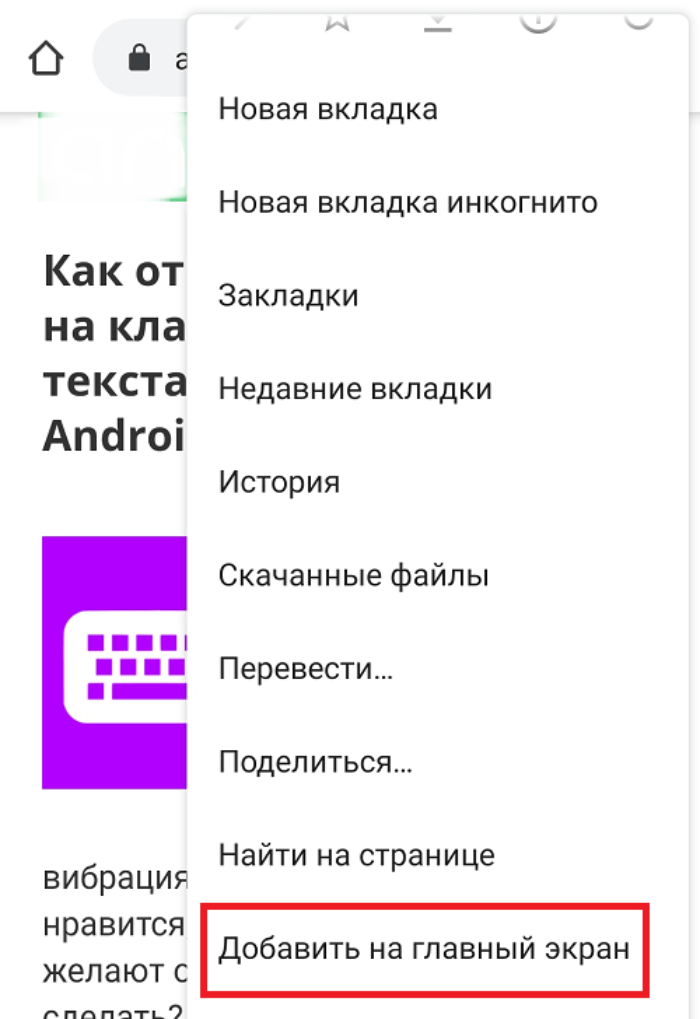
Сразу же после выполнения четвертого шага вы увидите, как на столе появится значок, тапнув по которому вы откроете выбранный ранее сайт в браузере. Причем по умолчанию он будет открываться через тот веб-обозреватель, который использовался для создания ярлыка.
Возможные проблемы
Создание файлов быстрого доступа не представляет собой ничего сложного. Однако некоторые пользователи жалуются на то, что не могут добавить значок аудиофайла или документа при использовании стандартного «Проводника». Тогда следует прибегнуть к помощи стороннего менеджера вроде Тотал Коммандер, о котором говорилось выше. Наконец, если проблема касается добавления ярлыка приложения, то проверьте, не был ли добавлен значок на дисплей ранее.
Источник: it-tehnik.ru
Как добавить ярлык на рабочий стол Андроид, если он пропал
Операционная система Android позволяет добавить ярлык на рабочий стол. Благодаря этому можно иметь быстрый доступ к необходимым приложениям, контактам и даже сайтам.

Именно на этой теме я хочу сосредоточиться в этой статье. Причем рассказать не только о том, как создать ярлык на Андроиде, но и про то как вернуть и корректно удалить его.
Как создать ярлык приложения на Андроиде
Итак, операционная система Android дает возможность создавать на домашнем экране ярлыки быстрого доступа. Домашним экраном называется зона, отображаемая после разблокировки смартфона или планшета.
Как правило, на старых моделях домашний экран подразделяется на стартовый и на меню. На современных мобильных устройств эти два окна совмещены в один. Так действительно удобнее и быстрее переключаться между панелями на главном экране.

Теперь про сами панели. Ярлыки на рабочем столе Андроид можно расположить не только на домашнем окне, которое открывается после разблокировки, но и в соседних панелях. Переключение между ними происходит свайпами, но только если эти панели уже созданы.
Чтобы создать дополнительные панели, нужно:
- Разблокировать устройство.
- Удерживать палец в свободном месте экрана Андроид.
- Тапнуть на значок плюса слева или справа, либо свайпнуть в нужную сторону, создав этим самым новую панель.
- Нажать на пустое пространство, чтобы выйти из режима персонализирования главного экрана. Либо использовать команду “Назад”.
На мобильном устройстве под управлением операционной системы Android можно сделать ярлык только того приложения, которое установлено на смартфоне или планшете.
Как создать ярлык в Андроиде (приложение):

- Открыть окно со всеми приложениями. Это делается либо свайпом снизу-вверх, либо нажатием на значок приложений (обычно это круг с двумя рядами по 3 точки, расположенные горизонтально).
- Нажать на приложение Андроид и удерживать палец. Отобразится главный экран с возможностью переключения по всем имеющимся панелям.
- Не отпуская палец с приложения, надо переместить его в нужный экран и на предпочитаемое место.
Помимо приложений, на рабочий стол можно вывести ярлык любой странички.
Как вывести интернет-страницу с браузера на главный экран:

- Запустить браузер Google Chrome.
- Перейти на необходимую страничку. Она может быть любой.
- Тапнуть на символ трех вертикальных точек в правом верхнем углу.
- Нажать на надпись “Добавить на главный экран”.
Теперь страница добавлена на рабочий стол. Если нажать на созданный ярлык, она сразу откроется.
Между прочим, по такому же принципу работают некоторые приложения, “скачивающиеся” с сайтов. Пользователи просто добавляют страницу на главный экран, а не устанавливают программное обеспечение.
Уточню, что помимо того, как добавить ярлык, на домашний экран Android можно внести виджет. Некоторые виджеты выполняют ту же функцию, что и ярлыки, позволяя быстро запускать необходимую команду или софт.
Например, виджет контакта моментально осуществляет звонок по нему, а виджет блокнота открывает соответствующее приложение. Подробнее о виджетах можно прочитать в моей статье.
Как создать папку на домашнем экране

Функционал операционной системы Android дает возможность создавать папки, добавляя в них любые приложения и прочие ярлыки. Папка формируется очень просто.
Инструкция по созданию папки на рабочем столе: папка может состоять из двух файлов и более. Если в ней останется лишь один ярлык, папка автоматически удалится.
Поэтому нужно нажать и удерживать палец на одном приложении, а затем переместить его на другой ярлык. Когда палец будет отпущен, из двух ярлыков сформируется папка. Теперь в нее можно добавлять и другие приложения с главного экрана.
Любой папке можно задать название. Для этого достаточно лишь открыть ее и тапнуть на верхний пункт, а затем ввести название.
Папки очень эффективны в случае множества установленных приложений. С помощью них можно группировать софт по смежным свойствам. Также папки — это ответ на вопрос “Как скрыть приложение?”.
Как восстановить ярлык, если он пропал
Иногда ярлыки приложений пропадают с рабочего стола Андроид. Само по себе это не происходит, скорее всего, владелец мобильного устройства случайно переместил его в другое место или папку.
Если же ярлык был удален, то это значит, что и приложение деинсталировано. В этом плане операционные системы Android и iOS кардинально отличаются друг от друга.
В том, как восстановить ярлык на Андроиде, нет ничего сложного: требуется найти необходимое приложение в списке всех программ и переместить его в нужное место. Процесс пошагово описан в заголовке “Как создать ярлык приложения”.
Как правильно удалить ярлык с рабочего стола Андроид

Как я уже сказал чуть выше, удаление ярлыка на мобильном устройстве под управлением операционной системы Android удалит и приложение. Для того, как удалить ярлык с рабочего стола, существует два способа. Использовать можно любой из них.
- Разблокировать аппарат.
- Перейти на домашний экран.
- Удерживать палец в свободном месте.
- Рядом с каждым ярлыком появится значок красного крестика. Нажать на него.
- Подтвердить действие.
Второй способ для того как удалить ярлык на Андроиде:
- Разблокировать мобильное устройство.
- Открыть главный экран.
- Нажать и удерживать палец на приложении, которое нужно деинсталлировать.
- Не отпуская палец, переместить приложение в площадь удаления. Обычно она находится сверху и выделена красным цветом.
- Подтвердить деинсталляцию программы.
Оба вышеописанных варианта удаляют приложение вместе с ярлыком.
Если же вы хотите оставить софт, но разгрузить рабочий стол от огромного количества ярлыков, воспользуйтесь папками и дополнительными панелями главного экрана. И то, и другое, можно создавать неограниченное количество раз.
Ну и совет напоследок: перед тем как создать ярлык на Андроиде, решите, куда именно его переместите, в какую папку и панель. Такая сортировка значительно упрощает использование аппарата.