Telegram является одним из самых популярных мессенджеров в мире и предоставляет своим пользователям множество функций для комфортного общения. Одной из таких возможностей является создание второго пространства, которое может пригодиться тем, кто хочет скрыть определенные диалоги и контакты.
- Включение второго пространства на смартфоне
- Как создать комнату в Telegram
- Как сделать демонстрацию экрана в Telegram
- Как сделать Энтер в Telegram
- Выводы и советы
Включение второго пространства на смартфоне
- Откройте настройки на своем смартфоне и перейдите в раздел «Особые возможности».
- Найдите пункт «Второе пространство» в настройках.
- Перейдите во вкладку «Второе пространство» и нажмите на кнопку «Создать второе пространство».
- Введите пароль для второго пространства, который будет использоваться для защиты вашего приватного контента.
- Повторите введение пароля еще раз, чтобы подтвердить его.
Теперь второе пространство будет доступно в вашем Telegram-аккаунте. Кроме того, вы можете установить настройки для второго пространства, такие как скрытие уведомлений и выбор контактов, которые вы хотите скрыть.
Как в Телеграмм сделать отправку сообщений нажатием Enter
Как создать комнату в Telegram
Комнаты (channel) являются отличным способом для общения с большим количеством людей. Создание комнаты в Telegram очень просто:
- Откройте декстопное приложение мессенджера или используйте мобильное приложение и откройте главный экран.
- Нажмите на меню-гамбургер в левом верхнем углу экрана и в открывшемся списке выберите «Создать канал».
- Введите название канала: оно должно быть звучным и запоминающимся.
- Добавьте описание, чтобы новые подписчики понимали, какой контент получат и с чем будет заканчиваться.
- Добавьте подходящую картинку для вашего канала и настройте желаемые настройки.
Теперь вы можете приглашать людей в вашу комнату и общаться с ними бесплатно.
Как сделать демонстрацию экрана в Telegram
В Telegram также можно проводить демонстрацию экрана на вашем ПК или ноутбуке. Для этого выполните следующие действия:
- Выберите контакт или чат, с кем вы хотите поделиться своим экраном.
- Нажмите кнопку «звонок» и дождитесь соединения.
- Нажмите кнопку «демонстрация экрана», которая находится в верхней части экрана.
- Подтвердите свой выбор, выбрав кнопку Share Screen.
Можно также провести демонстрацию экрана на мобильном устройстве. Для этого зайдите в настройки камеры и выберите режим демонстрации экрана.
Как сделать Энтер в Telegram
При написании длинных сообщений в Telegram, возникает необходимость переносить текст с помощью знака «Энтер». Для этого можно использовать комбинацию клавиш:
- Нажмите и удерживайте клавишу Shift или Ctrl.
- Нажмите клавишу Enter.
- Текст автоматически перенесется на новую строку.
Выводы и советы
Telegram предоставляет множество возможностей для комфортного и безопасного общения. Создание второго пространства, комнаты или проведение демонстрации экрана — все это может быть полезным для разных целей.
Отправить сообщение нажатием Enter в Telegram
Однако, для обеспечения безопасности вашего аккаунта, вы должны использовать сильные пароли, регулярно обновлять их и не делиться с другими своими учетными данными. Также стоит ограничивать доступ к вашему аккаунту только для доверенных лиц.
Надеемся, что наш подробный гайд поможет вам использовать Telegram на 100% и получить максимум пользы от этого удобного мессенджера.
Как сделать блюр на фото в телеграмме
Как поставить уведомление в Телеграме когда человек заходит в сеть
В этом разделе вы можете настроить уведомления о новых сообщениях, звуковые сигналы и вибрацию, а также выбрать уровень их важности. Если вы хотите получать уведомления о том, когда определенный человек входит в сеть Telegram, то тогда откройте его профиль, нажмите на три точки в верхнем правом углу и выберите пункт «Напоминания». Затем поставьте галочку возле пункта «Вход в сеть». Теперь вы будете получать уведомление каждый раз, когда выбранный пользователь войдет в Telegram. Такая настройка может быть удобна, если вы ожидаете важное сообщение или просто хотите знать, когда ваш друг или коллега находится в онлайне.
Как понять что собеседник удалил у себя переписку в телеграмме
Если собеседник удалил переписку из своего чата в Telegram, вы не сможете этого узнать. Согласно политике конфиденциальности Telegram, вся информация, отправляемая между пользователями, не сохраняется на серверах. Если сообщение, фото или видео удаляется из чата, оно также удаляется с сервера Telegram и восстановить его невозможно.
Таким образом, ни вы, ни кто-либо другой не сможет узнать, что собеседник удалил переписку. Однако, если вы предварительно сохранили важные сообщения, вы сможете восстановить их через функцию резервного копирования чата в Telegram. В целом, Telegram обеспечивает надежную защиту конфиденциальности пользователя и не является инструментом для хранения архива сообщений.
Как работают папки в Телеграм
В папки можно добавлять разные чаты, помещать их в нужный раздел. Также можно создать свои папки с произвольным названием и с помощью перетаскивания добавлять в неё нужные чаты. Важно помнить, что один и тот же чат можно добавить в несколько разных папок.
Кроме того, в папках можно обнаружить дополнительные функции, например, мы можем пометить какое-либо сообщение в папке, чтобы вернуться к нему позже. На ПК в интерфейсе мессенджера папки находятся по левой части экрана, а на мобильном устройстве их можно найти выше списка чатов. Благодаря папкам в Телеграм мы можем более удобно организовывать свой чат-лист и быстро находить нужные сообщения.

Для того чтобы создать второе пространство в приложении Телеграм, необходимо перейти в раздел «Настройки», а затем выбрать «Конфиденциальность». В этом разделе находится кнопка «Двойное дно», которая позволит скрыть вашу альтернативную и более защищенную страницу, куда можно зайти только по определенной комбинации паролей и жестов. Однако стоит заметить, что данная кнопка исчезнет через 60 секунд после авторизации аккаунта. Для того чтобы использовать это пространство, необходимо зарегистрировать все свои аккаунты в Телеграме и настроить требуемую комбинацию доступа ко второму пространству. Благодаря этому, вы можете чувствовать себя более защищенным, сохраняя свою приватность и конфиденциальность.
Источник: shortsy.ru
Как зачеркнуть текст в Telegram: все способы
![]()
![]()
![]()
![]()
Я уже делал статью со всеми возможными вариантами оформления текста в Телеграмме. В этой же расскажу, как сделать текст зачеркнутым всеми возможными способами:
1. Зачеркнуть текст через контекстное меню
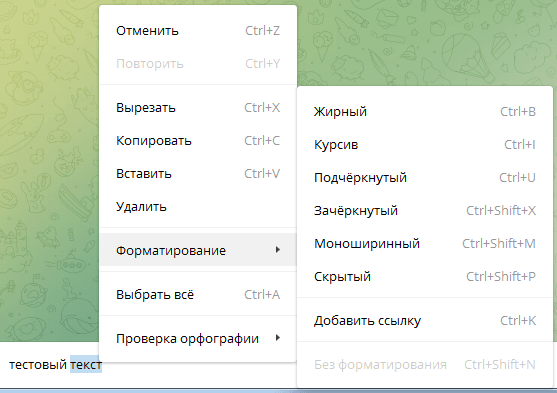
- Выделите текст
- Нажмите на него правой кнопкой мыши
- В открывшемся меню выберите пункт “Форматирование”
- Выберите “Зачеркнутый”
- Выделите текст
- Нажмите на 3 точки справа сверху
- В место привычного меню откроется меню форматирования
- Выберите в нем “Зачеркнутый”:
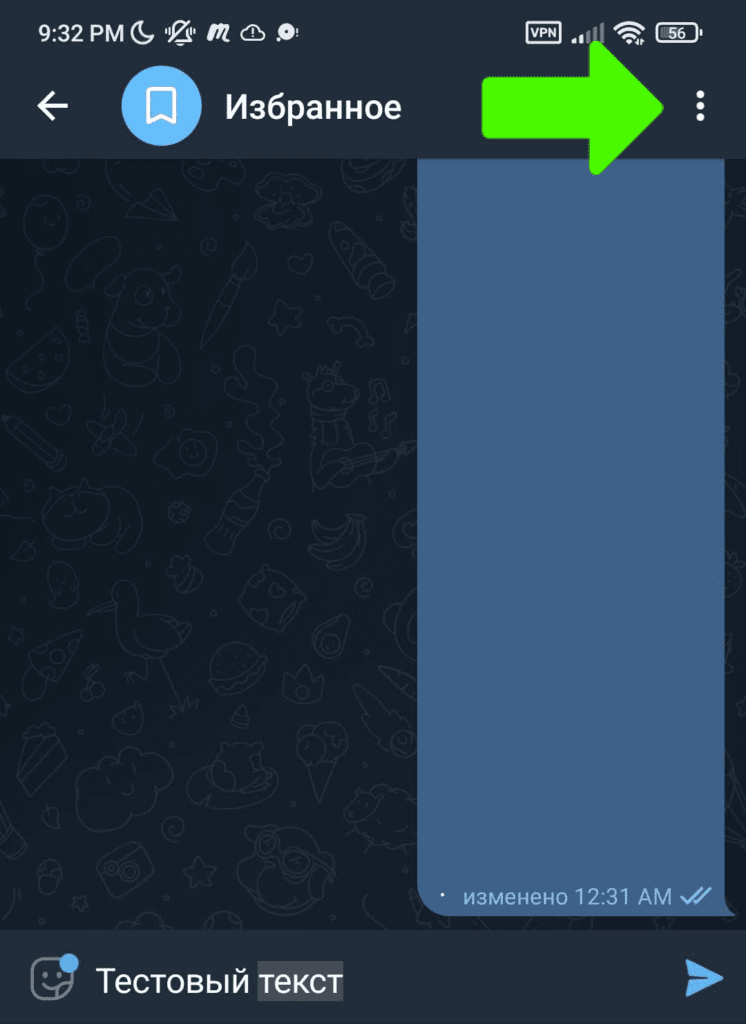
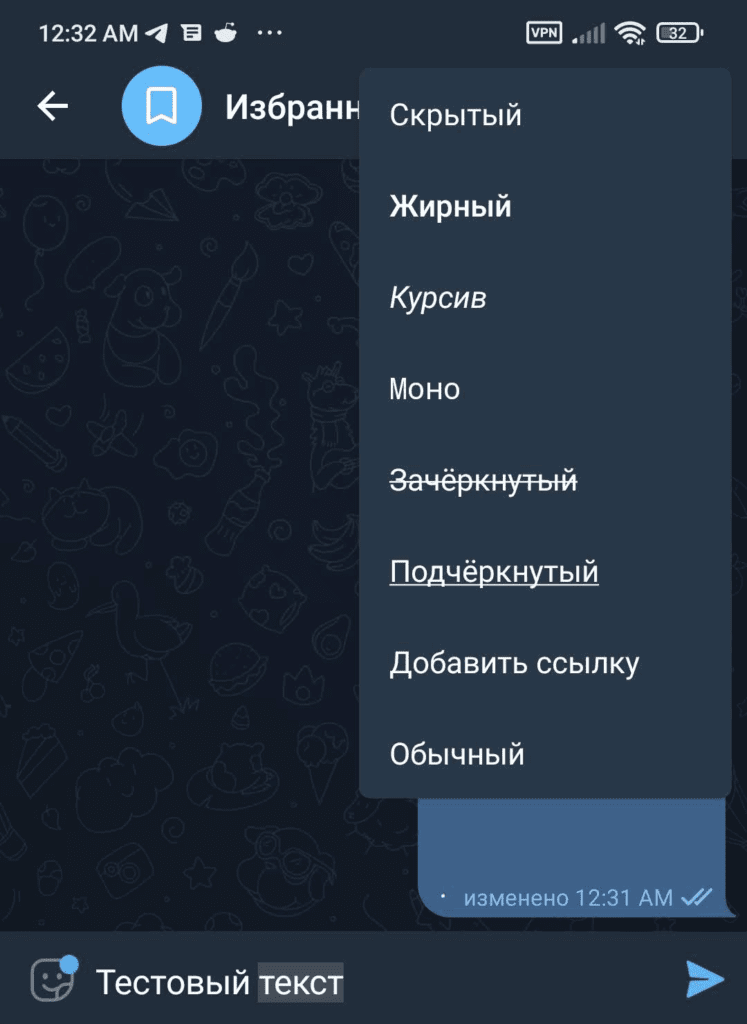
- Выделите текст.
- В появившемся контекстном меню нажмите на “Форматировать” или “BIU” (если этих пунктов нет, то нажмите на стрелку ▶ справа).
- Выберите нужный вариант форматирования (их можно прокручивать стрелками ◀ ▶ по бокам).

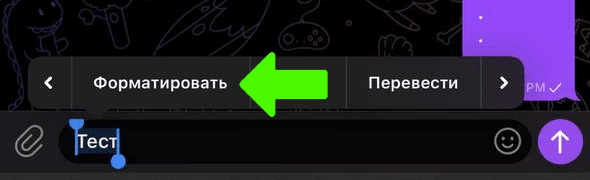
- Выделите текст
- Нажмите на него правой кнопкой мыши
- В открывшемся меню выберите пункт “Преобразования”
- Выберите “Зачеркнутый”
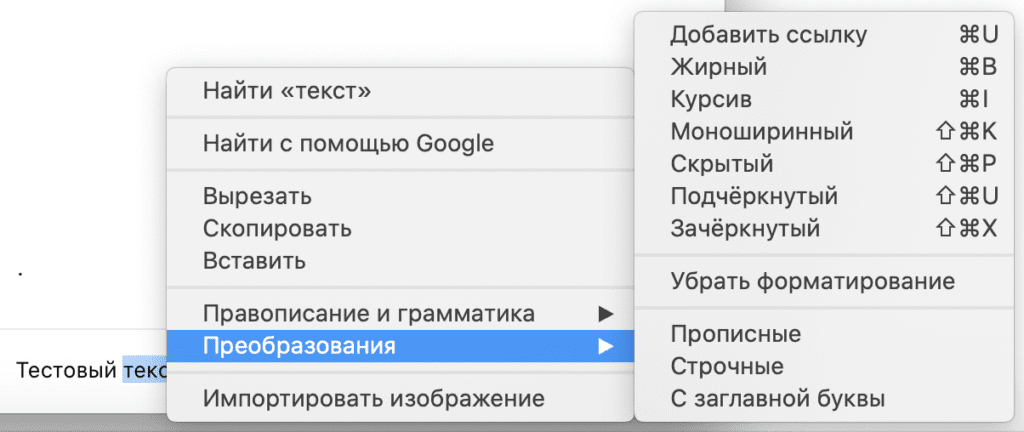
Telegram Web
Выделите текст и вы сразу увидите меню форматирования текста. Иконка “S” это как раз то, что вам нужно:
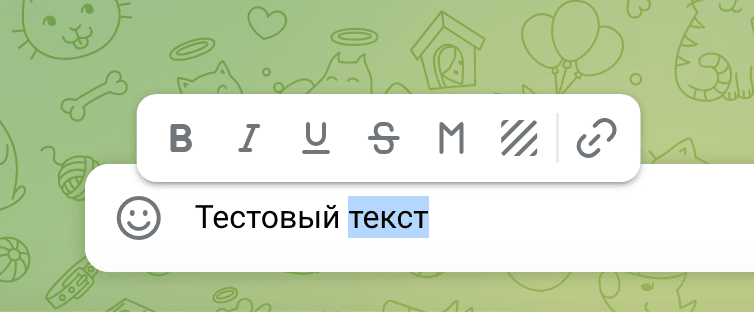
2. Зачернуть текст через горячие клавиши:
Windows: Ctrl + Shift + X
MacOS: ⌘ + Shift + X
3. Зачекнуть текст через Markdown (спецсимволы)
Просто поставьте по две тильды с обоих сторон текста, который вы хотите зачеркнуть:
И отправьте его.
4. Зачеркнуть текст через ru.piliapp.com
Раз уж я обещал показать все способы, покажу и этот. Выглядит такое зачеркивание странновато, но, может, кому-то и пригодится.
Сначала заходите сюда: https://ru.piliapp.com/cool-text/strikethrough-text/ и в форме пишите текст. Ниже он будет отображаться зачеркнутым:

Другие статьи:
Понравилось то, что прочитали? Не пропустите следующую статью:
Хотите еще больше результатов?
Посмотрите наш каталог инструментов для интернет-бизнеса.
Об Юджине
Евгений Бос — автор JumpOut’a, Камбекера и proТаймера. Интересуюсь западными фишками и инструментами, откуда и родились идеи этих продуктов.
Также принимаю заказы на web-разработку от 1000₽ / час (PHP, Node.JS, JS, React, MySQL, Mongo).


MakeDreamProfits. Все права защищены. Копирование только со ссылкой на оригинал.
Отправляя любую форму на сайте, вы соглашаетесь с политикой конфиденциальности
Источник: makedreamprofits.ru
Как перенести строку в Телеграме

Telegram – популярный мессенджер, известный своей простотой и удобством использования. Однако, многие пользователи часто сталкиваются с проблемой отсутствия возможности переносить строки в текстовых сообщениях. Это может создавать неудобства при отправке длинных сообщений или форматировании текста. В этой статье мы подробно рассмотрим, как можно сделать перенос строки в Telegram и использовать другие элементы форматирования текста.
Сделать перенос строки в Telegram можно с помощью специального символа – клавиши Enter. Просто нажмите клавишу Enter на клавиатуре после окончания строки текста, и Telegram автоматически распознает перенос строки. Важно помнить, что при отправке сообщения с переносом строки, собеседник также должен иметь возможность видеть его в правильном формате. Если у собеседника стоит ограничение на отображение переносов строк, то он может видеть весь текст в одной строке, без переносов.
Если вы хотите создать новый абзац в текстовом сообщении Telegram, можно воспользоваться тегом . Он создает абзац текста, разделяющий его на несколько блоков. Просто напишите текст внутри тега
, и Telegram автоматически отобразит его в виде отдельного абзаца. Это особенно удобно при написании длинных сообщений или статей, где важно сохранить читабельность текста.
Пример использования переноса строки в Telegram:
Привет! Как дела?
Как сделать перенос строки в телеграмм
В Telegram, чтобы сделать перенос строки, можно использовать несколько способов. Рассмотрим их подробнее:
- Двойной перенос строки: Простейший способ — просто оставить пустую строку между двумя абзацами. После нажатия на кнопку «Отправить», текст будет разделен на два абзаца с пустой строкой между ними.
- Использование тега
: Другой способ — использовать тег
, который является самозакрывающимся тегом перехода на новую строку. Просто вставьте его в нужном месте в тексте и после отправки сообщения он будет отображаться как перенос строки. - Использование Markdown: Telegram поддерживает упрощенный язык разметки Markdown. Чтобы сделать перенос строки, необходимо использовать два пробела в конце строки. Например:
Привет, это первая строка.
Вторая строка.
Первая строка
Вторая строка
Теперь у вас есть несколько способов для создания переноса строки в Telegram. Выбирайте наиболее удобный для вас и используйте его в своих сообщениях!
Подробная инструкция
В этом разделе мы расскажем о том, как сделать перенос строки в телеграмм.
Теперь вы знаете несколько способов, как сделать перенос строки в телеграмм. Выбирайте тот, который лучше всего подходит для вашей ситуации и удовлетворяет вашим нуждам.
Почему нужно использовать перенос строки в телеграмм?
Перенос строки в телеграмм является важным инструментом для улучшения читаемости текста и передачи информации более эффективным способом. Вот несколько причин, почему использование переноса строки в телеграмм полезно:
- Улучшение читаемости: Длинные абзацы и строки в тексте могут быть трудными для восприятия и восприятия информации. Использование переноса строки позволяет разбить текст на более мелкие, легкочитаемые блоки, что упрощает его восприятие.
- Выделение ключевых идей: Перенос строки можно использовать для выделения ключевых идей или важной информации в тексте. Размещение таких информационных блоков на новой строке помогает им привлечь внимание читателя и отделить их от остального текста.
- Организация информации: Использование переноса строки позволяет организовать информацию в более структурированном и логичном порядке. Например, вы можете использовать нумерованные или маркированные списки, чтобы перечислить элементы или шаги в определенном порядке. Это помогает читателю легче воспринять и запомнить информацию.
- Избегание путаницы: Если вы пишете длинный текст без переносов строки, это может вызывать путаницу и затруднять понимание. Разделение текста на параграфы и использование переноса строки помогает логически группировать информацию и сделать ее более очевидной для читателя.
Таким образом, использование переноса строки в телеграмм является не только косметическим улучшением, но и важной частью эффективной коммуникации и передачи информации. Не забывайте об использовании переноса строки в своих сообщениях, чтобы сделать их более читабельными и понятными.
Преимущества и практическое применение
Перенос строки в Телеграме — это очень полезная функция, которая позволяет упорядочить и структурировать текстовые сообщения. Ее использование имеет ряд преимуществ и может быть полезно в различных ситуациях:
- Улучшает читабельность текста: Перенос строки позволяет разбить длинные абзацы на более мелкие и понятные фрагменты, что существенно облегчает восприятие информации.
- Выделение ключевых моментов: С помощью переноса строки можно выделить отдельные факты, идеи или аргументы, делая текст более выразительным и запоминающимся.
- Организация списка: При использовании переноса строки можно создать удобную и структурированную формулировку списка пунктов или маркированный список, что позволит упорядочить информацию и сделать ее более понятной.
- Оформление таблиц: Перенос строки необходим для создания читаемых и структурированных таблиц, в которых каждая ячейка может быть отделена от остальных переносами строки.
Перенос строки в Телеграме имеет широкое практическое применение в различных областях, включая:
- Бизнес-коммуникации: Корректное оформление текстовых сообщений, включая использование переносов строк, является важным аспектом делового общения.
- Образование и научная деятельность: Перенос строки позволяет более четко выражать мысли и делать текст учебных материалов и научных статей более структурированными.
- Редактирование и написание текстов: При редактировании и создании текстов перенос строки помогает структурировать информацию и сделать текст более логичным и понятным.
- Сообщения и переписка: При общении с другими пользователями в Телеграме, перенос строки помогает яснее и понятнее выражать свои мысли и идеи.
Как сделать перенос строки в телеграмм на компьютере?
Телеграмм – популярный мессенджер с возможностями переписки в группах и личных сообщениях. Он позволяет обмениваться текстовыми сообщениями, а также отправлять файлы, фотографии и видео. Однако не всем пользователям изначально понятно, как сделать перенос строки в телеграмм на компьютере. Ниже приведены несколько способов, которые помогут вам сделать перенос строки при отправке сообщений в Телеграмме.
- Использование клавиши Enter. Самым простым и быстрым способом сделать перенос строки в Телеграмме является использование клавиши Enter на клавиатуре. Просто нажмите клавишу Enter, когда вы хотите перейти на новую строку, и Телеграмм автоматически создаст новую строку в вашем сообщении.
- Использование сочетания клавиш Shift+Enter. Если вы хотите сделать перенос строки без отправки сообщения, используйте сочетание клавиш Shift+Enter. Это позволит вам перейти на новую строку, не отправляя сообщение.
- Использование HTML-тега
. Также вы можете использовать HTML-тег
для создания переноса строки. Просто введите
в месте, где вы хотите сделать перенос строки, и Телеграмм отобразит его как перенос строки при отправке сообщения. - Использование приложений-клиентов Телеграмма с дополнительными функциями. Некоторые приложения-клиенты Телеграмма предлагают дополнительные функции форматирования текста, включая создание переноса строк. Например, Telegram Desktop, приложение для компьютера, позволяет использовать различные форматы текста, включая жирный, курсив и моноширинный шрифт. Вы можете использовать эти возможности для создания переноса строки в Телеграмме на компьютере.
Теперь, когда вы знаете несколько способов сделать перенос строки в Телеграмме на компьютере, вы можете легко оформлять свои сообщения и делать их более читабельными для ваших собеседников.
Шаги для выполнения на ПК
Чтобы сделать перенос строки в телеграмме на компьютере, выполните следующие шаги:
- Откройте приложение Телеграмма на своем компьютере.
- Выберите чат или диалог, в котором хотите вставить перенос строки.
- Наведите курсор мыши на место, где вы хотите сделать перенос строки.
- Нажмите клавишу Shift на клавиатуре, затем клавишу Enter. В результате должен появиться новый абзац или строка текста.
- Повторите эти шаги для каждого места, где вы хотите сделать перенос строки в вашем сообщении.
- Когда вы закончите, нажмите клавишу Enter, чтобы отправить сообщение.
Теперь вы знаете, как сделать перенос строки в Телеграмме на ПК.
Вопрос-ответ
Как сделать перенос строки в телеграмм?
Чтобы сделать перенос строки в телеграмме, используйте специальные символы. Для переноса строки после каждого предложения или абзаца в тексте просто нажмите на клавишу «Enter» на клавиатуре. Если вы хотите сделать более чем одну пустую строку, введите «Enter» несколько раз подряд.
Можно ли сделать перенос строки в середине предложения в телеграмме?
В середине предложения перенос строки в телеграмме сделать нельзя. Однако, если вам необходимо оформить текст, чтобы он выглядел как отдельный абзац, вы можете использовать так называемые «инвизибл спэйс» — невидимые символы, которые создают пустые строки. Для этого вам понадобится клавиатура с поддержкой символов Unicode.
Как сделать перенос строки в телеграмме для разных операционных систем?
Для разных операционных систем существуют разные способы сделать перенос строки в телеграмме. Например, на Windows и Android после каждого предложения или абзаца нужно нажать клавишу «Enter» на клавиатуре. На iOS можно использовать комбинацию клавиш «Shift» + «Enter», чтобы сделать перенос строки. На Mac OS можно использовать «Option» + «Enter».
Источник: khokku.ru