OBS Studio — как начать трансляцию
ОБС студио – это утилита для стримминга. Распространяется программа бесплатно и имеет широкий набор функций, поддерживает русский язык, позволяет сохранять стримы на жестком диске компьютера в формате MP4 или FLV. Стримминг игр это не единственное предназначение OBS Studio. С помощью этой программы ведут обучающие, рабочие видео. Диетологи транслируют процессы приготовления полезной пищи.
Требования OBS к ПК пользователя
Минимальные системные требования:
• процессор – iCore 3;
• ОЗУ – 4 Гб;
• безлимитный интернет со скоростью 100 мб/с.
ОБС для Ютуб
Чтобы стримить с ОБС студио на Ютуб, необходимо получить ключ в личном кабинете собственного канала.
Шаги по подготовке к стриму для Ютуб:
1. Перейдите в творческую студию Ютуб, кликнув по аватару на экране компьютера.
2. Выбираете в открывшемся списке «Творческая студия Ютуб».
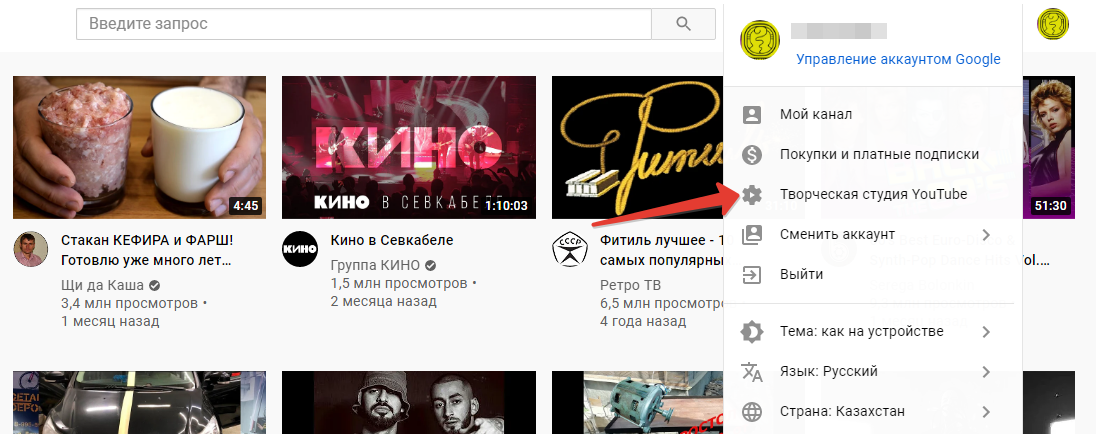
OBS Studio — Настройка Обс Для Записи Игр и Стрима | Как Начать Стримить и т.д
3. В правой стороне кликаете по кнопке «Создать» и нажимаете «Начать трансляцию».
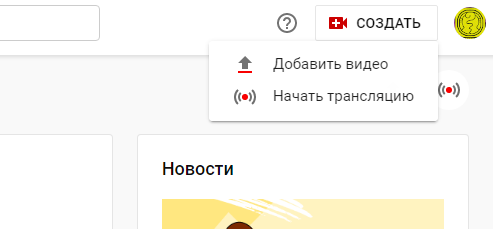
4. Здесь нажимаете на кнопку «Управление».
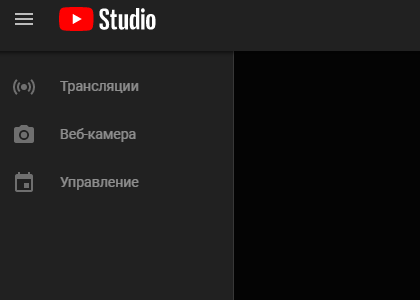
5. В появившейся снизу строке с ключом и другими параметрами, нажимаете кнопку «Copy».
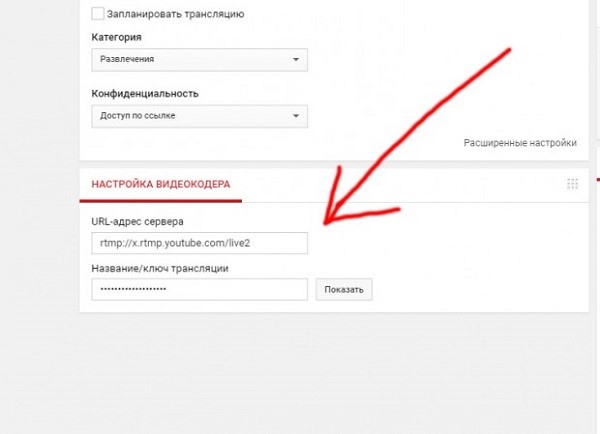
6. Пока еще находитесь в Ютуб настройте битрейт для качественной трансляции. Для этого заходите во вкладку «Вывод» и выбираете битрейт между 2500 – 400 к/бит в секунду.
Трансляция будет демонстрироваться в разрешении 720 р. Если выберете битрейт выше, соответственно и качество повысится до HD. Аудиобитрейт устанавливайте в районе 192 к/бит в секунду. Эти же настройки для Ютуб выставляете и в программе ОБС во вкладке «Вывод», чтобы не было лагов.
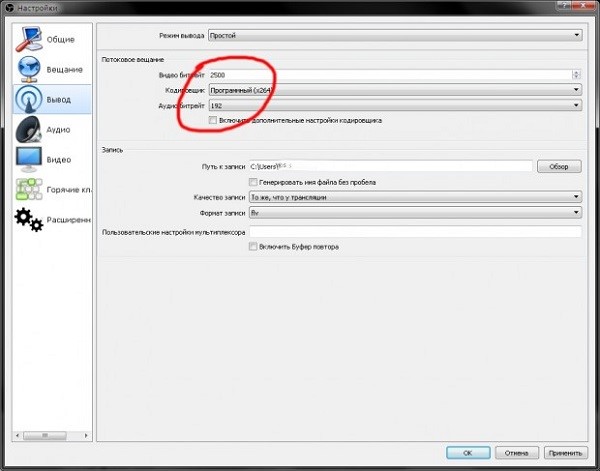
7. Открываете OBS и заходите в «Настройки», которые находятся во вкладке «Файл».
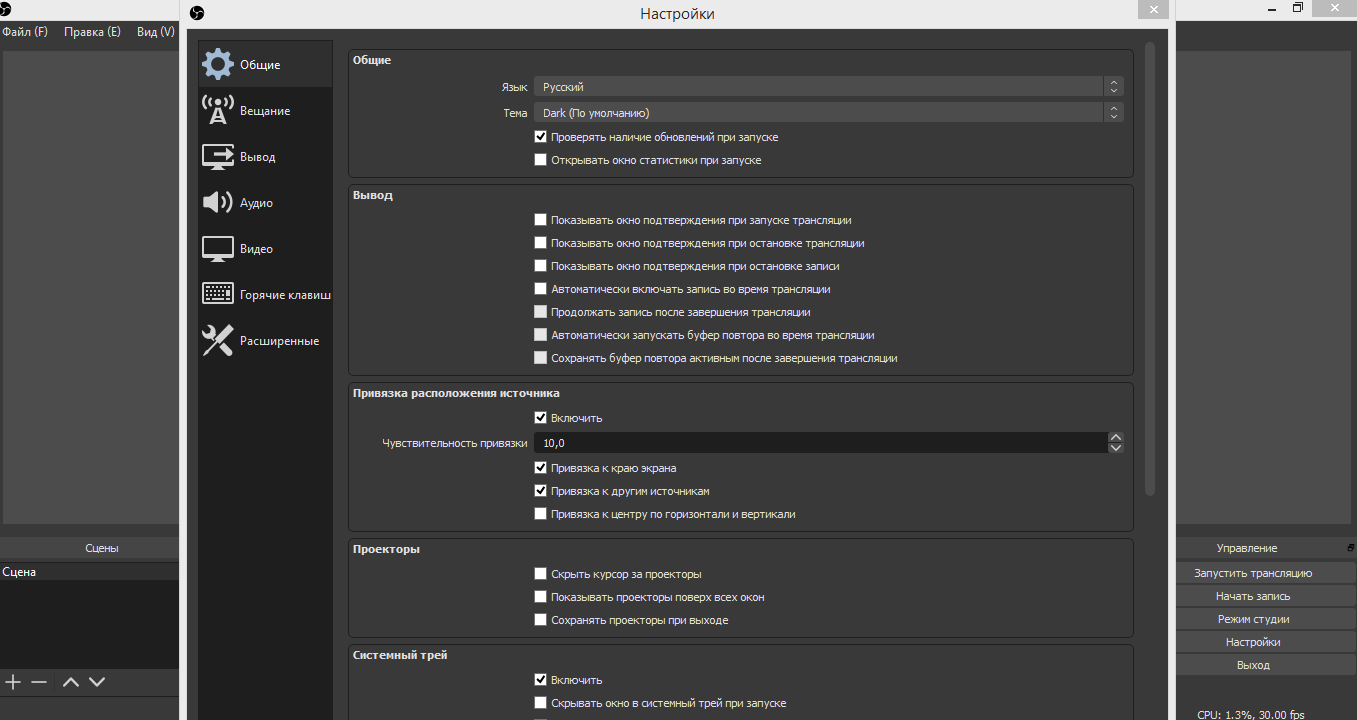
8. Нажимаете кнопку «Вещание» в левой части окна.
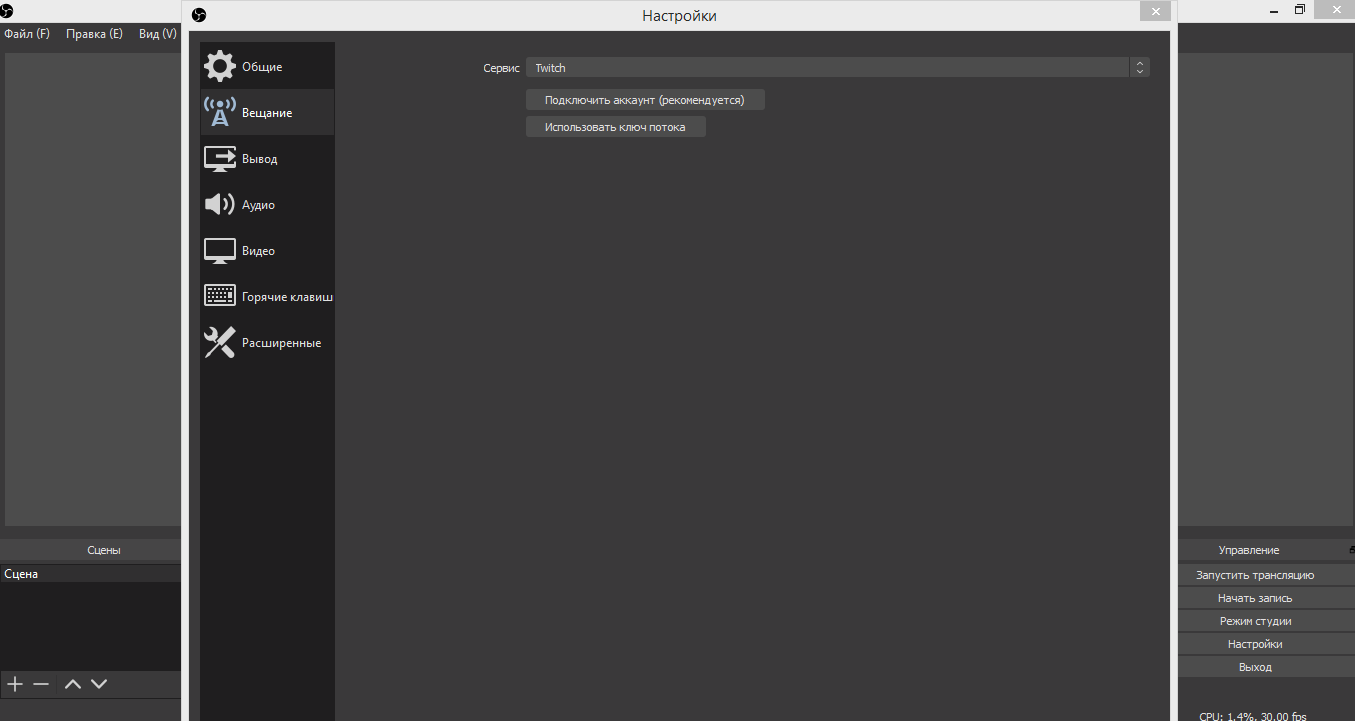
9. Кликаете по кнопке «Сервис» и выбираете в выпавшем списке «YouTube Gaming».
10. В открывшееся окно вставляете скопированный код и начинаете стрим. Сервер не меняете.
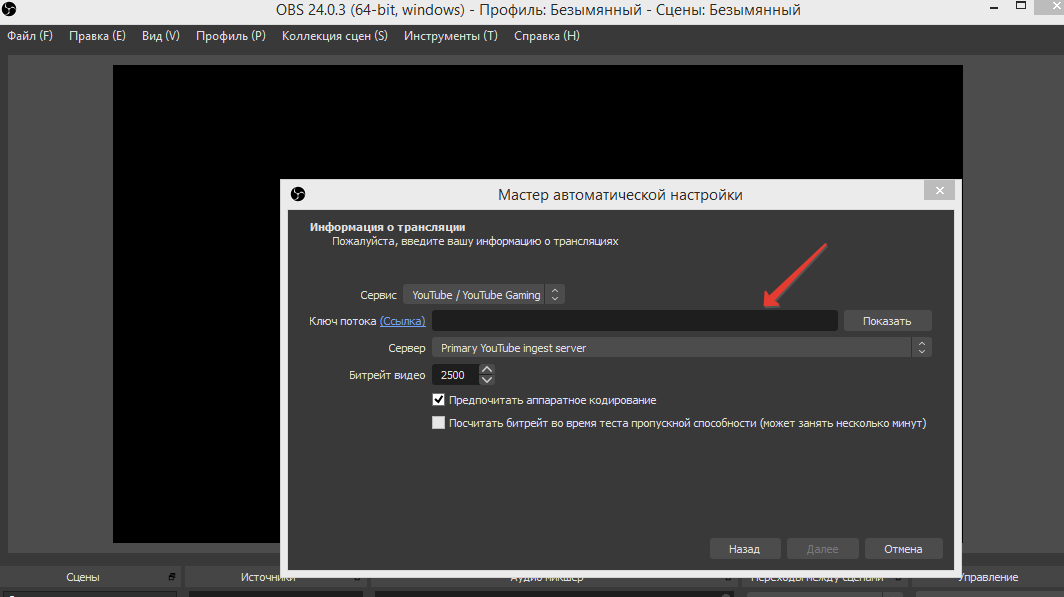
Прямые трансляции с компьютера ВКонтакте при помощи OBS
ОБС для Твитча
Для стрима в Твич тоже понадобится ключ канала. Для этого открываете программу. И вводите логин и пароль. Когда войдете в аккаунт, найдите в правом верхнем углу аватарку.
Нажимаете на нее и попадаете в «Creator Dashboard». Делаете следующие шаги:
1. В левой части экрана открываете «Preferences».
2. Кликаете по «Channel» в выпавшем списке предпочтений.
3. В первой строке открывшегося окна будет показан код для стрима с вашего канала.
4. Копируете его и открываете OBS студио.
5. Заходите в «Настройки» программа во вкладке «Файл».
6. Открываете пункт «Вещание».
7. В открывшемся окне по умолчанию в строке сервис прописан «Twitch».
8. Вам останется только ввести код, кликнув по кнопке «Ввести ключ потока».
9. В открывшееся пустое поле вставляете код.
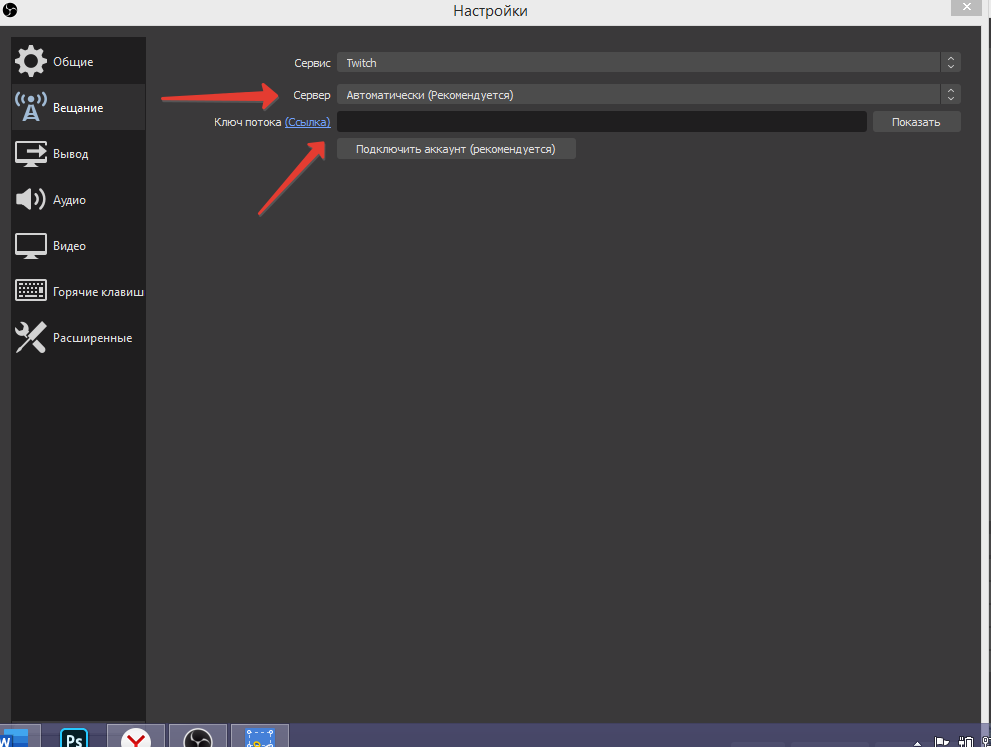
Не забудьте при стриме через Твич установить сервер. Выбираете сервер исходя из скорости соединения с ним. Проверяете через программу «SpeedTest». Либо оставляете настройку «Автоматически». Программа сама отправит вас на нужный сервер.
Далее кликаете «Подключить аккаунт» и начинаете трансляцию.
Как стримить с ОБС
После того как определитесь, где будете вести стрим: в Ютуб или Твич, и настроите под них программу, вам нужно будет настроить «Вывод» в программе OBS.
1. Устанавливаете режим вывода «Расширенный».
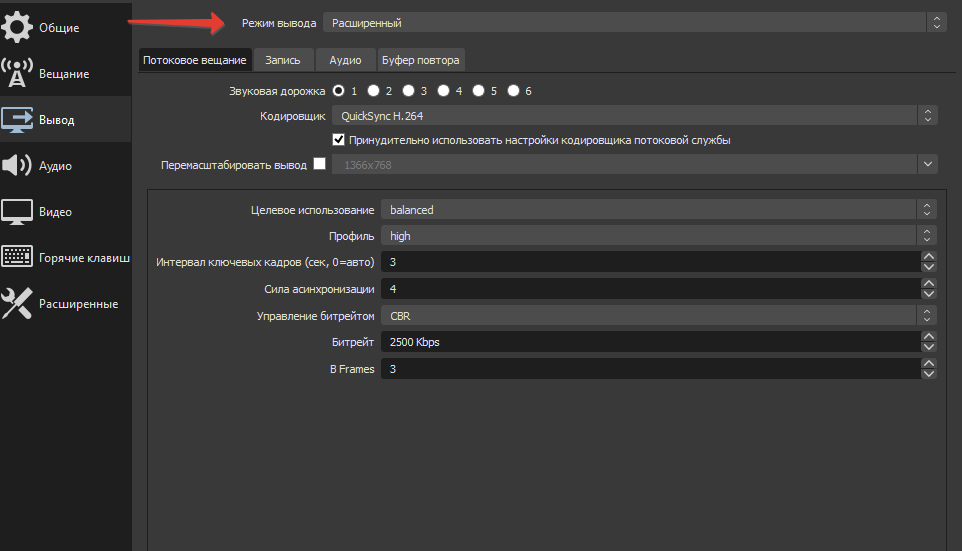
2. Если у вас видеокарта от Nvidia, то выбираете кодек NVIDIA NVENC H.264 в пункте «Кодировщик». Если же ее нет, то оставляете тот, который имеется.
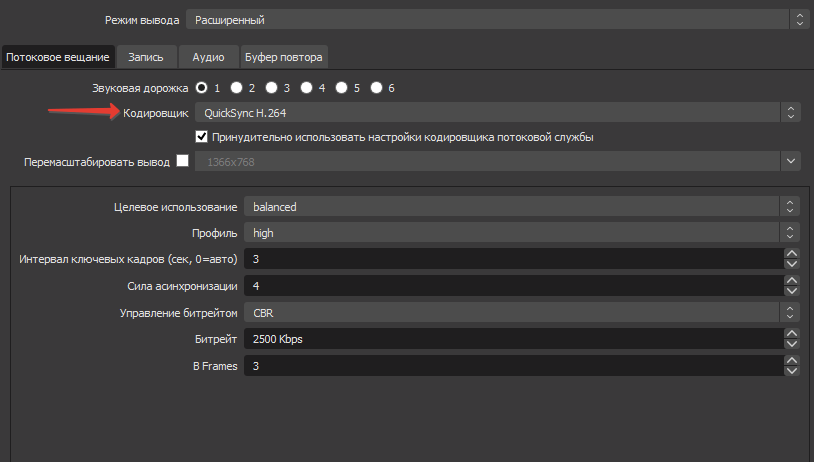
3. Битрейт выбираете тот, который вы установили на Ютуб, если трансляция пойдет на него. Если же ОБС настраивается для Твича, то учитываете скорость соединения с сервером. Оптимально для всех программа, советую использовать битрейт между 2500-4000 к/бит в секунду. Ниже и выше не нужно.
Далее в настройках «Аудио» выставляете устройство, с которого будет захватываться звук с ПК или ноутбука. Обычно выбирают динамики «Realtek». Во вкладке микрофон настраиваете свой микро.
Переходите во вкладку «Видео». Здесь устанавливаете разрешение трансляции. Если позволяет железо компьютера, то выбираете самые высокие. Если нет, остановитесь на 720 р. Этого хватит, так как у многих зрителей тоже не всегда имеется хорошее оборудование для просмотра.
ФПС выставляете 0 кадров в секунду. Не жертвуйте плавностью картинки в угоду детализации. Лучше выставить меньше разрешение (смотрите предыдущий пункт), чем ФПС.
Масштабирование выбираете бикубическое.
Заключение
Как видите настроить ОБС не представляет ничего сложного. Экспериментируйте, либо следуйте инструкции и ведите качественные и веселые трансляции.
Источник: obsproject.ru
РЕСТРИМ отключили в РОССИИ? Как СТРИМИТЬ НА ДВЕ ПЛАТФОРМЫ без РЕСТРИМ.ИО Настройка ОБС СТУДИО

ПОДПИШИСЬ НА ТРОВО https://trovo.live/EvGeN_Channel РЕСТРИМУ.ИО кирдык в РОССИИ? И Вы не знаете как запустить стрим на две платформы? Тогда досмотри это видео до конца и ты поймёш как же стримить с помощью плагина обс студио на две платформы. Если Вам помогло это видео то будь другом оставь свой комментарий а так же подпишись на канал с прожатым колокольчиком чтобы не пропустить очередную настроечку, как говорится Вам не сложно а мне пириятно) УДАЧИ Рекомендую к просмотру: 1.Как создать аккаунт Google https://youtu.be/HDUM0GynPug 2.Как создать ЮТУБ КАНАЛ https://youtu.be/RaLKtmBcDHc 3.Как подключить ПРЯМЫЕ ТРАНСЛЯЦИИ https://youtu.be/7U64IAR9DFw 4.Как СТРИМИТЬ на ТРОВО https://youtu.be/GIuloYK-mpU 5.Как добавить кнопку ДОНАТ на ТРОВО https://youtu.be/1-rJmBAHXmQ 6.Как стримить на Трово и Ютуб https://youtu.be/ptrWYDSvc1Y На развитие Ютуб Канала https://www.donationalerts.com/r/evgen По разным вопросам обращатся: Группа в ВК https://vk.com/stalker2015.basota.arma3 Плагин для обс https://github.com/sorayuki/obs-multi-rtmp/releases/ #РестрмНеРаботает #КакСтримитьНаДвеПлатформы #МножественыйВыводОбс РЕСТРИМА отключили в РОССИИ,стрим на две платформы,как стримить через obs,как настроить обс,restream через обс,obs studio,Как СТРИМИТЬ НА ДВЕ ПЛАТФОРМЫ,Настройка ОБС СТУДИО на ДВЕ ПЛАТФОРМЫ,obs plugin МНОЖЕСТВЕНЫЙ ВЫВОД,obs plugins 2022,plugins obs,obs plugin install,how to install obs plugins,obs plugins tutorial,how to stream on twitch,best obs settings,how to use obs,стрим на youtube и twitch,настройка obs,плагин для обс студио для рестрима,мультистрим,стримить сразу на все платформы,plugin for obs studio for restream
Показать больше
Войдите , чтобы оставлять комментарии.
Источник: rutube.ru
Как стримить на Twitch – настройка OBS для стрима [полное руководство]
Подробное руководство по настройке софта для стриминга, перечень лучших программ для ПК, консолей и телефонов.
Reading Time: 2 mins read

Каждый любитель игр однажды узнает о сервисе Twitch, позволяющем проводить прямые трансляции своих игровых похождений. На сегодняшний день на Твиче каждый день стримят сотни тысяч блогеров, привлекающих десятки миллионов подписчиков на прямой эфир. Зрители не только смотрят видеотрансляции, но и могут высылать денежные «донаты» геймерам, поддерживая развитие их каналов.
В этой статье будет рассказано о том, как начать самостоятельно стримить на сервисе Twitch, как настроить канал и проводить трансляции через программы OBS и XSPLIT, а также через XBOX ONE, смартфоны и PS4.
Базовые советы новичкам перед началом стримов на Twitch
Чтобы начать проводить собственные трансляции на Twitch, достаточно следовать нескольким рекомендациям и простым советам:
- Нужно зарегистрироваться на Твиче. При создании учетной записи будет разумно активировать двухфакторную (двухступенчатую) аутентификацию – каждый вход в аккаунт будет проходить через пароль и СМС-код на номер мобильного телефона. Можно также установить официальное приложение платформы на смартфон или планшет, чтобы всегда иметь доступ к онлайн-сервису.
- В процессе регистрации следует прочитать Правила использования сервиса. Стоит заранее узнать, что нельзя делать и говорить во время трансляций, чтобы не получить внезапную блокировку по собственной глупости. На Twitch строго запрещены агрессивные изречения в адрес любых социальных групп и отдельные оскорбительные слова, за которые последует автоматический бан.
- Лучше скачать программное обеспечение для проведения эфиров. Специальный софт поможет лучше разобраться в процессе стриминга и быстро начать первую трансляцию.
- Проведите настройку личного канала по своему усмотрению. Для каждого стримера подходят индивидуальные параметры настроек, зависящие от его компьютера и другого игрового оборудования. Если нет уверенности, что удастся правильно настроить канал, лучше оставить значения «По умолчанию».
- Следует заранее купить современное оборудование для проведения стримов: мощный компьютер, Xbox, Playstation, смартфон с высокими системными параметрами, микрофон, веб-камеру с отличным качеством изображения и макеты для установки аппаратуры.
Выполнив все вышеописанные шаги, можно начинать свою первую онлайн-трансляцию. Потенциальные зрители смогут найти автора по названию стрима, установленным тегам и игровой категории.
Далее рассмотрим каждый этап поподробнее.
Настройка канала
Прежде чем приступать к настройке своего канала, необходимо зарегистрироваться на Твиче и установить на компьютер специальную программу для проведения онлайн-трансляций. На сегодняшний день известны два наиболее популярных приложения:
- Open Broadcaster Software (более известный как OBS) – подходит для разных операционных систем, включая Windows, Linux и Mac. Является полностью бесплатным, сочетает в себе множество полезных функций и параметров. Требуется простая настройка для соответствия программных условий своему компьютеру.
- XSplit – другая популярная программа для трансляций, созданная специально для Windows. Является частично платной – отдельные функции требуют платной подписки, вроде возможности стримить с высоким разрешением картинки и других. Имеет более удобный интерфейс и возможность сразу приступать к стриму, пользуясь дефолтными настройками.
Перед запуском каждого стрима необходимо получать специальный ключ онлайн-трансляции. Вот что нужно для этого сделать:
- Открыть профиль на Twitch и зайти в категорию «Канал».
- Подтвердить свою личность через двойную аутентификацию: ввести пароль и СМС-код, пришедший на мобильный номер.
- В открытой категории «Трансляция» в разделе «Ключ и настройки трансляции» будет указан нужный набор символов, замаскированный звездочками. Нажав на кнопку «Показать», можно увидеть его и скопировать для личного пользования.

Как настроить OBS для стрима на Твиче
У приложения OBS есть несколько очевидных преимуществ для игрового стриминга:
- низкая нагрузка на процессор;
- быстрое переключение между сценами через выбранные кнопки;
- настраиваемые параметры видео-аудио;
- множество специальных фильтров для повышения качества изображения и звука;
- получение помощи от технической поддержки в случае проблемных ситуаций.
Настройка стрима
Для начала настройки нужно установить и запустить приложение на компьютере. В низу главного меню справа надо открыть пункт «Настройки».
Далее зайти в раздел «Общие» и выставить там нужные параметры:
- Язык программного обеспечения можно подобрать из представляемого списка (поддержка русского языка присутствует).
- Дизайн настраивается по вашему вкусу путем изменения темы.
- Остальные регулируемые функции лучше не трогать, оставляя дефолтными.
- Закончив изменения, нажмите клавишу «Применить» для сохранения новых параметров.
В разделе «Трансляция» необходимо проставить нужные показатели:
- Верхний значок, «Сервис», показывает, через какой онлайн-сервис будет проходить трансляция. Желающие стримить на Твиче должны выбрать его из списка.
- Нижний значок, «Сервер», указывает географические онлайн-сервера, где будут проводиться прямые эфиры. Наиболее стабильные – азиатские и европейские, но для начинающих пользователей лучше оставить автоматический выбор.
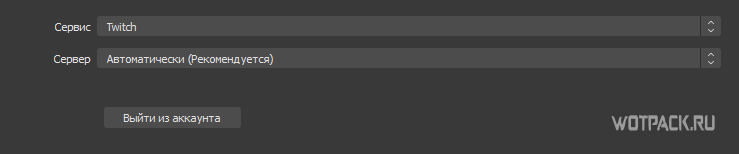
В разделе «Вывод» также надо подправить настройки:
- Указать параметры битрейт аудио/видео по своему усмотрению или оставить по умолчанию.
- Установить формат файлов, в котором будут сохраняться проведенные стримы на компьютере.
- Выбрать папку для готовых видеозаписей.
В разделе «Аудио» изменить частоту или оставить дефолтные параметры.
В разделе «Видео» поменять параметры следующим образом:
- Прописать разрешение захвата видео в зависимости от своего экрана.
- Установить разрешение выхода, которое будет показано в эфире.
- Поставить фильтр для эффекта масштабирования.

Раздел «Горячие клавиши» поможет установить, какие кнопки должны отвечать за нужные действия, вроде остановки эфира или выключения звука.
Окончание настройки и выход в эфир
Чтобы начать прямой эфир, надо поступить следующим образом:
1. Открыть OBS и в разделе «Сцены» нажать на кнопку с «плюсом».
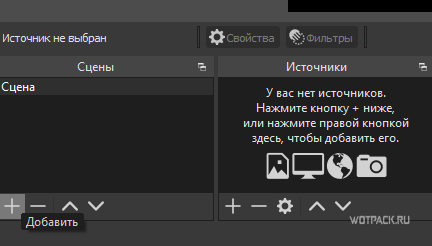
2. Ввести название запущенной игры для стрима.
3. Настроить захват видео в разделе «Источники»: для игр на весь экран нужен «Захват экрана», для оконных игр подойдет «Захват окна».

4. В нижней части программы нажать на «Запустить трансляцию» и начать стримить.
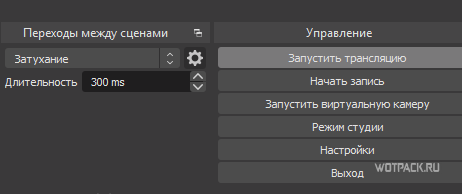
5. Для завершения прямого эфира нужно снова открыть OBS и внизу меню нажать на кнопку «Остановить трансляцию», а затем — «Остановить запись». После успешного отключения сверху будет написано «Не в сети».
Как стримить на твиче и ютубе одновременно
Для проведения эфира одновременно на Twitch и Youtube следует воспользоваться сторонней программой Restream.IO. Она поможет объединить аккаунты в обоих сервисах и проводить совместные трансляции.
Трансляция через XSPLIT
Среди преимуществ программы XSPLIT можно выделить:
- удобные параметры «по умолчанию»;
- множество полезных функций;
- возможность мгновенно начинать первый эфир.
Настройка
После установки необходимо провести простую настройку:
- В основном меню кликнуть на «View».
- Выбрать кнопку «Resolution».
- В открывшейся вкладке нужно подобрать разрешение экрана в зависимости от своего компьютера. Оптимальным параметром считается 1280х720. При слабом соединении с Интернетом картинка будет тормозить, вынуждая установить более низкое разрешение.
Закончив с настраиванием изображения, вы должны подключиться к Твичу:
- В секции «Broadcasting» найти раздел «Edit channel».
- В открывшемся списке выбрать Twitch.
- Войти в свой аккаунт Твича с помощью пароля и СМС-кода.
- Установить специальный плагин данного сервиса внутри программы.
Дальнейшие параметры лучше оставить дефолтными, чтобы не сломать эфир неверными кодеками и битрейтами.
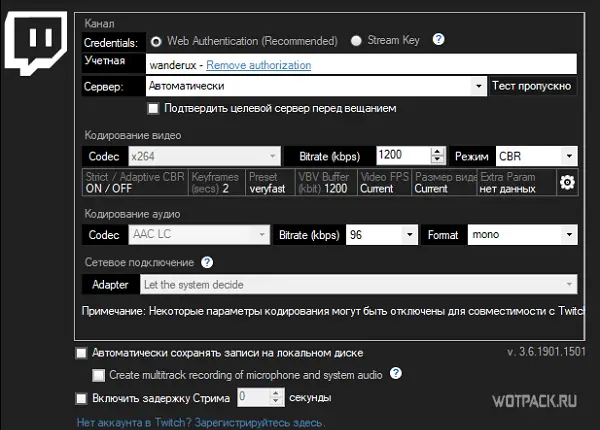
Выход в эфир
Далее надо следовать простой инструкции:
- Внизу слева в основном меню нажать на «Добавить источник».
- В разделе «Захват игры» выбрать нужное приложение.
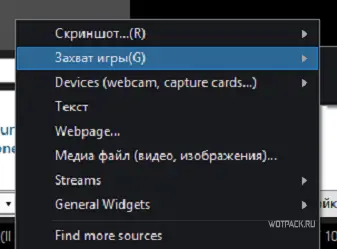
3. Можно вручную настроить изображение игрового процесса.
4. В верхней части меню во вкладке «Трансляция» выбрать свой аккаунт Твича.
5. После этого начнется прямой эфир, который можно завершить в любой момент.
Трансляции с XBOX ONE И PS4
Вполне реально проводить стримы через игровые консоли:
- Для Playstation 4 не нужно устанавливать постороннее программное обеспечение. Функция стрима встроена в консоль – надо просто кликнуть на команду «Share» и выбрать Twitch. Зайдя в свой аккаунт, вы можете начинать стрим.
- Для XBOX придется установить специальное приложение из онлайн-магазина. Зарегистрировавшись в нем, зайдите в раздел «Трансляция» и приступайте к эфиру.
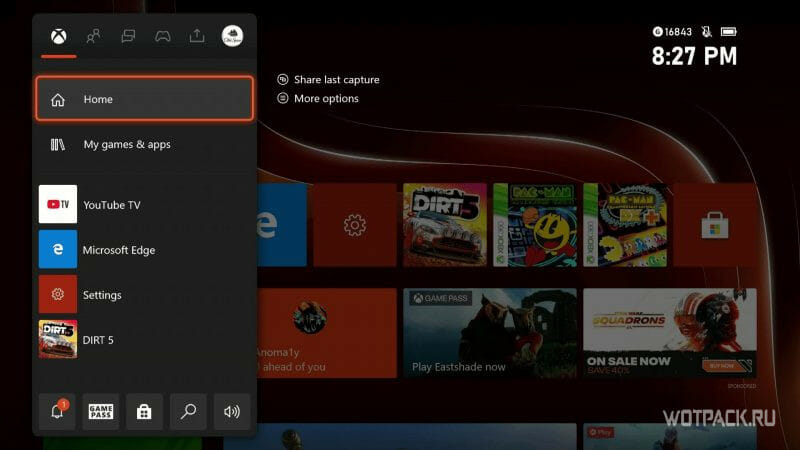
Трансляции со смартфона
Для игрового стриминга на смартфоне придется скачать приложение Twitch из интернет-магазина. С ним можно сразу начинать трансляции, пользуясь камерой мобильного телефона.
Для захвата картинки во время прохождения любых игр нужно установить отдельные приложение – Screenn Stream Mirroring (SSM) или Gusher Screen Broadcaster (GSB).
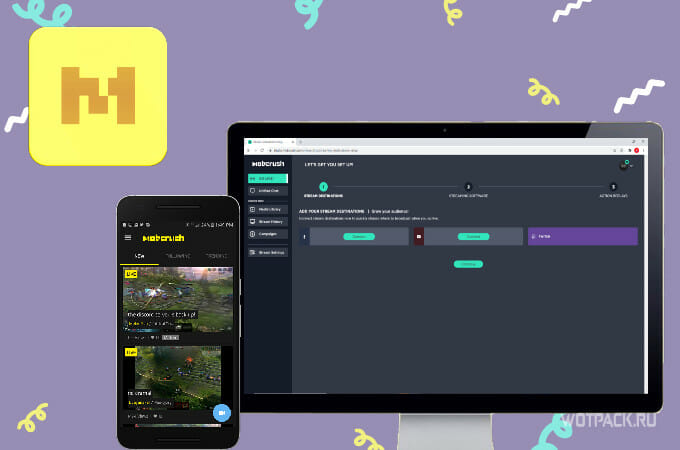
Где найти бесплатные оверлеи и оформление?
Наиболее популярные сайты с оверлеями для стрима:
- Strexm.tv
- Own3d.tv
- Wdflat.com
- Gumroad.com
- Nerdordie.com
- Twitchoverlay.com
- Twitchtemple.com
- Visualsbyimpulse.com
- Streamplay.com
- Twitch-designs.com
- Streamlabs.com
Некоторые ресурсы взымают плату за свои услуги, но в интернете можно найти бесплатные оверлеии для стримов на Твиче.
Заключение
Занимаясь стримингом на Твиче, любой геймер может привлечь реальных зрителей и получить донаты от них. Любимое хобби станет способом заработка денег и возможностью улучшить свою жизнь.

Три новых промокода в Genshin Impact 2.4 со стрима разработчиков в декабре

Три новых промокода в Genshin Impact 2.3 со стрима разработчиков в ноябре
Три новых промокода в Genshin Impact (1.7) со стрима разработчиков в июле + трейлер Инадзумы

Три новых промокода в Genshin Impact 2.2 со стрима разработчиков в октябре

Официально: анонсирована дата стрима Genshin Impact 2.7 с новыми промокодами и реранами персонажей

Три новых промокода в Genshin Impact 2.5 со стрима разработчиков в феврале
Источник: wotpack.ru
Как правильно настроить OBS Studio для стрима на Twitch и YouTube

Если на заре стриминга существовала лишь одна программа для стрима — Xsplit и запустить трансляцию было настолько сложно, что многие отказывались от этой затеи еще на этапе настройке, то с приходом OBS все изменилось. Настройка OBS — предельно простой и надежный способ вести стрим на Twitch и Youtube . Далее в статье вы найдете подробный пошаговый гайд по тому, как настроить ОБС для стрима.
Подготовка
Первое, что вам понадобится — скачать программу OBS Studio с официального сайта. Работает она не только на Виндовс 10, но и на более старых версиях.
OBS Studio — софт с открытым кодом, который умеет транслировать потоковое видео в интернет на различные сервисы (твитч, ютуб, гудгейм, микшер и т.д.). Удобство использования программы сделало ее самым популярным приложением среди стримеров как профессионального уровня, так и тех, кто только начинает свой путь в этом направлении.
Использовать ОБС Студио можно и для записи видео, поэтому если вы планируете записывать летсплеи с комментариями — тоже обратите внимание на этот софт.
Настройка ОБС для Твича
Теперь, когда вы скачали программу, самое время ее правильно настроить.
Первое, что вам придется сделать — добавить ключ своего канала в ОБС. Учтите, что сообщать его третьим лицам нельзя ни в коем случае. Дело в том, что зная ключ другого человека, можно запустить стрим с его канала и для этого даже не потребуется вводить пароль от вашего аккаунта.
Итак, чтобы узнать ваш ключ, делаем следующее:

- Заходим на Твич и логинимся в аккаунт.
- В правом верхнем углу ищем свою аватарку, кликаем и переходим в панель управления или же Creator Dashboard.





Есть и альтернативный, куда более простой способ, появившийся в ОБС совсем недавно.

- Заходим в Настройки, так же переходим в пункт Трансляция.
- Кликаем по кнопке Подключить аккаунт.
У такого способа есть весомое преимущество — док-панели, которые можно найти во вкладке Вид-док-панели.  Там вы можете поставить галочку напротив нужной и открыть отдельным окном чат или панель управления, через которую можно менять название стрима и игру.
Там вы можете поставить галочку напротив нужной и открыть отдельным окном чат или панель управления, через которую можно менять название стрима и игру. Главное преимущество — вам не придется запускать браузер, который может нагружать систему и привести к подвисаниям на трансляции. Актуально для юзеров со слабым железом.
Главное преимущество — вам не придется запускать браузер, который может нагружать систему и привести к подвисаниям на трансляции. Актуально для юзеров со слабым железом.
Настройка ОБС для Ютуба
Быстро расскажем, где взять ключ тем, кто хочет стримить на YouTube.
- На главном экране щелкаем по своему аватару в правом верхнем углу и переходим в Творческую студию Ютуб.

- Тут нажимаем на значок камеры и выбираем Начать трансляцию (или Go Live).

- Слева выбираем пункт Стрим, после чего у вас на экране появится строка с ключом — нажимаем копировать.

- В OBS заходим в Вещание и в списке сервисом выбираем Ютуб.

Сервер оставляем тот, что выставлен по умолчанию, а в поле с ключом вставляем цифры, что мы скопировали.
Как начать стрим через ОБС
Дальнейшие настройки не отличаются в зависимости от того, куда вы стримите.
Теперь, чтобы запустить стрим через OBS понадобится настроить вывод, переходим в пункт с соответствующим названием, который расположен ниже пункта трансляция в настройках.

- Выбираем в самом верху расширенное отображение вывода, где вам понадобится установить кодек. Автор использует NVIDIA NVENC H.264 (new). Это отличная альтернатива кодеку x264, но, к сожалению, она доступна исключительно владельцам видеокарт GeForce. Ее преимущество заключается в том, что при кодировке кодек использует ресурсы видеокарты, а не процессора, что меньше сказывается на работоспособности компьютера. Качество стрима при этом чуть хуже, но колоссальной разницы не наблюдается.
- Ставим галочку возле пункта Принудительноиспользовать настройки кодировщика потоковой службы.
- Теперь выставляем битрейт. Выбирать его стоит, основываясь на скорости отдачи до того сервера, на который вы ведете трансляцию. Оптимальными цифрами для начинающего станет отметка 6000 кб/с. Дело в том, что даже если вы выставите более высокое значение, сервера твитча автоматически обрежут его до 6к, поскольку битрейт свыше этого доступен только участникам партнерской программы. Слишком низкие цифры ставить не рекомендуем, иначе картинка будет сыпаться на квадраты, особенно, в динамических сценах. Важно понимать, что битрейт зависит не от железа, а исключительно от скорости соединения, поэтому даже владельцам слабых ПК не рекомендуем пренебрегать этой настройкой.
- Остальные настройки выставляем как на картинке.
Сейчас отдельным пунктом расскажем о настройках для тех, кто планирует стримить через процессор.
Настраиваем OBS для игр через кодек X264
Использовать этот способ рекомендуем тем, у кого очень мощный процессор, который гарантировано будет тянуть стрим и игру без лагов.
- Выбираем кодек x264.

- Устанавливаем аналогичный битрейт6000 кб/с и интервал ключевых кадров 2 секунды. Профиль выбираем main или high, разницы нет.

- Теперь самое важное — Предустановка использования ЦП. Чем более медленный вариант вы выберете, тем выше будет качество стрима. Владельцы топовых процессоров чаще всего выбирают fast или faster . Выбирать медленнее не имеет смысла. Если стрим лагает — выбираем veryfast , superfast или ultrafast, но при каждом повышении будет падать качество стрима.

Последующие настройки одинаковы для x264 и NVENC, поэтому следуйте им вне зависимости от того, какой кодек вы выбрали.
Большая часть работы уже сделана, осталось настроить звук в ОБС.
- Заходим в пункт Аудио, который расположен сразу под предыдущим.
- В строчке Аудио с рабочего стола устройство, через которое будет захватываться звук с компьютера.

- В поле Микрофон выбираем свой микро.

Остальные настройки оставьте как на картинке. От изменения частоты дискретизации никакой разницы нет, но, если вашей душе будет спокойнее — можете выставить значение 48 кГц.
Последний штрих — настроить качество трансляции. Для этого переходим во вкладку Видео

-
Тут вам надо выбрать разрешение трансляции и частоту кадров. В строке базовое разрешение отображается разрешение вашего монитора, а в строке выходное — то, в котором будет вестись трансляция. Если ресурсы вашего компьютера позволяют — ставьте 1080p. Выше этого значения ставить не имеет смысла, поскольку сервера Твитча не оптимизированы для трансляции в 2К или 4К.
Альтернативный вариант — 720p, ниже этого ставить не рекомендуем, поскольку качество будет довольно низким.

Все уже почти готово для запуска стрима на твитче , но есть еще одна интересная настройка, о которой много не знают — приоритет процесса. Находится она в пункте расширенные настройки.
Алгоритм действия у нее простой — если ваш стрим лагает при трансляции игры, вы можете изменить приоритет процесса ОБС Студио , чтобы компьютер выделял больше ресурсов на стрим, а не на игру. Чаще всего падение ФПС в игре от этого незначительное, но стрим начинает работать исправно, без потери кадров. По умолчанию в пункте выставлен средний приоритет, в случае лагов попробуйте поставить выше нормального.
Дополнительные настройки
Основа сделана, теперь поговорим о второстепенных фишках. В пункте Общее вы можете выбрать цветовое оформление, язык, на котором будет работать программа (есть версия на русском), а также выставить, чтобы ОБС при каждом запуске автоматически проверял наличие обновлений.

В пункте горячие клавиши можно задать бинды для переключения между сценами, отключения микрофона и т.д.

Как работать со сценами
Теперь пора настроить сцены. Это главный элемент, который влияет на то, что будет отображаться на вашей трансляции. Находится он на главном экране ОБС. Вы можете создать несколько сцен и переключаться между ними в зависимости от того, чем вы занимаетесь. Однако, для начала вам будет достаточно одной — с игрой и веб-камерой.
- Чтобы создать сцену, щелкаем правой кнопкой мыши по полю Сцены и выбираем добавить. После этого вводим название сцены. В случае чего, его потом всегда можно изменить, кликнув правой кнопкой по ней и выбрав Переименовать.
- Теперь кликаем по полю Источники справа и выбираем Добавить — Захват игры.

- Настройки должны быть такими как на картинке, за исключением пункта Окно. В нем вам нужно выбрать игру, которую вы будете стримить. Конечно, чтобы она появилась в выпадающем меню, игра должна быть запущена.


- Что делать, если ОБС не захватывает игру? В таком случае попробуйте захватить весь экран. Такая проблема чаще встречается с современными играми, которые работают на Vulkan, а не на DirectX, а также устаревшими тайтлами.

- Предыдущий пункт пригодится и тем, кто планирует транслировать на стриме экран своего компьютера, если вы смотрите какое-то видео или же читаете новости вместе с чатом.
- Чтобы добавить камеру, выбираем Добавить устройство захвата видео . В списке устройств выбираем свою вебку и настраиваем разрешение и частоту кадров.


- Также вы можете добавить другие источники, например, изображения и текст. Сделать это очень просто, достаточно выбрать соответствующий пункт в меню.

- Советуем сразу же скорректировать громкость. Делается это с помощью микшера на главном экране. Старайтесь, чтобы даже при громком при разговоре вы находились в желтом диапазоне — это идеальный баланс громкости.

В устройстве воспроизведения выставьте громкость на 50-60% от максимальной с помощью ползунка. Это регулирует громкость музыки и игр.


На этом все, теперь все, что вам осталось сделать — нажать кнопку Запустить Трансляцию, которая расположена справа.
Как видите, ничего сложного в том, чтобы настроить ОБС нет. Воспользовавшись этим гайдом, вы сможете за полчаса настроить стрим и начать покорять сердца многомиллионной аудитории Твитча и Ютуба. Успехов.
Источник: geekville.ru