Как в Телеграмм добавить чат с другом или коллегой? Этот вопрос волнует многих новых пользователей мессенджера и сегодня мы расскажем о вариантах приглашения человека в Telegram чат.
Всего можно выделить 2 варианта общения:
- Переписка с одним человеком.
- Создание группы для общения с несколькими людьми.
Также у пользователей возникают следующие вопросы:
- как добавить человека в чат в Телеграмм при или после создания;
- как добавить человека, если он вышел из беседы или его удалили;
- как работают пригласительные ссылки.
Обо всех этих вопросах мы поговорим сегодня.
Добавление с телефона
При создании беседы добавить пользователя просто – выберите нужных пользователей и подтвердите их добавление:
Также можно пригласить в чат после создания.
Доступны следующие варианты:
Приглашение человека из списка контактов
- щелкните по названию группы:
- нажмите «Добавить участника»:
- выберите нужный контакт:
- и подтвердите добавление, попутно выставив, сколько последних сообщения показать:
Ссылки на приглашение пользователей
Если человека нет в списке контактов, рассмотрим, то доступен такой вариант как скопировать ссылку в чат в Телеграмм, чтобы добавить любого стороннего пользователя:
Видео инструкция как создать телеграмм канал и подключить к нему чат для обсуждения
- выбираем «Пригласить в группу по ссылке»:
- в котором будет вариант копировать ссылку, после чего переслать любому человеку:
- также можете поделиться ссылкой на канал в Телеграмм:
- и переслать любым удобным способом:
Сбросьте ссылку и создайте новую, если в группе появляются нежелательные пользователи. Новое приглашение бессрочно и действует до следующего сброса.
При создании группы, по умолчанию пользователи являются администраторами, но сгенерировать приглашение может только создатель беседы.
Так как могут в Телеграмме пригласить в чат все остальные администраторы? Только пригласив человека из списка своих контактов:
Кроме этого групповой чат всегда можно преобразовать в супергруппу:
В этом случае возможность использования собственной ссылки появляется у всех администраторов. Она уникальна у всех администраторов, любой вправе разместить приглашение на своем ресурсе. Администратор может изменить свою ссылку, не затрагивая ссылки других админов, если это понадобится.
Таким образом решилась проблема для пользователя – присоединиться к чату в Телеграмме.
Созданное приглашение можем отправить напрямую любому человеку или выложить на любой ресурс и таким образом добавить любого в беседу.
При переходе по ссылке пользователь может выбрать, где ее открыть:
Если у него нет Telegram, он откроет ссылку в браузере и ему предложат войти через мобильную версию или скачать приложение:
Если же Telegram установлен, он просто вступит в группу:
Используя предложенный метод, пользователи самостоятельно могут подключаться к чату и группе в телеграмме. По-другому в частную группу подключиться нельзя. В общем поиске Вы не сможете ее найти и добавить. Самому вступить в чат Телеграмм без приглашения можно, если администратор сделал беседу публичной и создал для нее название. В этом случае через поиск вводите это название (вводить нужно точно!) и подаете запрос на вступление.
Если Вы сами удалили себя из беседы или Вас удалили ранее, то для вступления понадобится ссылка-приглашение или Вас должен снова добавить администратор.
Приглашение собеседника с компьютера
Выше были рассмотрены действия по использованию мобильного приложения Android, сейчас рассмотрим версии Телеграмм для ПК:
- нажимаем полоски в левом верхнем углу и выбираем «Создать группу»:


- придумываем название и нажимаем «Далее»:

- добавляем участников и создаем группу:

- переходим в настройки, щелкая ее название:

- и нажимаем «Добавить участников»:

- выбираем участника из контактов и приглашаем его:

- или создаем ссылку приглашения, по которой человек может подключиться к чату в Телеграмме:

- ее же можем отправить любому человеку, чтобы он мог зайти в чат:

Группа создана, рассмотрим, как устроен поиск по ней.
Как перейти в начало чата
Перемещение в группе можно осуществлять вручную или используя поиск:
- щелкнем точки в правом верхнем углу:
- выберем «Поиск»:
- поиск можно производить по ключевому слову, введя которое увидим первое упоминание и количество данных слов в беседе:
- Также доступны поиск по сообщению от конкретного человека (4) или по дате сообщения (5):
Рассмотрим, как в Телеграмме перейти в начало чата через настройки или команды.
Такой возможности нет, это можно сделать только вручную. Но, используя поиск по дате, можете ввести дату, заведомо раньше создания беседы и перейдете в начало переписки:
Все практически то же самое и на десктопной версии приложения:
- щелкаем точки в правом верхнем углу – Поиск сообщений:

- и выбираем тип поиска: по ключевому слову (2), от имени пользователя (3) или по дате сообщения (4):

Теперь Вы знаете как найти любое сообщение в переписке!
Источник: telegramzy.ru
Как закрепить чат в Телеграмме
В мессенджере Телеграмм довольно неудобно искать необходимый чат или канал, так как большое количество подписок создают в некотором роде хаос. Иногда приходиться пролистывать несколько страничек ради одного единственного чата .
К сожалению, в данный момент не существует отдельного распределяющего меню, но, для облегчения поиска необходимого контента , чаты и каналы можно закреплять. В таком случае они отображаются в верхней части мессенджера в независимости от обновлений других чатов / каналов.
на Android
Закрепить чат в мессенджере на ОС Android проще простого. Для этого необходим выполнить ряд простых шагов, а именно:
- Найти чат , который необходимо закрепить в верхней части приложения, и выполнить недлинное нажатие (1-2 секунды).

- После нажатия в нижней части экрана откроется диалоговое окно. В нем имеется кнопка «Закрепить». Нажимаем на нее.

- Чат закрепляется в верхней части мессенджера и будет там находиться до открепления.

- Открепить чат можно аналогичным способом, только теперь кнопка будет называться «Открепить».
Видео
На iOS
На iPhone і iPad принцип закрепления каналов и чатов абсолютно одинаковый.
- Свайпаем в левую сторону, что открыть дополнительное меню.
- Нажимаем на кнопку «Закрепить» и чат / канал оказывается вверху списка. Все очень просто.
- Ваш чат прикреплен сверху.
На компьютере
Для опытных пользователей ПК закрепить чат или канал в Телеграмме не составит особого труда. Более того многие уже, наверное, догадались как это сделать. Но, все же:
- Находим желаемый чат или канал и нажимаем на него правой кнопкой мишки.
- Всплывает диалоговое окно, вверху которого имеется кнопка «Закрепить».

- Нажимаем на кнопку и чат перемещается в самый верх списка. Открепляется чат по аналогичному пути при помощи кнопки «Открепить» в диалоговом окне.

Видео
Рекомендуемые сервисы для Telegram:
- Godlikes — Качественные подписчики по специальной цене! Стоимость 1-го подписчика всего 5,5 рубля! ⚡️ 5 дней контроля отписок!
- Morelikes — Накрутка просмотров: 128 руб. за 100 шт., подписчиков: боты от 0.74 руб , живые подписчики от 3.36 руб. за 1 шт.
- Bosslike.ru — ⚡️⚡️⚡️ Бесплатные подписчики и просмотры ⚡️⚡️⚡️
- Mrpopular — подписчики от 0.14 руб ⚡️; просмотры от 0.09 руб ⚡️
Источник: telegrammix.ru
Как сделать трансляцию в Телеграм: самое полное руководство
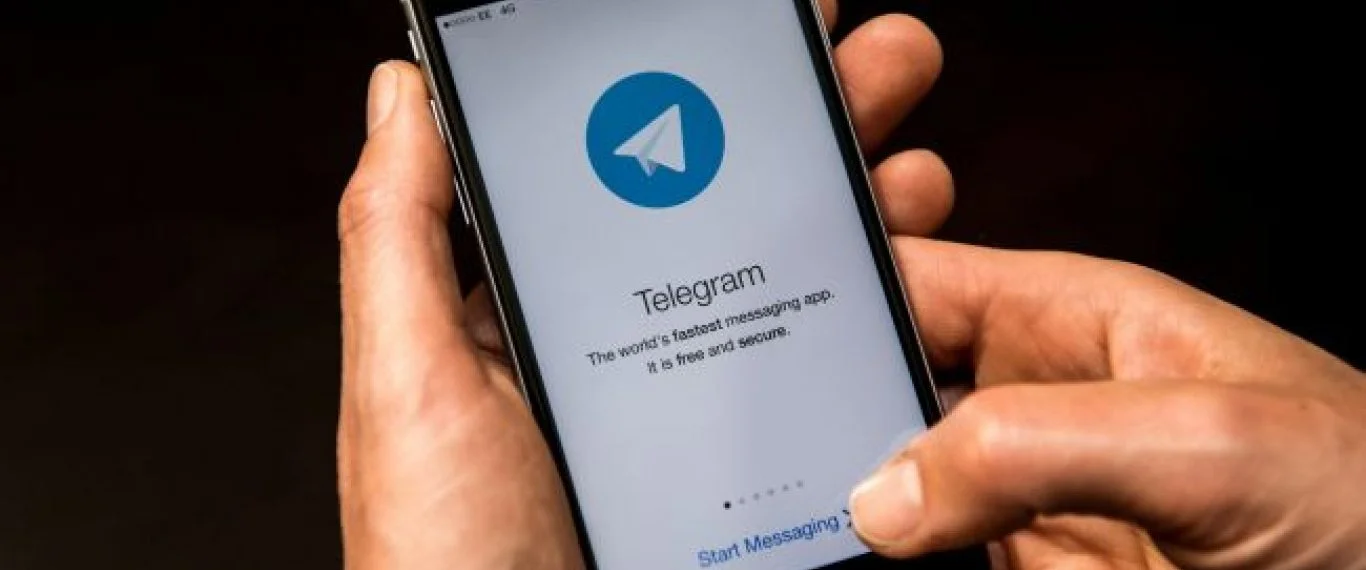
Несмотря на то, что Телеграм — это мессенджер, здесь можно проводить прямые трансляции (видеочаты) на каналах и делать аудиокомнаты в группах (как в Clubhouse). Из полезных фишек эфиров в Телеграм: демонстрация экрана, шумоподавление, анонсирование трансляции и синхронизация с другими платформами. В статье расскажем, как запускать и проводить трансляции в Телеграм, какие возможности доступны ведущим, и как их правильно использовать.
Как запустить трансляцию в Телеграм: пошаговая инструкция
Шаг 1. Открываем канал или группу. Шаг 2. Нажимаем на аватар в правом верхнем углу. Шаг 3. Выбираем значок «Трансляция», если вы на канале, или значок «Видеочат», если вы в группе. У нас появляется меню с опциями эфиров: «Показать меня как», «Начать трансляцию», «Анонсировать трансляцию», «Начать с помощью». Шаг 4. Нажимаем «Показать меня как…» и выбираем, от какого лица мы будем говорить: от своего личного профиля или от имени канала/группы. Шаг 5. Выбираем «Начать трансляцию». Шаг 6. Включаем микрофон и видео. Участники канала/чата самостоятельно присоединяются к эфиру. Но при желании вы можете пригласить человека. Для этого нажмите «Пригласить участников» и выберите нужный контакт. На эфире может присутствовать неограниченное число зрителей.
Как запланировать эфир в Телеграм
Эфир можно запланировать за 7 дней до. Тогда все подписчики канала/чата будут в курсе о предстоящей трансляции и смогут запланировать ее посещение. Чтобы это сделать также открываем канал и жмём трансляция, и вместо запуска выбираем «Анонсировать трансляцию». Выбираем дату и время как на скрине ниже. Вашим подписчикам придёт уведомление о предстоящем событии. Если вы захотите перенести или отменить трансляцию, нажмите на строку с анонсом вверху экрана. Выберите «Выйти — Удалить трансляцию».
Как вести эфир в Телеграм
Телеграм — это не стриминговая площадка, да и возможность транслировать — относительно новая, поэтому здесь пока что не так много возможностей. Разберем их все.
Демонстрация экрана
- Во время трансляции нажимаем троеточие в верхнем левом углу
- Жмём «Трансляция экрана» — «Начать вещание».
Демонстрация начнется через 3 секунды после нажатия. И наверху экрана телефона появится красная полоска, которая означает, что идет запись.
Остановить демонстрацию экрана можно 2 способами:
- Нажать на красную полоску и затем на кнопку «Остановить»
- Вернуться на экран эфира, нажать на троеточие, а затем «Остановить трансляцию экрана».
Добавление спикеров
Одна из фишек трансляций в Телеграм то, что можно сделать спикерами сразу до 30 человек. Чтобы это сделать, нажимаем на участника трансляции, и в появившемся окне выбираем «Включить микрофон».
Теперь человек может разговаривать. Если вы хотите лишить его этой возможности, то зайдите снова на карточку и нажмите «Выключить микрофон».
Если человек присоединяется к трансляции по пригласительной ссылке, то ему не надо ждать разрешения на включение микрофона, он может сразу начать разговаривать.
А еще вы можете дать разрешение в «Правах участника», чтобы каждый мог говорить, и вам не придется тратить время на разрешение для каждого.
В эфирах Телеграм можно добавлять свою характеристику в графе «Добавить “О себе”». Вы можете прочитать краткую биографию каждого участника, чтобы лучше узнать присутствующих или решить, кому дать слово.
Как организовать чат для комментариев
Давать разрешение каждому присутствующему участнику на включение микрофона может стать слишком трудоемким. Но если вам нужно узнать мнение каждого участника, то можно сделать пост для комментариев. А в группах можно переписываться во время эфира так же, как и обычно.
Чтобы включить чат на канале, нужно подключить комментарии, а для этого необходимо создать группу и связать её с каналом. Готово. Теперь участники могут оставлять комментарии под публикациями.
После этого, перед началом эфиром, сделайте публикацию, где люди смогут оставлять комментарии. Как на примере скрина ниже.
Как сохранить эфир
Часто бывает так, что подписчики канала живут в разных часовых поясах, а на трансляциях вы даете полезную информацию, которую хотите показать всем. Вам поможет запись эфира.
Как это сделать:
Шаг 1. Начните эфир.
Шаг 2. Нажмите на троеточие в верху экрана.
Шаг 3. «Начать запись».
Шаг 4. Выбираем параметры. Можно выбрать: записать «только аудио» или «аудио и видео» и сделать запись экрана вертикальной или горизонтальной.
Шаг 5. Нажимаем «Начать запись»
Когда эфир будет закончен, то запись автоматически сохранится в «Избранное» в двух форматах: видеозапись и аудиозапись. После этого вы сможете переслать эти сообщения на канал или в группу, чтобы и другие подписчики смогли посмотреть.
Если вы захотите остановить запись до того, как закончите эфир, то нажмите на троеточие и выберите «Остановить запись».
Дополнительные функции
Название эфира
Любой эфир можно озаглавить. Это обязательно только в случае, если вы будете его сохранять.
Начните трансляцию и нажмите на название группы/канала. В появившемся окне поменяйте название и сохраните.
Синхронизация трансляции
Если вы собираетесь проводить трансляцию на другой площадке, но хотите, чтобы ваши подписчики в Телеграм смогли посмотреть ее тоже, то можно синхронизировать трансляции.
Для этого заходим в нашу группу/канал, нажимаем значок трансляции и выбираем «Начать с помощью». Телеграм вам предоставит ссылки, которые нужно указать в программе для стриминга. После этого можно нажать кнопку «Начать трансляцию».
Закрепить демонстрацию
Когда несколько спикеров говорят одновременно, платформа показывает видео каждого.
Если вы хотите, чтобы участники видели только вашу съемку, закрепите экран с помощью кнопки в верхнем правом углу.
Использовать шумоподавление
В настройках эфира можно включить шумоподавление, тогда качество звука будет лучше.
Но ухудшится производительность.
Поэтому если на эфире присутствует много участников, то лучше отключить эту функцию.
Особенности десктопной версии Телеграм
На ноутбуке или компьютере все те же функции эфира, что и на телефоне. Но интерфейс немного отличается.
Как начать трансляцию в группе:
- Открываем группу
- Нажимаем троеточие в верхнем углу
- «Видеочат»
Как начать трансляцию на канале:
- Открываем канал
- Нажимаем на знак, похожий на облако сообщения, и начинаем эфир
После того как мы начнем трансляцию, все функции, описанные выше, можно будет подключить, нажав на значок шестеренки.
Заключение
Теперь вы знаете, как проводить трансляции в группах и на каналах Телеграма, и как использовать их функциональность.
Источник: quasa.io