
Стриминг сегодня стал хобби, благодаря которому люди зарабатывают колоссальные деньги. Если вы тоже хотите собрать первых зрителей, или просто разнообразить свой контент – не нужно покупать дорогое оборудование, просто попробуйте запустить стрим на телефоне. В этой статье мы подробно расскажем, что для этого нужно.
Поговорим, как сделать первичную настройку Андроид приложения, вывести на экран донаты и чат, а также транслировать в сеть не только видео с камеры, но и игры. Рассмотрим на примерах двух популярных сервисов – Twitch и Ютуб.
Как стримить с телефона на Твич
По программам выбор сводится к двум популярным приложением. Первое – официальный клиент Twitch, второе – StreamLabs, специальная программа для стрима на Андроид. Мы рекомендуем выбрать второй вариант – он стабильнее работает и предлагает более обширный функционал, ни в чем не уступая своему конкуренту.
Как сделать трансляцию в ВК с телефона. Пошаговая инструкция, как запустить прямой эфир Вконтакте.
Twitch же, в свою очередь, часто глючит на старых телефонах и имеет базовый минимум возможностей. Например, тут нельзя вывести на экран чат, донаты и прочие необходимые стримеру алерты. Так что рассказывать о настройках мы будем именно на примере StreamLabs. Скачать прогу можно с Плей Маркета, вот ссылка.

Отметим сразу – русского языка в приложении нет, но чтобы разобраться, вам будет достаточно базового знания английского. К тому же в интерфейсе есть иконки, позволяющие понять, что означает тот или иной пункт.
Еще один момент – стримить игры с телефона нельзя ни через StreamLabs, ни через Twitch. Тут спасает приложение для стрима на телефоне от отечественного разработчика под названием Kast. Пока это единственный адекватный вариант для таких целей, хотя он безусловно требует доработок и до StreamLabs ему далеко. Об использовании Kast мы поговорим в самом конце статьи.
Настройка
Для того, чтобы запустить трансляцию, сперва вам нужно создать аккаунт на сайте Twitch. Процесс простой и ничем не отличается от регистрации на других порталах.
- После того как вы скачали приложение и зарегистрировались, запустите StreamLabs.
- На экране входа вам предложат выбрать сервис, куда будет вестись трансляция. Выбираем первый – Twitch, вводим логин и пароль и даем все нужные разрешения.

- При первом запуске у вас будет вот такое непонятное окно. Чтобы приступить к настройке, кликните по трем горизонтальным полоскам в правом верхнем углу.

- Скроллим до пункта Streaming Settings.

- Ищем Video Settings. Это второй раздел.

- Здесь нужно установить настройки трансляции, а именно: разрешение, частоту кадров и битрейт. Расскажем о них по порядку.
- Первое – Output Resolution (разрешение). Выбираем 1080p. Переключаться на 720p советуем только в случае, если при 1080p ваш смартфон лагает. Но это маловероятно, поскольку стримы с телефона в 1080p прекрасно идут и на моделях 5-летней давности.

- Следующий пункт – Expected Frame Rate (частота кадров). Тут стоит опираться на то, с какой скоростью записывает видео ваша камера. Если ее возможности ограничены 30 FPS, то поставив 60 FPS вы ничего не добьётесь – картинка все равно будет идти в 30 FPS.


Как стримить с Андроид на стену в ВКонтакте
Чтобы стримить с битрейтом 6000 кб/с через LTE нужно очень стабильное подключение, которого зачастую невозможно добиться в городских условиях. Поэтому чаще всего оптимальным показателем в городе являются 4000 кб/с. Если же при этом ваша трансляция лагает – просто постепенно переключайтесь на более низкий битрейт, пока не найдете тот, при котором стрим работает стабильно.
С настройками видео разобрались. Теперь нужно перейти в пункт под названием Editor.

Здесь предстоить настроить, что именно будет показываться на вашем стриме. Оправляемся в меню Layers, расположенное в правом верхнем углу.

Теперь вы можете нажать на Add Layer, чтобы добавить новый слой.

Коротко расскажем о каждом – Add a Camera добавляет на стрим изображение с камеры смартфона. Это основной слой, который вам нужно включить.

В Add a Widget вы найдете уйму разных виджетов. К примеру, включив Alert Box на экране будут показываться уведомления о донатах, фолловерах, подписчиках, хостах и все в таком духе.
Donation Goal — показывает цель и прогресс сбора денежных средств на нее.

Donation Ticker добавляет на экран имена донатеров и сумму пожертвования.

Chat Box выводит на экран трансляции чат канала.

Event List показывает последние события (донаты, рейды, фолловы, подписки).

The Jar добавляет на экран кружку, которая заполняется от каждого события на стриме.
End Credits отвечает за титры, в конце трансляции (бесполезный виджет, который никто не юзает).

Viewer Count показывает число зрителей на стриме. Stream Boss выводит на экран босса, которого зрители могут победить за счет подписок и донатов.

Bit Goal – аналог Donation Goal, но для битсов (местная валюта). Media Share выводит на экран видео, которое пользователь может прикрепить к донату. Sponsor Banner – изображение с логотипом вашего спонсора. Spin Wheel — рулетка на определенное событие.

Виджеты настраиваются через официальный сайт StreamLabs. В мобильном приложении вы можете только добавить их на экран, а также отредактировать размер.
Из остальных слоев интересен только Add a custom item, позволяющий вывести на экран текст, контент с определенного сайта (например, картинку) или же изображение, хранящееся на вашем устройстве.

После того, как вы закончите редактировать слои, нажмите галочку в левом верхнем углу, чтобы сохранить изменения.

Теперь самое время включать стрим.
Запуск трансляции
- Выйдите на главный экран из меню настроек.
- Жмите Go Live в самом низу экрана.

- Выберите платформу Twitch из выпадающего списка, после чего жмите Next.


- Перед вами появится окно, где нужно указать название стрима и категорию. В первом случае вы ограничены только своей фантазией – можете написать что-то по типу “Лампово общаемся” или “Играем в …” По категории нужно выставить раздел Just Chatting. Учтите, что, если вы будете стримить с телефона под неправильной категорией, вас могут забанить.

- Жмем Go Live и трансляция начинается.
Как стримить с телефона на Ютуб
Теперь тезисно расскажем, что нажимать, если вы хотите стримить на Ютуб.
- Запускаем StreamLabs.
- Выбираем из списка сервисов YouTube.

- Вводим почту канала и пароль от него, даем StreamLabs все нужные разрешения.

Остальные настройки приложения точно такие же, как и для стрима на Twitch. Единственное, что стоит отметить – YouTube позволяет стримить с битрейтом выше 6000 кб/с. Так что в теории вы можете выбрать максимально доступное значение, если уверены, что ваш интернет потянет такую трансляцию.
Как стримить игры с телефона
Поскольку StreamLabs не позволяет захватить экран телефона, для этого нам понадобится приложение Kast. Оно есть в Плей Маркете, вот нужная ссылка.
Здесь есть русский язык и само приложение интуитивно понятное:
- Запускаете Kast и выбираете нужную платформу (YouTube или Twitch).

- Даете все запрашиваемые разрешения.
- Логинитесь через свою почту и пароль, опять предоставляете разрешение.
- Далее вас попросят ввести название, категорию и описаниетрансляции (в случае стрима на YouTube). Действуем по аналогии с Twitch.

- Для запуска стрима жмем «Начать» и разрешаем приложению получить доступ к экрану телефона.
- Теперь вы можете запускать игру, которую собираетесь стримить.
Дополнительные настройки в приложении Kast очень скудны. Вы можете включить или отключить микрофон, фронталку (нельзя даже переключиться на основную камеру) и отображение чата для подписчиков. Сделать это можно тапнув по соответствующей иконке на главном экране.
Из виджетов тут только DonationAlerts, позволяющий выводить на экран донаты и сигаретку сбора средств.

Как видите, Kast беднее на настройки, чем StreamLabs, но из всех вариантов стримить игры с телефона Андроид без использования компьютера это наилучший. А вот для IRL стримов программа не подойдет, поскольку тут нельзя захватывать изображение с основной камеры или растягивать фронталку на весь экран. В этом плане StreamLabs на голову лучше.
В статье мы подробно рассказали о том, как запустить стрим на смартфоне. Если у вас остались какие-то вопросы или что-то не работает – пишите в комментариях.
Подписывайтесь на наш Telegram, чтобы не пропустить крутые статьи
Источник: geekville.ru
Трансляция игр с ПК на телефон на Android, iOS

Мобильные и компьютерные игры заметно отличаются. Компьютерные игры появились намного раньше, их число больше и они разнообразнее. Однако, бывают случаи, когда проще достать из кармана смартфон и поиграть, чем специально садиться за компьютер.
Есть возможность играть в компьютерные игры на телевизоре, если установить подходящее приложение. Что насчёт мобильного устройства? Для них существуют такие программы, как Steam Link, Moonlight, AMD Link.
Оглавление показать
- Steam Link, Moonlight и AMD Link
- Подключение геймпада к устройству
- Установка Steam Link
- Режим Big Picture
- Настройки Steam Link
- Установка Moonlight
- Игры в Steam
- Настройки Moonlight
Steam Link, Moonlight и AMD Link
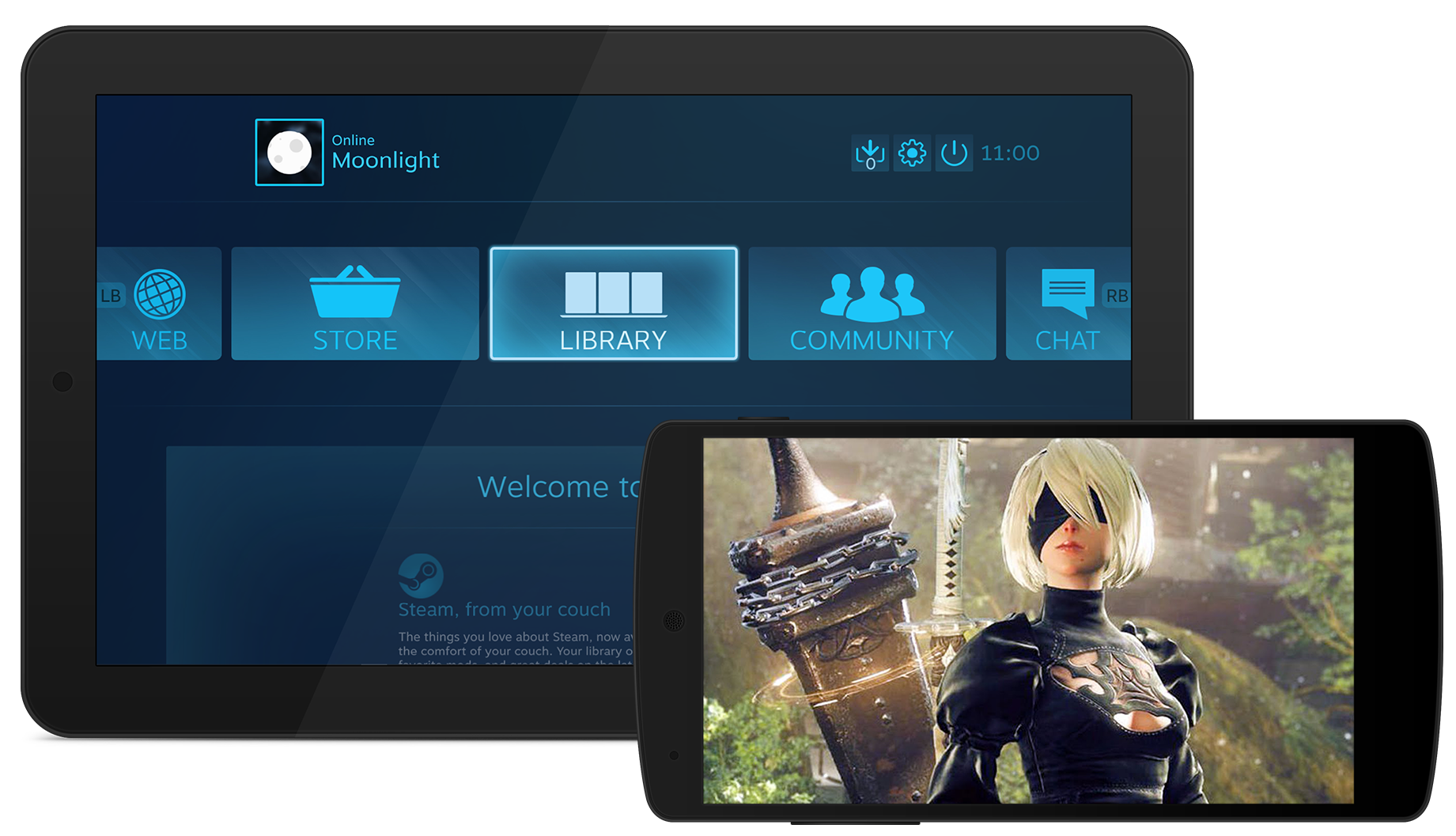
Приложение Steam Link давно доступно на Android и не без приключений попало в магазин App Store. Теперь оно работает на iPhone, iPad и Apple TV.
Moonlight является приложением с открытым исходным кодом для iOS, Android и Chrome. Здесь применяется функциональность Nvidia GameStrea, которая даёт возможность транслировать игры почти на любое устройство вместо одного официально поддерживаемого Nvidia Shield. На компьютере нужна видеокарта Nvidia.
Есть официальное приложение для карт Radeon под названием AMD Link.
С этими доступными вариантами у пользователей если выбор. Steam Link хорошо работает на любой платформе, а Moonlight предлагает несколько дополнительных настроек, в том числе в плане управления. При этом не поддерживается вибрация, которая есть в случае с Steam Link.
AMD Link имеет несколько дополнительных настроек качества, но в целом приложение похуже.
Мы рекомендуем пользоваться Steam Link. Тесты показали беспроблемную работу в большинстве игр, хотя в некоторых были неполадки вроде чёрного экрана. Если какой-то функциональности вам не хватает, попробуйте Moonlight и AMD Link. Уровень графики и качество трансляций этих приложений сопоставимый, но многое зависит от ваших устройств и сети.
Даже если у вас быстрый доступ в интернет, трансляция может тормозить или вообще не работать. Стабильная работа сети важнее скорости, а проводное подключение для компьютера лучше беспроводного.
Подключение геймпада к устройству

Приложения позволяют использовать сенсорное управление экрана мобильного устройства. Однако, любой геймер скажет, что сенсорное управление далеко не идеальное. Намного удобнее играть на геймпаде.
Если вы хотите беспроводное подключение, контроллер Bluetooth PlayStation 4 отлично подойдёт. Подключите его к устройству через настройки Bluetooth, как любой другой беспроводной аксессуар. Этот метод должен сработать для устройств на Android и iOS.
Или можно использовать одобренный Apple контроллер iPhone MFi для iPhone и iPad. На Android можно пользоваться даже проводными контроллерами, вроде старых для консоли Xbox 360. Для этого нужен кабель с поддержкой USB OTG, то есть microUSB и USB-C. Это зависит от того, какой разъём есть в вашем Android-устройстве.
Можно порекомендовать контроллер Gamevice. Он подключается напрямую к устройству и превращает его в игровую консоль наподобие Nintendo Switch. Если у вас iPhone, iPad, Galaxy, Gamevice может подойти для них. Проверить это можно на сайте производителя.
Установка Steam Link
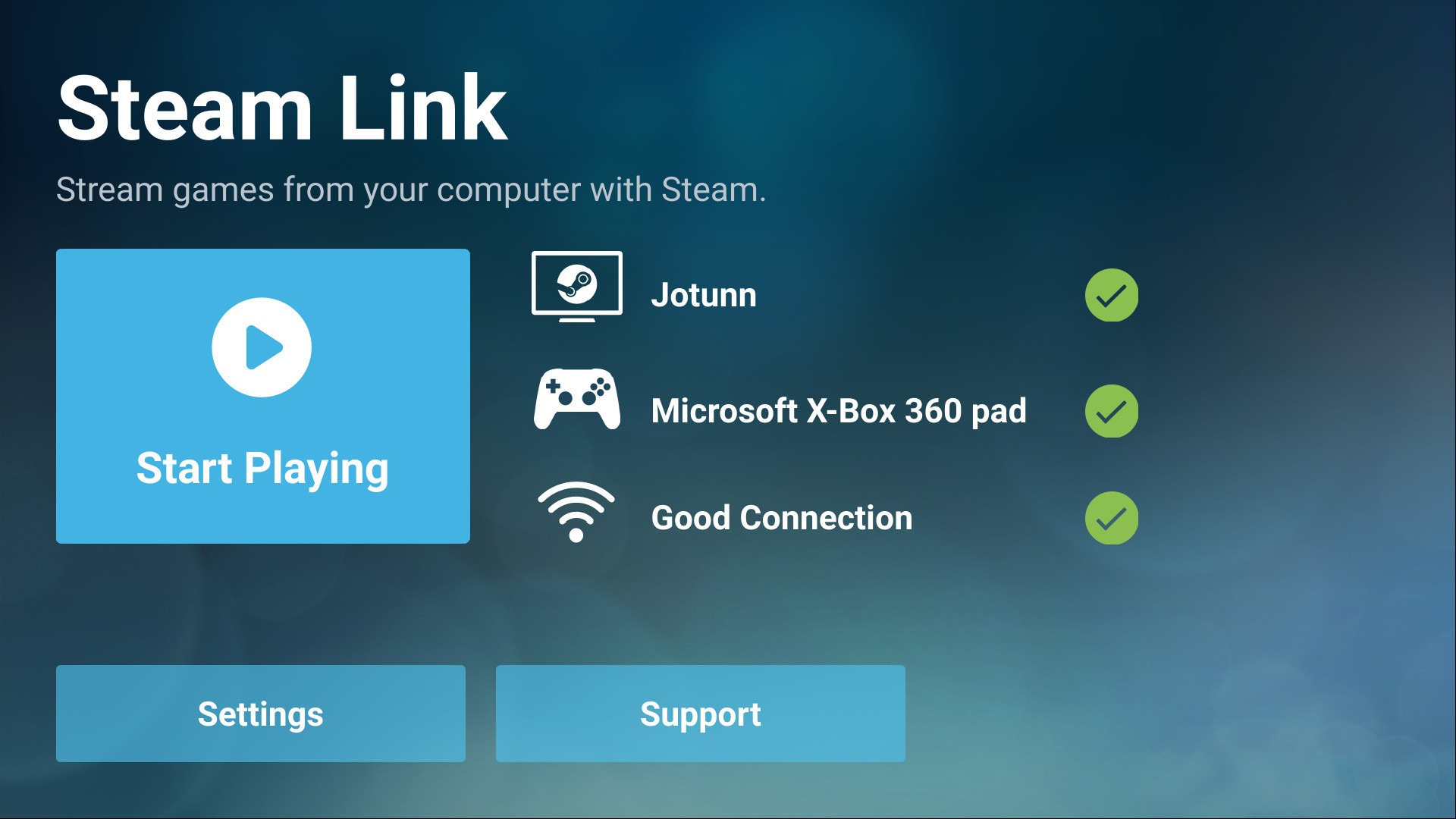
Приложение Steam Link для iOS и Android настраивается легко. Ваше устройство должно быть в той же локальной сети, что и компьютер. Когда вы запускаете приложение в первый раз, оно сканирует сеть в поисках компьютеров с приложением Steam и выдаёт их список.
- Нажмите на нужный компьютер и получите четырёхзначный пин-код на мобильном устройстве.
- Введите этот пин-код в появившемся в Steam на компьютере окне для активации подключения.
- Выполняется тестирование сети на скорость, затем открывается домашняя страница.
- Здесь нажмите «Начать играть».
Режим Big Picture
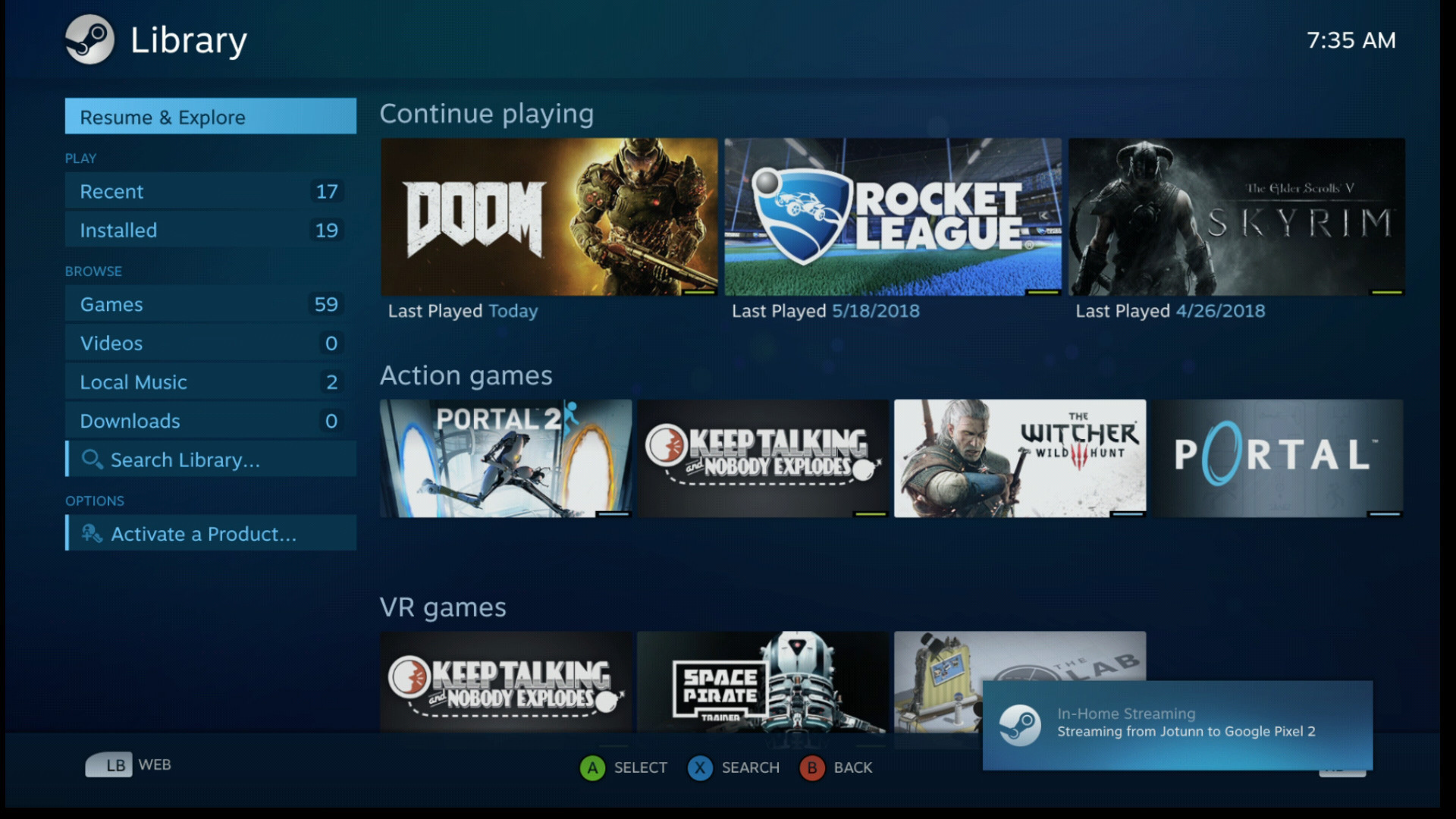
Начинается трансляция с компьютера в режиме Steam Big Picture и вы можете выбрать игру.
Источник: trashexpert.ru
VK Stream — транслируй, играй, зарабатывай 3.0.4
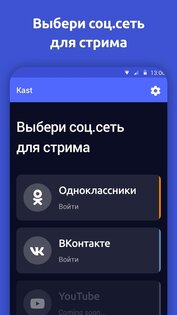
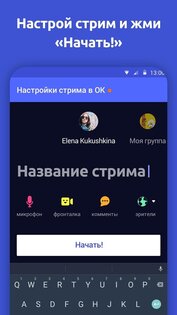
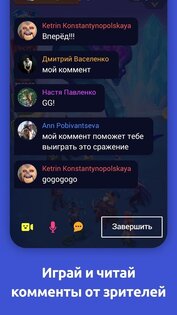

VK Stream (mystream) — это простое приложение для проведения стримов и заработка с помощью донатов.
Telegram-канал создателя Трешбокса про технологии
В myStream вы можете проводить видеотрансляции для Вконтакте, Twitch, YouTube и Одноклассники, комментируя происходящее с помощью микрофона. Также в приложении можно подключить функцию донатов, которая даст возможность зарабатывать деньги благодаря своим фанатам. Чтобы подключить данную функцию вам, для начала, нужно зайти на сайт donationalerts.ru с компьютера и нажать кнопку «Присоединиться». Далее, в разделе с виджетами, найдите пункт «Оповещения» и скопируйте ссылку. Ссылку нужно вставить в поле ввода приложении Kast, нажав в настройках кнопку «Подключить донаты».
Камера и микрофон с легкостью отключаются в любой момент. Своим стримом управляете только вы, поэтому здесь у вас нет никаких ограничений. Начните зарабатывать с myStream прямо сейчас!
Особенности приложения VK Stream:
- Стильный интерфейс;
- Можно подключить донаты;
- Отключение камеры и микрофона;
- Работает с Android 5.0 и выше;
- Живой чат с фанатами;
- Хорошее качество трансляций.
Источник: trashbox.ru