из фотографий 100% автоматически за 3 секунды без кликов и бесплатно!


или скинь файл
Нет изображения?
Попробуйте один из них:
или попробуйте один из этих


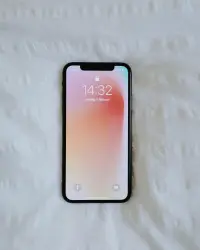

Как за 5 сек удалить фон с фото #shorts
Загружая изображение или URL-адрес, вы соглашаетесь с нашими Условиями обслуживания. Этот сайт защищен hCaptcha, и к нему применяются его Политика конфиденциальности и Условия обслуживания.
Больше, чем просто средство для удаления фона!
Мгновенно создавайте прозрачный фон и превращайте свои изображения в произведения искусства, потрясающие баннеры, визуальные презентации, каталоги продукции и графику. Полностью настраиваемый под ваши нужды.


Удалить фон
Удалить фон

Новые фоны

Новые фоны
Новые фоны, сплошной цвет


Размытие фона


Удалить фон
Удалить фон

Новые фоны

Как удалить аву в ВК с телефона? Как убрать главное фото / аватарку ВКонтакте?
Новые фоны
Новые фоны, сплошной цвет


Размытие фона

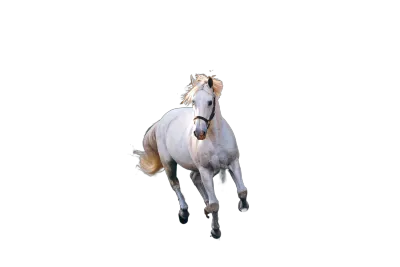
Удалить фон
Удалить фон
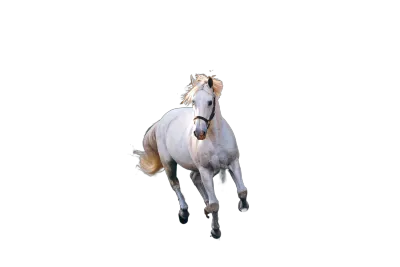
Новые фоны
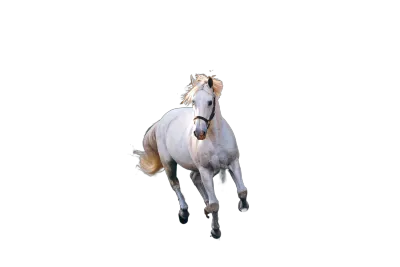
Новые фоны
Новые фоны, сплошной цвет
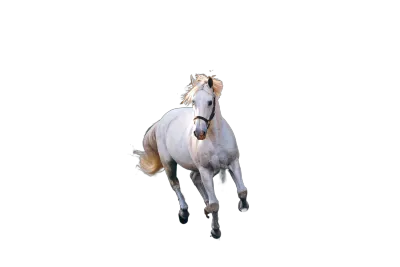
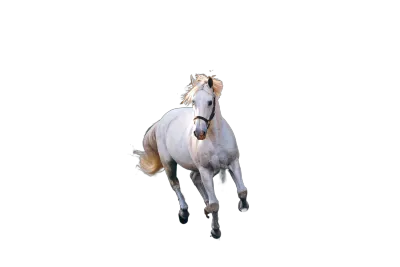
Размытие фона


Удалить фон
Удалить фон

Новые фоны

Новые фоны
Новые фоны, сплошной цвет


Размытие фона

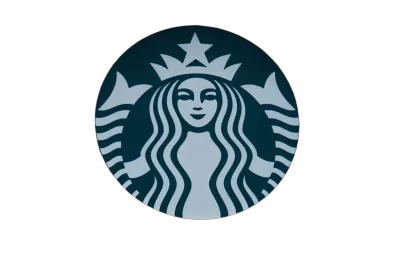
Удалить фон
Удалить фон
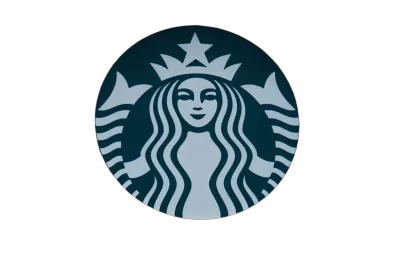
Новые фоны
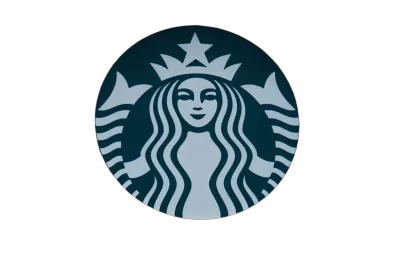
Новые фоны
Новые фоны, сплошной цвет
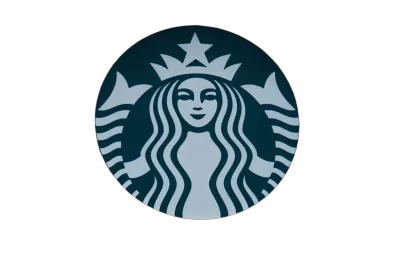
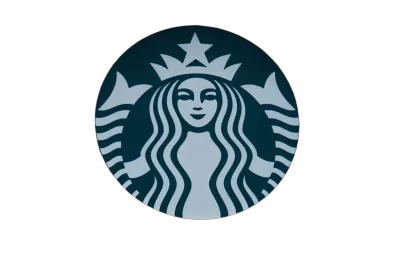
Размытие фона
Что этот инструмент может сделать для вас?

Мгновенное удаление фона с ваших фотографий
Существует примерно на 20 миллионов больше интересных занятий, чем удаление фона вручную.
Благодаря умному искусственному интеллекту remove.photos вы можете сократить время редактирования и получить больше удовольствия!
Создавайте крутые дизайны, как вам нравится
Бесплатно получайте изображения с прозрачным, белым или настроенным фоном менее чем за 5 секунд.
Автоматическое определение объектов на фотографиях
Аккуратные, четкие и гладкие края вырезов
Точность уровня волос или меха
4 отличных результата в одном процессе
Источник: remove.photos
Как убрать фон с картинки: 2 бесплатные программы для редактирования любых изображений, процесс на видео

Рассмотрим, как убрать фон с картинки (фото) с помощью двух бесплатных программ. Первое онлайн-приложение по удалению фона автоматически справляется с большинством картинок, а второй помогает при редактировании сложных вариантов. Обе программы качественно и быстро справляются по удалению ненужной области.
Работая администратором в ВК группе, использую сервисы по удалению фона каждый день — делаю посты ВКонтакте, оформляю группы, создаю красивые открытки для друзей. Вначале пользовался сервисом, где вручную вырезал картинку с фото. Это занимало много времени и требовало большой усидчивости.
Позже нашёл программу, с помощью которой убрать фон с картинки стало быстрым делом — процесс занимал считанные секунды. Это было супер! Сегодня я познакомлю вас с двумя бесплатными программами, и ваша работа в интернете перейдёт на новый, качественный уровень. Первый сервис разработан командой из Вены и стал поистине шедевром среди их разработок. Второй — редактор изображений с больши́м функционалом послужит хорошим подспорьем для вашей работы.
Как убрать фон с картинки: программа remove.bg
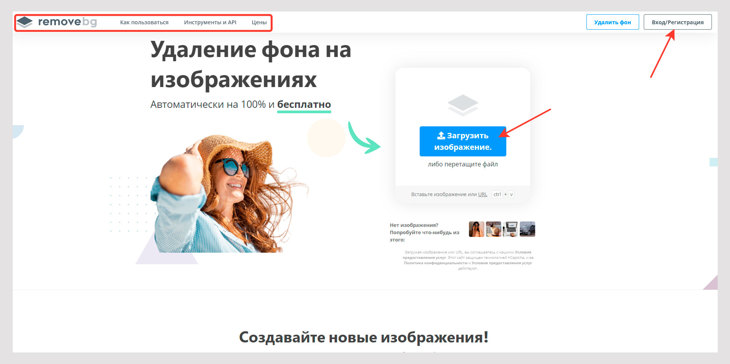 Чтобы убрать фон с нужной нам картинки, заходим в сервис remove.bg (Работает с VPN). Загружаем изображение, нажав на «загрузить изображение» — любое изображение в формате jpg или png. Размер файла должен быть до 12 мегабайт. На фотографиях вырезаемый объект должен быть на переднем плане.
Чтобы убрать фон с нужной нам картинки, заходим в сервис remove.bg (Работает с VPN). Загружаем изображение, нажав на «загрузить изображение» — любое изображение в формате jpg или png. Размер файла должен быть до 12 мегабайт. На фотографиях вырезаемый объект должен быть на переднем плане.
Как только картинка попадает в сервис, проходит буквально несколько секунд и результат налицо. Основное действие выполнено. Дальше смотрите на оригинал и где удалён фон (1). Всё устраивает — нажимаем «скачать» (2). Если вам надо отредактировать полученный результат (Не всё вырезалось, вы сразу хотите поставить предложенный вариант сервисом или загрузить свой), переходим к редактированию (3). 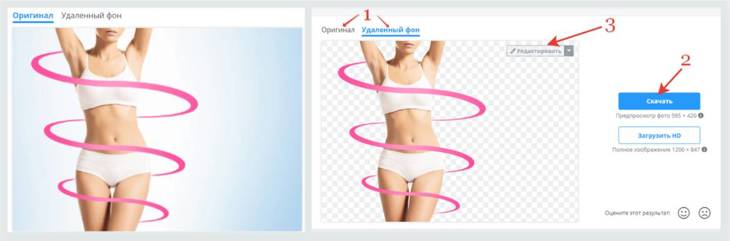
Программа для удаления фона: редактирование картинки в remove.bg на русском
- Убирая фон, сервис не всегда справляется с поставленной задачей и поэтому следует убрать оставшееся вручную. Нажимаем «стереть / восстановить» (1) и выбираем «стереть» (2). С помощью “+” (3) увеличиваем тот фрагмент, в котором надо убрать оставшийся фон. Выбрав размер кисти (4), убираем остатки.
- Если хотим изменить заднюю область из предложенных вариантов, переходим к вкладке «фон» (5). Сервис предлагает три варианта изменения — фото, цвет и размытие. В фото предложено 81 вариант разных фотографий. Можно загрузить свою фотографию. При использовании однотонного цвета, предлагается 22 варианта, либо используя специальный спектр, выбираем свой оттенок.
- Чтобы вернуть фон или его часть, нажимаем на «восстановить» (6) и с помощью кисти (4) восстанавливаем нужный фрагмент. С помощью стрелок (7) можем вернуться к предыдущему действию.
- Скачиваем (8) отредактированное фото на свой компьютер.
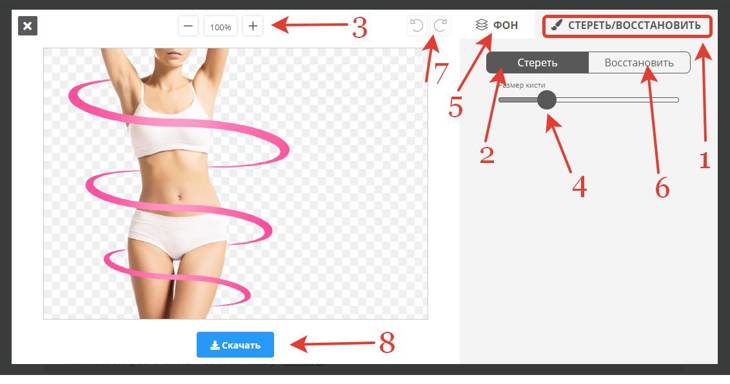
Используем специальные инструменты в приложении remove.bg
- Есть платные подписки, дающие возможность использовать изображения в полном разрешении — до 25 мегапикселей (например, 6250 х 4 тыс. пикселей).
- Появилась новая функция удаления фона видео. В бесплатном варианте можно удалить его у 10-секундного ролика, без поддержки звука, с разрешением 360p. Как говорится, только посмотреть что это такое и как работает. Остальное при оплате подписки )
- Есть мобильное приложение — remove.bg – Remove Backgrounds 100% Automatically.
- Есть раздел «вопросы ответы» и статьи, чтобы подробно познакомиться с сервисом и перспективными продуктами, предложенными командой «Калейдо».
Более подробно познакомиться с планом подписки и просмотреть часто задаваемые вопросы можно на официальной странице программы.
Remove.bg отличная программа, чтоб убрать фон с картинки, но иногда приходится воспользоваться другой бесплатной программой, так как не удаётся отредактировать до нужного результата или не удаляет заднюю область, так как сервис не может определить передний план.
В таком случае я прибегаю к помощи фоторедактора Photo Editor Online. В нём много различных редакторов для разных нужд, но мы рассмотрим только «Удалить фон на фото Онлайн».
Как убрать фон с картинки онлайн: фоторедактор Photo Editor Online
- Переходим в редактор Photo Editor Online.
- Выбираем «Все Редакторы Онлайн».
- Нажимаем на «Удалить фон на фото Онлайн».
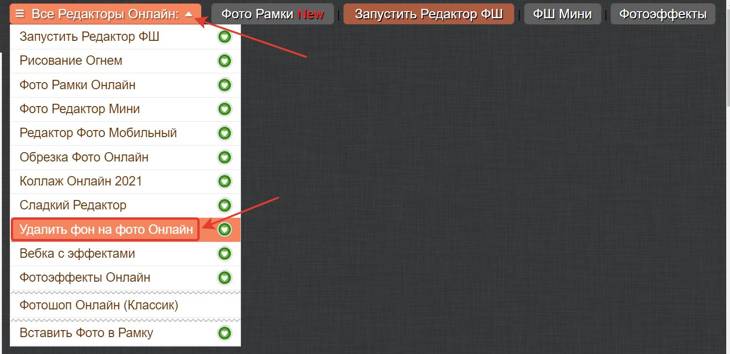
Начинаем работу в редакторе. Рассмотрим пошагово, как вырезается фон у картинки, применяя все инструменты этого сервиса. Инструменты я пронумеровал на скриншоте, и они соответствуют написанным ниже пунктам.
- Выбираем фотографию на нашем компьютере. Она загрузилась в левое окно, в котором и будем проводить все изменения с изображением.
- Используя стрелку можем растянуть наше окно.
- Применяя знаки плюс и минус увеличиваем или уменьшаем изображение. В отличие от предыдущей программы, здесь большой диапазон увеличения фото, что позволяет легче вырезать мелкие ненужные детали. А также для этих целей можно использовать колёсико мышки, что может быть даже более удобно.
- Изображение кисти руки позволяет передвигать фото по редактируемой области.
- Выбираем размер режущей кисти и чертим ею по контуру объекта, который хотим вырезать.
- Ещё один инструмент – звёздочка, выделяет области для удаления. Подводите к нужной области (обычно это мелкие области) и нажимаете. Жёлтыми линиями автоматически обозначается зона для удаления.
- Итак, применяя жёлтую кисть, выделили зоны для удаления. Теперь с помощью зелёной кисти (рисуем линию внутри контура) ставим метку, где нам надо оставить изображение.
- С помощью красной кисти рисуем линии на том участке изображения, где оно будет удаляться.
- Ластик для того, чтобы стереть неправильно нарисованные линии.
- Две стрелки для перемещения назад либо вперёд к тем действиям, которые мы совершили. Можно вернуться к тому месту, с которого всё пошло не так и начать заново.
- Нажимаем «Вырезать фон».
- Перо. Числами от 0 до 10 создаём резкость края обрезанного фото. При нуле края жёсткие. Чем ближе к 10 края становятся мягкими, расплывчатыми. Я выставляю среднее значение.
- Тень. Создаём тень края вырезанной картинки (для объёма), меняя числовые значения. Повторяем по предыдущему пункту.
- Перед тем как скачивать полученный результат, определяем формат выгрузки. Выбирая PNG, фон вокруг фото будет прозрачным, чего и добивались. Если JPG, то фон будет белым, либо в строке настроек выставляете нужный вам цвет.
- Скачиваем на наш компьютер.
- В левом окне очищаем все наши выполненные действия.
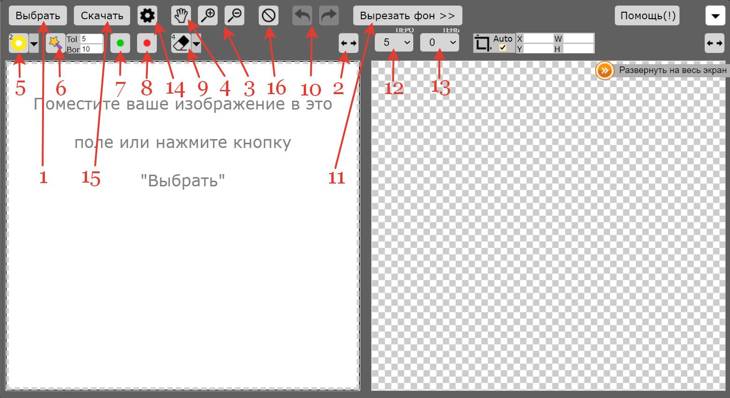
Для примера я взял фотографию, которую готовил для статьи «Мистические истории из Таиланда». Применив первый сервис, к сожалению, не весь задний зелёный план удалился. Загрузив эту картинку во второй редактор, выполнил следующие действия:
- Стрелками (А) показываю не вырезанные участки. Прочертил их по контуру (В) кистью (5). Причём очень мелкие детали фона (между сумочкой и самолётом) приблизил до такого размера, что легко их прочертил.
- Дальше поставил линии (С) красной кистью внутри выделенных областей.
- Зелёной линией (Д) прочертил сам самолёт, чтоб фоторедактор понял, что оставить.
На скриншоте видны все действия по удалению оставшейся задней области. Получил фото без родного фона, чтоб сделать задуманную по тексту картинку.
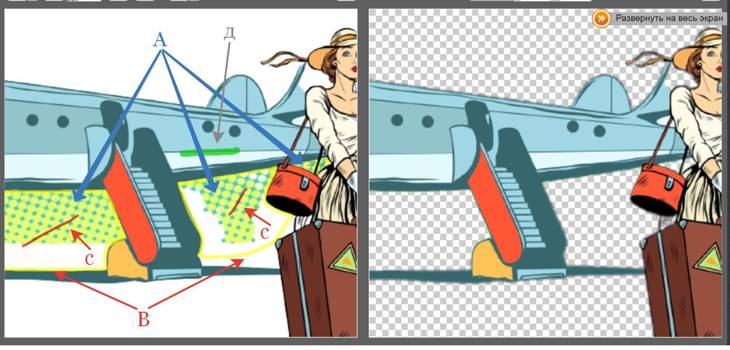
Как убрать фон с картинки | Видеоинструкция
Используя вышеперечисленные инструменты, вы легко удалите ненужный фон у любой фотографии. Чтоб ещё было нагляднее посмотрите видео, где я вырезаю картинку с помощью двух сервисов.
Remove.bg удаляет фон автоматически и если нужно позволяет отредактировать изображение. Photo Editor Online мне нужен иногда для корректировки изображения, когда не справляется первая программа.
Выводы
Итак, выяснили, как убрать фон с картинки, используя два специальных приложения. Как оказалось, удалить ненужную область с фото не такая и сложная задача. Главное — это использовать профессиональные программы и правильно ими пользоваться.
Используя эти программы и фоторедактор Канва, в котором я создавал обложку для группы ВК (Смотрите инструкцию), вы сможете делать красивые картинки. Это могут быть посты в соцсетях, поздравительные открытки, оформление своих аккаунтов и много другое. Такие сервисы облегчают работу и высвобождают время для более интересной деятельности. Пусть ваше творчество расцветает, приносит радость и достойное вознаграждение.
А чтобы найти, ещё больше времени для реализации всех своих целей прочитайте книгу про технологии управлении временем, после прочтения которой вы реально поймёте, что нужно делать для достижения своих целей. Переходите по ссылке для получения pdf бонуса.
Пишите в комментариях, насколько была полезной для вас статья и подписывайтесь на мой онлайн-дневник, чтоб быть в курсе событий. С уважением и любовью Игорь Н.
Скачать книгу
Пришлю книгу на вашу электронную почту

Понравилась статья? Поделись!
- Вконтакте
- Одноклассники
2 мистические истории из реальной жизни: загадочные события из Таиланда Как создать Яндекс Диск: как пользоваться бесплатно облачным хранилищем
Источник: nyuchevigor.ru
Как удалить фон с фотографии в PhotoPea

Photopea – это онлайн-редактор фотографий и графики, который позволяет пользователям редактировать свои изображения без необходимости покупать дорогостоящие подписки на приложения. Он может работать как достойная альтернатива даже высококлассным приложениям, таким как Photoshop, с его расширенными функциями. Хотя Photopea удобна для пользователя, некоторые ее функции могут быть не столь очевидны, например удаление фона.
Если вам нужно удалить неприглядный фон с идеальной фотографии, Photopea предлагает несколько простых решений. Читайте дальше, чтобы узнать больше об удалении фона с помощью этого онлайн-редактора изображений.
Как удалить фон изображения
Научиться удалять фон изображения — полезный навык. В итоге вы получите изображение в прозрачном формате PNG, которое сможете использовать для многих целей, в том числе для другой графики. Насколько сложно удалить фон, зависит от сложности вашего изображения. Однако для любой фотографии есть подходящее решение.
Вы можете удалить фон изображения в приложении Photopea следующими способами:
Используйте инструмент «Волшебная палочка»
Если у вас в основном однотонный фон, удалить его не составит труда.
- Перейдите на сайт Photopea и откройте свое изображение. Вы увидите все параметры импорта прямо на главной странице.

- Выберите инструмент «Волшебная палочка» на боковой панели.

- Нажмите на фон, чтобы выбрать его.

Если Волшебная палочка не выбрала части фона, настройте параметры:
- Отменить выбор.

- Найти “Допуск” в верхнем меню. Он появляется, когда волшебная палочка активна.

- Увеличьте число, и попробуйте снова выбрать фон, пока не найдете подходящее значение.

И наоборот, уменьшите значение допуска, если волшебная палочка выбрала части вашего изображения, которые вы не хотели выбирать. Удовлетворившись выбором, просто нажмите “Удалить” на клавиатуре и наблюдайте, как исчезает фон.
Используйте Magic Cut
Раньше удаление фона изображения было утомительной работой. Однако в Photopea есть умный инструмент, специально предназначенный для удаления фона, что значительно упрощает эту задачу. Если Magic Wand не работает из-за сложного фона, обратитесь к Magic Cut. Вот как его использовать:
- Откройте веб-сайт Photopea и импортируйте свое изображение.

- Нажмите “Выбрать” в строке меню и найдите “Magic Cut…”

- Создайте свой выбор в новом окне. Используйте красную кисть, чтобы отметить фон, зеленую кисть, чтобы отметить объект, и серую кисть, чтобы стереть созданный приложением автоматический выбор.
Вы увидите предварительный просмотр в правом боковом окне и сможете соответствующим образом изменить свой выбор. Нажмите “ОК” в правом верхнем углу, когда будете готовы. Ваш выбор будет на новом прозрачном слое, а исходный слой скрыт под ним.
Вот несколько советов, которые помогут вам максимально эффективно использовать инструмент Magic Cut:
- По умолчанию ваш выбор будет иметь четкие края. Вы можете настроить его, увеличив или уменьшив значение “Border” наверху. Увеличьте число, чтобы получить размытый край.
- Вам не нужно быть точным при выборе. Достаточно сделать отметку в нужной области, и приложение интуитивно разделит фон и объект.
- Если у вас возникли проблемы с просмотром предварительного просмотра, переключите его фон, щелкнув одно из полей “Фон” в правом верхнем углу.
Выберите объект вручную
Хотя Magic Cut хорошо работает даже со сложными изображениями, существуют и более точные инструменты. Вы можете удалить фон вашей фотографии с помощью ручного выбора. Однако вам потребуется немного терпения, если ваше изображение очень детализировано.
Существует несколько инструментов ручного выбора, и вам нужно решить, какой из них лучше всего подходит для вашего изображения. Вы можете найти их в разделе “Выбор прямоугольника” и «Волшебная палочка» в боковой панели. Щелкните эти инструменты правой кнопкой мыши, чтобы просмотреть вспомогательные инструменты под каждым из них.
- Перейдите на веб-сайт Photopea и откройте свое изображение.

- Выберите инструмент выделения из списка “Прямоугольный выбор” или “Волшебная палочка” меню.

- Выберите тему как можно точнее.

- Нажмите правой кнопкой мыши на свой выбор и выберите “Inverse”

- Нажмите кнопку “Удалить” кнопку, чтобы стереть фон.

Есть много параметров, которые вы можете настроить, выбирая тему вручную. Вот несколько советов:
- Вы всегда можете добавить или вычесть что-то из своего выбора, изменив режим выбора. Нажимайте значки пересекающихся кругов в верхнем меню, когда активен инструмент выделения.
- Управляйте резкостью края выделения, регулируя значение параметра “Растушевка” или нажимая “Уточнить край” в верхнем меню.
- Упростите выбор, предварительно отредактировав фотографию. Увеличьте контрастность или уменьшите яркость, чтобы более четко видеть объект. Вы можете сделать это на дубликате слоя и вернуться к исходному изображению после завершения выбора.
Как добавить новый фон
После того, как вы’ вы удалили исходный фон вашего изображения, вы можете добавить свой собственный. Вы можете сделать это, выполнив следующие простые действия:
- Нажмите “Файл” и найдите параметр “Открыть и разместить…”

- Обзор ваш компьютер для нового фона и нажмите “Открыть” чтобы вставить изображение на холст.

- Измените размер изображения и нажмите “Войти” или нажмите на галочку в верхнем меню, чтобы принять изменения.

- Перетащите новый слой изображения под слой объекта в “Слои” ; меню справа.

Профессиональное редактирование бесплатно
Веб-приложения, такие как Photopea, делают редактирование фотографий доступным для всех. Удаление фона вашего изображения также не должно быть проблемой благодаря интеллектуальным инструментам, таким как Magic Cut. Позвольте приложению сделать всю тяжелую работу за вас или сотрите фон с помощью ручных инструментов для большего контроля.
Использовали ли вы Photopea раньше? Какие инструменты и функции вам нравятся больше всего? Не стесняйтесь сообщить нам об этом в комментариях.
TinyWow
Tinywow – это удобный онлайн-инструмент, который прекрасно справляется с удалением фоновых изображений. . Зачем возиться с платным программным обеспечением, если вы можете сделать это бесплатно с помощью TinyWow? Вот как это сделать:
- Посетите Tinywow.com в своем браузере.

- Наведите указатель мыши на “Изображение” и нажмите “Удаление фона изображения”.

- Нажмите “ Загрузить с ПК или мобильного телефона” или “Перетащите несколько файлов”.

- После загрузки фотографии , теперь вы можете нажать кнопку “Удалить” кнопку.

- Теперь вы можете “Загрузить” изображение, которое успешно удалило фоновое изображение.

Источник: gmodz.ru