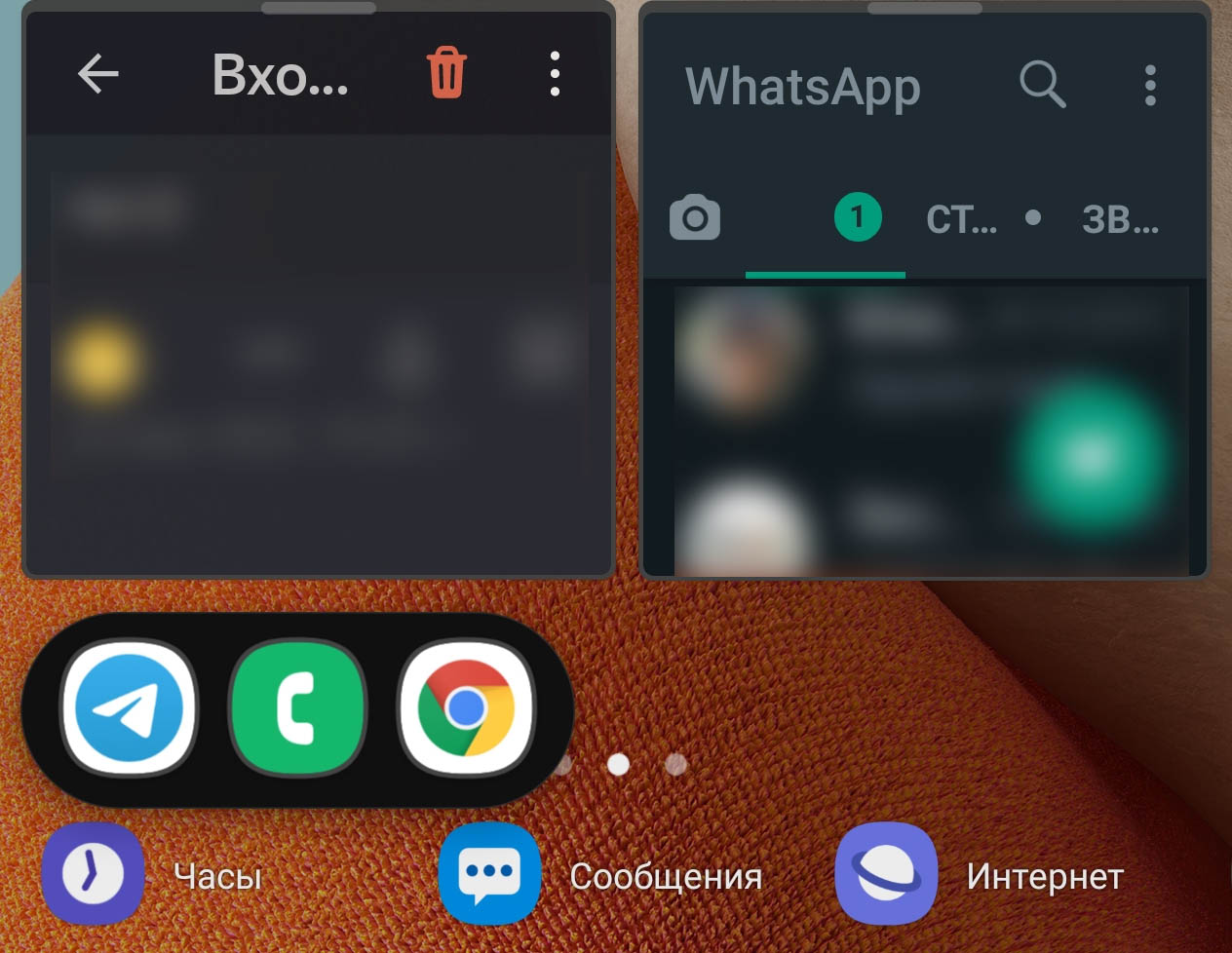Чтобы выключить превью новых сообщений в Telegram, необходимо зайти в Настройки -> Уведомления и звуки -> Всплывающие уведомления. Приложение предлагает четыре опции: «Никогда», «Только при включенном экране», «Только когда экран выключен» и «Показывать всегда».
Как отключить особые уведомления в телеграмме?
1. Чтобы полностью отключить уведомления в Телеграмм на мобильном телефоне, нужно перейти в настройки (Settings) и открыть подраздел «Уведомления и звук» (Notificarions and Sounds). 2. Далее нужно снять галочку напротив значения «Сигнал» (Alert).
Как убрать всплывающие сообщения на экране?
Для отключения этих уведомлений, чтобы они вообще не появлялись на экране, надо сделать следующее. Переходим в общие «Настройки» нашего устройства. Потом ищем «Приложения» и переходим в закладку «Все». Пролистываем список всех установленных приложений и находим то, уведомления которого хотим отключить.
Как настроить звук сообщений в телеграмме?
- для начала нужно открыть настройки мессенджера;
- заходим в раздел «уведомления и звуки»;
- первым, что вы увидите, будет «Уведомления в сообщениях». Здесь нажимаем на «звук»;
- выбираем любое понравившееся вам звучание;
- не забудьте нажать на «Готово».
Как сделать всплывающие уведомления на самсунг?
- Откройте настройки телефона.
- Нажмите Приложения и уведомленияУведомления.
- В разделе «Недавно отправленные» нажмите на приложение.
- Выберите тип уведомления.
- Настройте нужные параметры. Выберите Оповещения или Без звука.
Как убрать всплывающие уведомления андроид 10?
Перейдите в Настройки >> Приложения и уведомления >> Дополнительно >> Доступ к специальным приложениям . Затем нажмите Адаптивные уведомления . Здесь выберите вариант Нет
как спрятать телеграмм в телефоне — как изменять иконки на андроид
Как убрать всплывающие окна в виндовс 10?
- Зайдите в Пуск — Параметры (или нажмите клавиши Win+I).
- Откройте пункт Система — Уведомления и действия.
- Здесь вы сможете отключить уведомления для различных событий.
Как скрыть сообщения Ватсап на экране?
Для этого нажмите «Настройки» → «Экран блокировки» → «Дополнительно» → «Уведомления на экране блокировки». Здесь можно скрыть их содержимое, чтобы не показывать текст своих сообщений посторонним, или просто отключить.
Как изменить звук уведомления?
- Откройте настройки Android.
- Кликните по разделу «Звуки и уведомления».
- Выберите пункт «Звук уведомлений по умолчанию».
- Появится список различных звуков уведомлений.
Как изменить звук уведомления в инстаграме?
- Перейдите к параметрам устройства.
- Выберите пункт «Звук».
- Найдите «Уведомления» или «Настройка сигнала».
- Установите любую мелодию из памяти телефона по своему желанию.
Как убавить звук в телеграмме?
Откройте приложение, нажмите на кнопку в виде трех полосок. Появилось меню, в нем нужно выбрать пункт «Настройки». На странице настроек нажмите «Уведомления и звук». Далее необходимо перевести ползунок «Сигнал» в положение «Выключен», как показано на скриншоте.
Источник: fortune-project.ru
Уведомления «Telegram»: как отключить и включить звук
Многие специалисты и обычные пользователи считают мессенджер «Telegram» одним из самых лучших решений на рынке. Приложение работает очень быстро, оно очень лёгкое, не грузит устройство, является мультиплатформенным, а также оснащено многими великолепными функциями. Одними из таких возможностей являются групповые беседы, а также каналы. Наверняка вы сталкивались с ситуацией, особенно если вы являетесь активным участником групповых бесед, когда оповещений слишком много, и они попросту раздражают своими звонками каждые пару секунд. Если они вас раздражают, их можно с лёгкостью выключить.

В Telegram можно управлять звуковымы уведомлениями.
В сегодняшнем материале мы разберём, как отключить звук оповещений в «Телеграмме» на телефоне или компьютере. Мы расскажем, как убрать его для отдельно взятой переписки, а также как выключить любые сигналы.
Как отключить все уведомления
Android
- Разверните боковое меню «Telegram», проведя пальцем от левой части экрана или же нажав три горизонтальные полоски в левом верхнем углу.
- Перейдите в «Настройки» — «Уведомления и звук». Здесь вы увидите отдельные установки для сообщений, групп, а также всего приложения.
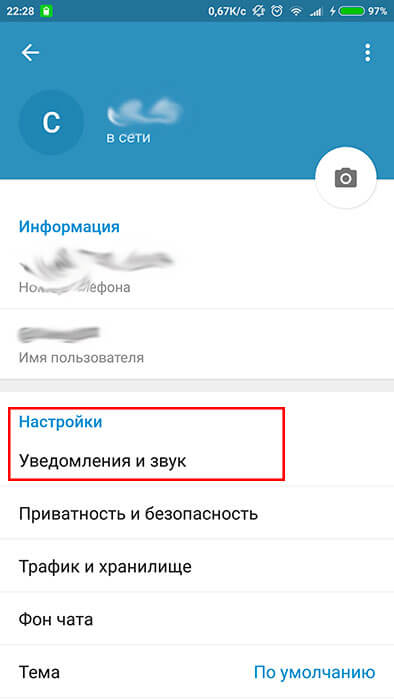
- Если вы хотите убрать звонок входящих сообщений, в соответствующем разделе тапните вкладку «Звук», а далее в списке доступных мелодий отметьте «Без звука». Если нужно поменять установки для групп, выполните аналогичное действие в соответствующем разделе.
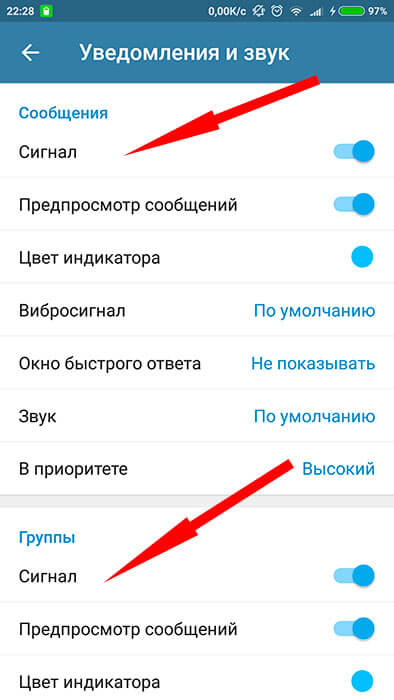
- Если же нужно избавиться от всех сигналов на уровне программы, в разделе «В приложении» снимите галочки со строк «Звук» и «Звук в чате».
iOS
- В списке бесед в правом нижнем углу экрана тапните вкладку «Настройки», после чего перейдите в раздел «Уведомления и звук».
- Вы увидите, что присутствует возможность отдельной конфигурации для сообщений и групп. В зависимости от того, где вы хотите убрать оповещения, в соответствующем разделе нажмите «Звук», затем отметьте «Нет».
- Если их нужно удалить для всей программы, в меню «В приложении» снимите отметки со строк «Звук» и «Звук в чате».
Windows Phone
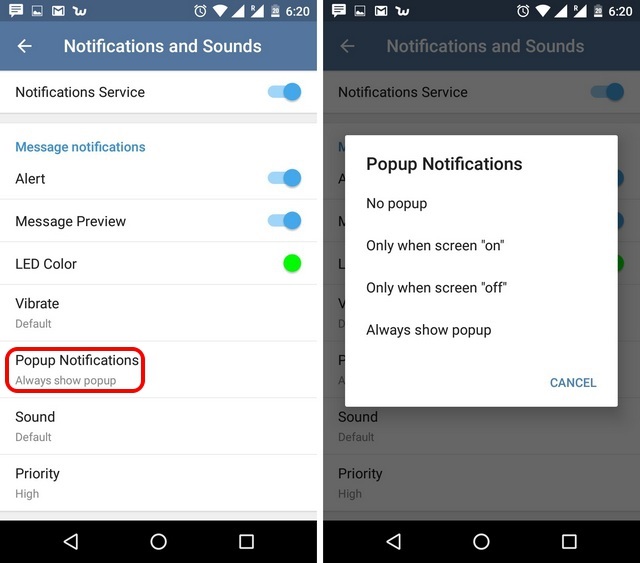
- Перейдите в меню установок «Telegram», в «Settings» — «Notifications and sounds».
- Снимите галочку с пункта «Sound» в разделе «Messages», если хотите выключить оповещения для сообщений, «Groups» — если для групп, или «In-app notifications» — для всего приложения.
Компьютер
Поскольку версия «Телеграмма» для компьютера имеет абсолютно одинаковый интерфейс для любой операционной системы, будь то Windows, Linux или Mac OS, процедура не будет ничем отличаться.
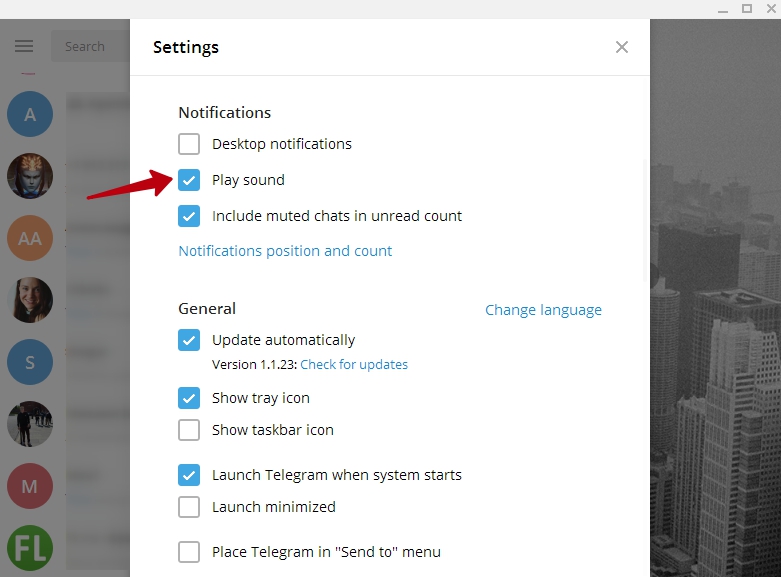
- Разверните боковое меню, кликнув три вертикальные полоски в левом верхнем углу экрана.
- Перейдите в «Настройки», затем в разделе «Уведомления» снимите галочку со строки «Звук». Если вы пользуетесь английским интерфейсом программы, разделы будут называться «Settings» — «Notifications» — «Play sound».
Как отключить сигнал для отдельных переписок
Если же у вас нет необходимости полностью убирать звонки для всех бесед, можно произвести конфигурацию для каждой отдельной переписки. Несмотря на то, что для каждой платформы алгоритм действий будет практически одинаковым, рассмотрим, как выключить сигнал в «Telegram» для каждой отдельной беседы для каждой из них.
Android
- Откройте нужный чат, группу или канал.
- Тапните заголовок в верхней части экрана, где вы увидите основную информацию о собеседнике, общем диалоге или канале.
- Нажмите на «Уведомления», потом во всплывающем окне вы сможете увидеть несколько параметров: включить, настроить, а также убрать на определённый промежуток времени (обычно предлагается два – три варианта от 1 часа до нескольких дней), или выключить совсем.
- В параметры переписки также можно попасть, нажав три вертикальные точки и перейдя в «Отключить уведомления», где будут предложены промежутки времени, когда будет действовать ограничение, либо можно будет удалить навсегда.
- Отметьте вариант, который вам нужен, и напротив названия чата в главном окне будет отображаться зачёркнутый колокольчик.
iOS
- Открыв любую переписку, нажмите на её заголовок или тапните по фотографии профиля в правом верхнем углу.
- Перейдите в меню «Уведомления», где выберите из предложенных вариантов, на какое время вы хотите выключить сигнал. Можно отметить один из временных промежутков либо же выключить насовсем.
- В окне переписок напротив названия появится перечёркнутый колокольчик.
Windows Phone
- Кликните пальцем по заголовку чата, канала или группы, или же нажмите на три горизонтальные точки.
- Снимите галочку с «Notifications».
- В списке бесед напротив имени будет значок зачёркнутого колокольчика.
Компьютер
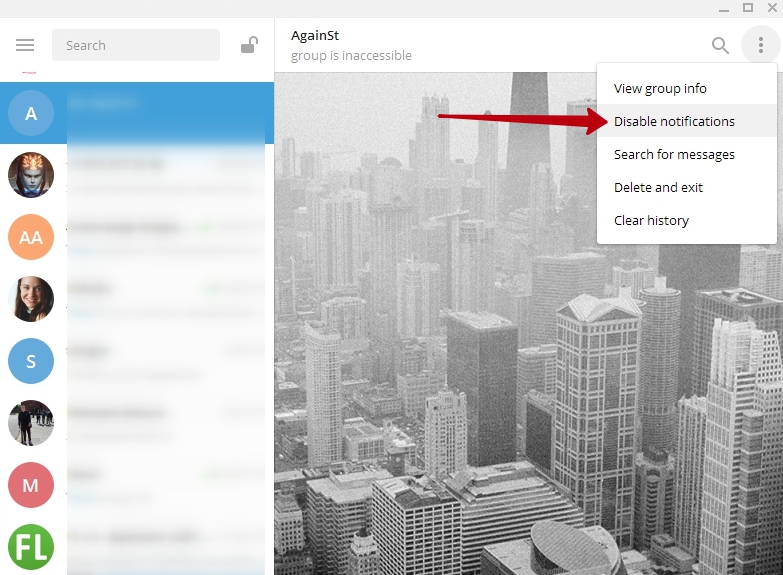
- Откройте любой диалог, где вы хотите убрать оповещения.
- В правом верхнем углу кликните три вертикальные точки и откройте «Отключить уведомления» («Disable notifications» на английском).
- Выберите, на сколько часов или дней выключить звонок, либо же уберите их навсегда.
- В общем меню бесед напротив имени будет отображаться перечёркнутый звоночек.
Заключение
Удалить оповещения для мессенджера «Telegram» на компьютере или телефоне совершенно несложно. Кстати, включить отключённый сигнал можно, просто вернув предыдущие настройки. В комментариях просим вас рассказать, как часто вы пользуетесь этой функцией.
Источник: nastroyvse.ru
Уведомления из мессенджеров и социальных сетей в виде пузырьков разработали еще несколько лет назад. В последнее время они все чаще стали появляться и на разных моделях телефонов, позволяя использовать всплывающие чаты в разных приложениях. Например, в моделях Samsung такие уведомления стали доступны с выходом Android 11. Однако многие торопятся их отключить, не зная, как избавиться от назойливых кружков. Далее мы рассмотрим достоинства и недостатки пузырьковых чатов, посмотрим, как их включить или отключить на примере телефона Samsung с Android 11, покажем все тонкости управления ими и разберем другие нюансы.
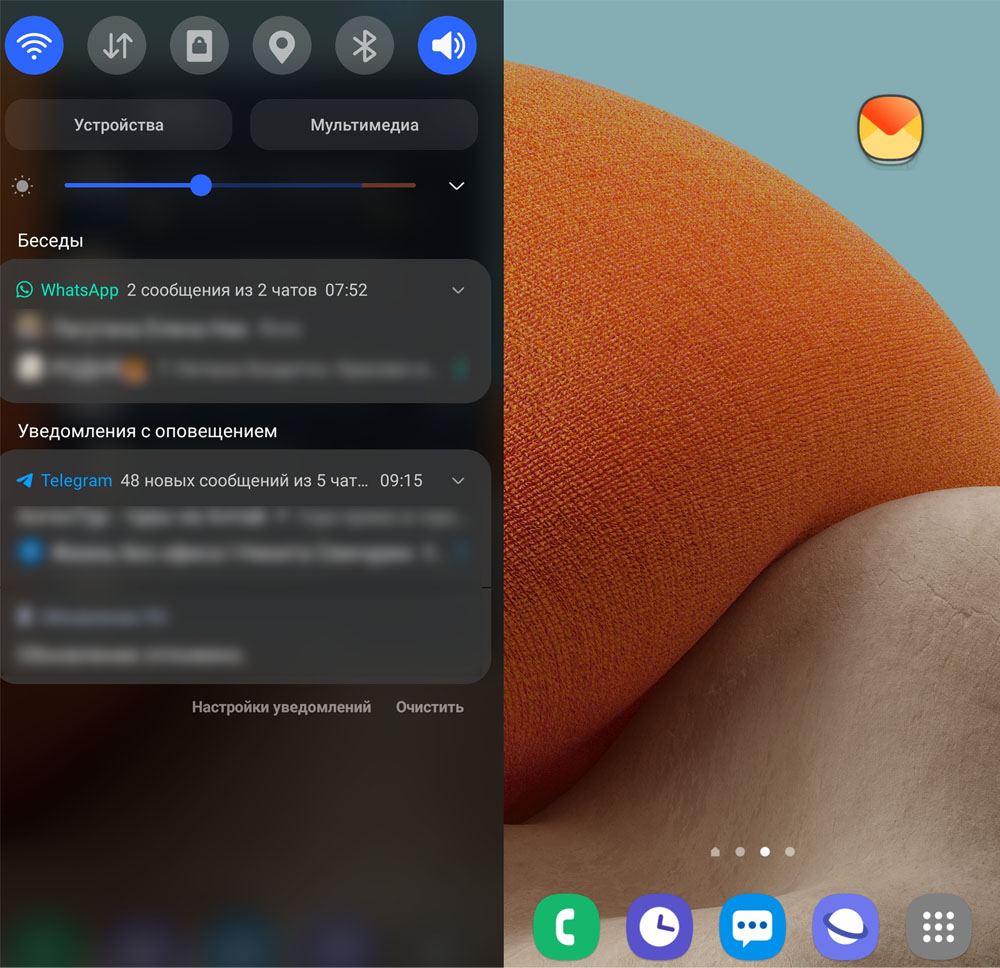
Что значит уведомления в формате пузырей
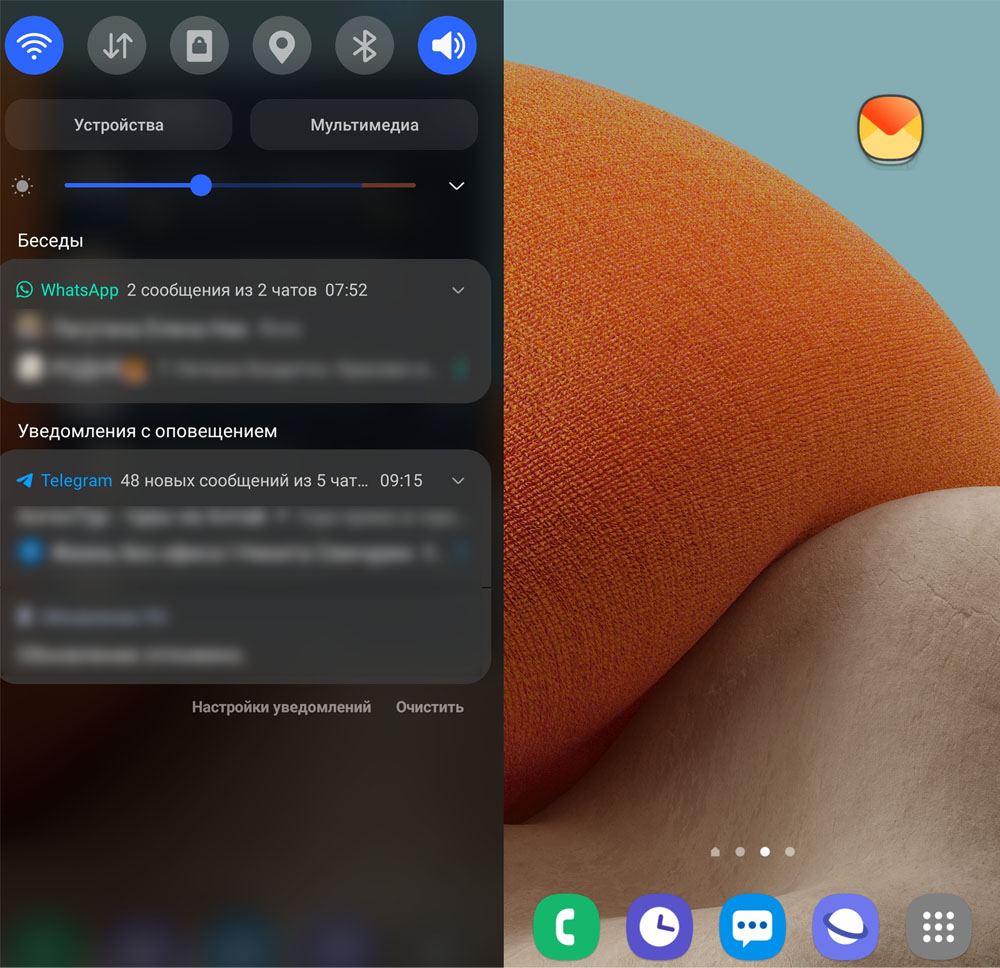
При обычных настройках телефона уведомления из разных источников на время отражаются в виде строки или окна на экране и затем доступны в шторке уведомлений. Если вам активно пишут в какой-то чат, то вы вынуждены постоянно отвлекаться от какого-то своего приложения на телефоне, чтобы открыть приложение этого чата, прочитать и ответить на сообщение.
Затем приходится возвращаться в свое приложение. С пузырьковыми чатами идет работа по типу «окно в окне», то есть чат будет висеть в миниатюрном окне поверх вашего приложения. Просмотрев сообщение и ответив на него, вы вернетесь к своей работе. Если вы настроите пузырьки от нескольких источников, они будут группироваться и висеть в одном многослойном пузырьке.
Преимущества и недостатки уведомлений в виде пузырей
Пузырьковое уведомление по приходу сворачивается в пузырек (кружок) и висит на экране поверх других приложений до тех пор, пока вы его не прочитаете или не удалите. Работа с ним ведется в маленьком окошке, которое не мешает другой вашей работе на телефоне. То есть вы можете смотреть видео, играть, искать что-то в интернете и параллельно просматривать сообщения в чате и в том числе быстро отвечать на них. 
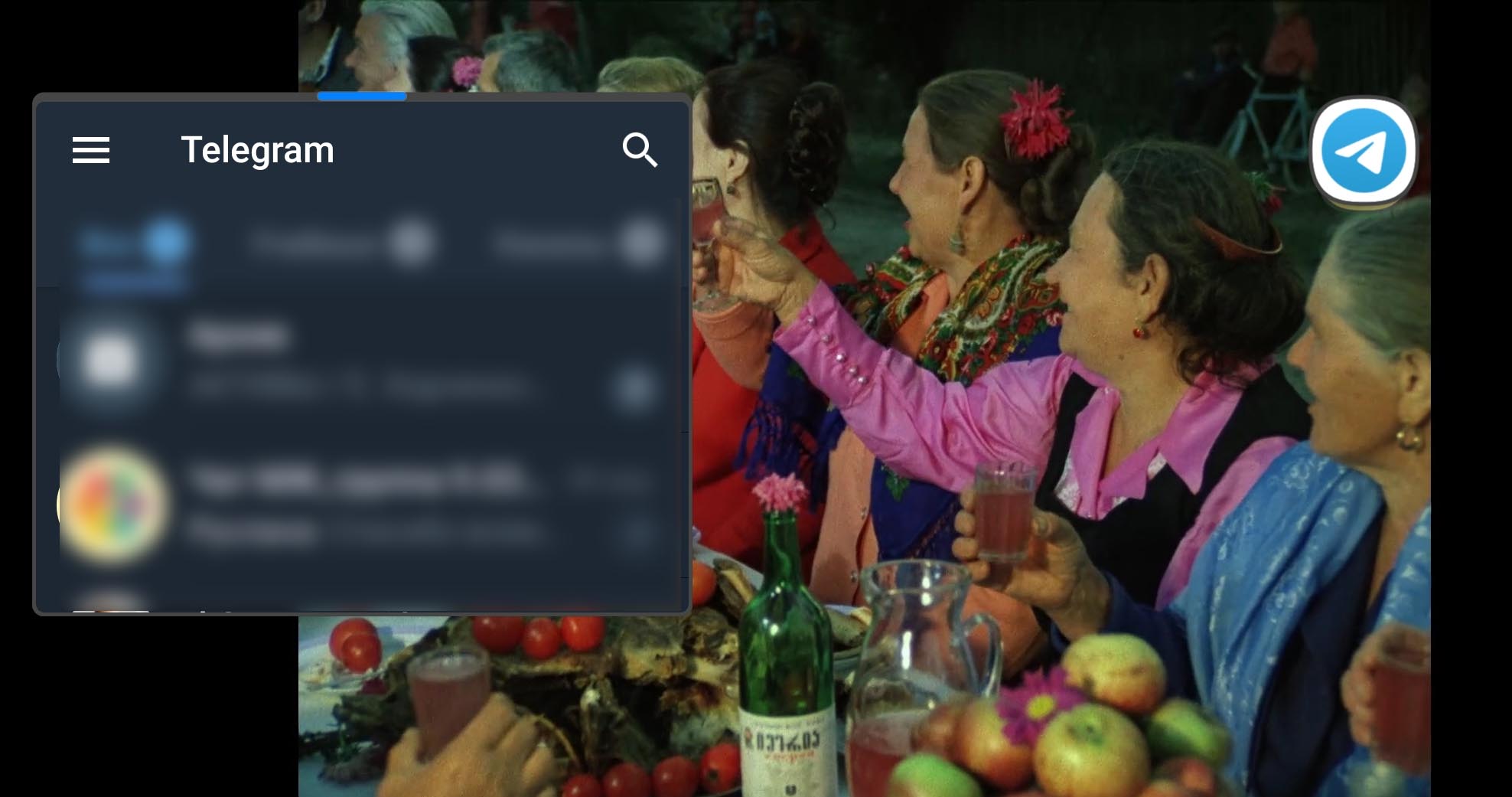 В то же время это висение перед глазами в некоторые моменты является и недостатком пузырей. Именно из-за этой назойливости их часто отключают, особенно при получении большого количества сообщений из разных источников. Но здесь скажем о двух особенностях: нужно сделать правильные настройки и использовать пузыри только от тех приложений, которые вам действительно нужны. И всегда можно оперативно удалить пузырек, если он мешает, например, для создания скриншота экрана.
В то же время это висение перед глазами в некоторые моменты является и недостатком пузырей. Именно из-за этой назойливости их часто отключают, особенно при получении большого количества сообщений из разных источников. Но здесь скажем о двух особенностях: нужно сделать правильные настройки и использовать пузыри только от тех приложений, которые вам действительно нужны. И всегда можно оперативно удалить пузырек, если он мешает, например, для создания скриншота экрана.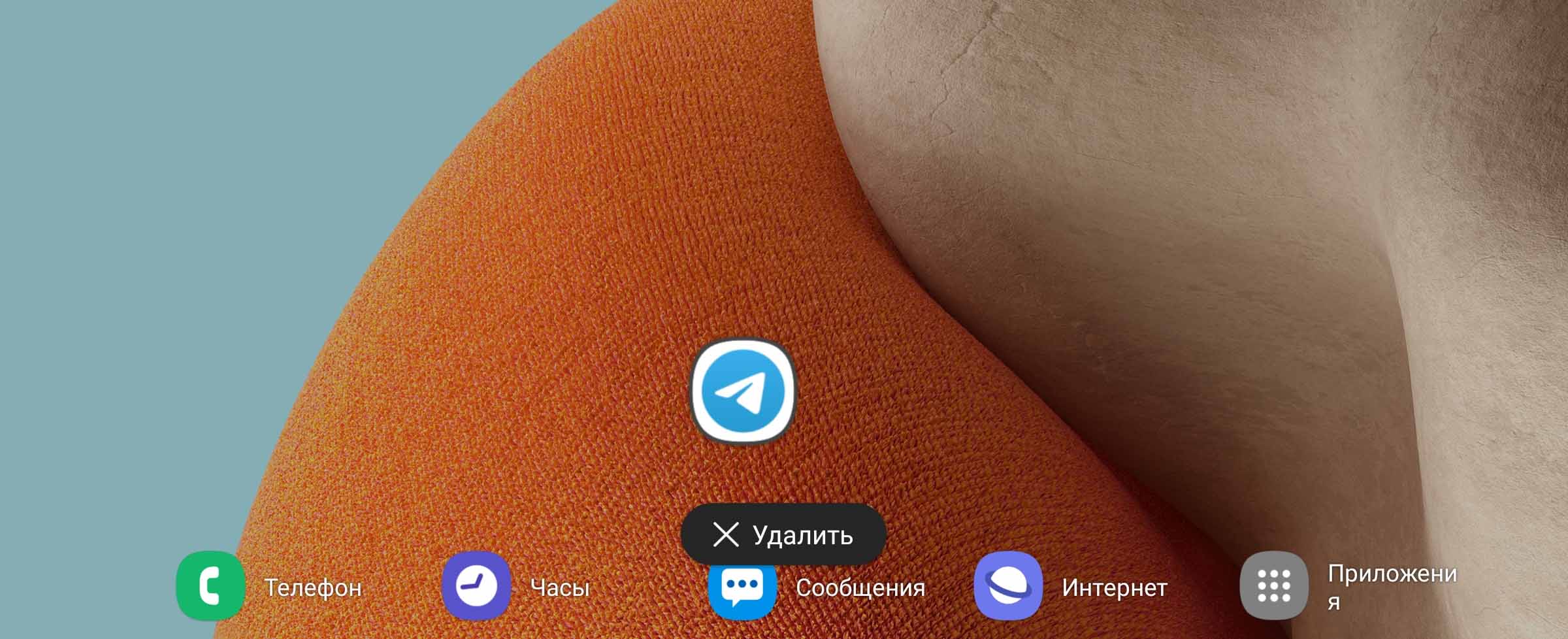
Как включить и отключить всплывающие чаты
Такой вид уведомлений есть далеко не в каждом модели телефонов. Мы покажем пример настройки на телефонах Samsung с Android 11 (на ОС младших версий этой функции нет). Пузырьковые чаты настраиваются в разделе уведомлений. Перейдите в раздел «Настройки» вашего телефона и выберите подраздел «Уведомления». Кликните по строке «Дополнительные параметры» и затем по «Плавающие уведомления».
Поставьте переключатель рядом с опцией «Всплывающие уведомления». 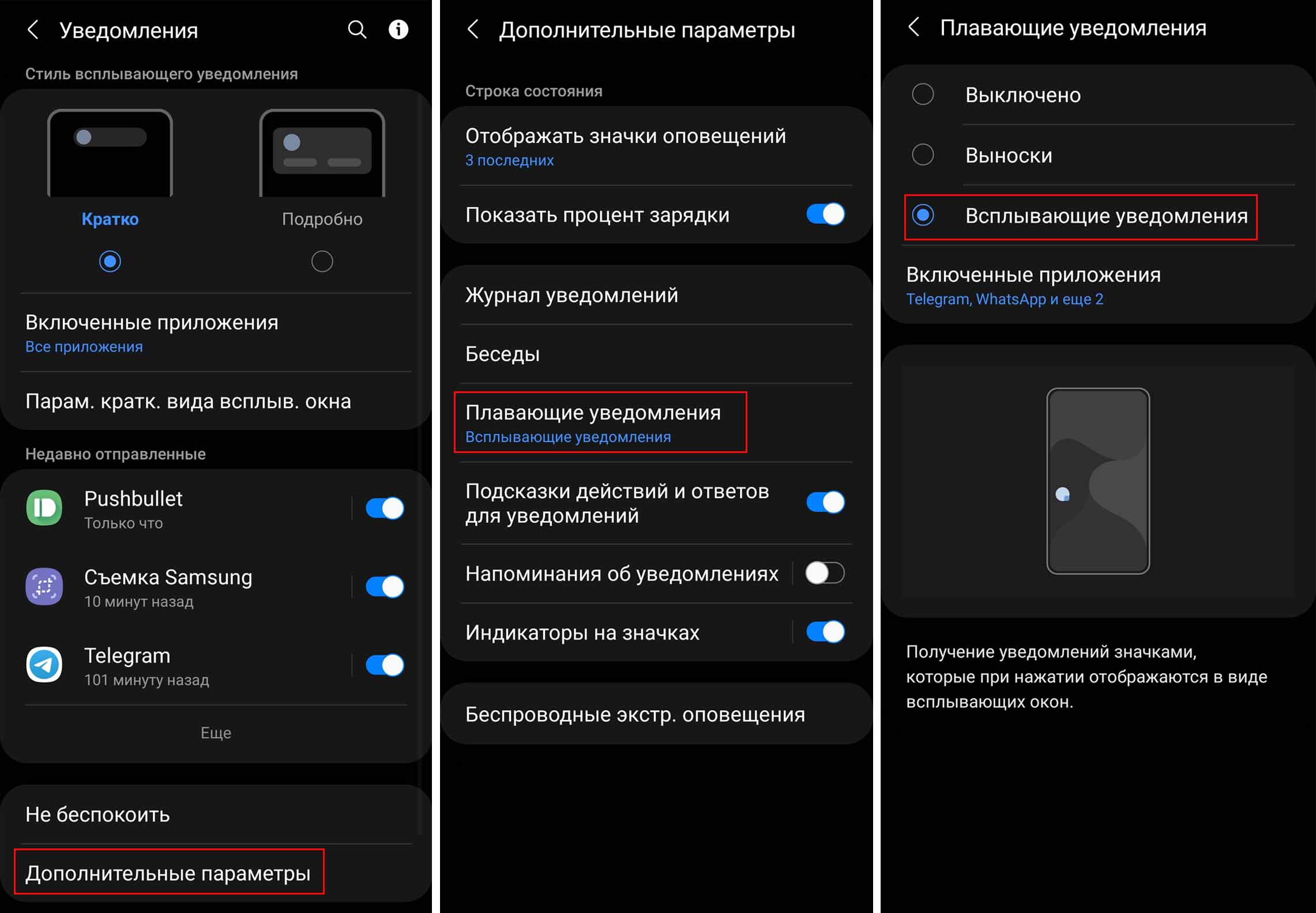 Но этого недостаточно, так как нужно еще указать приложения, от которых вы будете получать пузырьки. Кликните по «Включенные приложения» и посмотрите, что вам доступно. Вы можете активировать сразу все свои мессенджеры и социальные сети, например, Telegram или VK, чтобы оценить, какие из них оставить. Или же начните с одного приложения. Заметим, что в этом списке присутствуют только те приложения, которые поддерживают данный тип уведомлений.
Но этого недостаточно, так как нужно еще указать приложения, от которых вы будете получать пузырьки. Кликните по «Включенные приложения» и посмотрите, что вам доступно. Вы можете активировать сразу все свои мессенджеры и социальные сети, например, Telegram или VK, чтобы оценить, какие из них оставить. Или же начните с одного приложения. Заметим, что в этом списке присутствуют только те приложения, которые поддерживают данный тип уведомлений. 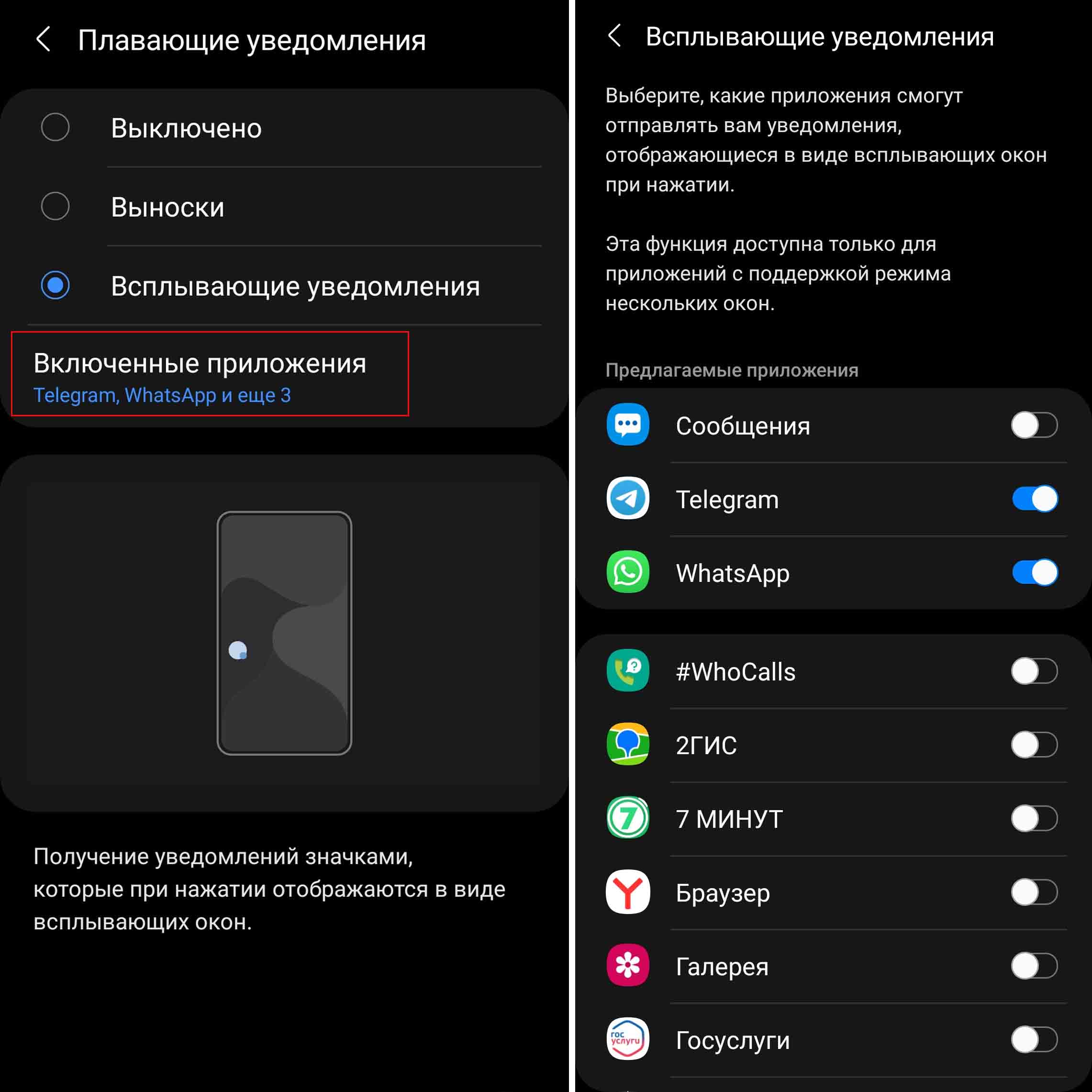 Для выключения пузырьковых уведомлений проделайте те же действия, только поставьте переключатель в позицию «Выключено» или «Выноски», если хотите поработать с выносками.
Для выключения пузырьковых уведомлений проделайте те же действия, только поставьте переключатель в позицию «Выключено» или «Выноски», если хотите поработать с выносками.
Как пользоваться всплывающими чатами в Telegram и других приложениях
Когда придет сообщение из источника, для которого вы настроили пузырьки, оно будет отображаться в двух местах: традиционно в шторке уведомлений и в виде пузырька поверх открытой вами в данной момент программы. Кликните по пришедшему пузырьку, и перед вами откроется миниатюрное окошко. Посмотрим, как им управлять.
Заметим, что эти советы относятся к телефонам «Самсунг», так как в других моделях пузырьковые чаты и управление ими может быть реализовано иначе. Если вы кликните строго по рамке открытого окошка с любой стороны, рамка станет синей и будет способна менять размеры. Например, сделайте окошко очень маленьким. Если приходят сообщения из разных источников (например, «Телеграма» и VK), тогда они будут висеть в многослойном пузырьке, а по клику на него раскроются иконки этих источников. Разъединить пузырьки разных приложений не получится, но можно точно так же удалить один из них, если захватить его пальцем и вести вниз экрана к появившейся строчке «Удалить». 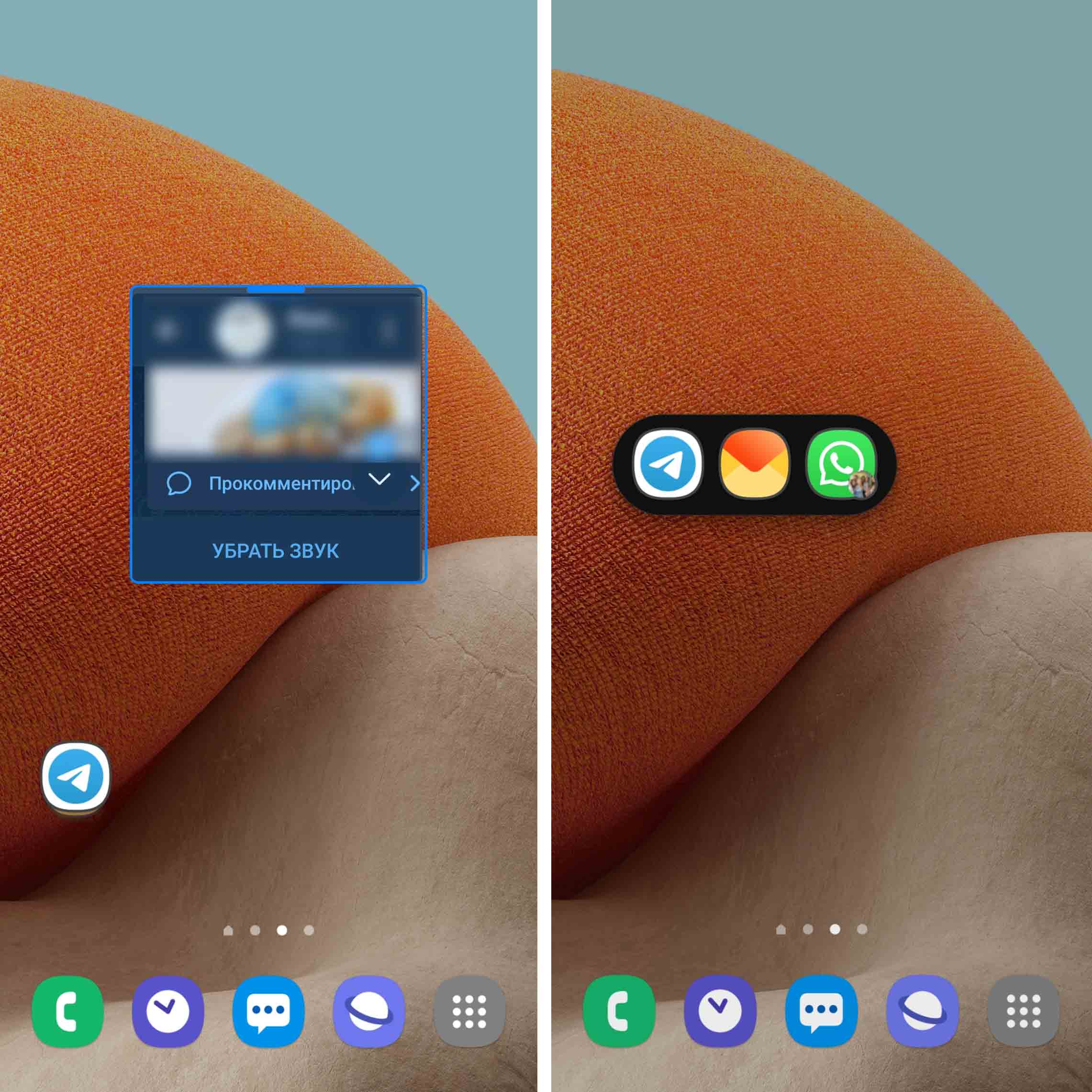
Если приходят сообщения из разных чатов одного источника, например «Телеграма», тогда при просмотре первого чата пузырек для остальных чатов останется висеть на экране, пока вы не просмотрите и его тоже. При просмотре чатов вы будете замечать, как закрывается соответствующий пузырек на экране. Заметим, что в миниатюрном окошке доступны все основные функции полноценного окна: свайпом слева направо вы перейдете из конкретного чата в основное меню, свайпом снизу вверх на последнем посте чата вы перейдете в чтение другого чата, который прислал вам сообщение. Также в маленьком окне доступна иконка трех точек и функция выключения звука.
 Вверху окошка есть синяя черточка, за которую вы можете перетаскивать его в любую часть экрана. При этом если вы сдвиньте окошко до упора вправо или влево, черта тоже сдвинется, чтобы вы могли потом за нее вытянуть окошко обратно на экран.
Вверху окошка есть синяя черточка, за которую вы можете перетаскивать его в любую часть экрана. При этом если вы сдвиньте окошко до упора вправо или влево, черта тоже сдвинется, чтобы вы могли потом за нее вытянуть окошко обратно на экран.При клике на эту черточку у вас появится несколько кнопок для управления окном. Рассмотрим их по порядку.
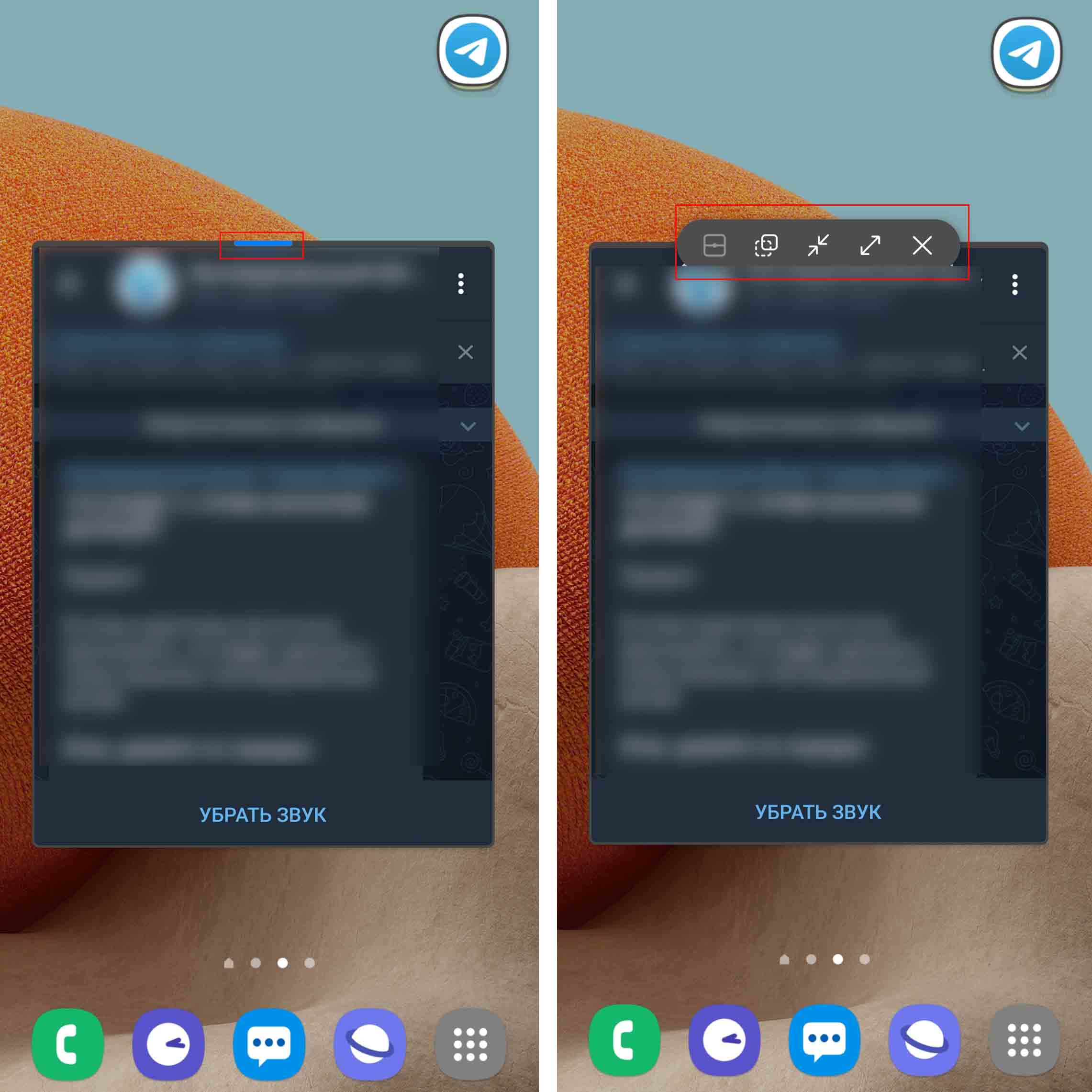 Первая слева кнопка нужна для того, чтобы создать пару из двух приложений. Она будет активна только в том случае, если вы откроете пузырек поверх какого-то приложения. Допустим, вы смотрите фильм в кинотеатре Ivi. В момент просмотра вам пришел пузырек из «Телеграма».
Первая слева кнопка нужна для того, чтобы создать пару из двух приложений. Она будет активна только в том случае, если вы откроете пузырек поверх какого-то приложения. Допустим, вы смотрите фильм в кинотеатре Ivi. В момент просмотра вам пришел пузырек из «Телеграма».
Если в мессенджере намечается долгая переписка, тогда можно нажать на крайнюю слева кнопку, и у вас произойдет разделение окна, то есть на половину экрана будет окно кинотеатра, на другую — мессенджера. Снять разделение или поменять приложение местами поможет синяя черта между окнами и иконка трех точек под ней. 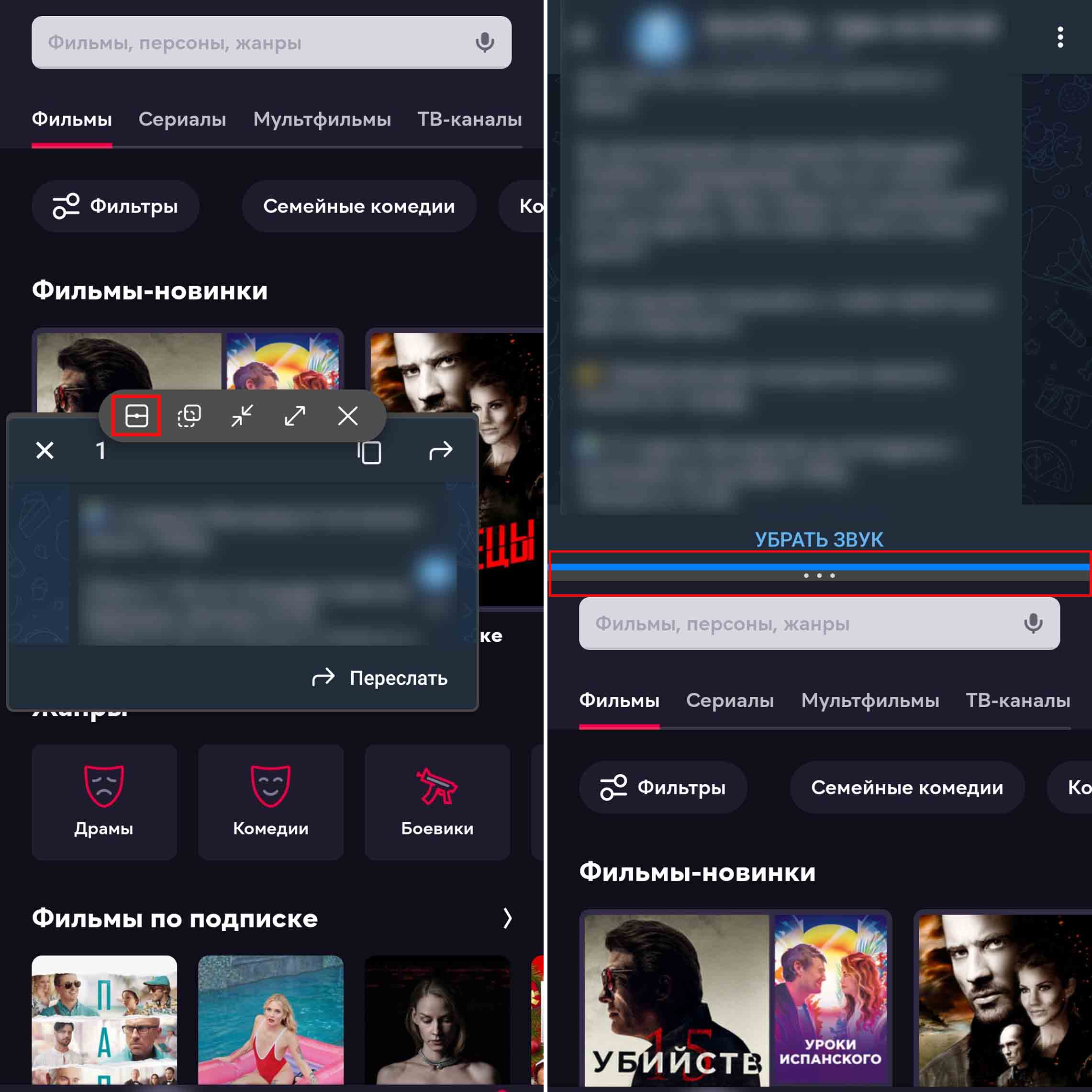 Следующая кнопка нужна для того, чтобы регулировать прозрачность окна. Если вам зачем-то нужно видеть содержимое экрана сквозь раскрытое окошко с чатом, тогда кликните по этой кнопке и двигайте ползунок влево для снижения прозрачности окна. Центральная кнопка сворачивает окошко обратно в пузырь. Эта функция может пригодиться, если, например, вы прочитали сообщение, но хотите подумать над ответом или вам нужно не забыть о пришедшем сообщении. Тут же заметим, что сам пузырь легко перемещается по экрану в любую его точку.
Следующая кнопка нужна для того, чтобы регулировать прозрачность окна. Если вам зачем-то нужно видеть содержимое экрана сквозь раскрытое окошко с чатом, тогда кликните по этой кнопке и двигайте ползунок влево для снижения прозрачности окна. Центральная кнопка сворачивает окошко обратно в пузырь. Эта функция может пригодиться, если, например, вы прочитали сообщение, но хотите подумать над ответом или вам нужно не забыть о пришедшем сообщении. Тут же заметим, что сам пузырь легко перемещается по экрану в любую его точку. 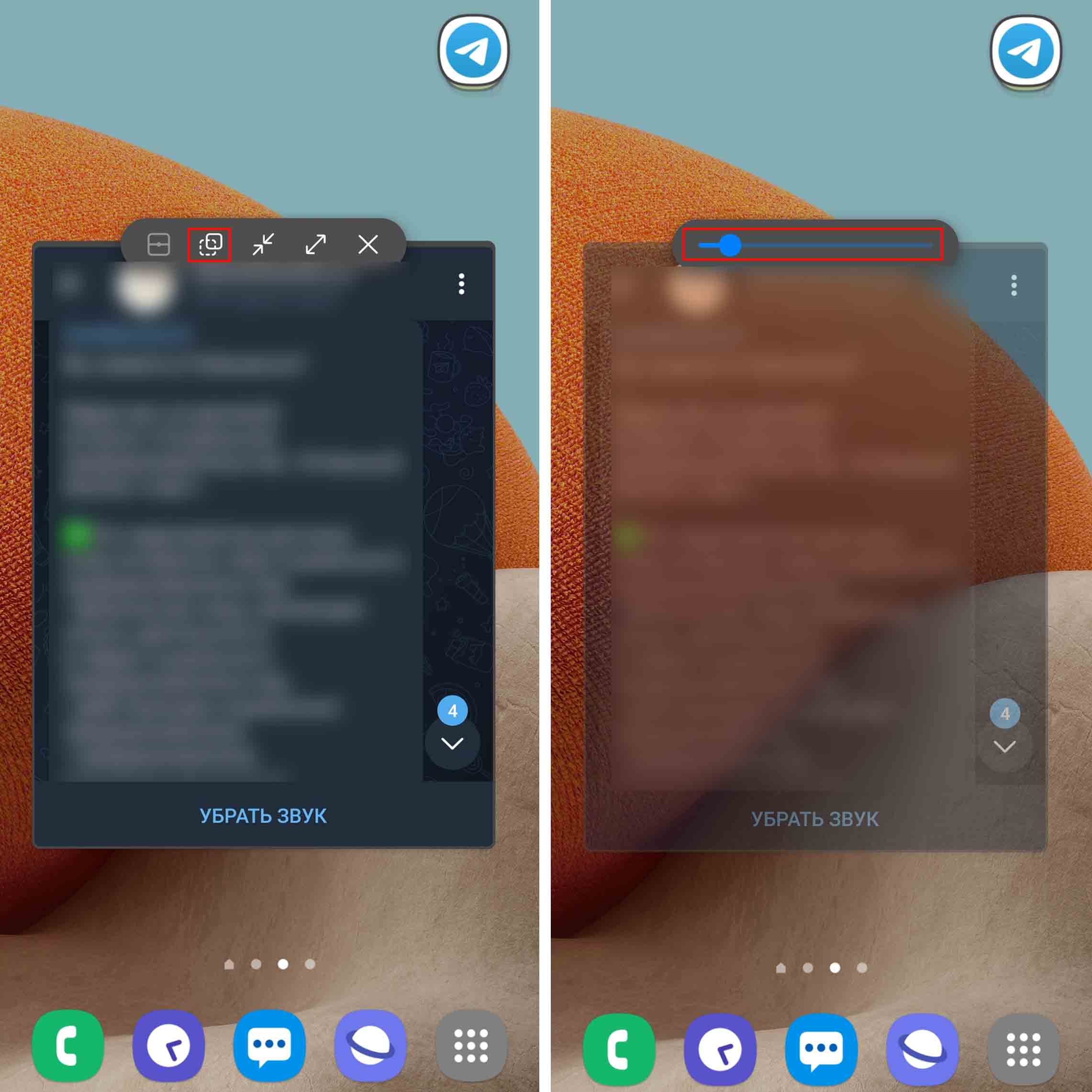
Четвертая кнопка разворачивает приложение полностью, если вам так удобнее читать или вы хотите воспользоваться другим функционалам приложения. Наконец, пятая кнопка со значком крестика закрывает пузырек. Заметим, что существуют и другие способы управления всплывающим чатом.
Если у вас на телефоне настроены жесты навигации, тогда привычное смахивание от нижней черты поможет вам быстро убрать с экрана открывшееся окошко пузыря. Смахнув приложение, вы закроете и пузырек. Так же можно взять пузырь и нести его вниз экрана к центру, пока не увидите строку «Удалить». Но при этом сообщение так и останется непрочитанным и будет висеть в шторке уведомлений. 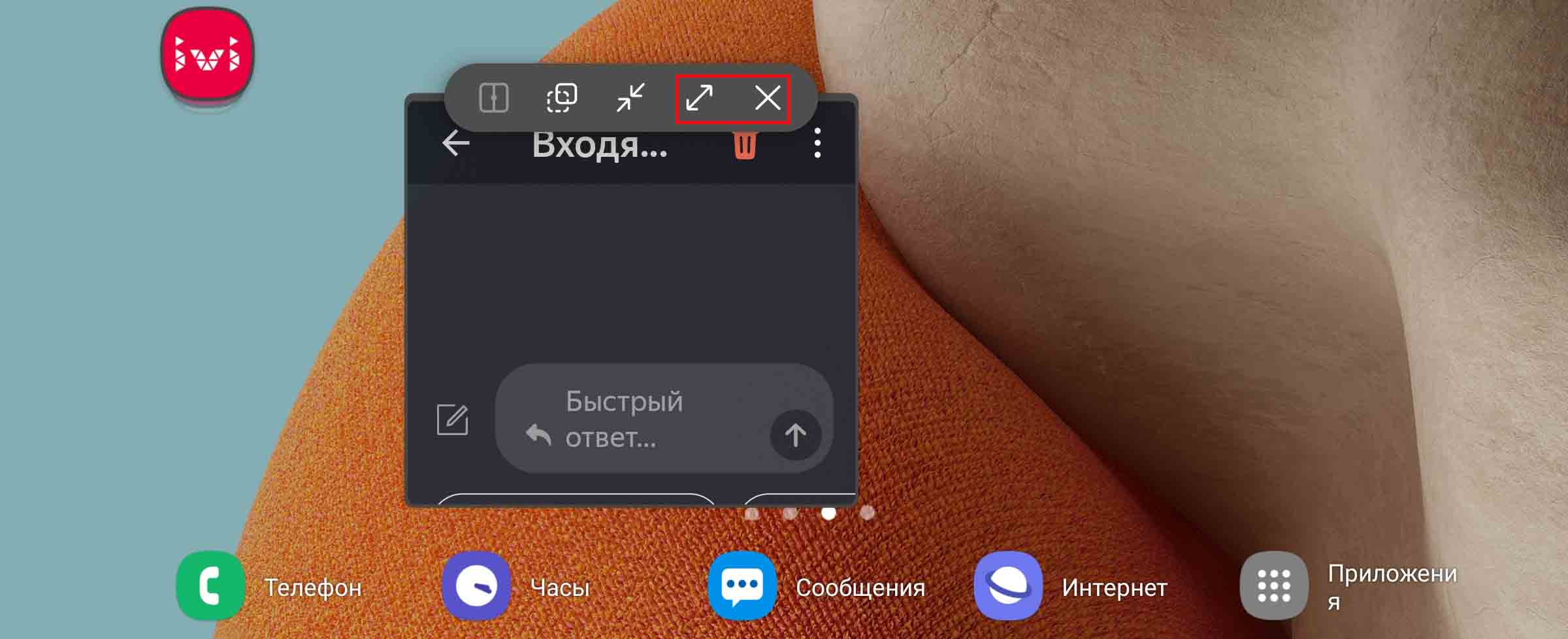
Как перевести любое приложение в пузырек
Интересно, что вы можете перевести в плавающий пузырек почти любое открытое приложение. Для этого при помощи кнопок или жестов навигации перейдите в раздел недавно открытых приложений. Теперь кликните по иконе нужного вам приложения и выберите «Открыть в режиме всплывающего окна». Если такой команды нет, то данное приложение не может быть свернуто вы пузырек (например, не подходят некоторые приложения). 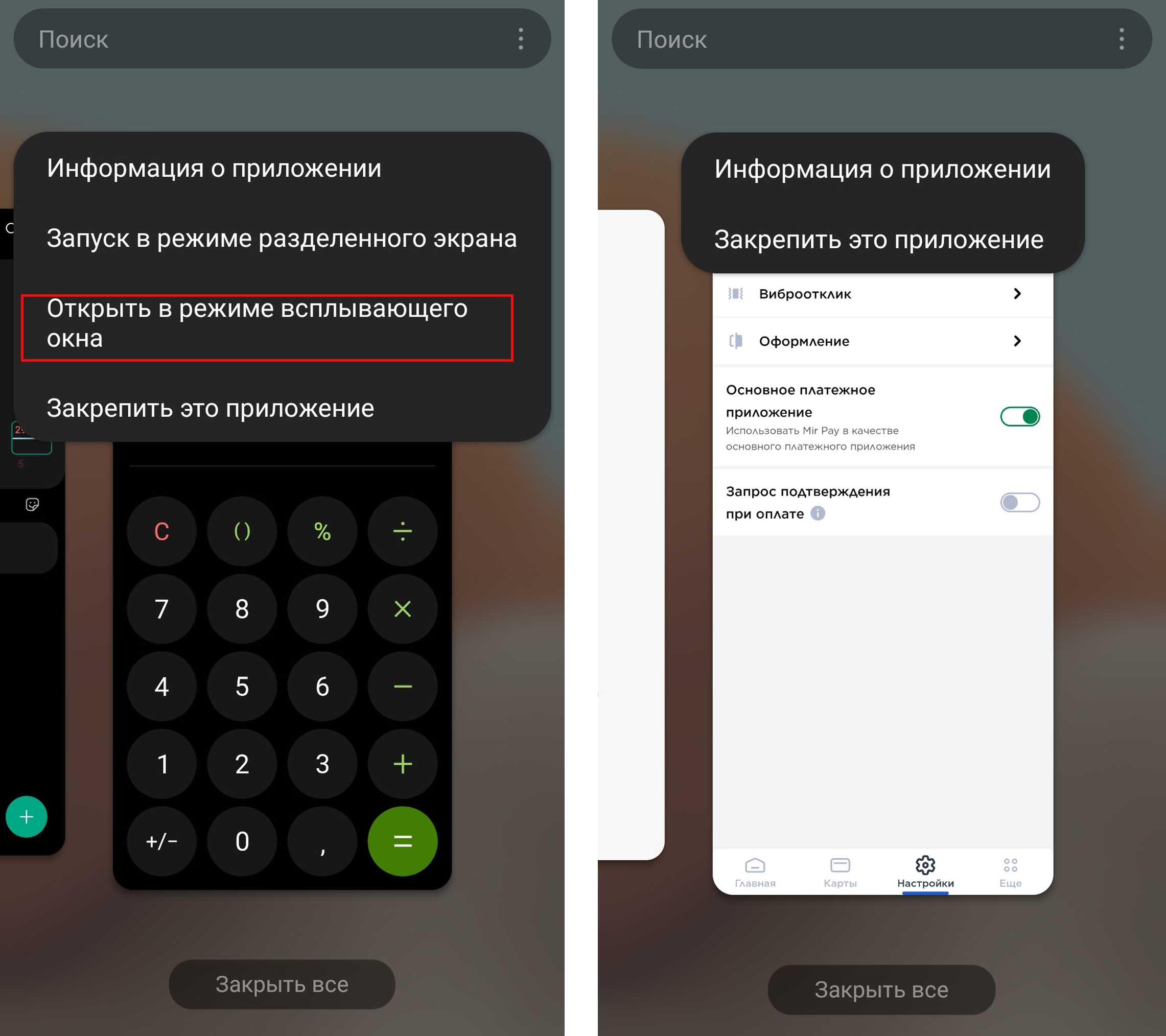 Также можно кликнуть по пустому полю открытого приложения и удерживать палец до тех пор, пока не появится прямоугольное окошко «Перетащите сюда для перехода в режим всплывающего окна». Если вместо этого вы видите предложение о раскрытии приложения на полный экран, тогда передвиньте иконку вверх по экрану. Теперь вы можете при помощи кнопок свернуть приложение в пузырек и управлять им, как описано в предыдущем разделе. Можно даже организовать на экране целый ряд миниатюрных окошек, чтобы оперативно получать информацию или отвечать сразу нескольким источникам.
Также можно кликнуть по пустому полю открытого приложения и удерживать палец до тех пор, пока не появится прямоугольное окошко «Перетащите сюда для перехода в режим всплывающего окна». Если вместо этого вы видите предложение о раскрытии приложения на полный экран, тогда передвиньте иконку вверх по экрану. Теперь вы можете при помощи кнопок свернуть приложение в пузырек и управлять им, как описано в предыдущем разделе. Можно даже организовать на экране целый ряд миниатюрных окошек, чтобы оперативно получать информацию или отвечать сразу нескольким источникам. 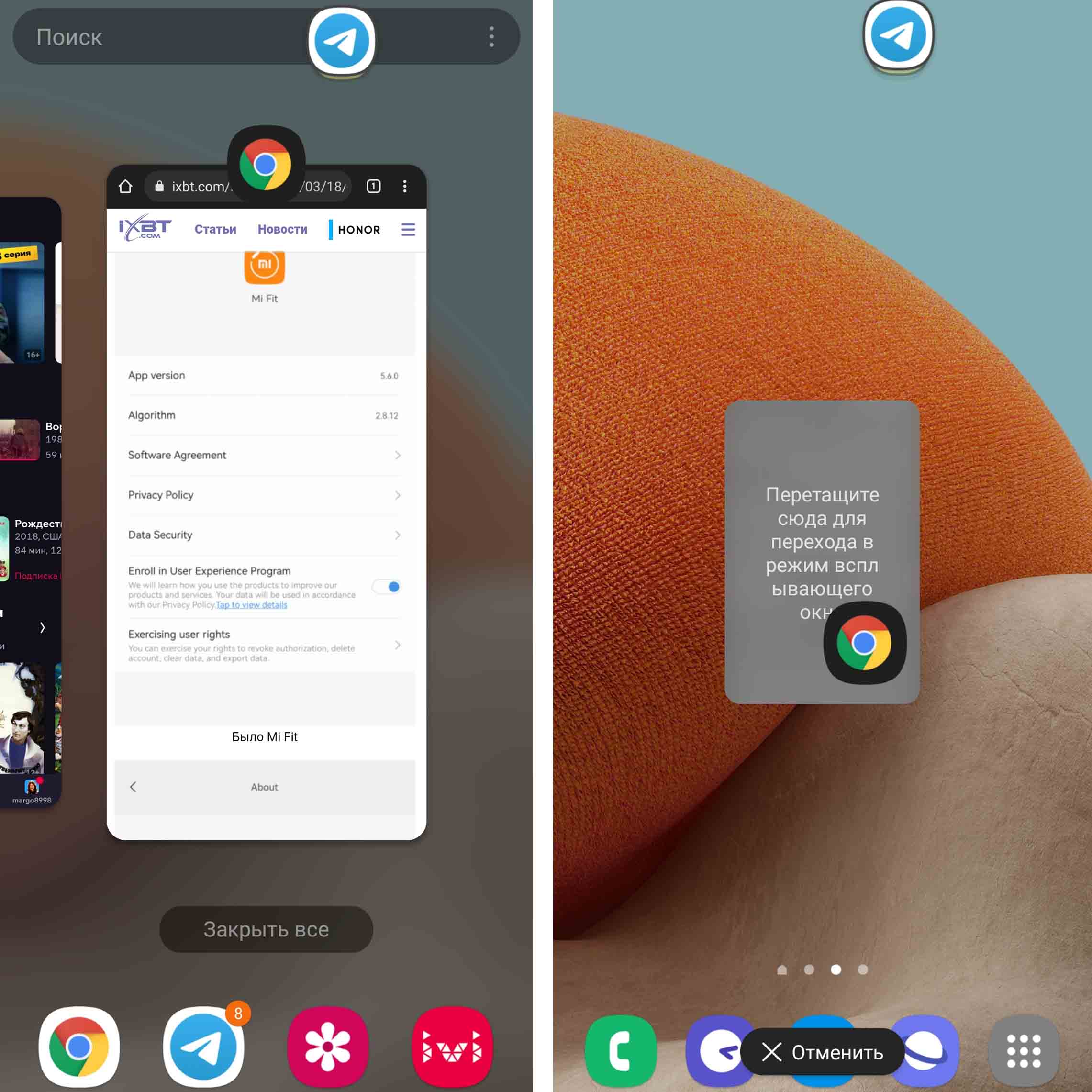
При такой организации у вас уже появляется целая строка пузырьков с полосой прокрутки внутри нее. Обустроив на экране, например, три окошка приложений, вы можете легко управлять ими. Например, чтобы свернуть в пузырь одним жестом все открытые приложения кликните по центральной нижней кнопки панели навигации или сделайте жест смахивания от нижней черты, если вместо кнопок используете жесты. Вы также можете в ленте пузырьков снова кликнуть по ним, и окошки появятся на экране в тех же местах и тех же размерах. 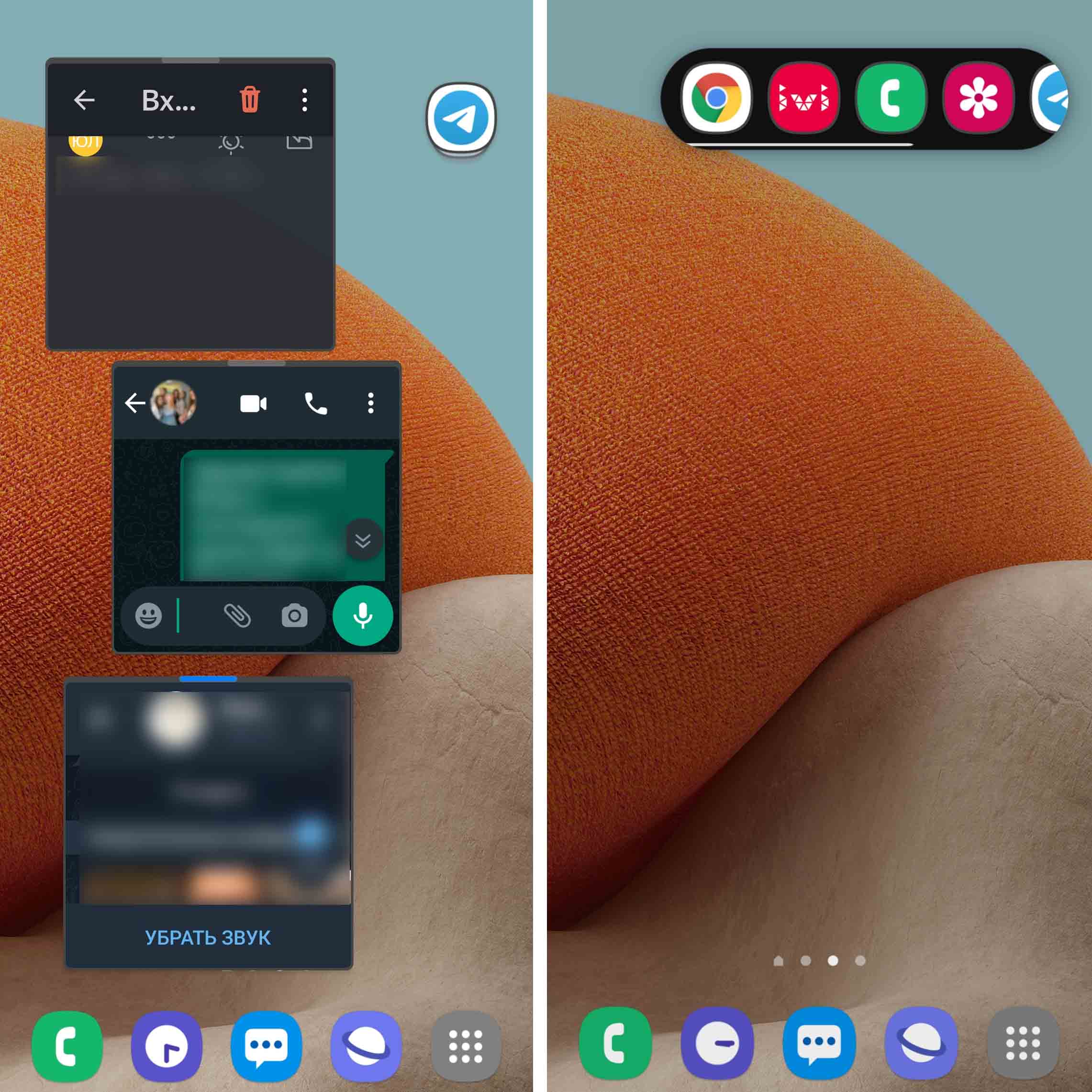
Не забывайте, что когда у вас висит цепочка пузырьков, все приложения в них запущены. Для их закрытия вы можете пользоваться не только кнопкой внутри каждого окошка, но и использовать привычный жест смахивания вверх в разделе недавних приложений. При этом непрочитанные сообщения так и останутся непрочитанными и будут отображаться в шторке уведомлений. Если цепочка висит в неудобном для вас месте, то вначале сверните ее, затем перенесите пузырёк в другое место экрана. Для этого коснитесь пустого места на овальной ленте пузырьков, например, оно может быть с правого или с левого края овала, а также можно коснуться полосы прокрутки снизу (см. рисунок ниже).
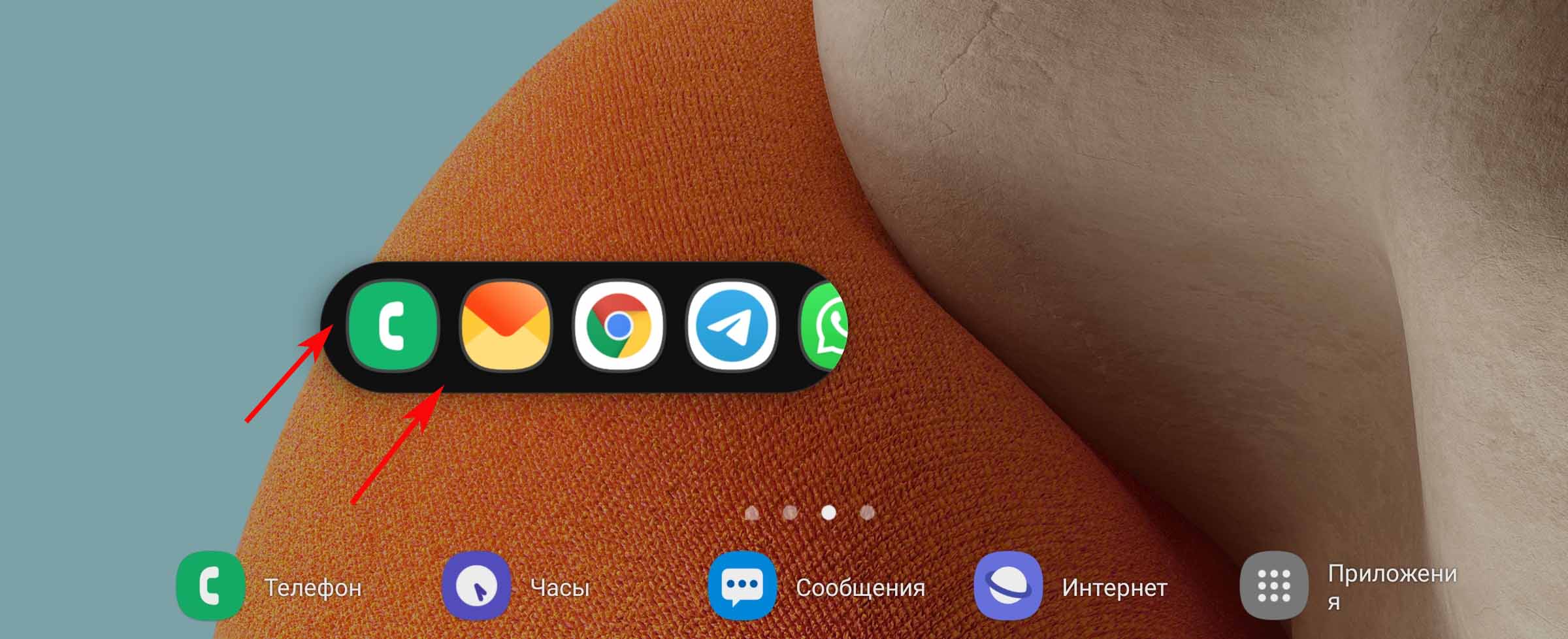
Мы подробно рассмотрели, что собой представляют пузырьковые уведомления и как ими пользоваться. Понимание того, как именно ими управлять, поможет многим по достоинству оценить эту функцию телефона. Теперь осталось на практике проверить, подходит ли вам эта функция.
Источник: gadgetpage.ru