
Всех приветствую на портале WiFiGiD.RU. Сегодня мы посмотрим, как можно удалить пароль и логин из Яндекс браузера. Для вас я подробно и с картинками описал 4 простых способа. Если что-то будет не получаться, возникнут вопросы – пишите в комментариях. Не будем отвлекаться и начнем – поехали!
Способ 1: Выйти из аккаунта

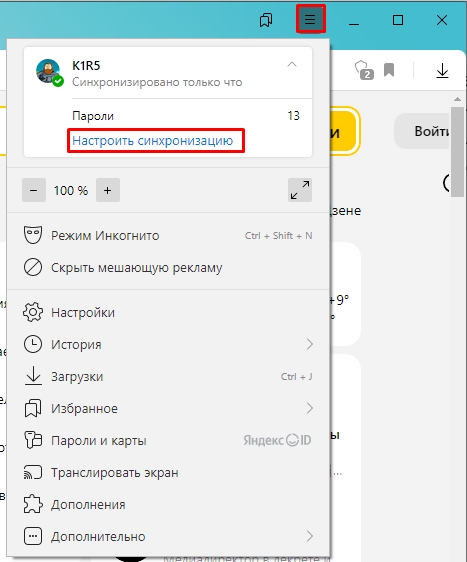
Жмем по команде «Отключить синхронизацию», далее выходим из аккаунта. Напомню, что в таком случае пароли остаются у вас в облаке, но перестают действовать на этом устройстве. Если же вы хотите удалить их и из облака – смотрим другие способы из этой инструкции.
Как Удалить Пароли в Яндекс Браузере в 2019
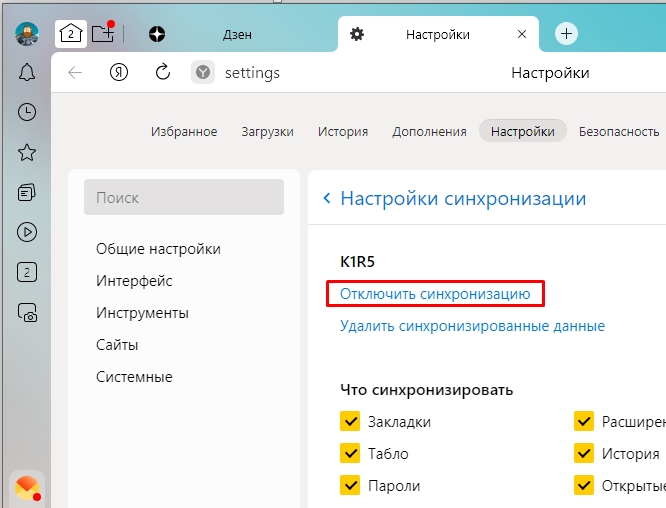
Способ 2: Удаление только пароля
Мы можем удалить только сохраненные пароли в Яндекс браузере, но при этом оставить логины. Давайте посмотрим, как это можно сделать.
- В меню браузера зайдите в раздел «Пароли и карты».
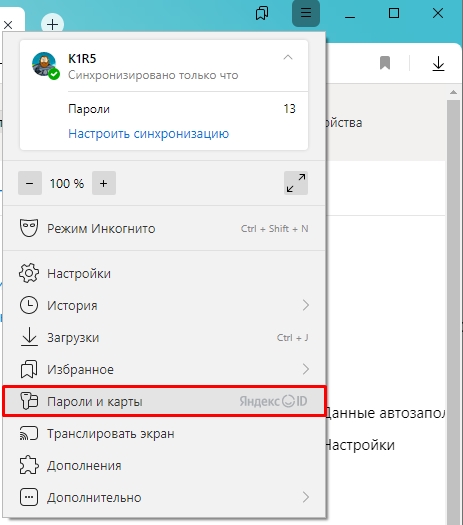
- Ниже выберите сайт, пароль которого вы хотите удалить, и кликните по его названию.
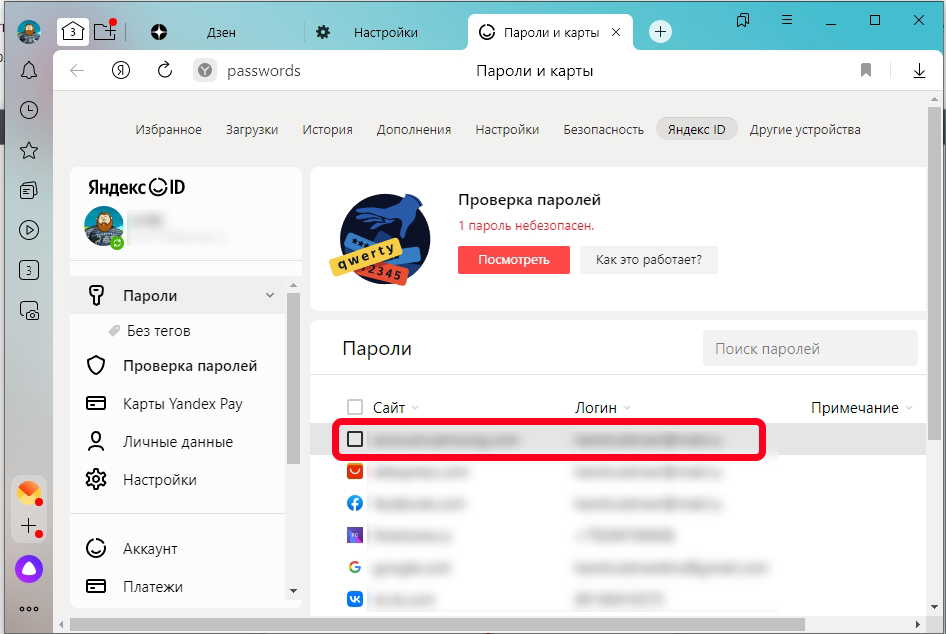
- Далее вас попросят ввести PIN-код от компьютера Windows, если он у вас установлен в операционной системе.
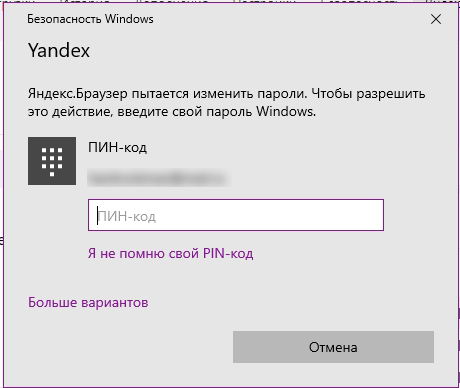
- Смотрите, сейчас я покажу вам, как очистить только пароль, но оставив при этом логин. Для этого выделяем пароль, стираем его и жмем по кнопке «Сохранить».
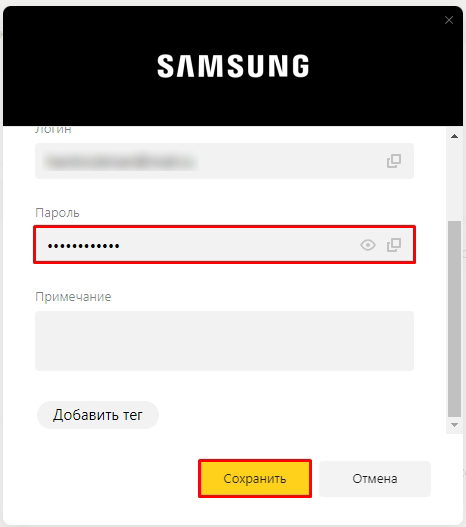
- Если вам нужно полностью удалить и логин, и пароль – выделяем его галочкой в списке и внизу кликаем по кнопке удаления. Предупреждаю, что он в таком случае будет полностью удален из аккаунта и из облака.
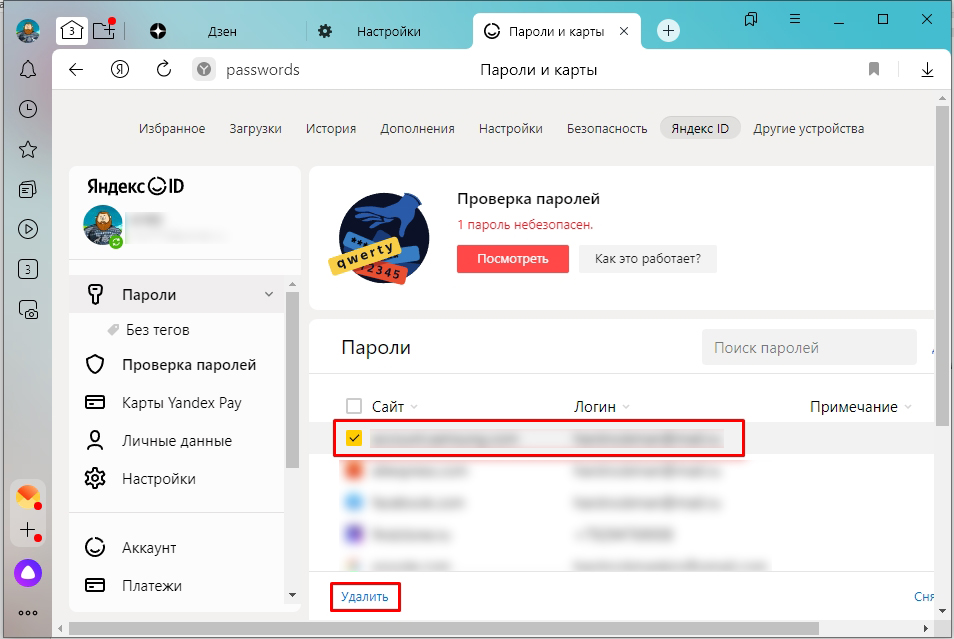
- Дополнительно вы можете зайти в «Настройки» и указать автоматическое заполнение формы авторизации в режим – «Только логин».
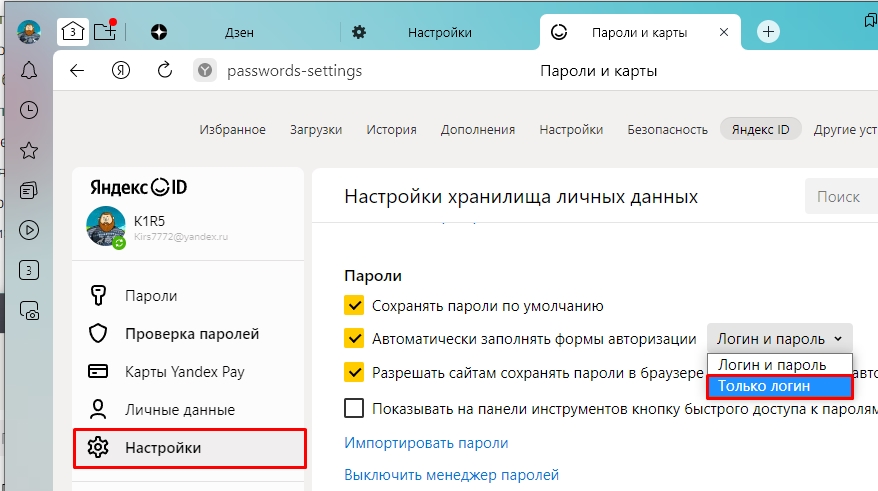
Способ 3: Удаление всех паролей
Вы можете удалить все пароли, просто вручную выделяя их галочкой, но это не очень удобно, если у вас их слишком много. Для того чтобы выбрать все сайты – нажмите по самой верхней галочке. Далее просто выбираем команду «Удалить» в самом низу.
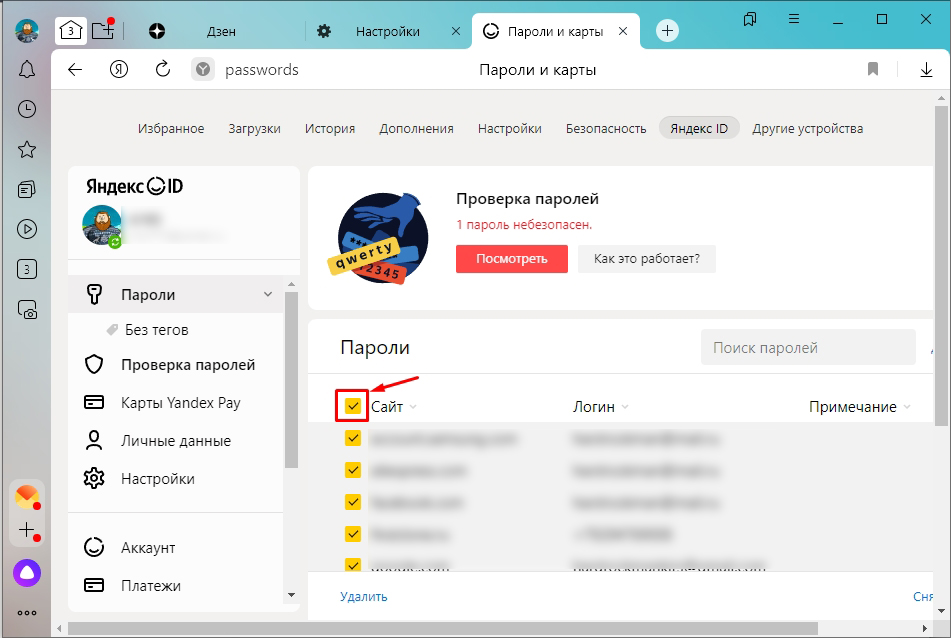
Способ 4: В приложении на телефоне
Давайте посмотрим, как удалить пароль из Яндекс браузера на телефоне системами Android или iOS:
- Открываем браузер.
- Жмем по трем точкам напротив поисковой строки.
- Заходим в раздел «Мои данные».
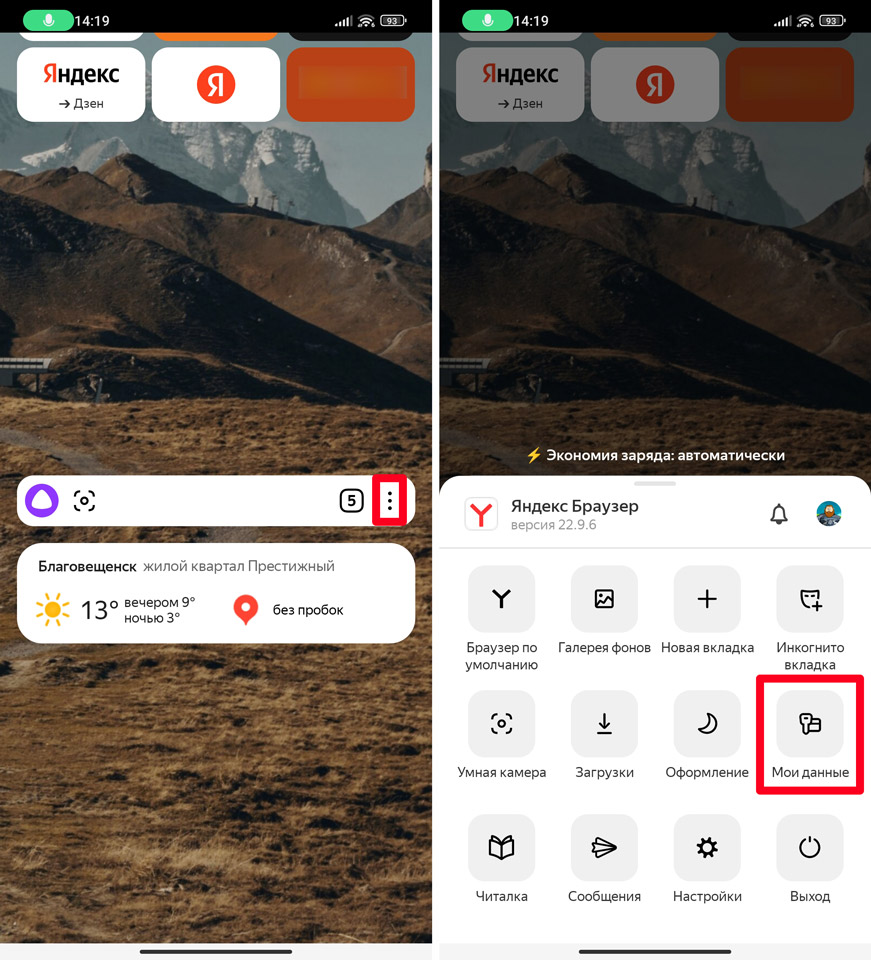
- Переходим в подраздел «Пароли».
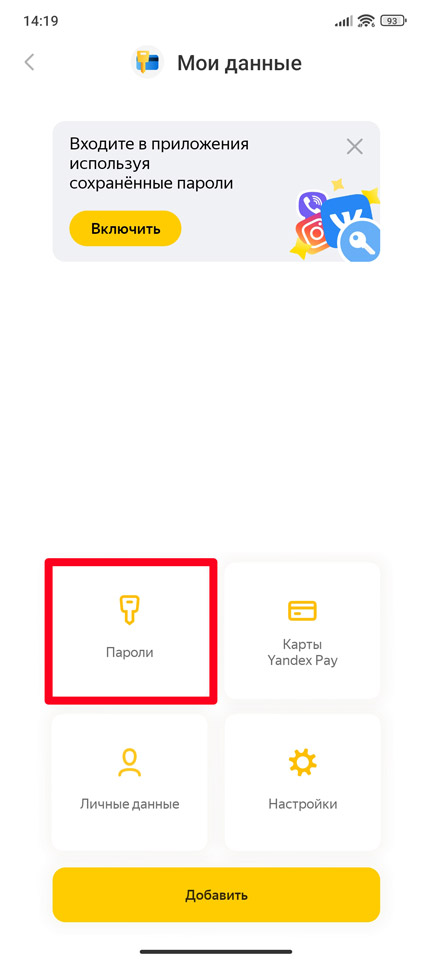
- Далее телефон отказывался делать скриншоты, поэтому расскажу словами. Вы увидите список всех логинов и паролей, которые привязаны к конкретному сайту. Выбираем нужный. Подтверждаем действие отпечатком пальца на Android или FaceID на iPhone. Теперь в правом верхнем углу жмем по трем точкам и выбираем команду «Удалить».
- Вы также можете удалить вообще все пароли – находясь в полном списке откройте меню, нажав по трем точкам, и выберите соответствующую команду.
Источник: wifigid.ru
Удаляем сохранённые пароли из Яндекс Браузера
Яндекс Браузер имеет в своём арсенале функцию, позволяющую сохранять пароли и логины от различных веб-сайтов, на которых вы проходили регистрацию. Это может быть очень удобно, так как вам не потребуется повторно вводить пароли и логины при входе на тот или иной сайт. Однако иногда данная функция может оказаться лишней, особенно, если вы тщательно следите за своей безопасностью в сети. Также иногда пароли и логины, сохранённые в памяти веб-обозревателя могут устаревать, поэтому их потребуется удалить или заменить на новые.

Как удалить пароли из Яндекс Браузера
Необходимость в удалении пароля из памяти Яндекс Браузера может возникать в следующих случаях:
- Вы по каким-либо причинам не хотите, чтобы пароль сохранялся в памяти компьютера и в последующем подставлялся при каждой попытке входа на данный сайт;
- Пароль устарел и больше неактуален для данного сайта.
В зависимости от ситуации способы решения проблемы могут несколько различаться. Перейдём к ним.
Метод 1: Изменение или удаление одного пароля
Довольно часто люди удаляют пароли из памяти браузера по причине того, что тот уже неактуален для сайта. Обычно Яндекс самостоятельно запоминает новый пароль и заменяет им старый при необходимости. Однако не всегда эта функция срабатывает. В таком случае вам необязательно удалять старый пароль, так как вы можете его просто изменить.
Также вы можете удалить/изменить только пароль, оставив при этом логин нетронутым. Данный вариант можно назвать подходящим в том случае, если логин не претерпел изменений. Также этот вариант может быть актуален для тех, у кого, помимо его самого, кто-то пользуется компьютером.
Итак, процесс изменения/удаления пароля выглядит следующим образом:
- Кликните по иконке в виде трёх полос, что расположена в верхней части экрана.
- Откроется выпадающее меню, где нужно будет выбрать вариант «Менеджер паролей». Также к данном разделу можно перейти из настроек веб-обозревателя, воспользовавшись вкладкой «Пароли».




Метод 2: Удаление пароля и логина
В определённых случаях вам может потребоваться удалить полностью комбинацию логина и пароля. В данном случае вы полностью удаляете свои личные данные для входа в аккаунт, поэтому перед удалением убедитесь, что они вам не потребуются в памяти браузера.
Инструкция для этого случая выглядит так:
- Откройте «Менеджер паролей». По сути для этого вам нужно лишь выполнить первые шаги из инструкции выше.
- Среди списка паролей и логинов выберите сайт, данные входа от которого вам нужно удалить. Выделите его галочкой в специальном чекбоксе.
- В нижней части окна используйте кнопку «Удалить».

С помощью данного метода вы можете выполнить выборочное удаление логинов и паролей в памяти Яндекс Браузера. Однако для полной очистки потребуется произвести ряд других действий.
Метод 3: Удаление всех паролей и логинов
В случае, если вам требуется удалить все пароли, сохранённые в Яндекс Браузере, нужно выполнить действия из этой инструкции:
- Проделайте первые шаги из первой инструкции. Они нужны для того, чтобы вы могли попасть в «Менеджер паролей».
- Напротив надписи «Сайт» установите галочку. Она в автоматическом порядке выделит все сайты, для которых в памяти браузера сохранены пары логин-пароль.


В данной статье были рассмотрены все доступные способы удаления паролей из памяти Яндекс Браузера. Стоит понимать, что если вы забудете удалённый пароль от того или иного сайта, то вам придётся его восстанавливать. После удаления в браузере подсмотреть его не получится.
Источник: public-pc.com
Как удалить сохраненные пароли в Яндекс Браузере на телефоне или ПК
Как и многие аналогичные программы от конкурентов, Яндекс.Браузер упрощает пользователям авторизацию на сайтах с помощью функции запоминания учетных записей. Иногда это мешает, например, если компьютером пользуется несколько человек. Значит, существует риск нарушения конфиденциальности личных данных. Чтобы исключить нежелательные ситуации, следует узнать, как удалить сохраненные пароли в Яндекс.Браузере на телефоне или ПК.

Как открыть сохраненные пароли в Яндекс.Браузере
Перед удалением из памяти интернет-обозревателя сохраненных данных для входа на сайты стоит разобраться, как получить к ним доступ. В программе для ПК и в приложении для смартфона эти действия выполняются по-разному.
На компьютере
- Запустить Яндекс, в правом верхнем углу вызвать меню нажатием на кнопку в виде трех горизонтальных полосок.
- В выпадающем списке выбрать “Пароли и карты”.
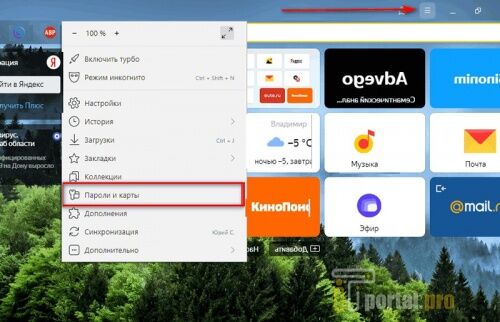
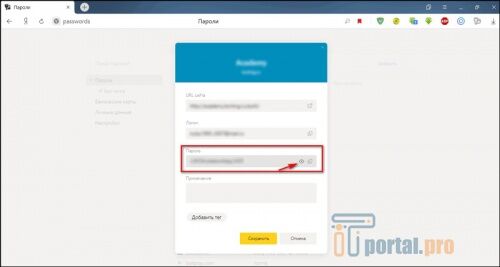
Если пользователь ранее активировал функцию “Менеджер паролей”, ему не потребуется заходить в меню обозревателя. Для доступа достаточно кликнуть по иконке с изображением замка и ключа рядом с адресной строкой.
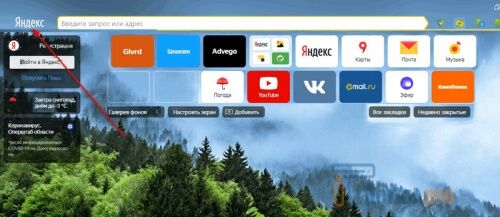
На телефоне
- Запустить мобильное приложение.
- Кликнуть по трем точкам в нижней части экрана.
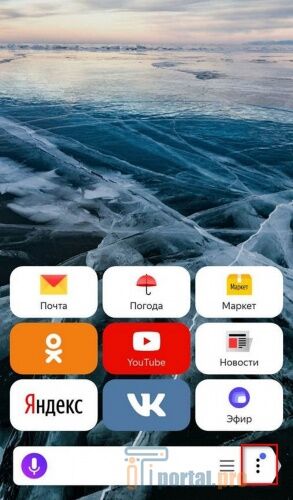
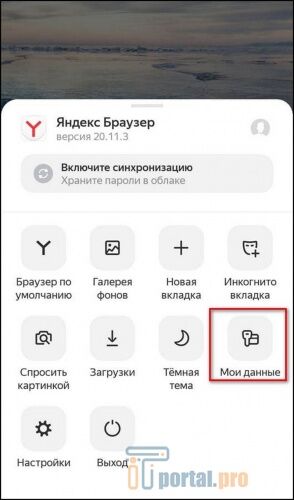
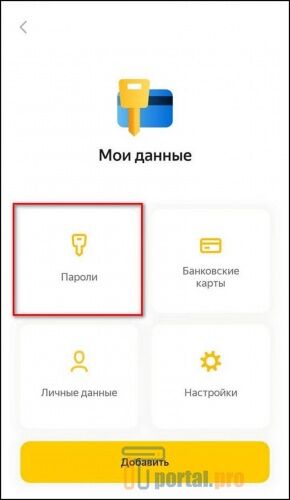
Как удалять сохраненные пароли в Яндекс.Браузере
Удаление ненужных авторизационных данных выполняется по-разному в программе на ПК и в мобильном приложении. Сделать это не сложно.
На компьютере
- Открыть обозреватель.
- Войти в раздел с данными для авторизации.
- Чтобы стереть логин и секретное слово только для одного сайта – отыскать в перечне нужный ресурс и нажатием на него правой клавишей мыши вызвать контекстное меню.
- Выбрать “Удалить”.
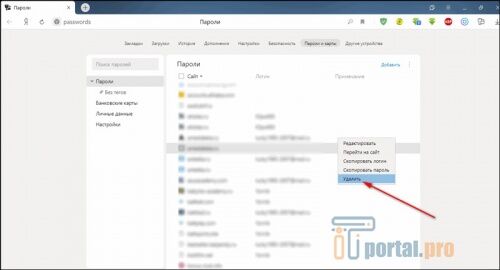
В отличие от веб-обозревателей конкурентов, Яндекс не требует подтверждения удаления. Это удобно, т. к. не приходится совершать лишних действий. В то же время важно аккуратно работать в разделе, чтобы по неосторожности не стереть ценные сведения, восстановить которые будет тяжело или вовсе невозможно.
Чтобы убрать сразу две, три или более позиций из перечня – отметить их галочками, а затем в нижней части экрана нажать “Удалить”.
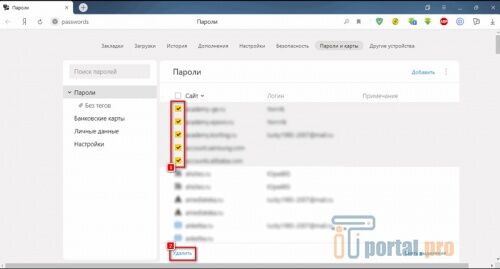
Если пользователь изменил данные для входа на сайт, а Яндекс по каким-то причинам их не запомнил, не обязательно удалять их и добавлять заново. Достаточно открыть нужный ресурс, стереть неверную секретную комбинацию и вместо нее вписать актуальное значение. Затем сберечь изменения нажатием на одноименную кнопку.
На телефоне
- Войти в раздел с сохраненными учетными записями.
- Нажать на ненужную позицию в перечне, ввести защитный код от смартфона для доступа к ней.
- На открывшейся странице кликнуть “Удалить”.
Как удалить сразу все пароли в Яндекс.Браузере
Если пользователю больше не нужна не одна, а сразу все сохраненные защитные комбинации, ему не требуется удалять каждую по отдельности. Веб-обозреватель позволяет стереть их несколькими простыми действиями как на ПК, так и в смартфоне.
На компьютере
- Запустить программу, перейти в “Пароли и карты”.
- Возле строки “Сайт” поставить галочку, чтобы выделить каждую позицию из списка.
- В нижней части экрана нажать “Удалить”.
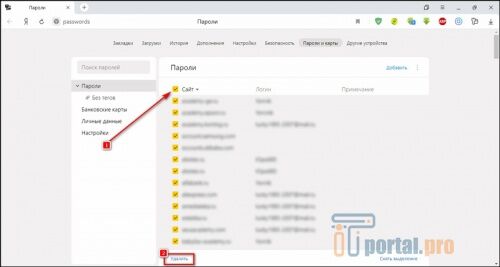
После этого действия сохраненные записи будут удалены.
- Открыть папку: C:UsersИмя пользователяAppDataLocalYandexYandexBrowserUser DataDefault.
- Найти среди файлов и папок и удалить документ без расширения “Passman Logs”.
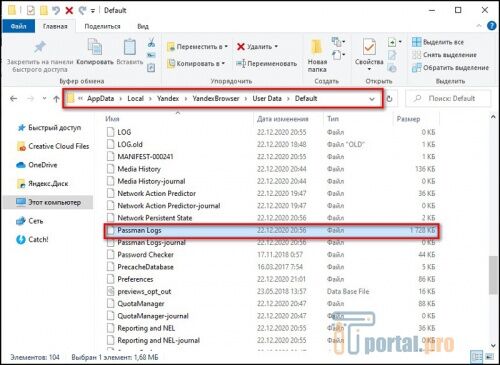
Если указанный файл не отображается в папке – в верхней части окна на панели инструментов кликнуть по кнопке “Вид”. Среди открывшихся инструментов найти строку “Скрытые элементы” и поставить напротив нее галочку. Теперь необходимый документ появится в списке.
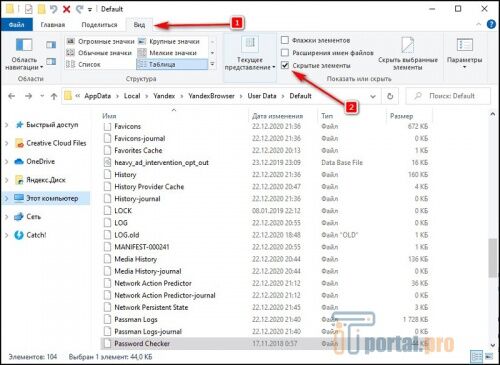
На телефоне
Полностью удалить сохраненные пароли одним действием можно и в мобильной версии обозревателя.
- Открыть Яндекс.
- Перейти в раздел “Пароли”.
- В правом верхнем углу экрана нажать на иконку с изображением трех точек, чтобы вызвать меню.
- Найти функцию “Удалить все пароли” и воспользоваться ей.
- Подтвердить выполнение операции во всплывающем окне.
Удалить сохраненные пароли частично ли полностью в Яндекс.Браузере на телефоне и ПК можно несколькими способами. Все они просты в исполнении и провести процедуру удаления сможет даже начинающий пользователь. А какой способ предпочитаете вы? Напишите в комментариях. Поделитесь статьей в социальных сетях и сохраните в закладках, чтобы не потерять полезные инструкции.
Как удалить пароли в Яндекс.Браузере можно посмотреть и в видео.
Почему не открывается сайт в браузере: возможные причины и способы решения. Об этом можно почитать по ссылке.
Источник: itportal.pro