в Firefox при переходе по страницам сайта на долю секунды появляется промежуточное белое полотно, и только после показывается сам сайт, в хроме такого не наблюдается, сайт грузится мгновенно, как сделать чтобы в лисе было аналогично?
- Вопрос задан более трёх лет назад
- 148 просмотров
4 комментария
Средний 4 комментария

Никак. Алгоритм работы браузера.
Рустам Байназаров, Чушь, тот же тостер и многие другие сайты грузятся нормально, без белой подложки

Spark7, наверное, потому, что они грузятся быстрее? У меня часть сайтов белая, часть сайтов грузится сразу.
Ну может, конечно, у вас что-то веселое на сайте, что останавливает отображение контента — я откуда знаю. Или стили косые, к примеру.

как изменить белый фон в контакте на пк.
Spark7, ну можете покопаться в сторону JS, если у вас есть скрипты, которые блокируют или тормозят отображение контента по загрузке.
Всякие дополнения в браузере и т. п. тоже могут влиять.
А так — этот алгоритм не зависит ни от HTML, ни от CSS (разве что вы можете цвет фону поставить, но это не решит проблему в вашем случае).
Источник: qna.habr.com
Удаление фона с изображений БЕСПЛАТНО
![]()
Оцените точность удаления фона с помощью искусственного интеллекта
Пролистните, чтобы увидеть, как точно удаляется фон
Ищете планы свыше 5000 кредитов ?
Мы здесь для вас! Забронируйте удобное для вас время и оставьте остальное нам:
Вот что мы предлагаем для роста вашего предприятия:
Индивидуальный расчет
1 консультации
Демонстрация продукта
Поддержка по электронной почте
![]()
Hari K. Murthy
Strategy Consultant
Возможности безграничны
Удаление фона для фотографий профиля, графики в социальных сетях, электронных подписей, логотипов компаний, презентаций и многого другого с помощью наших интеллектуальных инструментов редактирования, изменения размера и экспорта.
Креативные фотографии профиля
COMING SOON
Креативные фотографии профиля
Создавайте пользовательские картинки для WhatsApp с градиентами и узорами. Повышайте количество лайков в социальных сетях, демонстрируя свою креативность. Получите правильный формат изображения для государственных документов и паспорта
Загрузить изображение
Подписи и логотипы
Подписи и логотипы
Быстрое удаление фона с логотипов и подписей для ваших онлайн-документов
Как поменять фон в ВК на черный или белый. Как изменять фон ВК / ВКонтакте на светлый или темный
Загрузить изображение
Создано для всех
Работаете ли вы в творческой сфере или в области технологий, Erase.bg поможет вам сэкономить много времени
Удаление фона никогда не было таким простым. Воспользуйтесь возможностями профессиональных фоторедакторов
Тратите слишком много времени на редактирование фотографий? Воспользуйтесь нашим решением в один клик
COMING SOON
Интегрируйте наш API куда угодно. Добавьте потрясающее удаление фона в свое приложение для редактирования фотографий ваших пользователей
Мгновенно подготовьте изображения ваших товаров для любых платформ электронной коммерции
Раскройте свои творческие способности и создайте потрясающий контент для своих социальных сетей и веб-сайтов
COMING SOON
Быстрая обработка тысяч высококачественных изображений благодаря поддержке массовых изображений
Попробуйте другие наши продукты
![]()
Watermarkremover.io — это инструмент AI для удаления водяных знаков, который позволяет БЕСПЛАТНО удалять водяные знаки с изображений.
![]()
Shrink.media БЕСПЛАТНО уменьшает размер ваших изображений с помощью интеллектуальной техники сжатия.
![]()
ConvertFiles.ai — это инструмент смены формата, который позволяет БЕСПЛАТНО изменить формат изображения.
![]()
Upscale.media — это инструмент AI для увеличения изображений, который позволяет вам увеличивать и улучшать ваши изображения БЕСПЛАТНО
![]()
Watermarkremover.io — это инструмент AI для удаления водяных знаков, который позволяет БЕСПЛАТНО удалять водяные знаки с изображений.
![]()
Shrink.media БЕСПЛАТНО уменьшает размер ваших изображений с помощью интеллектуальной техники сжатия.
![]()
ConvertFiles.ai — это инструмент смены формата, который позволяет БЕСПЛАТНО изменить формат изображения.
![]()
Upscale.media — это инструмент AI для увеличения изображений, который позволяет вам увеличивать и улучшать ваши изображения БЕСПЛАТНО
![]()
Watermarkremover.io — это инструмент AI для удаления водяных знаков, который позволяет БЕСПЛАТНО удалять водяные знаки с изображений.
![]()
Shrink.media БЕСПЛАТНО уменьшает размер ваших изображений с помощью интеллектуальной техники сжатия.
![]()
ConvertFiles.ai — это инструмент смены формата, который позволяет БЕСПЛАТНО изменить формат изображения.
Часто задаваемые вопросы
Что такое Erase.bg?
Erase.bg — это инструмент на основе искусственного интеллекта, который автоматически удаляет фоны изображений в считанные секунды. Благодаря нашим инструментам для проектирования с использованием искусственного интеллекта мы помогаем людям, агентствам и предприятиям электронной коммерции по всему миру повысить производительность и доходы.
Является ли Erase.bg бесплатным?
Да, Erase.bg полностью бесплатен для изображений, обработанных на нашем сайте для личного использования. PixelBin.io предоставляет различные планы подписки для коммерческого или профессионального использования.
Какие изображения поддерживаются?
Erase.bg теперь поддерживает типы изображений PNG, JPG, JPEG и WEBP. Изображения должны содержать четко определенную тему на переднем плане, например, человека, животное, продукт, автомобиль и т.д.
Как я могу использовать Erase.bg для массовой обработки или в коммерческих целях?
Вы можете выполнять пакетную обработку изображений с помощью нашего продукта PixelBin.io. PixelBin предлагает преобразование изображений в реальном времени с автоматической оптимизацией, URL-адреса изображений и хранение всей вашей медиатеки.
Каково максимальное разрешение изображения / размер файла?
Максимальное поддерживаемое разрешение и размер вывода составляет 5000 x 5000 px и 25 MB.
Как использовать программу удаления фона (bg) для фотографий Ultra HD 4k, чтобы удалить фон?
Вы можете просто нажать на кнопку загрузки вашего 4k изображения на Erase.bg и удалить фон.
Можно ли бесплатно удалить фон фотографий высокого разрешения (hd)?
Да, вы можете удалить фон изображений высокого разрешения (hd) с помощью Erase.bg совершенно бесплатно. За загрузку изображений высокого разрешения без фона плата не взимается.
Как удалить фон изображения 1080p?
Вы можете удалить фон изображения 1080p, выполнив следующие действия:
Чтобы удалить bg автоматически, нажмите кнопку «Загрузить изображение». Вы можете перетащить или выбрать изображение, чтобы удалить с него фон.
Нажмите кнопку «Загрузить в исходном размере», чтобы загрузить изображение с удаленным фоном в исходном размере.
Как стереть фон с изображения?
Erase.bg — отличный инструмент для удаления фона с изображения. Ниже описаны шаги, как это сделать:
Нажмите на опцию «Загрузить изображение» и загрузите изображение, с которого вы хотите удалить фон. Вы также можете использовать функцию перетаскивания для загрузки изображения.
«Загрузка изображения, пожалуйста, подождите. «, а когда оно появится, вы увидите сообщение. «Обработка изображения, пожалуйста, подождите. «.
Через несколько секунд вы получите изображение «Фон удален», и если вы хотите внести некоторые изменения в фон, воспользуйтесь опцией «Редактировать», расположенной в правом верхнем углу.
Загрузите изображение, выбрав опцию Загрузить изображение.
Как работает Remove bg для удаления фона?
Гении, стоящие за Remove bg, разработали решение, которое помогает удалить или отредактировать фон изображения всего за несколько секунд с помощью искусственного интеллекта по сравнению с другими инструментами удаления и редактирования фона, которые занимают много времени и требуют технических навыков.
Как я могу изменить цвет фона моей фотографии на мобильном?
Когда речь идет об изменении цвета фона фотографии на мобильном телефоне, вы можете сделать это всего за несколько секунд с помощью мобильного приложения Erase.bg. Для этого необходимо выполнить следующие шаги:
Загрузите приложение Erase.bg из PlayStore (для Android) или AppStore (для iOS). Теперь загрузите изображение с помощью опции Загрузить изображение.
«Обработка изображения, пожалуйста, подождите. «.
Через две-три секунды вы получите изображение с удаленным фоном. После этого выберите опцию Редактировать, расположенную в правом верхнем углу изображения с удаленным фоном.
Выберите любой цвет фона на свой вкус и нажмите кнопку Применить.
Загрузите изображение, нажав на опцию Загрузить изображение.
Как изменить фон фотографии на мобильном?
Чтобы изменить фон изображения с помощью мобильного телефона, вот как вы можете сделать это с помощью Erase.bg:
Зайдите в AppStore, если вы используете устройство iOS, или в PlayStore, если вы используете устройство Android, и загрузите приложение Erase.bg на свой смартфон.
Загрузите изображение, которое вы хотите изменить, нажав на кнопку Загрузить изображение.
Теперь подождите несколько секунд, пока искусственный интеллект Erase.bg работает над удалением фона с вашего изображения.
Когда вы получите изображение с удаленным фоном, нажмите на кнопку Функции редактирования и выберите вид фона, который вы хотите использовать для вашего изображения.
Нажмите на опцию Загрузить изображение, чтобы сохранить изображение.
Как изменить фон изображения на белый?
С помощью Erase.bg изменить фон изображения на белый — дело пары секунд. Вот как это работает:
Скачайте мобильное приложение Erase.bg (доступно на iOS и Android) или зайдите на сайт.
Загрузите изображение, к которому вы хотите добавить белый фон, нажав на опцию «Загрузить изображение».
«Обработка изображения, пожалуйста, подождите. «.
Через несколько секунд у вас будет изображение с удаленным фоном. Затем нажмите на опцию «Редактировать», расположенную в правом верхнем углу изображения, и выберите Белый цвет
Нажмите на опцию Загрузить изображение, чтобы сохранить изображение с белым фоном.
Как изменить цвет фона?
Если вам нужно изменить цвет фона изображения, вы можете сделать это с помощью Erase.bg, не применяя никаких технических навыков и не тратя много времени. Для этого необходимо выполнить следующие шаги:
Загрузите приложение Erase.bg из PlayStore или AppStore или перейдите на сайт Erase.bg.
Нажмите на опцию «Загрузить изображение» или воспользуйтесь функцией перетаскивания, чтобы загрузить изображение, цвет фона которого вы хотите изменить.
Подождите пару секунд, пока ваше изображение загрузится, после чего искусственный интеллект Erase.bg начнет обработку изображения, и вы получите изображение с удаленным фоном.
Нажмите на опцию «Редактировать» и перейдите в раздел «Цвет», затем выберите любой цвет по вашему выбору.
Загрузите изображение, выбрав опцию «Загрузить изображение».
Erase.bg в один миг
Опыт нового уровня редактирования фона изображений с точностью, поддерживаемой ИИ
Удаление фона — это когда вы выделяете объект съемки и стираете остальную часть изображения. После этого остается чистый белый фон (или другой фон). Фотографии товаров с белым фоном стали отраслевой нормой, и многие популярные онлайн-площадки требуют белый фон.
Как бесплатно удалить фон фотографии в интернете?
Использование бесплатного средства удаления фона Adobe Express занимает всего несколько секунд. Просто загрузите свое изображение, в том числе в формате JPG или PNG, и инструмент удаления фона автоматически избавится от фона. Мгновенно загрузите свое изображение с прозрачным фоном в формате PNG.
Как обрезать фон онлайн?
Загрузите бесплатное приложение для удаления объектов — YouCam Perfect.
Выберите людей, которых вы хотите удалить.
AI Object Removal удалит людей на заднем плане с максимальной точностью.
Сохраните свой новый снимок без фотобомб!
Как Исправить Фон
Используя Image.bg, вы можете установить свойство background-size для изображения, чтобы оно соответствовало экрану (viewport). Свойство background-size имеет значение cover. Оно указывает браузерам автоматически масштабировать ширину и высоту отзывчивого фонового изображения, чтобы оно было таким же или больше, чем область просмотра.
Загрузите свою фотографию selfie.
Нажмите Редактировать и найдите пункт Фон.
Измените фон фотографии с помощью 50+ эстетических стилей.
Вы также можете изменить фон с помощью собственной фотографии для персонализации.
Как Удалить Белый Фон Онлайн
С Image.bg вы можете удалить белый фон и сделать его прозрачным за считанные секунды. Просто загрузите свое изображение, и Image.bg автоматически определит объекты на вашем изображении и изменит белый фон на прозрачный.
Выберите изображение. На вкладке Формат изображения ленты выберите Удалить фон. Если вы не видите ни пункта Удалить фон, ни вкладки Формат изображения, убедитесь, что вы выбрали изображение. Возможно, вам придется дважды щелкнуть по изображению, чтобы выбрать его и открыть вкладку Формат изображения.
Сайты для удаления фона
Сегодня существует множество бесплатных веб-сайтов, которые помогут вам в кратчайшие сроки обработать изображения и работать с ними. Мы собрали эти сайты, чтобы удалить фон изображения без входа/регистрации, скачать бесплатно менее чем за минуту. Сайты, которые мы рекомендуем ниже, расположены в порядке возрастания функций обработки изображений и дополнительных атрибутов.
Источник: www.erase.bg
Как убрать белый фон в Фотошопе, заменить на прозрачный и сохранить в формате PNG

При поиске исходников на фотостоках и в яндекс картинках часто изображения по запросу «на прозрачном фоне» показываются на белом фоне. Удалить белый фон в фотошопе и заменить его на прозрачный это дело двух минут, что гораздо быстрее, чем найти нужный исходник без фона. Из этого конспекта вы узнаете как убрать белый фон в фотошопе и при необходимости сохранить изображение с прозрачным фоном для последующей работы. Если что-то вдруг не получится — задавайте вопросы в комментариях.
Как убрать белый фон в Фотошопе: 2 способа
Прежде чем читать дальше — посмотрите короткий видеоролик, в котором я показал два способа как убрать белый фон. Под роликом оба способа описаны в текстовом варианте.
Урок по фотошопу — Как убрать белый фон
- Открыть изображение.
- Снять блокировку слоя.
- Создать новый корректирующий слой, залить красным.
- В открывшемся меню выбираем самый верхний пункт «Цвет».
- Верхний слой «Заливка цветом 1» переместить под изображение с белым фоном «Слой 0».
1. Открыть изображение в программе Фотошоп (Рис. 1).
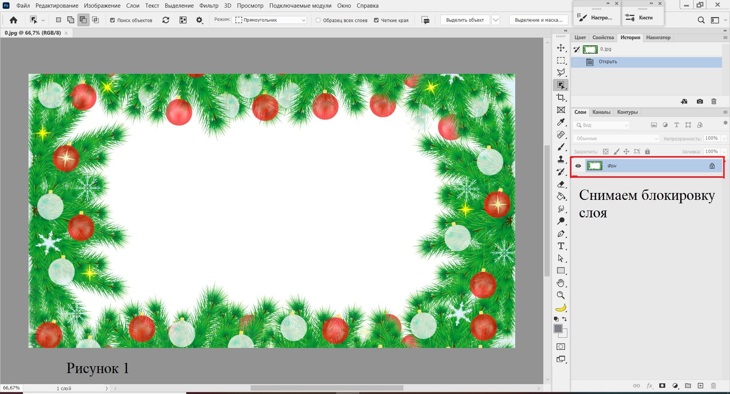
Рисунок 1
2. Снять блокировку слоя, двойным кликом по иконке замок. Имя слоя с «Фон» поменяется на «Слой 0» и исчезнет иконка замок (Рис. 2).
Кликнуть по иконке «Создать новый корректирующий слой», находится под вкладкой «Слои» и обозначена кружком по диагонали разделенным на две части — черную и белую (Рис. 2).
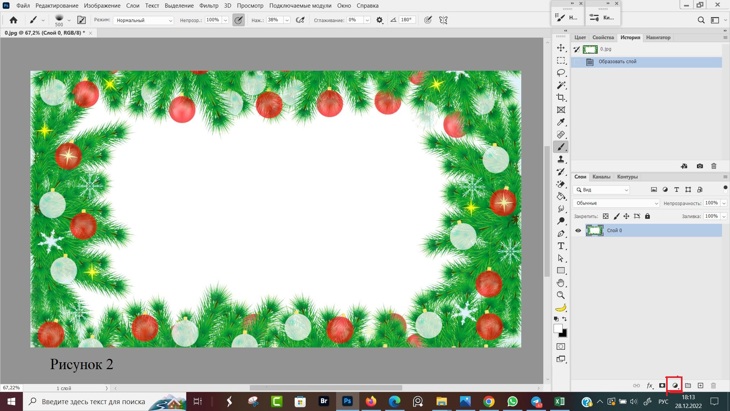
Рисунок 2
3. В открывшемся меню выбираем самый верхний пункт «Цвет» (Рис. 3).
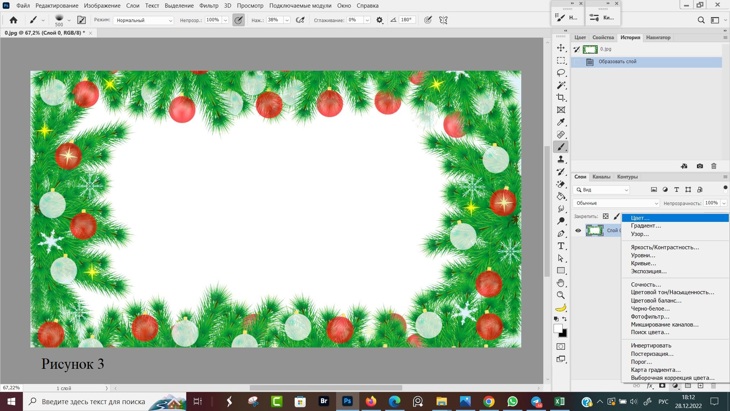
Рисунок 3
4. В окне «Палитра цветов» выбираем красный или черный цвет, главное, чтоб он был контрастным с нашим белым фоном и изображением, которое хотим оставить, после чего жмем кнопку «OK» в верхнем правом углу окна «Палитра цветов». (Рис. 4)
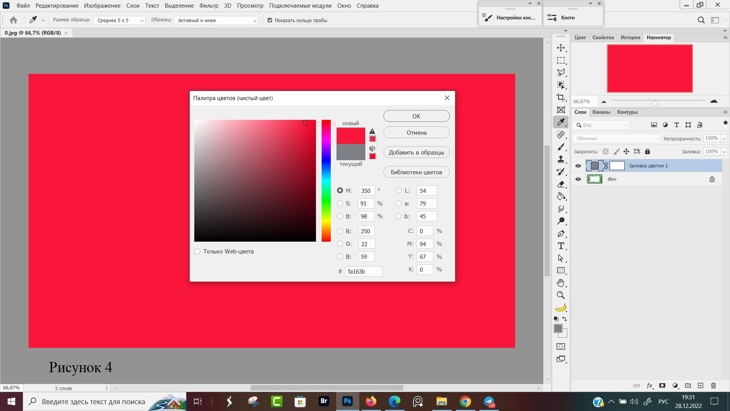
Рисунок 4
5. Верхний слой «Заливка цветом 1» перемещаем под изображение с белым фоном «Слой 0». Поменять слои местами можно перетащив верхний слой мышкой либо нажать комбинацию горячих клавиш «Ctrl + [«. Квадратная скобка находится на клавише с русской буквой Х. (Рис. 5)
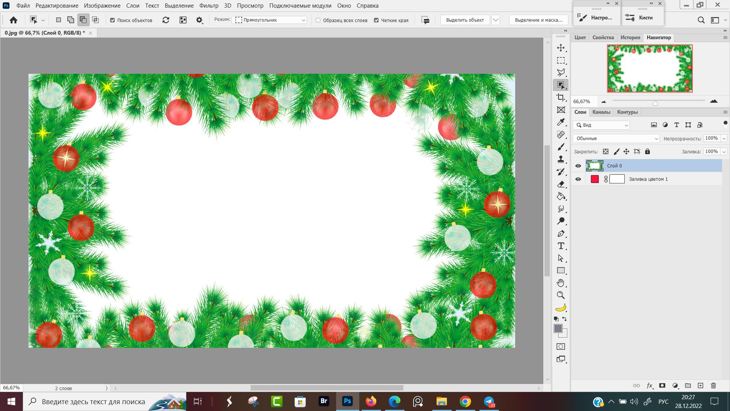
Рисунок 5
Изображение и порядок слоев подготовлены к дальнейшей работе по удалению белого фона.
Как удалить белый фон «Волшебной палочкой»
После того, как мы сняли блокировку с картинки и под ней сделали корректирующий слой «Цвет» выполняем следующие действия:
- Выбрать инструмент «Волшебная палочка».
- Установить допуск в пределах 10 — 30.
- Убрать галочку с пункта «Смежные пиксели».
- Кликнуть «Волшебной палочкой» в белый фон.
- Нажать клавишу Delete
- При необходимости восстановить Архивной кистью участки, которые не нужно было удалять.
- Снять выделение, удалить корректирующий слой, сохранить изображение.
1. Инструмент «Волшебная палочка» находится в панели инструментов, 4-я иконка сверху — группа инструментов «Выделение». При клике правой кнопкой мыши на пиктограмму, открывается всплывающее меню из 3-х вариантов работы выделения. Кликаем левой кнопкой мыши по строке «Волшебная палочка».
Второй способ выбрать «Волшебную палочку» — два раза нажать горячую клавишу «W».
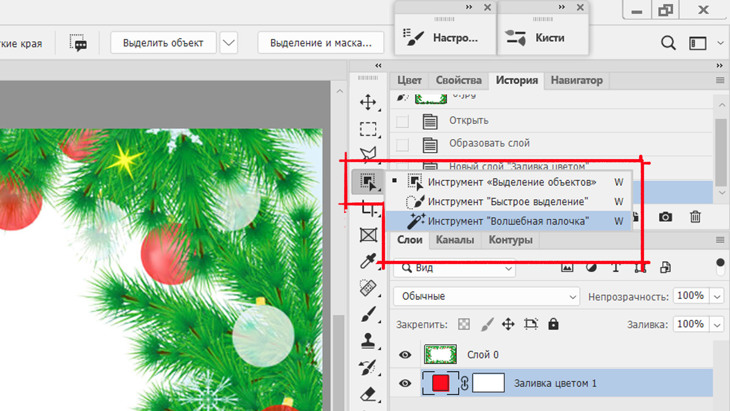
Выбираем инструмент «Волшебная палочка»
2. В строке меню в окне «Допуск» устанавливаем значение допуска в пределах 10 — 30. Значение подбирается опытным путём. Увеличивается, если слишком маленькая площадь выделилась и уменьшаем, если выделяется фрагментов изображения больше, чем нам надо.
3. Снимаем галочку с пункта «Смежные пиксели». Если ее оставить, то выделится не весь фон полностью, а только до границ с другим цветом.
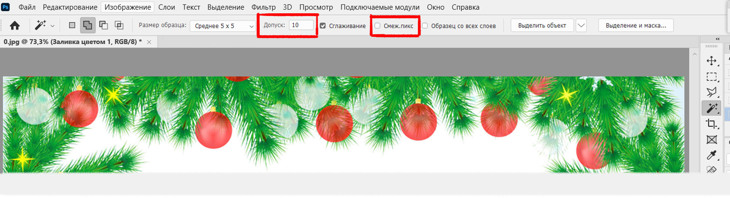
4. Выбрав инструмент «Волшебная палочка» кликаем левой кнопкой мыши в область, которую хотим удалить. Белый фон по границам обозначился пунктирной линией.
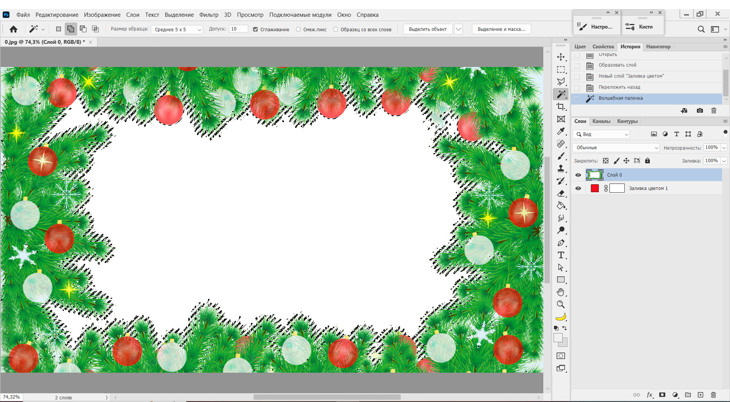
5. Нажимаем клавишу Delete. Белый фон удаляется и становится виден ниже лежащий слой, который мы залили красным цветом.
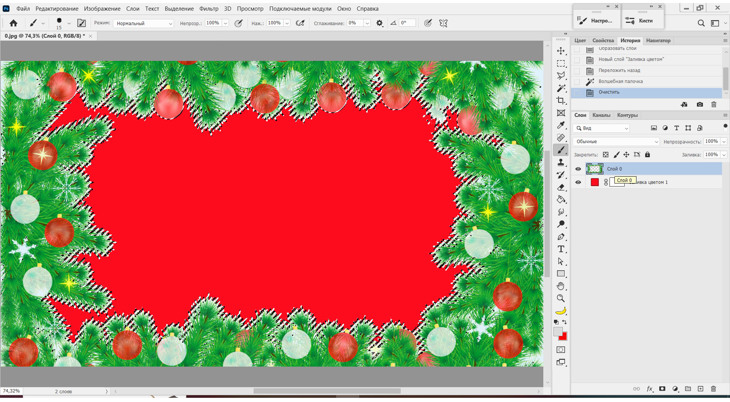
6. Увеличиваем масштаб изображения прокруткой колесика мыши, либо горячими клавишами Ctrl + «+» и просматриваем изображение. Видно, что удаление белого фона зацепило светлые участки в елочных игрушках.
Выбираем инструмент «Архивная кисть» и находясь на верхнем слое кисточкой закрашиваем места, которые хотим восстановить. Для перемещиня по изображению используем инструмент «Рука», горящие клавиши: Пробел + Левая Кнопка Мыши.
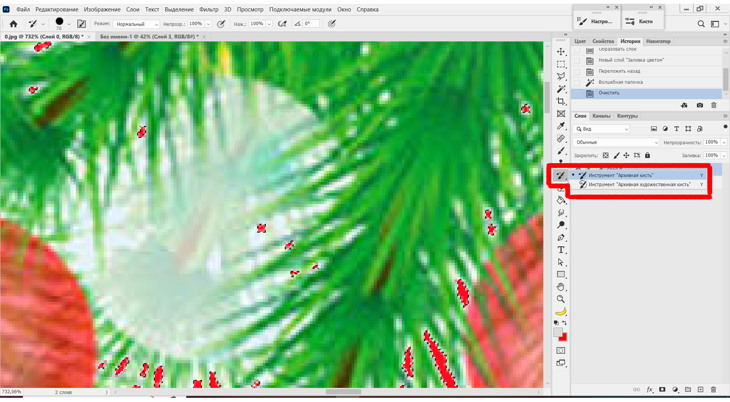
В верхней строке меню, проверяем настройки Архивной кисти: Режим наложения — Нормальный, Непрозрачность — 100%.
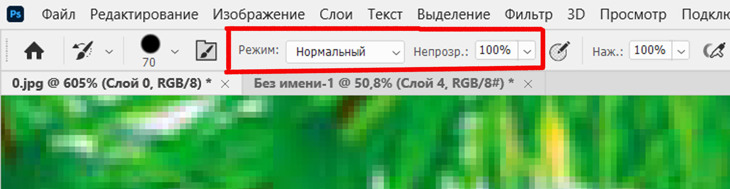
7. После того как закрасили архивной кистью все участки, где хотим оставить фон без изменений, масштабируем изображение (Ctrl + 0), еще раз глянули на картину целиком. После снимаем пунктирное выделение, сочетание клавиш Ctrl + D и удаляем корректирующий слой «Заливка цветом». Для этого мышкой выбираем слой и жмём клавишу Delete.
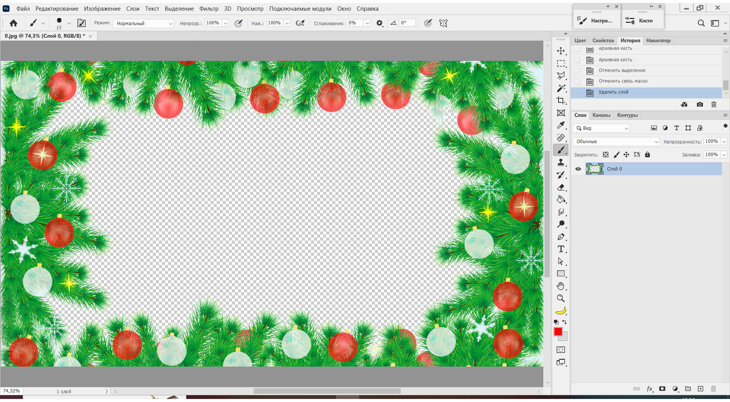
Белый фон удалили, теперь вместо него видно чистый слой в виде шахматного поля. Изображение можно использовать в этой работе или сохранить с прозрачным фоном в режиме PNG для бедующих коллажей. Об этом расскажу после второго способа как убрать фон в фотошопе.
Как удалить белый фон стилем слоя
- Снимаем блокировку слоя и под фоновым слоем размещаем корректирующий слой заливка цветом.
- Двойным кликом ЛКМ вызываем настройки стиля слоя.
- Правый бегунок под шкалой «Данный слой» в режиме наложения градации серого смещаем влево, пока не исчезнет белый фон.
- Для более точной регулировки, зажимаем клавишу Alt и совершаем двойной клик ЛКМ по бегунку. Бегунок разделится на две части, для более плавной регулировки правую часть смещаем вправо.
После того, как сняли блокировку фонового слоя и разместили под ним корректирующий слой «Заливка цветом» наводим курсор мыши на название слоя с изображением Слой 0, пока курсор не поменяет пиктограмму в виде стрелки на пиктограмму в виде ладони с поднятым вверх указательным пальцем, после делаем двойной клик левой кнопкой мыши.
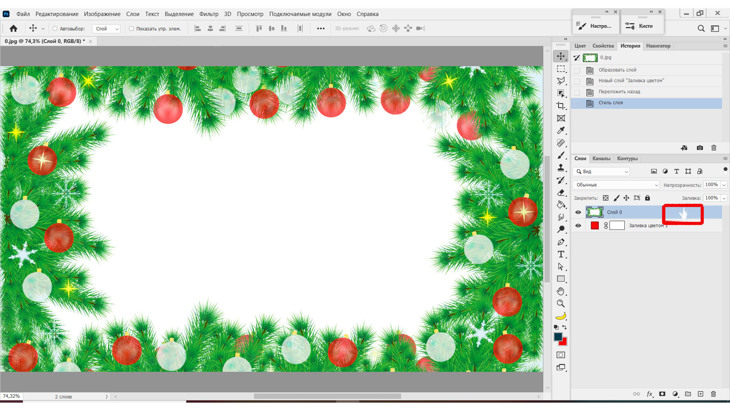
При двойном клике мыши открывается диалоговое окно «Стиль слоя». В этом окне проверяем, что стоит режим наложения «Градации серого».
Внизу окна есть две шкалы «Данный слой» и «Подлежащий слой», в начале и конец каждой шкалы есть треугольный бегунок.
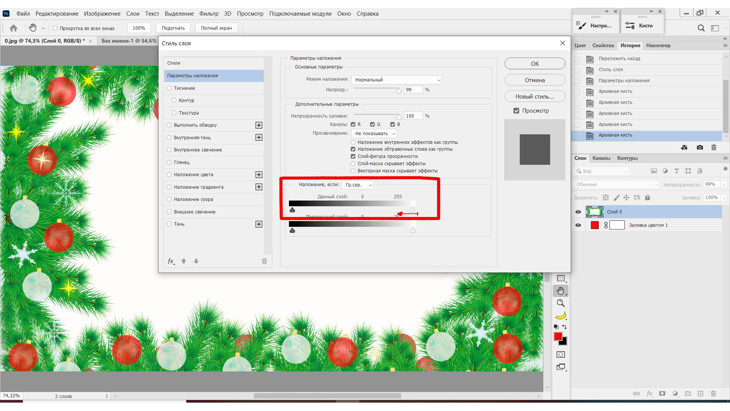
После того, как мы правый бегунок под шкалой «Данный слой» сместили влево, у нас на шкале цифры с 255 изменились на 236. Это означает, что все светлые оттенки от № 237 по № 255 на изображении больше не показываются. Белый фон находящийся в этом диапазоне стал прозрачным и теперь мы видим ниже лежащий слой «Заливка красным цветом».
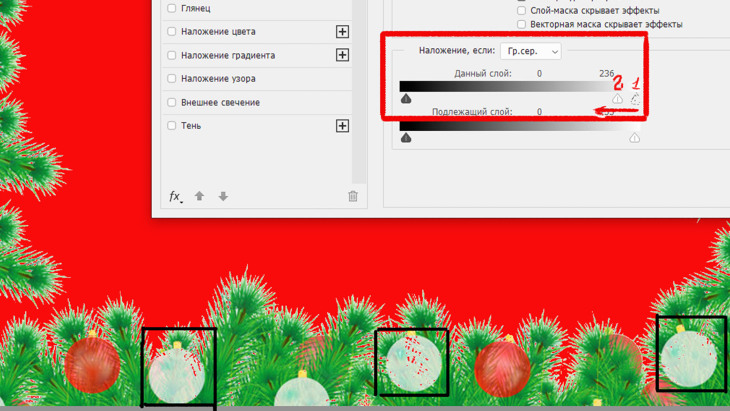
Но при этом у нас часть белых пикселей вместе с фоном были удалены с елочных игрушек светло-голубого цвета, что нам совершенно не нужно. Чтоб сделать плавную регулировку между пикселями которые удаляем и оставляем, нужно зажать клавишу Alt и левой кнопкой мыши кликнуть по светлому бегунку под шкалой «Данный слой»
В результате бегунок разделяется на две половинки, которые теперь двигаем по шкале по отдельности и подбираем положение половинок при котором уже исчезнет белый фон, но еще останутся светлые пиксели на елочных игрушках.
Число над левым бегунком тоже разделилось на две части через косую черту. Теперь вместо значения 236 показания 246 / 255: левую половинку бегунка мы с 236 сдвинули на 246, вернув 10 оттенков на елочные шарики и правую половинку сдвинули до 255 на исходную позицию.
Положение половинок бегунков на шкале подбираются опытным путем для каждого изображения исходя из ваших задач и требуемой степени удаления оттенков белого.
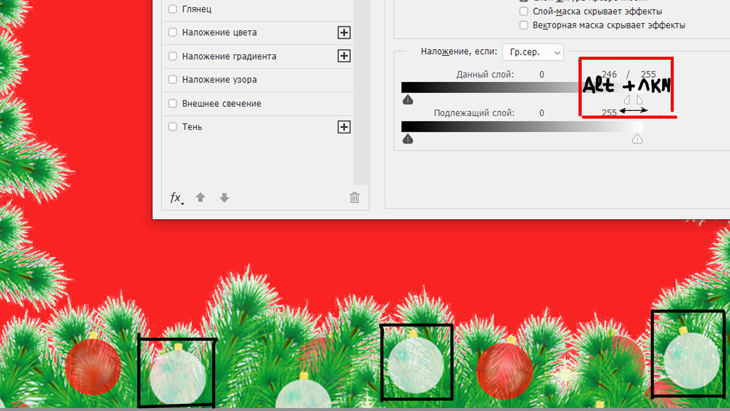
После того, как достигнули нужного результата жмем кнопку «ОК» в верхнем правом углу диалогового окна «Стиль слоя». В строке с именем слоя появилась иконка в виде двух пересекающихся друг с другом квадратами.
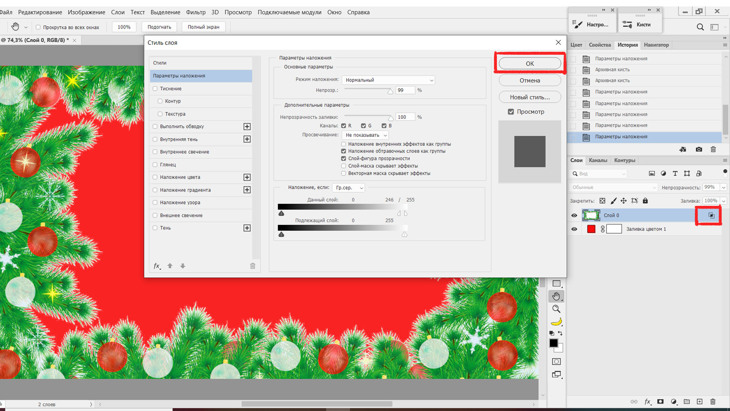
Регулировка стиля слоя сохраняется после того, как мы нажали «ОК». При повторном клике по строке с именем слоя диалоговое окно «Стиль слоя» снова откроется с теми же настройками, с которыми вышли и в любой момент можно вернуться назад и подрегулировать.
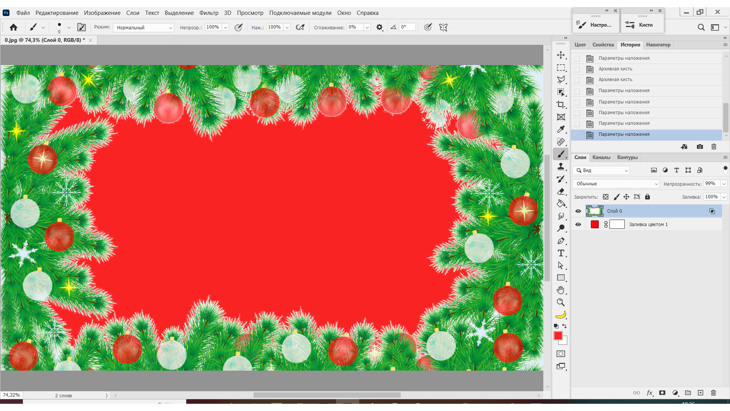
Теперь осталось удалить корректирующий слой «Заливка цветом» и добавить новый фон. Для того чтоб удалить слой, нужно кликнуть по нему ЛКМ и нажать клавишу Delete.
Либо удерживая нажатой ЛКМ на имени слоя, перетащить его в корзину — иконку расположенную в нижнем правом окне программы под блоком «Слои».
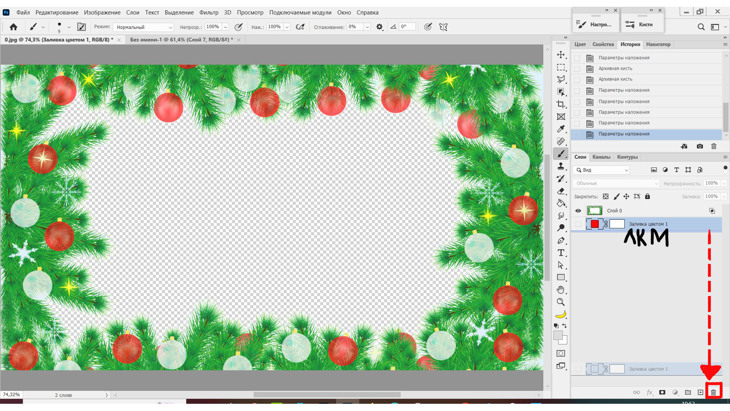
Если мы собираемся с этим изображением делать позже коллажи, то сохраняем его c прозрачным фоном в формате PNG.
Как сохранить изображение с прозрачным фоном
Сохранить изображение с прозрачным фоном в формате PNG очень просто:
- Подготавливаем изображение с прозрачным фоном.
- Жмем комбинацию горячих клавиш Ctrl + Alt + Shft + W.
- В открывшемся диалоговом окне в нижнем левом углу жмем кнопку «OK».
- Отрывается новое окно, в котором пишем имя, под которым хотим сохранить файл в формате PNG и выбираем папку, где будет сохранено изображение и жмем кнопку «Сохранить»
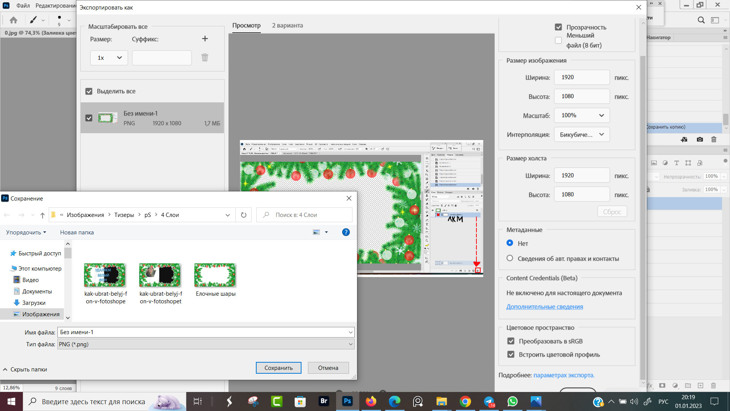
Второй способ сохранить в формате пнг, это пройти по пути:
- Файл →
- Сохранить копию →
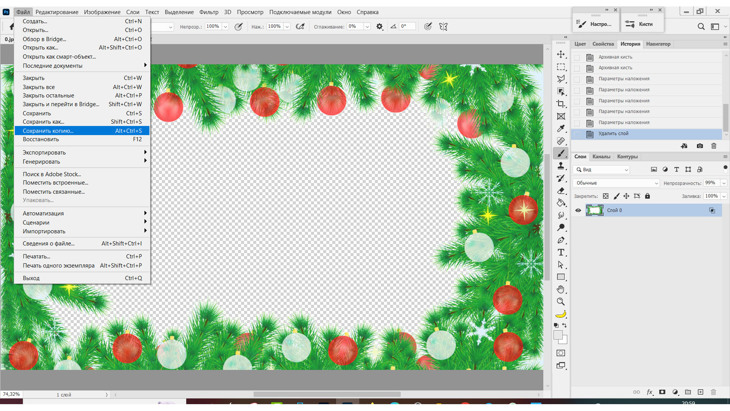
- Тип файла PNG →
- Сохранить →
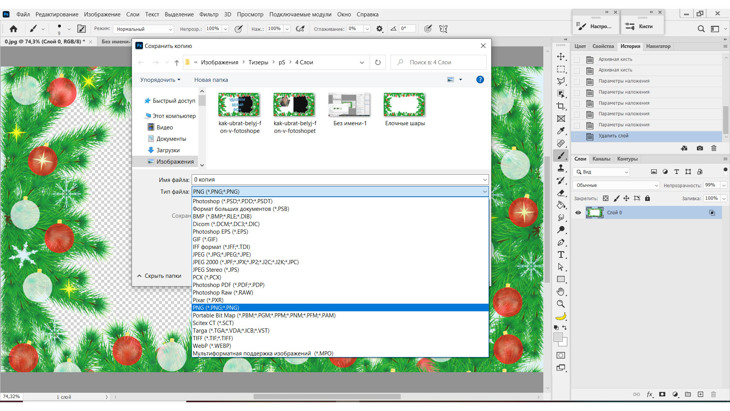
Осталось ещё раз нажать «OK» и диалоговые окна закрываются. Изображение сохранилось в формате ПНГ без фона. Для экономии места на диске я всегда ставлю вариант сохранения
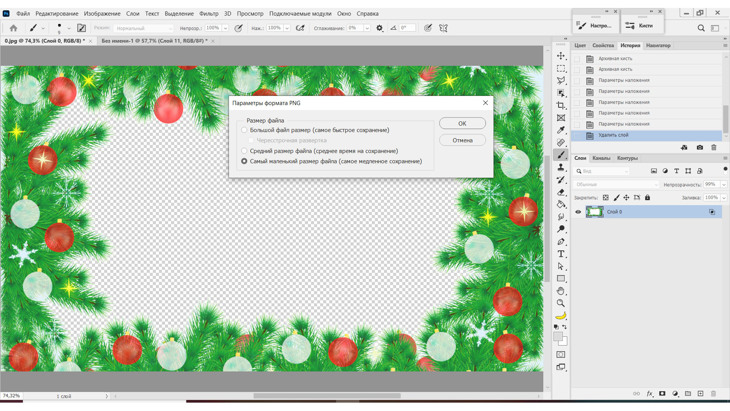
Основные выводы
Обычно в этом месте дают ссылки на скачивание исходников для тренировки, но я предлагаю вам закрепить материал как убрать белый фон в фотошопе на изображениях, которые вы найдете самостоятельно.
В следующих конспектах покажу, как собирать коллажи из нескольких исходников и закрепим навыки работы по перестановке слоев местами.
Если у кого есть вопросы, задавайте в комментариях. Если вопросов нет, то напишите, какой способ вам понравился больше.
Понравилась статья? Поделись!
Источник: alexandr-utyshev.ru