Во многих браузерах есть отличная функция сохранения паролей, которая предлагает сохранять учетные данные для каждого сайта, где пройдена регистрация. Это весьма удобно, потому что записывать и запоминать пароли не всегда удается. Но в том случае, когда у ПК несколько пользователей, то лучше не пользоваться данной функцией, чтобы другие лица не могли воспользоваться вашей конфиденциальной информацией. А что делать, если в браузере уже имеются сохраненные пароли и есть необходимость их удалить? Как это сделать будет подробно написано в этой инструкции.

Как удалить сохраненные пароли
Рассмотрим примеры удаления паролей в наиболее востребованных сегодня браузерах.
Google Chrome
- Открываем меню настроек (кнопочка с тремя полосочками в углу экрана справа).
- Выбираем строчку «Настройки».
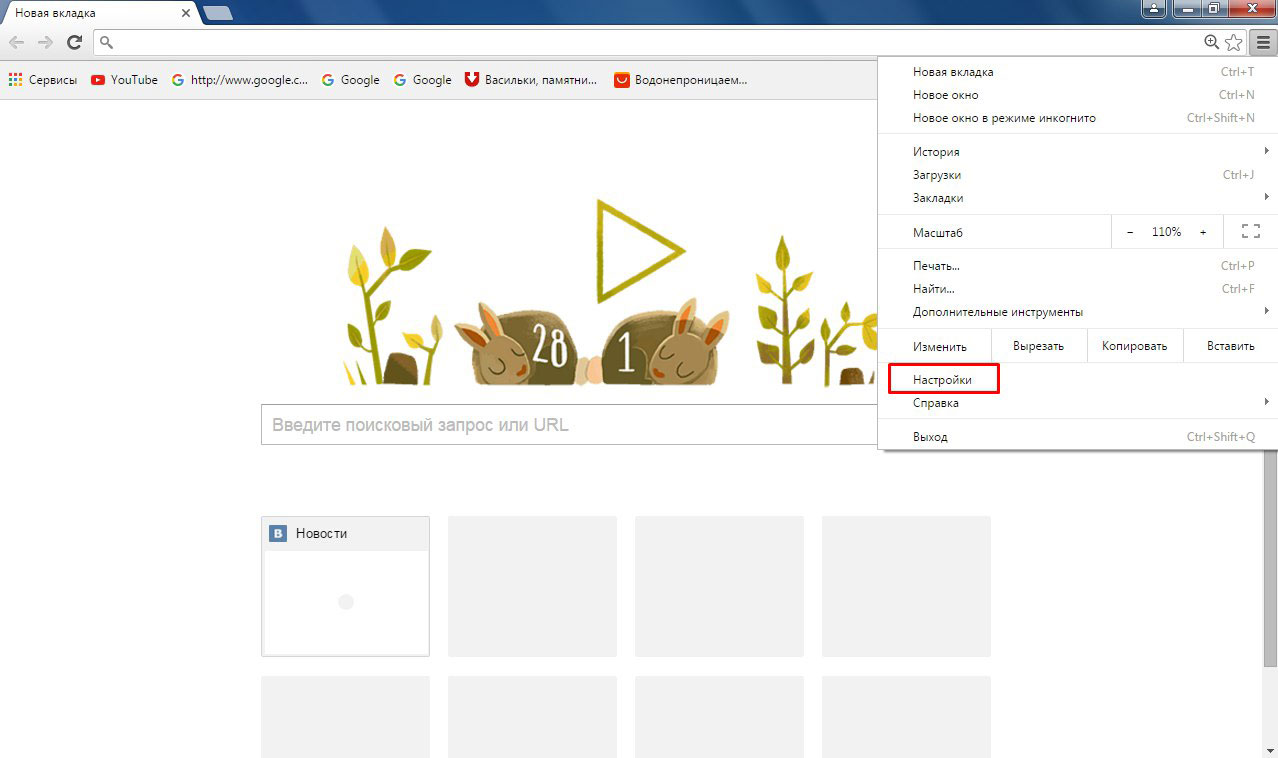
Как удалить логин и пароль в вк при входе
- Страничку с настройками прокручиваем до конца и кликаем ссылочку «Показать дополнительные настройки».
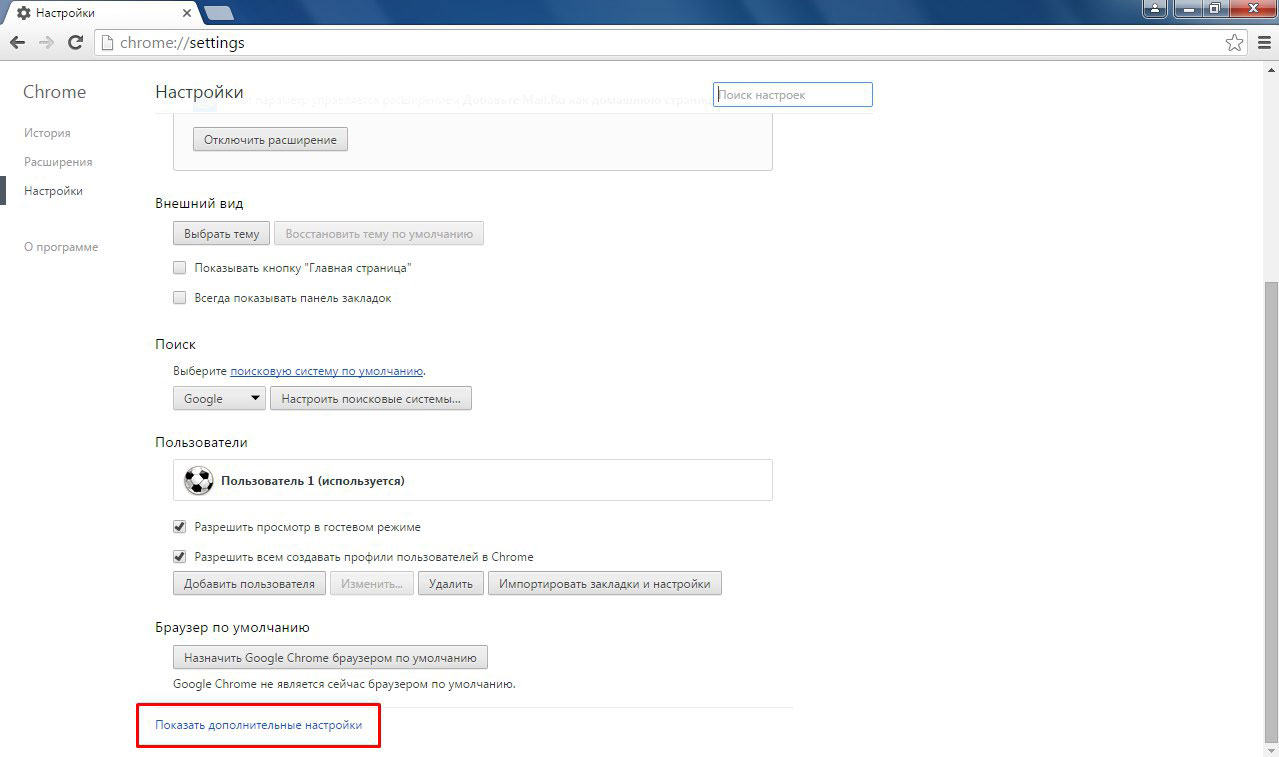
- На страничке с доп.настройками отыскиваем подраздел «Пароли и формы».
- Во втором пункте, где написано «Предлагать сохранять пароли для сайтов», кликаем ссылочку «Настроить».
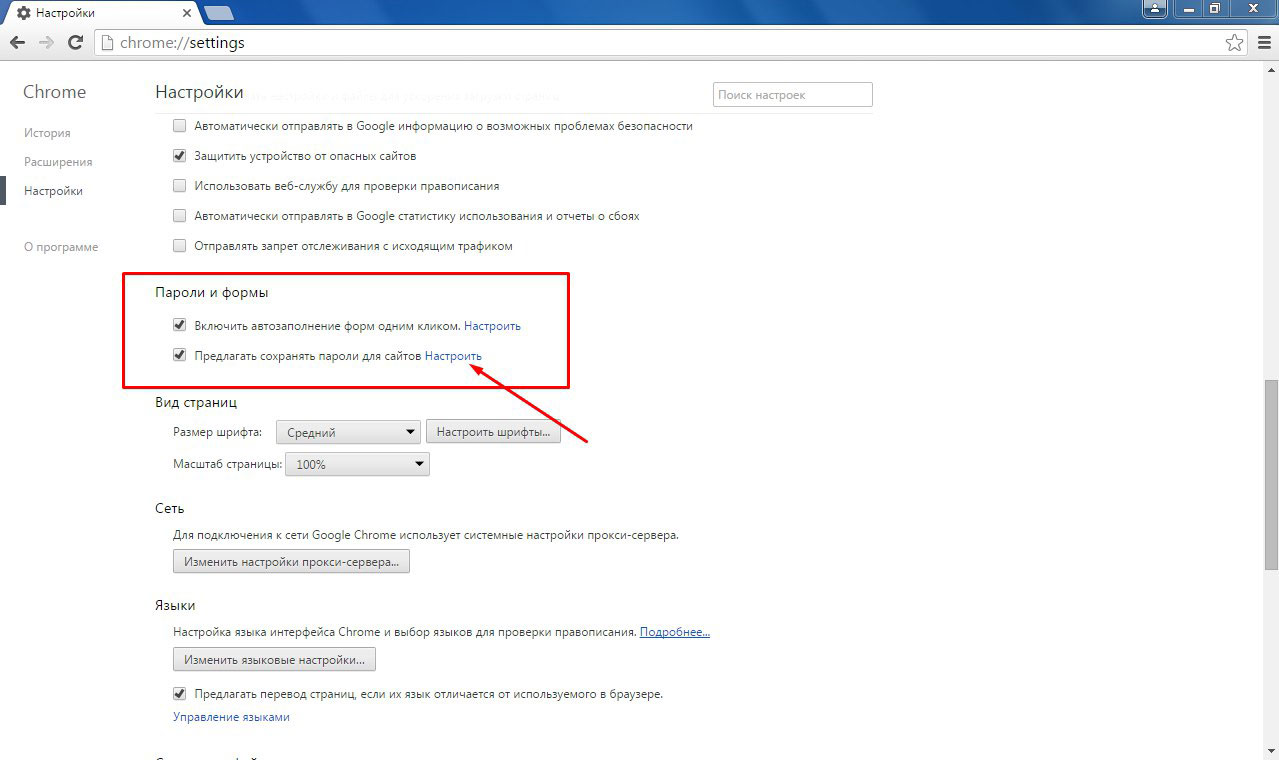
- Появится окошко, где будут перечислены все сайты, для которых имеются сохраненные пароли.
- Удаляем все пароли, которые необходимо. Для этого просто нажимаем изображение крестика, которое появляется справа от записи при наведении курсора.
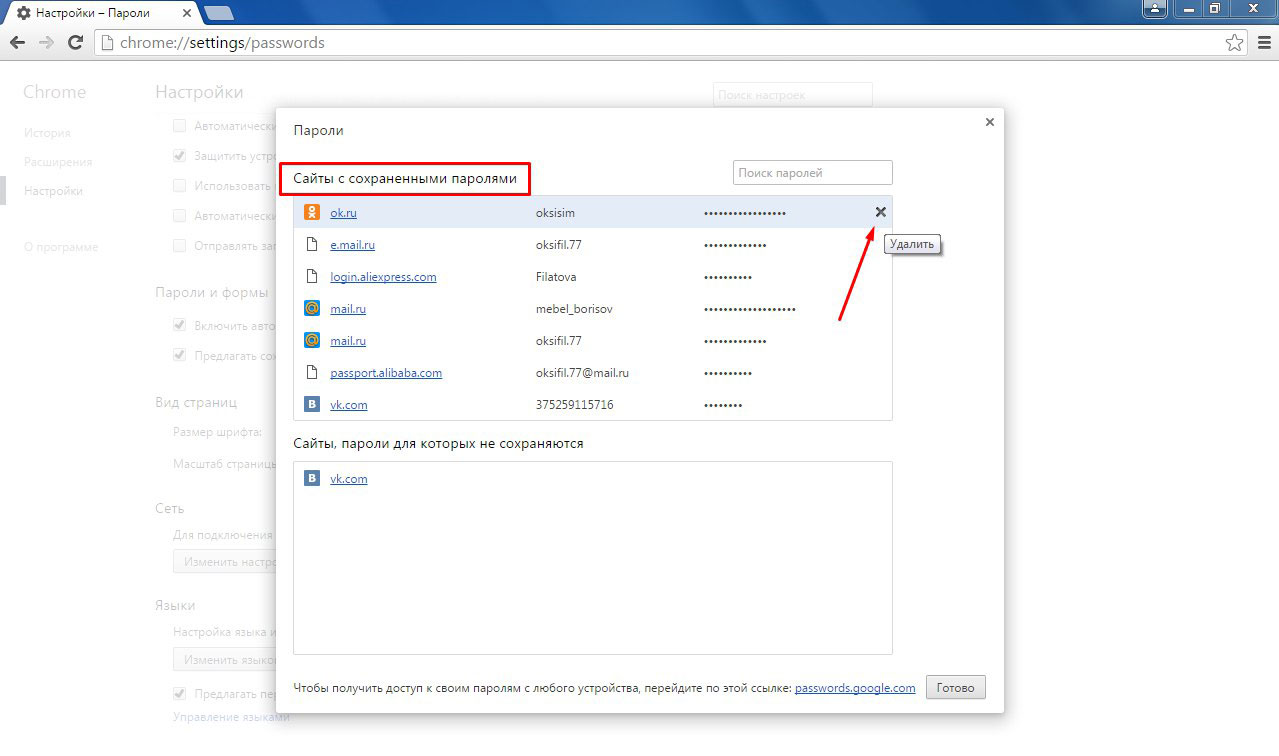
Mozilla FireFox
- Запускаем обозреватель и кликаем на кнопочку «Открыть меню».
- Переходим в раздел «Настройки».
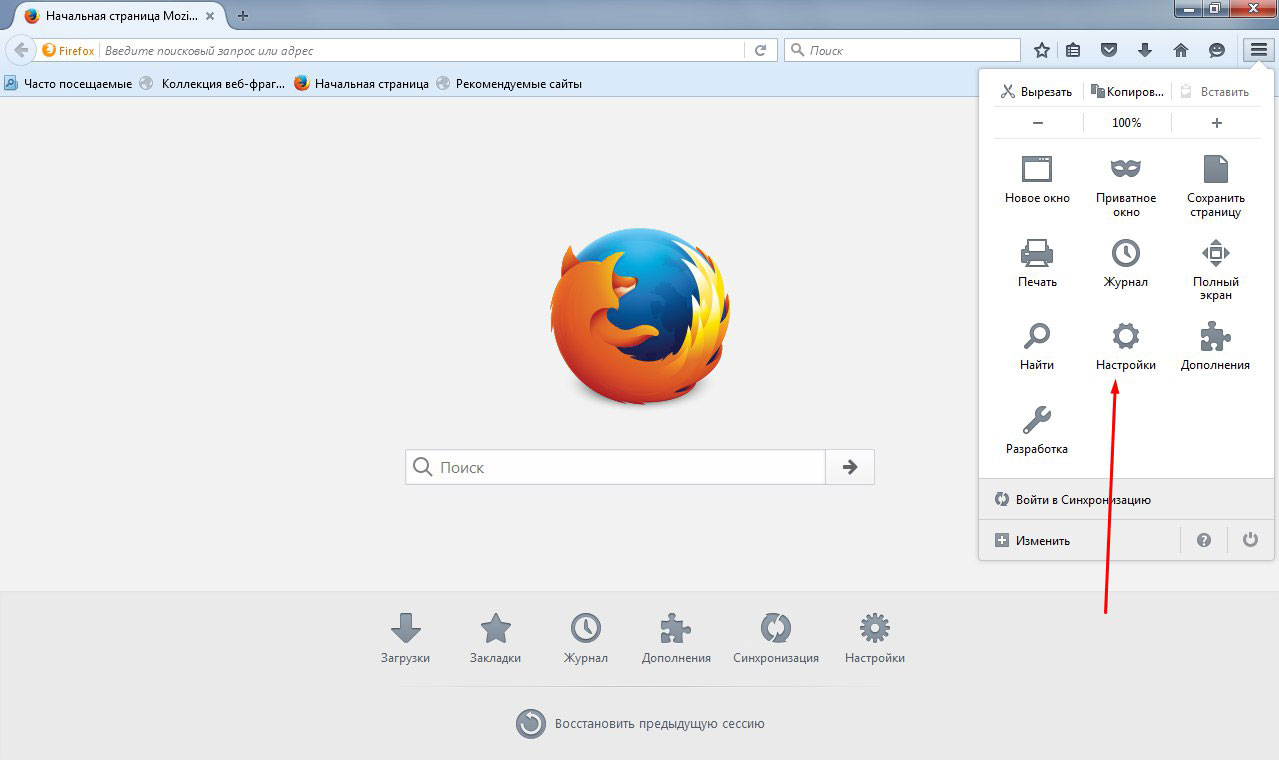
- Далее, следует кликнуть мышкой по строчке «Защита».
- В подразделе «Логины» кликаем на кнопочку «Сохраненные логины».
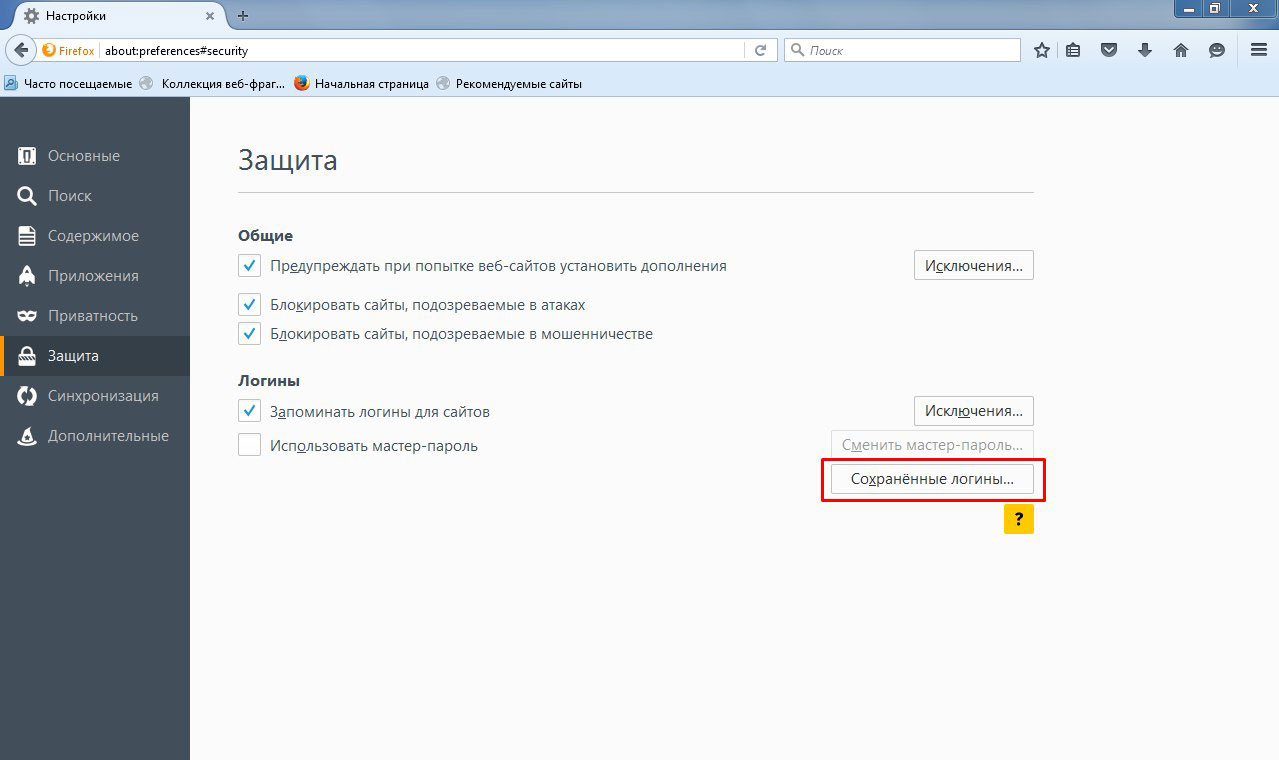
- Появится окошко с названиями сайтов, для которых сохранены пароли.
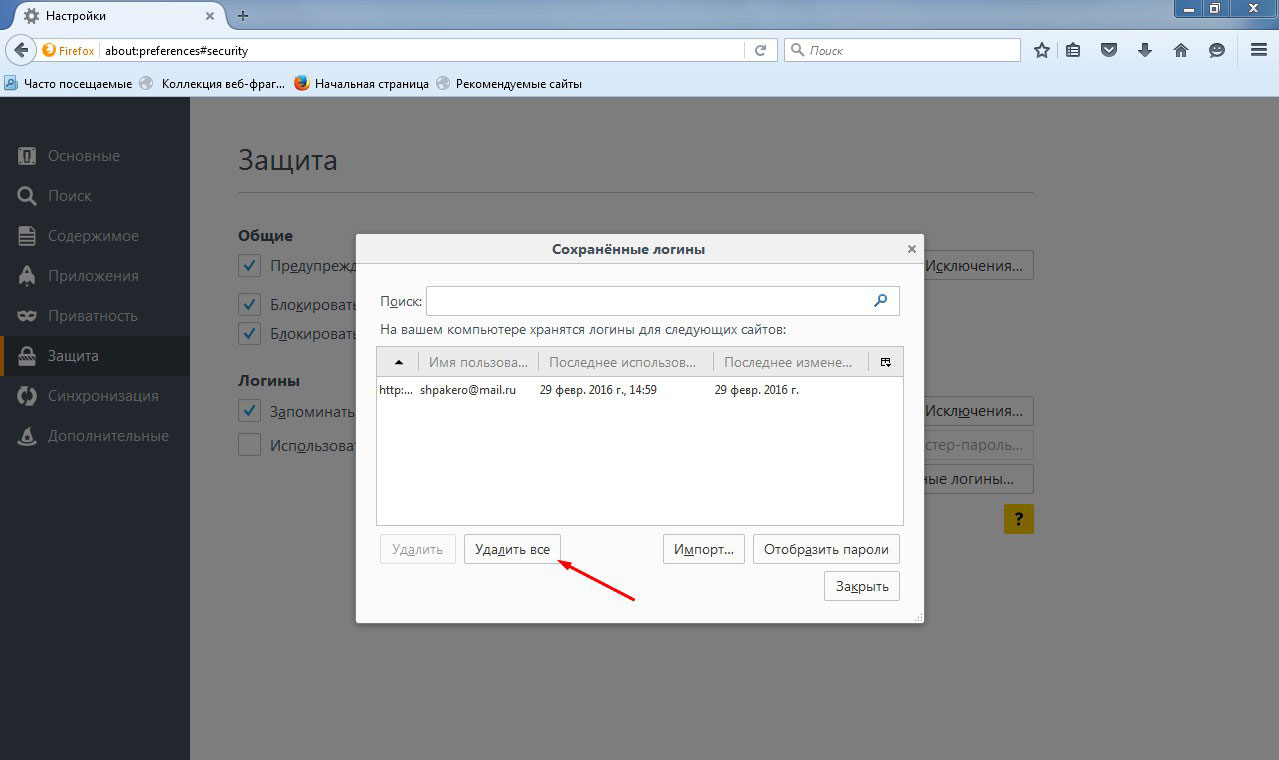
- Можно удалить все, нажав кнопочку «Удалить все» или выделить только некоторые и кликнуть по кнопочке «Удалить».
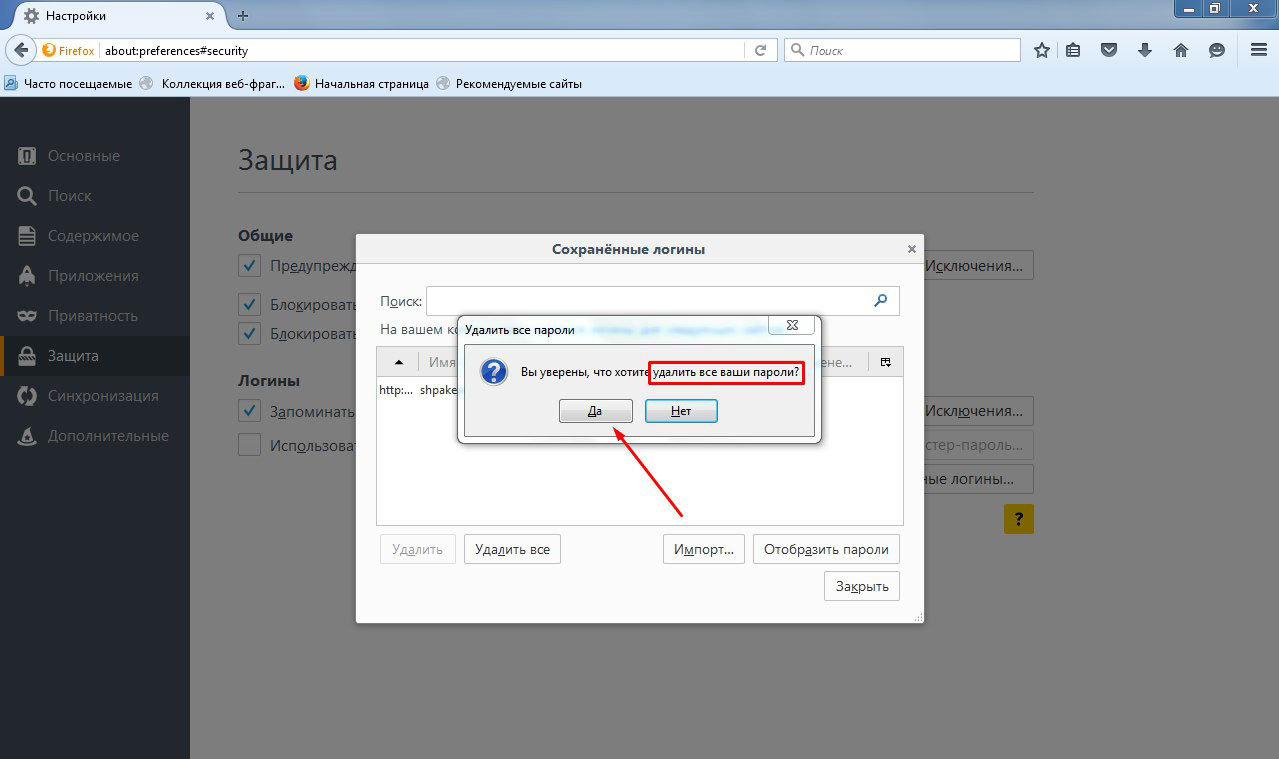
Яндекс Браузер
- Открываем браузер и кликаем на кнопочку основного меню.
- Выбираем строчку «Настройки».
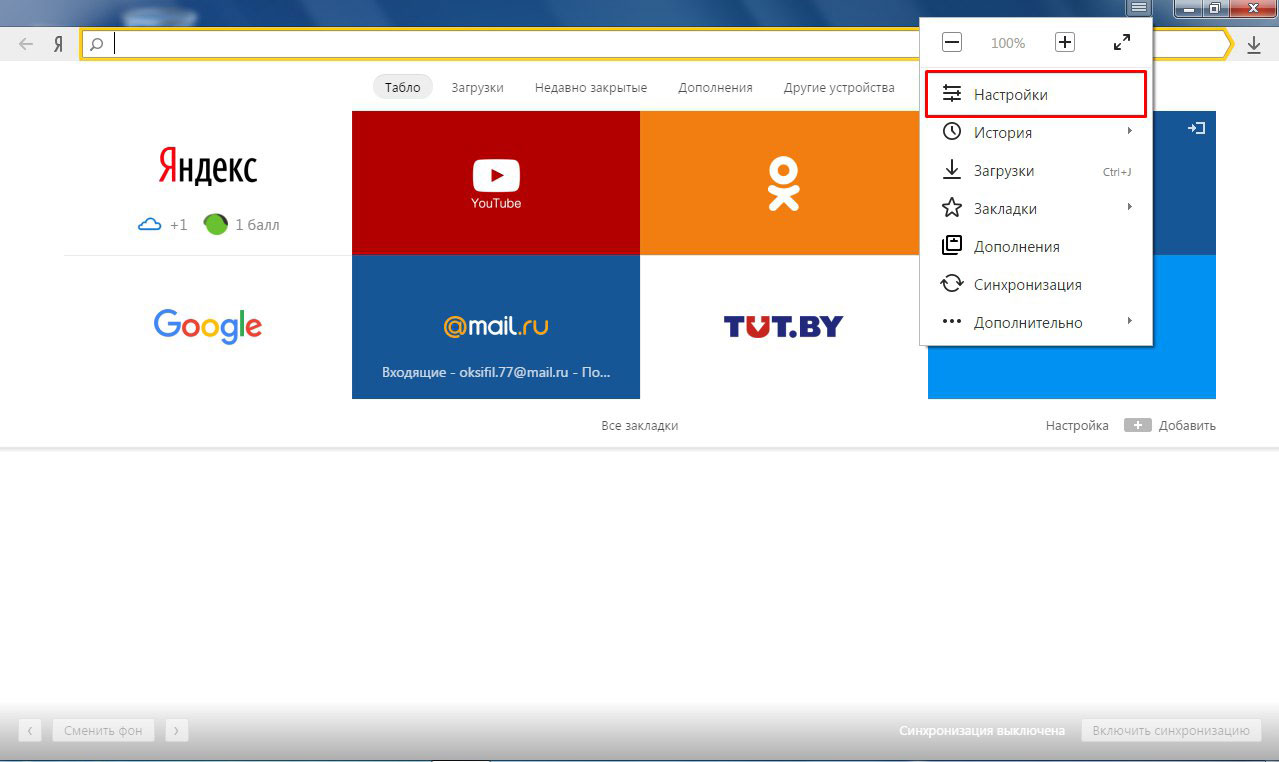
- Прокручиваем страничку вниз, где можно будет увидеть ссылочку, позволяющую перейти к дополнительным настройкам.

- Внизу странички с доп.настройками можно увидеть раздел «Пароли и автозаполнение».
- Кликаем на кнопочку «Управление паролями».
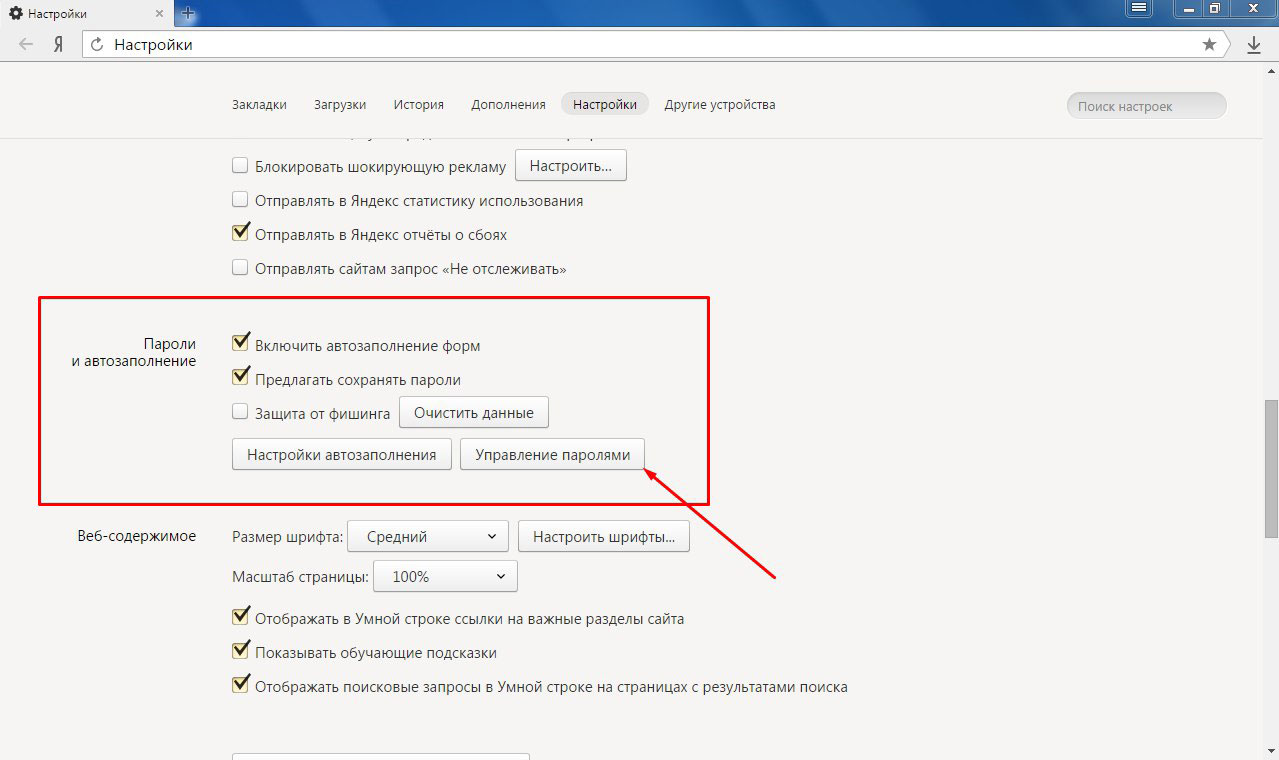
- Откроется окно, где можно будет увидеть сайты и сохраненные пароли. Удаляем те, которые нужно, кликая по крестику справа от записи.
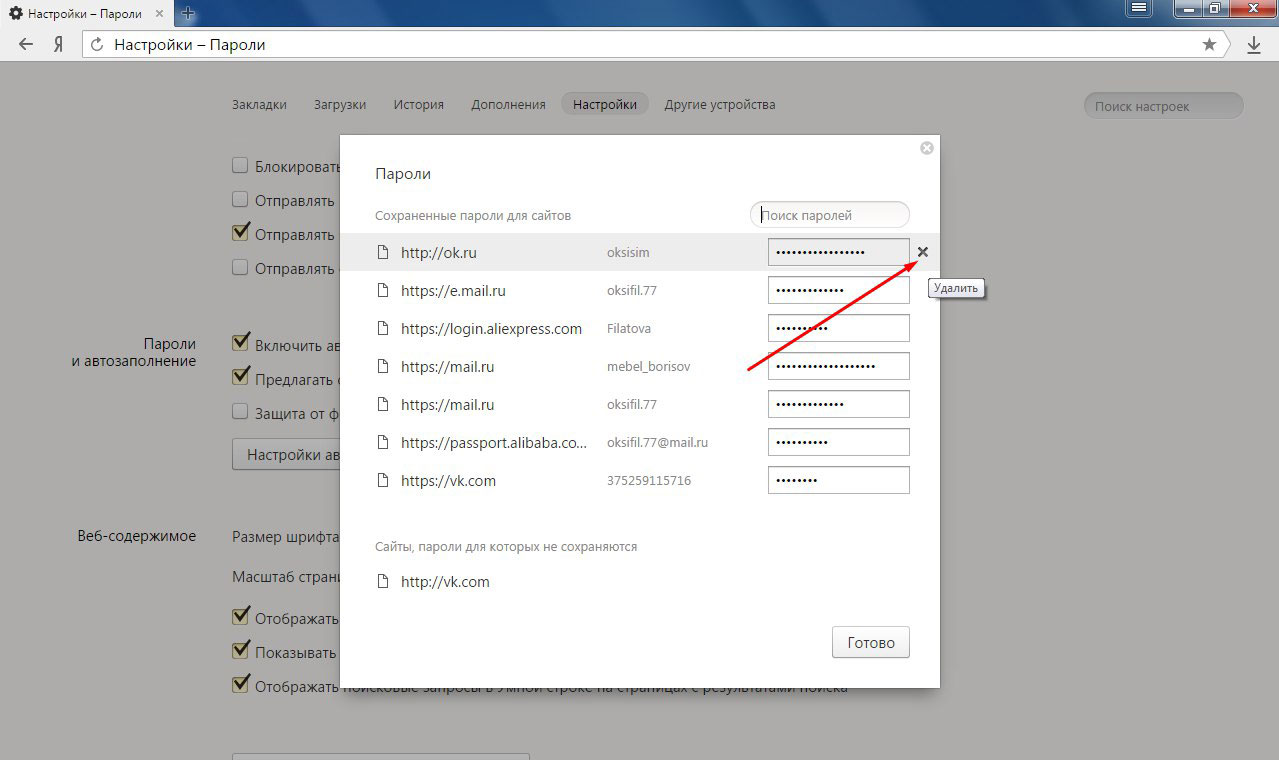
Opera
- Запускаем браузер и нажимаем кнопочку «Настройка и управление Opera».
- Выбираем строчку «Настройки».
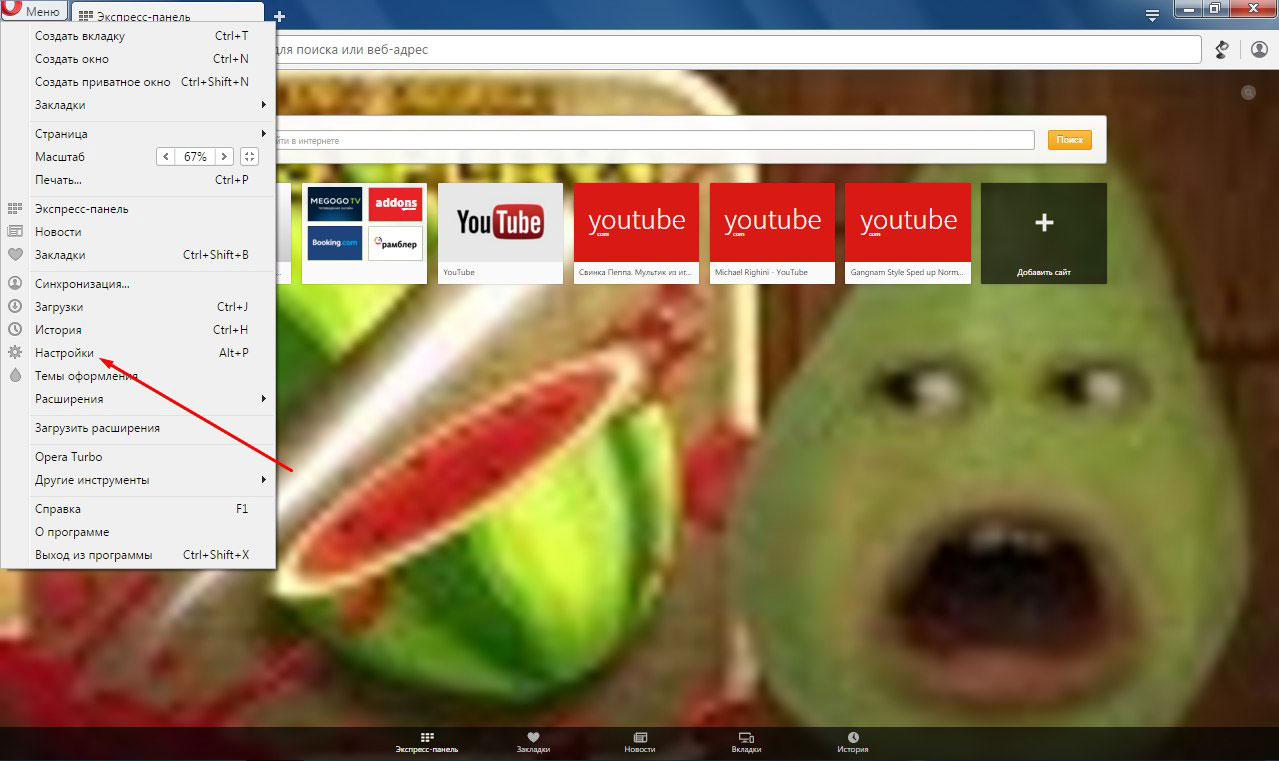
- Далее, следует кликнуть на раздел «Безопасность».
- В подразделе «Пароли», выбираем строку «Управление сохраненными паролями».
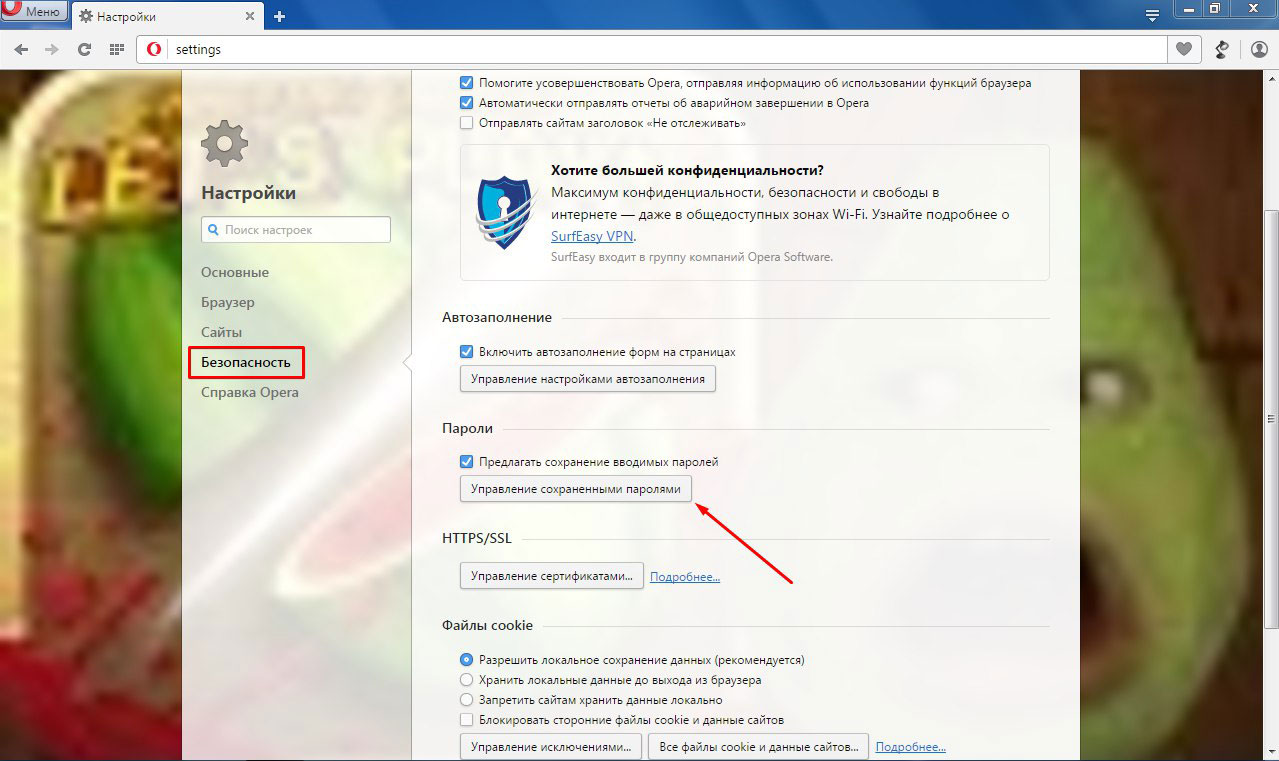
- Перед глазами тут же появится окно, где можно будет просмотреть все пароли, которые сохранены.
- Удаляем те, которые необходимо, нажимая на крестик, справа от записи.
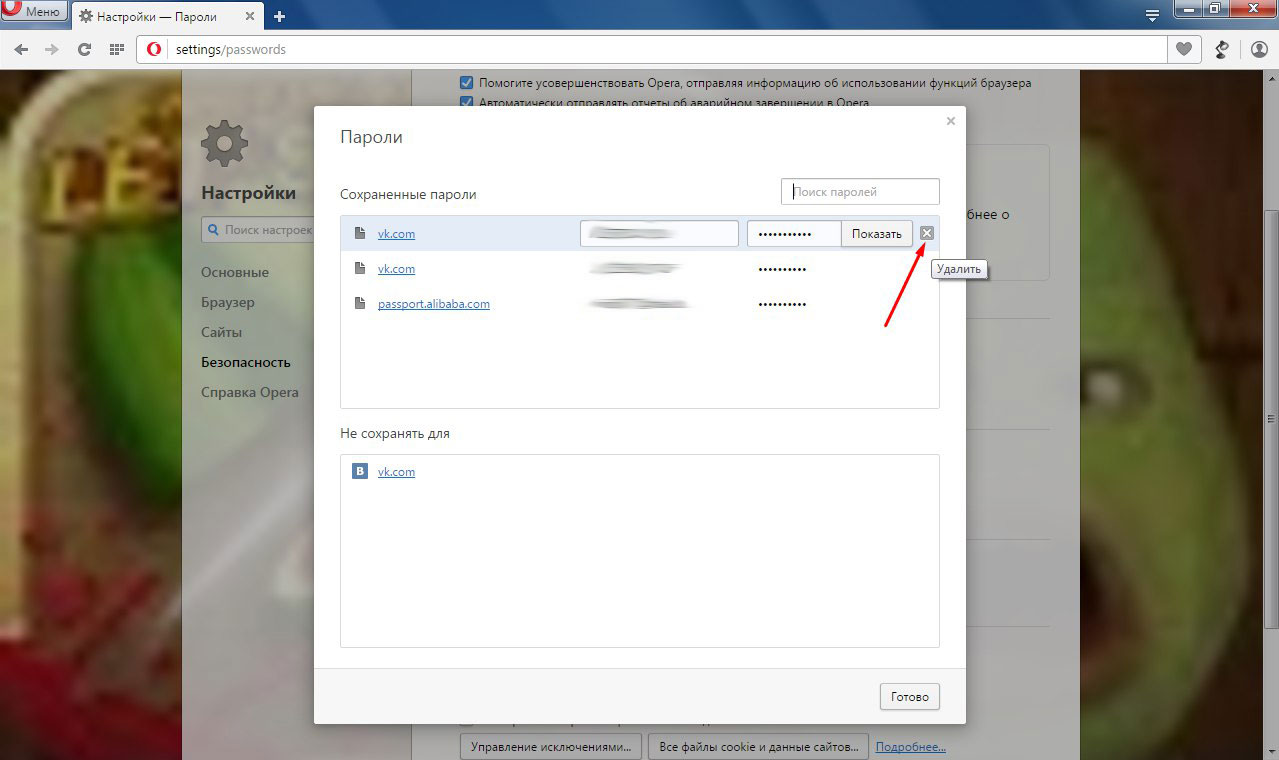
Видеоинформация по удалению паролей в браузере
Источник: xn—-7sbbnvnbd8df8h.xn--p1ai
Как удалить логин и пароль сайта из браузера Chrome и аккаунта Google
Каждый раз, когда мы впервые авторизуемся на сайте, блоге, соцплощадке или прочем ресурсе в Интернете, браузер Google Chrome предлагает нам сохранить введённые логин и пароль для упрощения доступа в дальнейшем. Сохранённые таким образом данные авторизации веб-ресурсов хранятся в настройках «Хрома». И после чистки его кэша, планового сброса авторизации администрацией веб-ресурсов или нашего намеренного выхода из профиля эти данные не потребуется вводить заново.

Они будут автоматически подставлены в авторизационную форму. Нам же что и останется сделать, так это попросту нажать кнопку входа.
Если вход в Chrome посредством аккаунта Google не выполнялся, логины и пароли исчезнут при полном удалении браузера или переустановке операционной системы. Чтобы мы не теряли свои интернет-профили при таких обстоятельствах или при переходе на другое компьютерное устройство, компания Google предусмотрела функцию синхронизации пользовательской информации. Если в «Хроме» выполнен вход с помощью Google-аккаунта, при вводе новых авторизационных данных также увидим предложение сохранить их, но в этом случае уведомление поступит уже не от самого браузера, а от некого сервиса Smart Lock.

Функция Smart Lock – это составляющая механизма синхронизации от Google. Благодаря ей пользователи, единожды давшие добро на сохранение логинов и паролей, в дальнейшем могут без лишней волокиты авторизовано посещать свои любимые веб-ресурсы в окне Chrome, установленного на другом компьютере, а также на Chromebook — и Android — устройствах. Всё, что нужно для такого удобства – на каждом новом устройстве выполнить вход с использованием Google-аккаунта. Функция Smart Lock активна по умолчанию.
С сохранением авторизационных данных, как видим, всё просто – либо соглашаемся на предложение браузера, либо отказываемся. А как удалить больше ненужные или впоследствии изменённые логины и пароли из Chrome и аккаунта Google?
1. Локальный профиль Chrome на конкретном устройстве
Если в «Хроме» не выполнялся вход, избавиться от запомненных им данных авторизации на всех сайтах можно разными способами. В частности, путём:
— полного удаления самого веб-обозревателя (с уничтожением данных о его работе),
— удаления локального профиля,
— очистки истории с включением в очищаемую область содержимого форм автозаполнения.
Если нужно убрать только один или несколько профилей, отправляемся в раздел настроек веб-обозревателя и во внутреннем поисковике вводим запрос «парол». В подборке «Пароли и формы» из числа отфильтрованных настроек кликаем отмеченную на скриншоте ниже.

Внутри раздела увидим перечень сохранённых интернет-профилей. В конце строки каждого из них имеется кнопка раскрытия опций. Жмём её и удаляем ненужный профиль. Если удаление было необходимо для ввода новых авторизационных данных, дальше нужно просто перезайти в свой профиль на том или ином сайте.
Вверху раздела имеется возможность отключения отдельных функций «Хрома». Если сменить переключатель «Вкл» на «Выкл», больше не будем получать предложения запомнить логин и пароль. А, выключив опцию «Автоматический вход», можем на время заблокировать авторизованный доступ к сайтам. Это, кстати, очень полезная настройка для тех, кто не ограничивает доступ к компьютеру с помощью запароленной учётной записи операционной системы. Близким (а особенно детям) не всё нужно знать о нашей жизни в онлайне.

Но это решение только для Chrome , установленного на конкретном компьютере. А как избавиться от ненужных или неактуальных данных авторизации на всех устройствах, синхронизируемых с использованием Google-аккаунта?
2. Синхронизируемые на всех устройствах данные
В том же разделе настроек Chrome, где мы проводили работу выше, имеется ссылка, ведущая в веб-интерфейс параметров аккаунта Google. Кликаем её.

После идентификации в сервисе получим доступ к управлению упомянутой функцией Smart Lock . Её, как и функцию-аналог в локальном профиле Chrome, можно отключить. Равно, как и на время отказаться от автоматического входа в интернет-профили.

Ниже увидим синхронизируемые на всех устройствах данные авторизации. Ненужные из них можно удалить.

В самом низу перечня будут отображаться сайты, от сохранения логинов и паролей которых ранее мы отказались. Если обстоятельства изменились, и интернет-профиль стал востребованным, его можно удалить из этого перечня, а при новой авторизации дать браузеру добро на запоминание данных.
Источник: www.white-windows.ru
Как удалить пароль и логин, сохраненные в Хроме

Удобная функция многих браузеров — сохранение паролей и автоматическое заполнение полей для входа в почту, во вконтакте, в однокласники и другие аккаунты на разных сайтах. Но в то же время такая забота о пользователе может мешать, а то и быть опасной.
Сайт «Спроси как» подготовил простую инструкцию, чтобы вы всегда знали, как удалить пароль и логин, сохраненные в браузере или, как и где их найти.
Вот некоторые причины, по которым вам необходимо знать где хранятся пароли в браузере:
- Например, вы забыли или изменили пароль, а браузер предлагает использовать старый, ведь он сохранил его для вас :). Из-за этого приходится стирать и вводить новый, и такая процедура повторяется каждый раз.
- Сохраненные пароли на общем компьютере могут лишить вас конфиденциальности, если кто-то решит навредить или прочесть личную переписку.
- Забыли пароль? Возможно браузер запомнил его и подскажет вам, просто надо знать, где лежат пароли и логины.
Как посмотреть пароли в Хроме (Google Chrom) и/или удалить их?
- Найдите в верху справа значок меню
 , перейдите к пункту Настройки:
, перейдите к пункту Настройки: 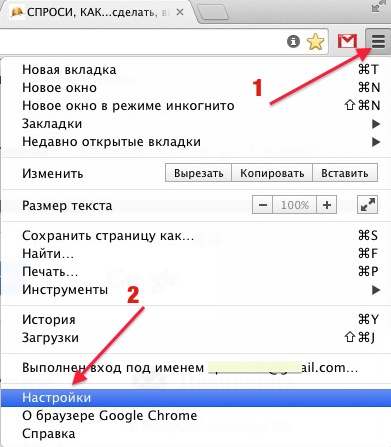
- Далее вам нужна самая нижняя строка — ссылка «Показать дополнительные настройки»:
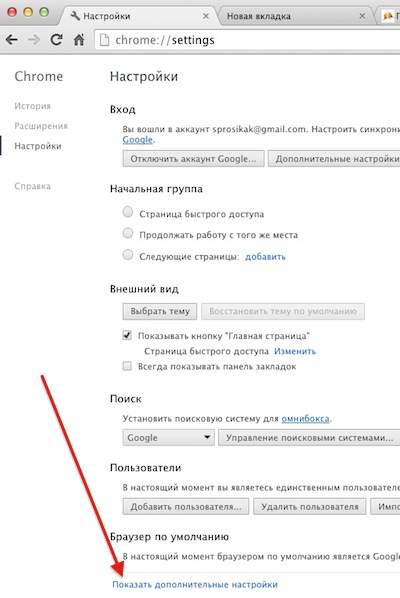
- Открылся дополнительный список, в котором ищите пункт Пароли и формы, если стоит галочка напротив Предлагать сохранять…, то по ссылке «Управление сохр-ми паролями» вы и найдете все сохраненные пароли в хроме.
В первой графе адрес сайта, во второй логин и в третьей колонке пароль в виде точек, чтобы посмотреть пароль надо кликнуть по нему, сразу появится слово «Показать», и в появившемся окне надо ввести ваш пароль учетной записи на компьютере.
Ввели? Вот и показался пароль, который вы забыли! Чтобы удалить логин и пароль, жмите справа около него крестик (удаляется безвозвратно!):
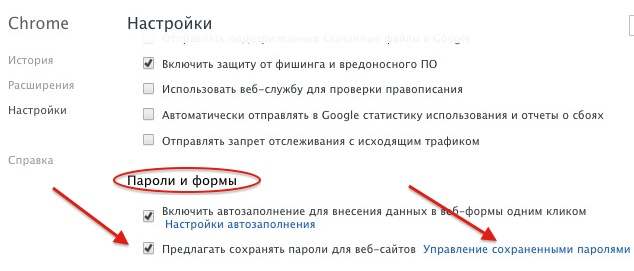

Сохраните полезный совет:
Источник: s-kak.ru