Браузер Google Chrome отличается огромным набором функций, которые с каждым разом совершенствуются разработчиками. Для более удобного и быстрого входа на сайт, где требуется регистрация пользователя, браузер предлагает сохранять пароли. Большая часть интернет-пользователей соглашаются с данным условием, однако не все знают, что, несмотря на все удобство, подобное действие может привести к рассекречиванию конфиденциальной информации. Поэтому логичным является вопрос, а можно ли удалить свои пароли в браузере, которые были ранее сохранены? Если вас тоже беспокоит этот вопрос, тогда можете подробнее с ним ознакомиться.
О сохранении паролей в Гугл Хром
Что представляет из себя функция сохранения паролей? Если быть точнее, то данная опция в Гугл Хроме называется «Автозаполнение». Итак, вы заходите на сайт, на котором уже зарегистрированы или хотите зарегистрироваться, и после введения данных логина и пароля, на экране высвечивается уведомление «Сохранить пароль для этого сайта», а внизу два вида действий «Сохранить» и «Запретить». Если вы согласились с подобным предложением, нажали «Сохранить» и решили, что очень удобно будет в следующий раз не вводить вручную логин с паролем, а сразу зайти на свою личную страницу, то браузер переносит эту информацию на свой сервер.
Как удалить сохранённый пароль ВКонтакте? Выходим из Vkontakte на чужом компьютере, чистим браузеры
Функция автосохранения паролей Гугл Хром на первый взгляд может показаться очень удобной, однако на самом деле имеет большое количество «подводных камней», которые могут отразиться на безопасности и конфиденциальности.
Казалось бы, что здесь такого, однако есть одно «но». Сохраненные пароли переносятся не только на сервер Google, но и в сам браузер, то есть в меню настроек, раздел «Автозаполнение». Кроме того, что вы их там сохранили, вы еще можете их просмотреть. А если к вашему компьютеру имеют доступ и другие лица, то ничего не стоит узнать ваши пароли от разных сайтов.
Кроме того, данную информацию могут перехватить и путем взлома мошенники. Хорошо, если это сайт, где нет ничего важного, например, просмотр кино или кулинарных рецептов, а что если это личная рабочая страница. Поэтому если вы боитесь забыть пароль от конкретной страницы и пользуетесь функцией «Автозаполнение», то лучше подумайте про безопасность личной информации и ее распространение.
Можно ли удалить сохраненные пароли
Если вы оценили все риски и решили перестраховаться, то вам нужно не только отключить функцию «Автозаполнение», но и удалить старые ранее сохраненные данные – логин и пароль к личным страницам в браузере Хром. Функционал браузера позволяет не только просматривать пароли, но и удалять их из сервера и самой программы. Поэтому никаких сложностей с удалением не возникнет.
Кроме того, вы сможете удалить как все пароли сразу от всех сохраненных сайтов, так и выборочно. Это очень удобно. А если вы подзабыли данные для входа на конкретный сайт, то сначала просмотрите от него пароль в настройках браузера перед удалением, а после очистите.
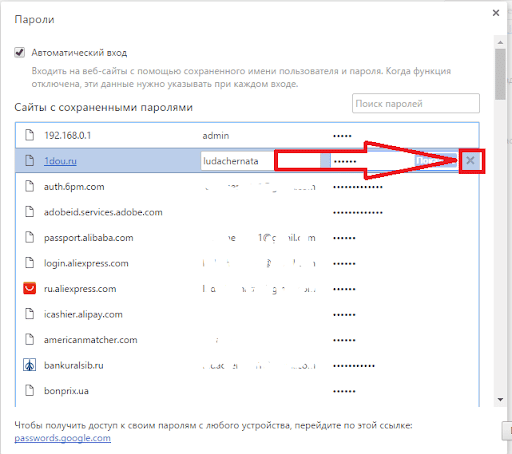
Порядок действий
Гибкость работы и настроек Гугл Хрома позволяет удалить ранее сохраненные данные о пользователе несколькими способами. Вы можете очистить как всю информацию для входа на конкретный сайт – логин и пароль, так и выборочно.
Удаление пароля на сайте
Начнем с самого быстрого и простого способа удаления паролей. Выполнить его можно прямо с сайта, к которому вы хотите отключить автоматический доступ:
- Запускаете Гугл Хром.
- Переходите на страницу, для которой нужно удалить логин с паролем.
- В конце адресной строки вы увидите значок ключика, который обозначает, что к данному сайту сохранен автоматический вход.
- При нажатии на ключик внизу высветится форма с данными о сайте. Напротив пароля будет стоять значок корзины, обозначающий «Удалить». Подтверждаете свое действие и удаляете данные.
Такой способ особенно удобен, так как не нужно специально для внесения изменений входить в настройки браузера и выборочно удалять пароль.
Поштучное удаление паролей
Следующий способ подойдет тем, кто хочет стереть пароли сразу от нескольких выбранных сайтов. Для осуществления подобной процедуры нужно обратиться в соответствующее меню настроек Хрома:
- Открываете браузер.
- Нажимаете на кнопку меню в правом верхнем углу (три вертикальные точки).
- Из выпавшего списка функций выбираете «Настройки».
- Переходите на страницу с настройками, останавливаетесь на разделе «Автозаполнение».
- Нажимаете на пункт «Пароли».
- В графе с сохраненными паролями вы увидите название сайтов, а напротив ключ для входа (пароль), который зашифрован точками.
- Чтобы удалить данные для входа к конкретному сайту, нажмите в конце строчки на значок корзины или на три вертикальные точки, где выпадет функция «Удалить».
- Подтверждаете свое действие, и сайт удаляется из сохраненных страниц для автоматического входа.
Отметить и удалить сразу несколько сайтов с паролями не получится. Только выборочно нажимая на каждый. Не каждый знает, но нажимая на каждый сайт из списка, вы можете не только поштучно удалить сразу несколько ресурсов и пароли к ним, но и посмотреть предварительно пароль к любому сайту. Для этого достаточно напротив названия сайта после точек нажать на значок в виде глаза.
Браузер сразу отобразит пароль. Перед удалением вы можете просмотреть его, чтобы запомнить или войти на свою страницу с другого устройства.
Удаление всех паролей
Еще один похожий и актуальный способ, где вы сможете удалить сразу все пароли к сайтам в Гугл Хроме. Такой радикальный метод позволяет избавиться от любых данных, которые помогают войти на сайт без ввода пароля, а также посмотреть пароль в настройках. Алгоритм действий довольно простой:
- Открываете Google Chrome.
- Переходите в настройки через кнопку меню.
- Выбираете в конце страницы с настройками «Дополнительные».
- В разделе «Конфиденциальность и безопасность», нажимаете на пункт «Очистить историю».
- Браузер перенесет вас на новую страницу с историей посещения, слева вы увидите кнопку «Очистить историю».
- На экране появится окно с настройками для удаления. В нем вам нужно указать временной промежуток «За все время», а в пунктах ниже поставить галочку «Пароли и другие данные».
- Далее нажимаете «Удалить данные».
Быстро перейти в меню для очистки истории вы можете при помощи использования комбинации горячих клавиш Ctrl+H.
Благодаря такой удобной функции, вы можете удалить пароли и прочие данные за любой промежуток времени работы в браузере, а также ряд других ненужных параметров сохранения – историю, кэш-файлы и куки. Регулярная очистка Хрома от подобных данных позволит сделать его работу быстрее и безопаснее. Вы должны знать, что если в Chrome у вас настроена функция синхронизации с другими устройствами, то при удалении паролей они сотрутся с облака, а значит и с других устройств тоже. Если вы этого не хотите, тогда перед удалением отключите синхронизацию (Настройки-Пользователи).
Можно ли восстановить пароль
Если вы удалили пароль или сразу несколько паролей с браузера, то восстановить их никак не получится. Кроме того, в отдельных случаях, когда вы неправильно ввели ключ от сайта и нажали «Сохранить», то для корректировки пароля его нужно полностью удалить и повторить процедуру со входом на сайт, при условии, что функция «Автозаполнения» включена.
Поэтому для тех, кто плохо помнит пароль, подобная ситуация может оказаться плачевной и безуспешной. Восстановить пароль можно только через сервис самого сайта – указав свой электронный адрес или номер мобильного телефона, который записан при регистрации. Для этого под формой, где вы вводите логин и пароль, будет отображена активная кнопка «Восстановить пароль». Нажмите на нее и следуйте инструкции.
Источник: bestwb.org
Как удалить все сохраненные пароли из Chrome одновременно

У большинства из нас, пользователей Интернета, есть несколько разных учетных записей на разных веб-сайтах. Отслеживание всех этих входов в систему является самоцелью, и браузеры приходят нам на помощь в подобных ситуациях.
Google Chrome, а также Mozilla Firefox для обеспечения лояльности и возврата пользователей предлагает способы сохранения учетных данных для входа в систему, чтобы вы могли легко вернуться в свои учетные записи.
Как бы это ни было удобно, вы можете удалить все сохраненные пароли из Chrome по тем или иным причинам, и в этом руководстве мы научим вас, как удалять сохраненные пароли в Chrome.
Если вы используете компьютер с общим доступом, когда члены вашей семьи имеют доступ к устройству, рекомендуется удалить сохраненные пароли в Chrome. Есть несколько простых способов удалить все сохраненные пароли из Chrome, которые вы можете использовать, и здесь мы расскажем о лучшем.
Если вы человек забывчивый по натуре и вам нужно что-то, чтобы помочь вам сохранить пароль, вам следует попробовать одно из приложений для управления паролями, например LastPass, которое поможет вам сохранить все ваши пароли в одной безопасной среде.
Вы также можете пойти в старую школу и записать свои пароли на бумаге с помощью ручки. Тем не менее. Я рекомендую вам удалить сохраненные пароли в Chrome, и вот как вы это делаете.
Способ 1. Удаление сохраненных паролей в Chrome вручную
В случае, если вы не хотите удалять все сохраненные пароли из Chrome, но хотите удалить какой-либо определенный сохраненный пароль, вам придется сделать это вручную. Вот как можно удалить отдельные сохраненные пароли из Chrome:
- Прежде всего, откройте браузер Google Chrome на своем компьютере.
- Затем щелкните меню Chrome (три вертикальные точки) и выберите «Настройки».
- В разделе «Автозаполнение» выберите параметр «Пароли».

- Теперь в разделе «Сохраненные пароли» нажмите «Дополнительные действия» (три вертикальные точки), доступные прямо рядом с сайтом, пароль которого вы хотите удалить из Chrome, а затем выберите параметр «Удалить».

Таким образом, вы можете легко удалить сохраненные пароли из браузера Google Chrome по отдельности.
Способ 2: удалить все сохраненные пароли из Chrome одновременно
Удалить все сохраненные пароли из Chrome сразу очень просто. Чтобы очистить все сохраненные пароли, вы должны очистить данные просмотра и затем выбрать пароли. Вот как можно сразу удалить все сохраненные пароли из Chrome:
- Сначала откройте Google Chrome на своем компьютере.
- В правом верхнем углу нажмите Chrome Menu (три вертикальные точки), а затем выберите Дополнительные инструменты> Очистить данные просмотра.

- Или просто нажмите сочетание клавиш Control + Shift + Delete, чтобы открыть диалоговое окно «Очистить данные просмотра».
- Теперь перейдите на вкладку «Дополнительно» и выберите диапазон времени «Все время».
- Затем установите флажок рядом с паролями и другими данными для входа, а также всеми другими данными, которые вы хотите удалить.

- Наконец, нажмите кнопку Очистить данные.
Это самый простой способ удалить сохраненные пароли в Chrome. Просто следуйте инструкциям, и вы сможете сразу удалить все сохраненные пароли из Chrome.
Как отключить сохранение паролей в Chrome
Как все мы знаем, по умолчанию браузер Google Chrome предлагает сохранить ваш пароль. Но это зависит от вас, если вы хотите, то вы можете в первую очередь разрешить Chrome сохранять пароли. Вот как запретить Chrome запрашивать сохранение паролей:
- Прежде всего, откройте Chrome на вашем компьютере.
- В правом верхнем углу щелкните значок профиля и выберите параметр «Пароли».

- Наконец, отключите предложение, чтобы сохранить пароли и параметры автоматического входа.

После того, как вы отключили обе эти опции, Chrome не будет ни сохранять ваши пароли, ни запрашивать их.
Заключение
К настоящему времени вы удалили все сохраненные пароли из Chrome. Если у вас возникнут какие-либо вопросы или вы запутались, оставьте нам свой комментарий или свой вопрос ниже, и мы поможем вам с этим.
Я лично сохраняю все свои пароли в специальных менеджерах паролей. Что ты используешь? Дайте мне знать в комментариях. Надеемся, на ваш вопрос, как удалить сохраненные пароли на Chrome был дан ответ.
Насколько публикация полезна?
Нажмите на звезду, чтобы оценить!
Источник: ip-calculator.ru
Как удалять сохраненные пароли в Google Chrome

Сейчас любой современный веб-обозреватель предлагает запоминать вводимые комбинации логина и пароля для того, чтобы в последующие разы совершать быструю авторизацию на используемых сайтах. Эта же возможность позволяет в любую минуту посмотреть забытые ключи, что очень удобно при работе на разных устройствах без синхронизации. Однако в ходе разных событий возникает потребность удаления одного или нескольких сохраненных паролей. В Google Chrome это можно без труда сделать одним из трех вариантов.
Удаление пароля из Google Chrome
В отличие от того же Яндекс.Браузера, позволяющего гибко управлять сохраненными паролями (выборочно их удалять, выделяя галочками, редактировать), Гугл Хром имеет лишь несколько базовых функций для удаления и отключения автовхода с использованием сохраненной комбинации логина и ключа. Разберем, как можно выполнить поставленную задачу разными методами.
Способ 1: Удаление пароля на сайте
Довольно быстрый, но не очень удобный вариант. Подходит лишь для случаев, когда пользователь готов разлогиниться или у него не совершен вход на сайт, при этом он видит автоматически заполненные строчки с логином и паролем. Чтобы не переходить в меню, достаточно обратиться к адресной строке и найти в правой ее части значок замка.

Нажмите на него, чтобы появилось окно, предлагающее больше действий. Щелкните по иконке с корзиной для удаления пароля. Больше для этого веб-адреса форма авторизации не станет заполняться автоматически до тех пор, пока комбинация логин/пароль снова не будет сохранена.

Способ 2: Поштучное удаление паролей
Этот вариант — самый актуальный, поскольку пользователю понадобится всего лишь зайти в специальный пункт настроек и удалить там один или несколько паролей на свое усмотрение, выполнив ряд однотипных действий.
- Разверните «Меню» и перейдите в «Настройки».

- В блоке «Автозаполнение» кликните по строке «Пароли».

- Найдите сайт, пароль от которого больше не нужен, и кликните по трем точкам в правой части этой строчки.



При необходимости выполнить удаление сразу нескольких паролей, понадобится повторить этот же алгоритм: выделить несколько строк одновременно нельзя. Вы также не сможете отредактировать ключ, поэтому если он был сохранен с ошибкой, понадобится сперва удалить его, а затем сохранить новый заново. Когда нужно удалить сразу все пароли, воспользуйтесь инструкцией ниже.
В качестве альтернативы браузер предлагает отключить автозаполнение строк «Логин» и «Пароль», но при этом сами пароли все также будут хранить в Хроме. Кому такое решение кажется более подходящим, необходимо нажать по кнопке в виде переключателя у пункта «Автоматический вход», что находится чуть выше всех паролей.
Способ 3: Удаление всех паролей
Некоторые юзеры решают полностью очистить свой веб-обозреватель, в том числе и от паролей. Это довольно радикальный вариант, так как если какая-то из комбинаций будет забыта, посмотреть ее через Google Chrome уже не получится. Тем не менее если вы уверены в своих действиях и решили сделать это, например, из безопасности, предварительно переписав используемые пароли в более надежное место, следуйте этим шагам:
- Откройте «Меню» и перейдите в «Настройки».





Другой вариант — отключить синхронизацию паролей в принципе. Находясь в «Настройках», в блоке «Пользователи» найдите пункт «Синхронизация сервисов Google».

Откройте раздел «Настройки синхронизации».

Найдите «Пароли» и щелкните по кнопке-тумблеру. Теперь между двумя или более браузеров, имеющих вход с одной и той же учетной записью, пароли не будут синхронизироваться. Такой подход удобен, например, для разграничения рабочей и личной деятельности в рамках единого Google-аккаунта.

Теперь вы знаете, как можно не только удалять пароли, но и отключать синхронизацию, если очищать их понадобилось в целях сохранения конфиденциальности.
Источник: lumpics.ru